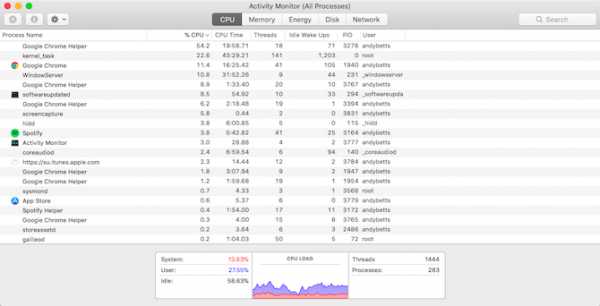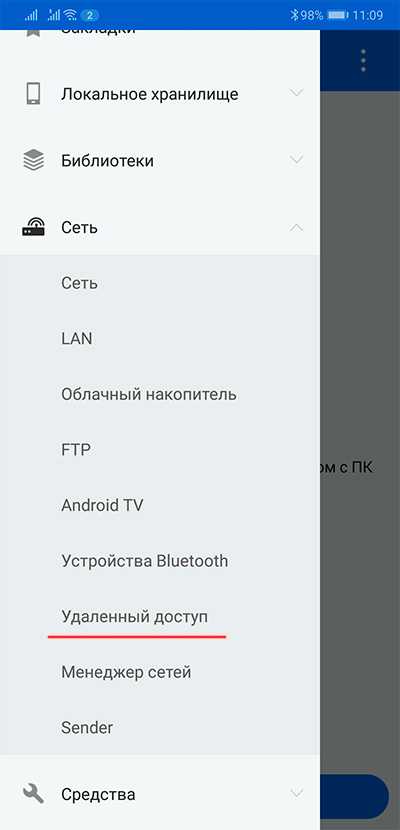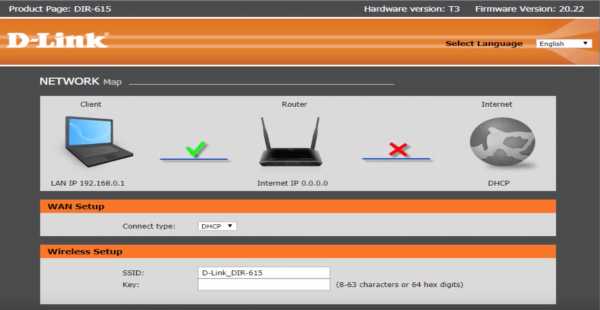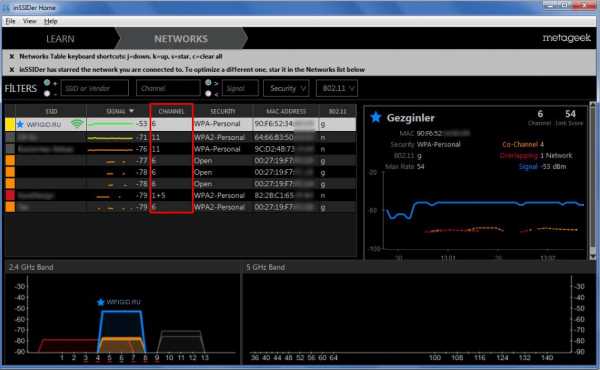Мы принимаем к оплате:
«Подарочный сертификат» от нашего Учебного Центра – это лучший подарок для тех, кто Вам дорог! Оплате обучение и подарите Вашим родным и близким обучение по любому из курсов!!!
«Сертификат на повторное обучение» дает возможность повторно пройти обучение в нашем Учебном Центре со скидкой 1000 рублей!
А также:
Как настроить роутер кинетик лайт 3
Настройка роутера ZyXEL Keenetic Lite 3
Продукция компании ZyXEL известна в первую очередь IT-специалистам, поскольку специализируется на серверном оборудовании. Есть у данной компании и потребительские устройства: в частности, именно Зиксел первыми пришли на технорынок постсоветского пространства с Dial-Up модемами. Нынешний ассортимент этого производителя включает и продвинутые беспроводные маршрутизаторы как, например, серия Keenetic. Девайс из этой линейки с наименованием Lite 3 является новейшей версией бюджетных интернет-центров ZyXEL – ниже мы расскажем вам, как подготовить его к работе и настроить.
Этап первичной подготовки
Первые действия, которые нужно совершить – подготовить его к работе. Процедура несложная и заключается в следующем:
- Выбор места установки маршрутизатора. При этом старайтесь держать устройство подальше от источников помех в виде, например, Bluetooth-гаджетов или радиопериферии, а также металлических преград, которые могут значительно ухудшить прохождение сигнала.
- Подключение к роутеру кабеля провайдера и соединение устройства с компьютером посредством патчкорда. На задней части корпуса расположен блок с разъёмами – кабель поставщика интернета следует присоединить к WAN-разъёму, а оба конца патчкорда вставить в LAN-коннекторы маршрутизатора и компьютера. Все разъёмы подписаны и отмечены цветовыми метками, поэтому проблем с подключением возникнуть не должно.
- Финальный этап преднастройки – подготовка компьютера. Откройте свойства протокола TCP/IPv4 и убедитесь, что все адреса сетевая карта получает в автоматическом режиме.
Подробнее: Настройка локальной сети Windows 7
Подключите роутер к электросети и приступайте к конфигурированию.
Варианты настройки ZyXEL Keenetic Lite 3
Конфигурирование рассматриваемого роутера совершается через веб-приложение, которое у данного производителя представляет собой миниатюрную ОС. Для доступа к ней понадобится воспользоваться браузером: откройте его, введите адрес 192.168.1.1 либо my.keenetic.net и нажимайте Enter. В окошке ввода данных авторизации напишите имя admin и пароль 1234. Не лишним будет взглянуть на дно устройства – там присутствует наклейка с точными данными перехода к интерфейсу конфигуратора.
Собственно настройку можно совершить двумя разными способами: задействованием утилиты быстрой конфигурации или самостоятельную установку параметров. Каждый метод имеет свои преимущества, поэтому рассмотрим оба.
Быстрая настройка
Во время первого подключения роутера к компьютеру система предложит воспользоваться быстрой настройкой или же сразу перейти в веб-конфигуратор. Выберите первое.
Если кабель провайдера не подключен к девайсу, вы увидите следующее сообщение:
Оно появляется и в случае неполадок с проводом провайдера или разъёмом роутера. Если этого уведомления не появилось, процедура будет идти так:
- Первым делом определитесь с параметрами MAC-адреса. Названия доступных опций говорят сами за себя – установите нужную и жмите «Далее».
- Далее установите параметры получения IP-адреса: укажите из списка подходящий вариант и продолжайте конфигурирование.
- В следующем окне предстоит ввести аутентификационные данные, которые вам должен предоставить поставщик интернет-услуг.
- Здесь укажите протокол подключения и введите дополнительные параметры, если потребуется.
- Завершается процедура нажатием на кнопку «Веб-конфигуратор».
Подождите 10-15 секунд, пока параметры вступят в силу. По истечении этого времени должно состояться подключение к интернету. Обратите внимание, что упрощённый режим не позволяет сконфигурировать беспроводную сеть – сделать это можно только вручную.
Самостоятельная настройка
Ручной вариант конфигурирования роутера предоставляет возможность более точно подстроить параметры соединения с интернетом, а также это единственный способ организовать соединение Wi-Fi.
Чтобы это сделать, в окошке приветствия щёлкните по кнопке «Веб-конфигуратор».
Чтобы добраться к конфигурации интернета, взгляните на блок кнопок внизу и кликните по изображению земного шара.
Дальнейшие действия зависят от типа подключения.
PPPoE, L2TP, PPTP
- Перейдите на вкладку с названием «PPPoE/VPN».
- Кликните по варианту «Добавить соединение».
- Появится окошко с параметрами. Для начала убедитесь, что стоят галочки напротив двух верхних опций.
- Далее потребуется заполнить описание – назвать можно как угодно, но желательно указывать тип подключения.
- Теперь подберите протокола – разверните перечень и выберите нужный вариант.
- В пункте «Подсоединяться через» отметьте «Broadband connection (ISP)».
- В случае PPPoE-соединения нужно ввести данные для аутентификации на сервере провайдера.
Для L2TP и PPTP следует также указать адрес VPN поставщика услуг. - Кроме этого понадобится выбрать тип получения адресов – фиксированный или динамический.
В случае статического адреса понадобится ввести рабочее значение, а также назначенные оператором коды серверов доменных имён. - Воспользуйтесь кнопкой «Применить» для сохранения параметров.
- Перейдите к закладке «Подключения» и кликните по «Broadband connection».
- Здесь уточните, активны ли порты соединения, проверьте MAC-адрес, а также значение MTU (только для PPPoE). После этого нажимайте «Применить».
Как и в случае быстрой настройки, для применения введённых параметров потребуется некоторое время. Если все установлено корректно и по инструкции, подключение появится.
Конфигурация под DHCP или статический IP
Процедура настройки соединения по IP-адресу несколько отличается от PPPoE и VPN.
- Откройте вкладку «Подключения». Подключения по IP устанавливаются в соединении с именем «Broadband»: оно присутствует по умолчанию, но изначально не оптимизировано. Кликните по его имени для конфигурирования.
- В случае динамического IP достаточно убедиться, что стоят галочки напротив пунктов «Включить» и «Использовать для выхода в Интернет», затем ввести параметры MAC-адреса, если этого требует провайдер. Нажмите «Применить» для сохранения конфигурации.
- В случае фиксированного IP в меню «Настройка параметров IP» выберите «Ручная».
Далее укажите в соответствующих строках адреса подключения, шлюза и серверов доменных имён. Маску подсети оставьте по умолчанию.
Если нужно, измените параметры аппаратного адреса сетевой карты и жмите «Применить».
Мы познакомили вас с принципом настройки интернета на роутере Keenetic Lite 3. Переходим к конфигурированию вай-фая.
Параметры беспроводного соединения Keenetic Lite 3
Настройки Wi-Fi на рассматриваемом устройстве располагаются в отдельном разделе «Сеть Wi-Fi», который обозначен кнопкой в виде значка беспроводного подключения в нижнем блоке кнопок.
Конфигурация беспроводного режима происходит следующим образом:
- Убедитесь, что открыта вкладка «Точка доступа 2,4 ГГц». Далее задается SSID — название будущей сети Wi-Fi. В строке «Имя сети (SSID)» укажите желаемое наименование. Опцию «Скрыть SSID» оставьте в отключенном состоянии.
- В выпадающем списке «Защита сети» выберите «WPA2-PSK», самый безопасный на данный момент тип соединения. В поле «Ключ сети» нужно задать пароль для подключения к вай-фаю. Напоминаем – не менее 8 знаков. Если у вас возникли трудности с придумыванием пароля, рекомендуем воспользоваться нашим генератором.
- Из списка стран укажите вашу – это требуется в целях безопасности, поскольку разные страны используют разные частоты Wi-Fi.
- Остальные параметры оставьте как есть и жмите «Применить» для завершения.
WPS
В разделе параметров беспроводного соединения расположены также настройки функции WPS, которая представляет собой упрощенный режим сопряжения с устройствами, использующими вай-фай.
О настройке этой возможности, а также более подробную информацию об её особенностях вы можете узнать из отдельной статьи.
Подробнее: Что такое WPS и зачем он нужен
Настройки IPTV
Настройка интернет-телевидения через приставку на рассматриваемом маршрутизаторе невероятно простая.
- Откройте раздел «Подключения» проводной сети и кликните по разделу «Broadband connection».
- В пункте «Кабель от провайдера» поставьте галочку под LAN-портом, к которому планируется подключить приставку.
В разделе «Передавать VLAN ID» галочек быть не должно. - Жмите «Применить», после чего подключайте IPTV-приставку к роутеру и настраивайте уже её.
Заключение
Как видим, правильно настроить ZyXEL Keenetic Lite 3 не так уж и сложно. Если у вас возникли дополнительные вопросы – напишите их в комментариях.
Мы рады, что смогли помочь Вам в решении проблемы.Опишите, что у вас не получилось. Наши специалисты постараются ответить максимально быстро.
Помогла ли вам эта статья?
ДА НЕТXiaomi Mi WiFi router 3 FAQ - советы и руководства
У вас будет чудесный мир, если у вас есть WiFi-роутер Xiaomi Mi 3. Но вы можете столкнуться с некоторыми проблемами при его использовании, вот несколько решений для вас.
Q: ПОМОЩЬ! Мой Mi Router 3 не может подключиться к Интернету.
1. Выполните сброс маршрутизатора до заводских настроек по умолчанию (нажмите и удерживайте кнопку сброса в течение 5-8 секунд, пока индикатор не станет желтым).
2. Перепрограммируйте маршрутизатор, если сброс не работает. Прежде чем продолжить, убедитесь, что индикатор горит синим:
● Загрузите стабильную версию ПЗУ / версию для разработчиков на компьютер. Щелкните ссылки, чтобы загрузить Developer version или Stable version .
● Установите в диспетчере маршрутизатора: Настройка маршрутизатора -> Дополнительные настройки -> Обновить вручную.
● Щелкните « Сканировать » и выберите загруженный пакет ПЗУ для его установки.
Если роутер по-прежнему не может подключиться, обратитесь в сервисную службу.
В: Мой Mi Router 3 издает шум.
Настройте USB-накопитель FAT или FAT32 и выполните операции, перечисленные ниже:
● Загрузите соответствующее ПЗУ, скопируйте файл в корень драйвера USB и назовите его «miwifi.bin». Щелкните ссылки, чтобы загрузить Developer version или Stable version .
● Подключите USB-кабель к маршрутизатору после выключения питания.
● Нажмите и удерживайте «Сброс», затем включите питание и отпустите «Сброс», пока не начнет мигать желтый свет .
● Подождите от 5 до 8 минут, система автоматически перезагрузится в состояние запуска (светодиодный индикатор станет синим) --- это означает, что восстановление завершено.
● Прошить снова или заменить на другой Драйвер USB , если не удается прочитать USB и если мигает красный индикатор.
Если проблема не исчезнет, обратитесь в сервисную службу.
В: Как настроить учетную запись для Mi Router 3?
● Включите питание и подключите кабель Ethernet - одна сторона подключена к WAN-интерфейсу маршрутизатора, а другая сторона подключена к Интернету.
● Подключите Mi router 3 через телефон или ПК (найдите на устройстве WiFi с именем Xiaomi xxx и подключитесь).
● Инициализируйте маршрутизатор Mi в браузере (адрес 192.168.31.1).
● Затем система автоматически определит , требуется ли вашему Интернету коммутируемое соединение.Если да, введите свою учетную запись и пароль для широкополосного доступа, а затем установите имя и пароль Wi-Fi. Если нет, нажмите « следующий » для установки.
Вы можете использовать WiFi после настройки.
Q: Скорость моего Wi-Fi слишком низкая.
● Отключите интеллектуальное ограничение скорости , если оно открыто.
● Широкополосный доступ и пользователи влияют на скорость WiFi. Ваш Wi-Fi будет очень медленным, если более 2 человек используют сеть и некоторые из них смотрят видео или загружают программное обеспечение, когда скорость широкополосного доступа составляет 2M.
● Пропускная способность влияет на скорость WiFi. Удалите настройки пропускной способности, если вы их установили (например, контроль пропускной способности IP).
● Восстановите маршрутизатор до заводских настроек по умолчанию (удерживайте кнопку сброса вручную в течение 5-8 секунд, пока индикатор не станет желтым).
Для клиентов Gearbest:
Если вы приобрели WiFi-роутер Xiaomi у нас, но сообщение выше не решает ваших проблем, не стесняйтесь обращаться к нам .Просто заполните тикет со своими вопросами в нашем центре поддержки и отправьте его нам. Мы сделаем все возможное, чтобы решить вашу проблему как можно скорее. Мы всегда рады помочь.
Некоторые изображения выбраны из Интернета, пожалуйста, свяжитесь с нами, если у вас есть какие-либо вопросы.
.
Как настроить маршрутизатор ZyXel
Изображение предоставлено: simpson33 / iStock / GettyImages
Если у вас есть новый маршрутизатор ZyXel и вы хотите безопасно и надежно подключиться к Интернету, вам необходимо выполнить базовую настройку для вашего устройства. Как правило, это простой процесс, и вы сможете начать использовать ZyXel P-600 Series или другой беспроводной модем ZyXel в течение 10 минут. Большая часть процесса установки касается изменения SSID и пароля беспроводной сети, потому что вам не нужно изменять большинство других параметров, если у вас нет особой причины для этого.
Выполнение подключений и включение
Первым этапом настройки модема ZyXel является подключение всех необходимых кабелей. Найдите блок питания для маршрутизатора, вставьте его в разъем питания на задней панели маршрутизатора и вставьте вилку в розетку. Нажмите кнопку питания, если она есть на вашей модели, и убедитесь, что индикатор питания на маршрутизаторе загорелся. У вас должен быть телефонный кабель и, возможно, разветвитель, чтобы вы могли подключить телефон и маршрутизатор к телефонной розетке в доме.Вставьте телефонный кабель в гнездо «DSL» на роутере, а затем в сплиттер. Наконец, подключите кабель от стационарного телефона к другой части разветвителя и вставьте его в розетку для своей телефонной линии.
Теперь вы можете подключиться к самому маршрутизатору на вашем компьютере с помощью кабеля Ethernet или через Wi-Fi. Чтобы использовать кабель Ethernet, подключите желтый кабель к одному из желтых портов Ethernet на маршрутизаторе. Чтобы использовать Wi-Fi, найдите сеть Wi-Fi маршрутизатора и войдите в систему, используя данные, предоставленные вашим поставщиком интернет-услуг, которые обычно совпадают с данными на этикетке на задней панели маршрутизатора.
Подключитесь к веб-конфигуратору
Большая часть процесса настройки маршрутизатора ZyXel происходит в веб-конфигураторе. Это онлайн-портал для всех настроек вашего роутера, который позволяет вам изменять ваши данные безопасности, имя вашей сети и другие настройки. На некоторых устройствах, таких как ZyXel WAP7205, вы можете использовать страницу «zyxelsetup», набрав «http: // zyxelsetup» в адресной строке браузера. Однако самый надежный метод - набрать «192.168.1.1 "в качестве URL-адреса, поскольку это стандартный внутренний IP-адрес для маршрутизаторов ZyXel. Вам будет предложено ввести имя пользователя и пароль. Для имени пользователя введите« admin », а для пароля введите« 1234 »( оба без кавычек). Если это не сработает, проверьте на задней панели маршрутизатора другой внутренний IP-адрес или другие данные для входа.
Вам будет предложено изменить пароль при входе в систему, что вы можете сделать или просто щелкнуть «Игнорировать», чтобы оставить пароль «1234».
Настройка маршрутизатора ZyXel Router
В веб-конфигураторе вы можете изменить большинство настроек.Для большинства устройств есть встроенный мастер, который проведет вас через настройку, и все, что вам нужно сделать, это следовать инструкциям на экране. В других случаях вам нужно перейти в «Настройки сети» вручную, а затем выбрать «Беспроводная связь» или «Сеть» и «Беспроводная локальная сеть», чтобы найти соответствующую страницу.
Вы можете изменить имя сети Wi-Fi в поле «Имя беспроводной сети» или «Имя сети», в котором также указано «SSID». Это имя, которое появляется, когда вы ищете соединение на своем компьютере или другом устройстве.Прокрутите вниз, чтобы увидеть область для вашего пароля или предварительного ключа. Его можно сгенерировать автоматически, как на заводе, но вы можете снять этот флажок и ввести свой собственный пароль, если хотите. Нажмите «Применить», чтобы завершить настройку и сохранить изменения.
.Как настроить маршрутизатор - шаг за шагом
Шаги настройки маршрутизатора
Шаг 1. Решите, где разместить маршрутизатор
Лучшее место для беспроводного бизнес-маршрутизатора - открытое пространство на рабочем месте, так как вы получите равномерное покрытие. Однако иногда бывает непросто найти место на открытом воздухе, потому что вы должны подключить маршрутизатор к широкополосному шлюзу от вашего интернет-провайдера, который обычно подключается к кабелю у внешней стены.
Шаг 2. Подключитесь к Интернету
Подключите маршрутизатор к кабелю или выберите сетчатый маршрутизатор
Чтобы решить проблему «большого расстояния» при подключении маршрутизатора, вы можете использовать кабель CAT5e или CAT6 для подключения маршрутизатора к порту Ethernet шлюза поставщика услуг Интернета. Другой вариант - провести кабели Ethernet через стены вашего офиса к выбранному центральному месту для маршрутизатора.
Еще один вариант - установить ячеистую сеть с маршрутизатором. Ячеистая сеть позволяет размещать несколько передатчиков Wi-Fi в вашем доме или офисе в одной сети. В отличие от повторителей, которые можно использовать с любым беспроводным маршрутизатором, для ячеистых сетей требуется маршрутизатор со встроенной этой возможностью.
Независимо от того, какой вариант вы выберете, вы будете использовать простой кабель Ethernet, подключенный к глобальной сети (WAN) или к Интернет-порту маршрутизатора. Интернет-порт обычно выделяется другим цветом от других портов.
Проверьте индикаторы маршрутизатора
Светодиодные индикаторы вашего маршрутизатора сообщают вам, успешно ли вы установили активное подключение к Интернету. Если вы не видите индикаторов, подтверждающих такое подключение, убедитесь, что вы подключили кабель к правильному порту.
Проверить соединение с устройством
Убедитесь, что ваш маршрутизатор имеет рабочее соединение, подключив портативный компьютер к одному из портов устройства на задней панели маршрутизатора. Если все пойдет хорошо, вы сможете установить проводное соединение, как и при подтверждении активного подключения к Интернету.
Шаг 3. Настройте шлюз беспроводного маршрутизатора
В некоторых случаях интернет-провайдеры предлагают клиентам шлюзы со встроенными маршрутизаторами. В большинстве случаев эти комбинированные устройства не предназначены для бизнес-сред и не имеют дополнительных портов, безопасности и других опций, которые позволяют добавлять службы и расширять сети по мере роста бизнеса.
Если у вас есть шлюз со встроенным маршрутизатором, вам необходимо настроить шлюз для отключения маршрутизатора и передачи IP-адреса WAN - уникального адреса Интернет-протокола, который Интернет-провайдер назначает вашей учетной записи, - и всего сетевого трафика, проходящего через ваш новый роутер.
Если вы не сделаете этого шага, вы можете столкнуться с конфликтами, которые нарушат правильную работу устройств. Возможно, вам придется обратиться к своему интернет-провайдеру за помощью на этом этапе.
Шаг 4. Подключите шлюз к маршрутизатору
.Сначала выключите шлюз. Если кабель Ethernet уже подключен к порту локальной сети (LAN) шлюза, отсоедините кабель и подключите его к порту WAN маршрутизатора.Снова включите шлюз и подождите несколько минут, пока он загрузится. Подключите питание маршрутизатора и включите его, снова подождав несколько минут.
Шаг 5. Используйте приложение или веб-панель
Самый простой способ продолжить настройку маршрутизатора - использовать мобильное приложение, если оно есть у производителя маршрутизатора. Если приложения нет или вы предпочитаете использовать веб-панель управления маршрутизатором, подключите маршрутизатор к компьютеру с помощью кабеля Ethernet.
Вы можете найти IP-адрес маршрутизатора, напечатанный на задней панели самого устройства; Если нет, введите 192.168.1.1, общий адрес маршрутизатора, в строку поиска браузера.
Шаг 6: Создайте имя пользователя и пароль
Для настройки маршрутизатора вам необходимо войти в систему, используя имя администратора и пароль по умолчанию. Обычно эту информацию можно найти на самом маршрутизаторе или в сопроводительном руководстве пользователя.
Затем введите необходимые учетные данные. Как только вы войдете, вы должны немедленно создать новое имя пользователя и пароль. По умолчанию обычно используются что-то вроде «admin» и «password1234», что явно небезопасно, поэтому не забудьте изменить их при первой возможности.
Шаг 7: Обновите прошивку роутера
Ваш роутер может нуждаться в обновлении «прошивки» или программного обеспечения, с которым он работает.Обновите его как можно скорее, так как новая прошивка может исправить ошибки или предложить новые средства защиты.
Некоторые маршрутизаторы могут загружать новую прошивку автоматически, но многие этого не делают. Возможно, вам потребуется проверить наличие обновлений через приложение или интерфейс браузера.
Шаг 8: Создайте пароль Wi-Fi
Так же, как большинство маршрутизаторов поставляются с предварительно назначенными именами пользователей и паролями администратора, большинство из них также имеют предварительно установленные имена пользователей и пароли Wi-Fi.Вероятно, вам будет предложено изменить имя пользователя и пароль Wi-Fi, но даже если вы не видите такого запроса, запланируйте это как можно скорее.
Шаг 9: По возможности используйте инструменты автоконфигурации
Если ваш маршрутизатор оснащен функциями автоматической установки, положитесь на них, чтобы завершить настройку. Например, вы должны иметь возможность использовать автоконфигурацию для управления IP-адресами с помощью протокола динамической конфигурации хоста (DHCP), который автоматически назначает IP-адреса устройствам.Вы всегда можете изменить эти адреса позже.
Шаг 10. Настройте безопасность
Многие производители маршрутизаторов предоставляют функции безопасности для защиты конфиденциальности сети и пользователей. Вы можете войти в веб-панель управления и включить дополнительные функции безопасности, такие как брандмауэр, веб-фильтрация и контроль доступа, чтобы защитить себя от вредоносного трафика. Вы также можете настроить виртуальные частные сети (VPN) для обеспечения конфиденциальности.
.Как настроить несколько маршрутизаторов | Small Business
При настройке нескольких маршрутизаторов в сети назначьте маршрутизатор, который подключается к Интернету, в качестве шлюза, а другие маршрутизаторы - в качестве маршрутизаторов. Настройте шлюз с адресом WAN и LAN, брандмауэром и DHCP-сервером. Настройте другие маршрутизаторы только с адресом LAN и отключите WAN, брандмауэр и DHCP-сервер, поскольку эти вторичные маршрутизаторы будут маршрутизировать трафик только внутри LAN. Если вам нужно открыть порты в маршрутизаторе, открывайте порты только на шлюзе.
Подготовка к настройке
Вставьте кабель Ethernet в один из портов Ethernet в ряду соседних портов на задней панели шлюза. Подключите другой конец кабеля Ethernet к портативному или настольному компьютеру, чтобы использовать его при настройке шлюза.
Запустите браузер и перейдите к экранам настройки маршрутизатора, введя IP-адрес маршрутизатора по умолчанию, который может отличаться в зависимости от производителя. Например, для маршрутизатора Linksys введите http: //192.168.1.1 »(без кавычек здесь и далее) и нажмите« Enter ».
Войдите в маршрутизатор с именем пользователя и паролем по умолчанию. Введите новый пароль, когда будет предложено надлежащим образом защитить информацию о настройке шлюза.
Выполните действия, описанные в Разделе 2, если маршрутизатор является шлюзом. Если маршрутизатор не является шлюзом, выполните действия, описанные в разделе 3.
Настроить шлюз
Выберите «DHCP» или «Автоматический» для типа WAN, если вы не приобрели фиксированный IP-адрес.Введите информацию об IP-адресе точно так, как указано вашим интернет-провайдером, если вы приобрели статический адрес.
Используйте адрес шлюза по умолчанию для адреса LAN. Например, на маршрутизаторе Linksys введите «192.168.1.1» в качестве IP-адреса и «255.255.255.0» в качестве маски подсети, чтобы предоставить действительные адреса LAN от 192.168.1.1 до 192.168.1.254. Введите другой IP-адрес и маску подсети, если вы хотите использовать что-то отличное от значения по умолчанию.
Включите DHCP-сервер, который будет назначать IP-адреса новым компьютерам, подключающимся к сети.Выберите поддиапазон допустимых адресов LAN, который будет назначен DHCP-сервером. Введите это как диапазон адресов DHCP. Например, введите от 192.168.1.200 до 192.168.1.254 в качестве диапазона DHCP.
Введите адрес шлюза по умолчанию, который является локальным адресом шлюза. Например, введите «192.168.1.1».
Оставьте два поля DNS-сервера пустыми или нулевыми, если вы хотите использовать DNS-серверы, предоставляемые вашим интернет-провайдером. Введите два адреса DNS-серверов, если вы хотите использовать разные серверы.Например, используйте 208.67.222.222 и 208.67.220.220 для OpenDNS или 8.8.8.8 и 8.8.4.4 для Google Public DNS.
Настройте параметры беспроводной сети, если это беспроводной маршрутизатор. Назначьте имя своей сети и введите его в поле SSID. Установите тип шифрования WPA-2 и введите пароль беспроводной сети, который устройства должны использовать для подключения к сети. Выберите конкретный канал или установите для него значение «Авто».
Сохраните изменения. Отсоедините кабель Ethernet от ноутбука и роутера.Вставьте кабель Ethernet в порт WAN Ethernet на задней панели маршрутизатора, который будет отведен в сторону, другого цвета или помечен как WAN. Подключите другой конец шнура к кабельному или DSL-модему. Выключите модем, выключите маршрутизатор, включите модем, подождите минуту, а затем включите маршрутизатор.
Настройка маршрутизаторов
Установите для типа подключения WAN значение «Нет» или «Отключено».
Назначьте маршрутизатору фиксированный IP-адрес и маску подсети, которые действительны для LAN, а не в диапазоне DHCP.Например, введите «192.168.1.2» для локального IP-адреса и «255.255.255.0» для маски подсети.
Введите шлюз по умолчанию, который является локальным адресом шлюза. Например, введите «192.168.1.1.»
Используйте адрес шлюза в качестве DNS-сервера для маршрутизатора, поскольку шлюз настроен с использованием внешних DNS-серверов, которые вы решили использовать. Например, введите «192.168.1.1» в качестве адреса первого DNS-сервера, а второй адрес оставьте пустым.
Сохраните изменения, перезагрузите маршрутизатор и снова войдите в маршрутизатор по его новому адресу, например 192.168.1.2, и введите новый пароль администратора, который вы назначили.
Отключить DHCP-сервер. Отключите брандмауэр и установите тип маршрутизатора на Маршрутизатор вместо шлюза, если это возможно.
Настройте параметры беспроводной сети для этого маршрутизатора, если он также будет работать как точка доступа. Назначьте тот же SSID, что и шлюз, и введите назначенный вами пароль беспроводной сети.
Сохраните изменения и перезагрузите роутер. Отсоедините кабель Ethernet и снова подключите его к постоянному месту в локальной сети.
.