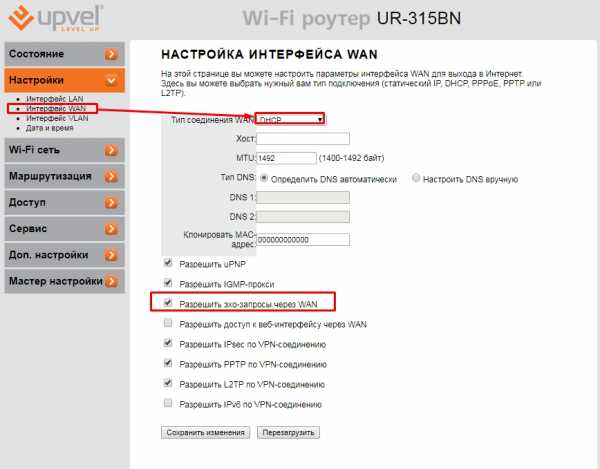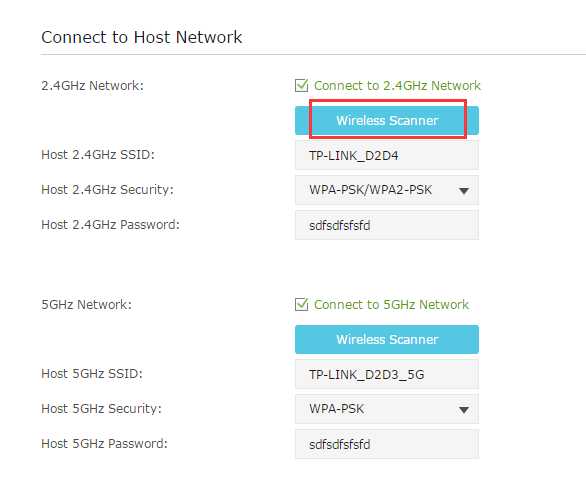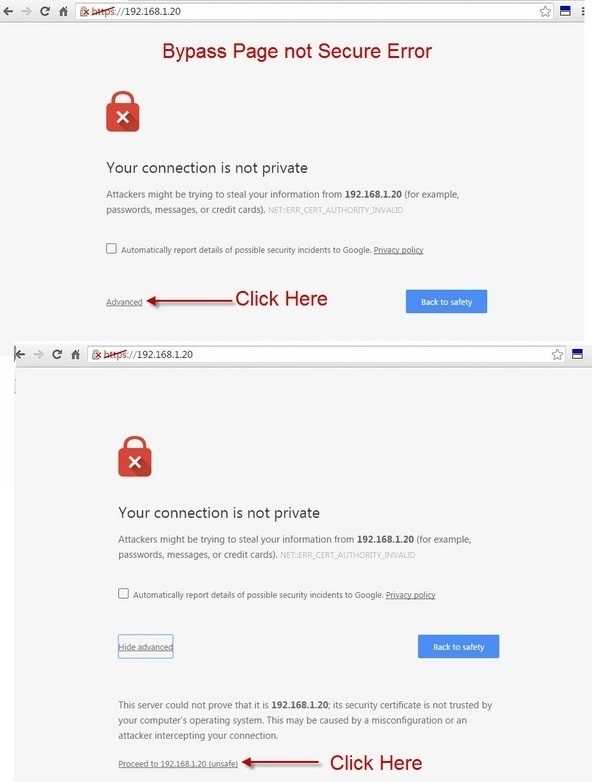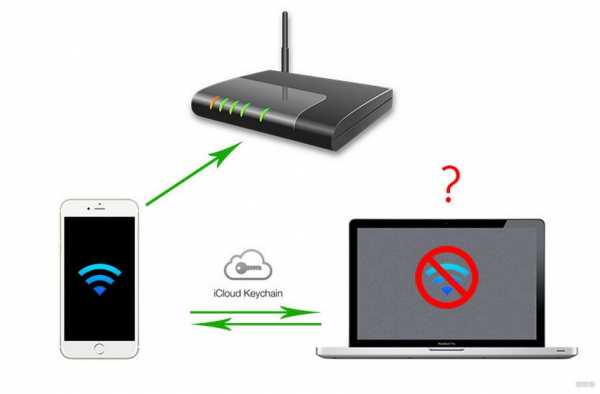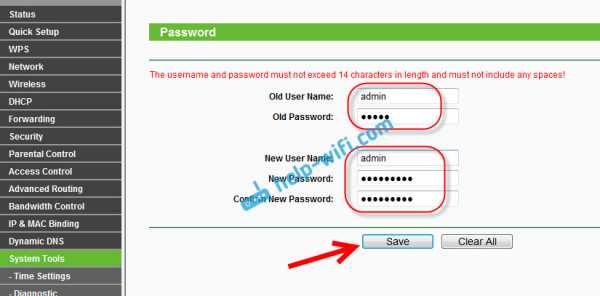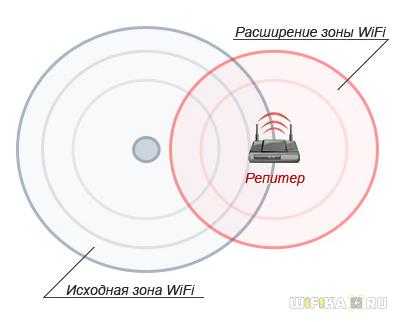Мы принимаем к оплате:
«Подарочный сертификат» от нашего Учебного Центра – это лучший подарок для тех, кто Вам дорог! Оплате обучение и подарите Вашим родным и близким обучение по любому из курсов!!!
«Сертификат на повторное обучение» дает возможность повторно пройти обучение в нашем Учебном Центре со скидкой 1000 рублей!
А также:
Как настроить роутер йота вай фай
Настройка роутера Yota (Ета) 4g WiFi: инструкция
Настройка роутера Yota 4G производится достаточно часто, ведь это карманный роутер для тех, кто часто путешествует. Находясь в командировке, на даче, в поездке за город современному человеку необходимо быть на связи всегда. Учитывая количество гаджетов в одной семье, обычного USB модема уже недостаточно. Вот тут помогает мобильный роутер.
Интерфейс
Прежде чем рассказать, как подключить и настроить роутер Ета (Yota) и привести пошаговую инструкцию, ознакомимся с интерфейсом. Это облегчит понимание функций индикаторов, кнопок и разъема, будем рассматривать по изображениям.
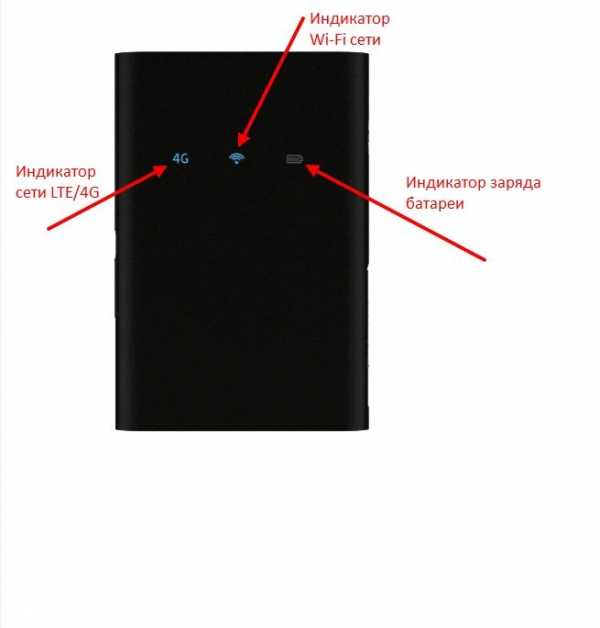
Индикатор наличия сети LTE / 4G:
- синий – роутер подключен к сети 4G / LTE;
- мигающий синий – поиск сети;
- красный – ошибка сети или ее отсутствие.
Индикатор Wi-Fiсети:
- синий – указывает на наличие подключенных устройств по Wi-Fi;
- не горит – соответственно, нет подключенных устройств.
Индикатор заряда батареи:
- синий – батарея заряжена;
- красный – разряжена.

Логотип светится корпоративным цветом (голубым) при передаче данных.

кнопка включения / выключения
кнопка перезагрузки RESETи слот для SIM – карты
Подключение
Пошагово расскажем, как подключить устройство.
- Вставьте сим-карту в роутер.
- Нажмите на кнопку включения и удерживайте в течение 3 секунд, пока не загорятся индикаторы и обязательно дождитесь включения 4G.
Теперь о том, как поставить пароль на роутер Yota WiFi.
- Обратите внимание на оборотную сторону коробки, там будет указано название сети. Найдите ее в списке доступных на ПК / планшете / смартфоне и подключитесь к ней.
- Запустите браузер и введите любой адрес, тут же вы будете переадресованы на http://start.yota.ru.
- Здесь вам будет предложено придумать пароль для доступа к Wi-Fiсети → «Сохранить».
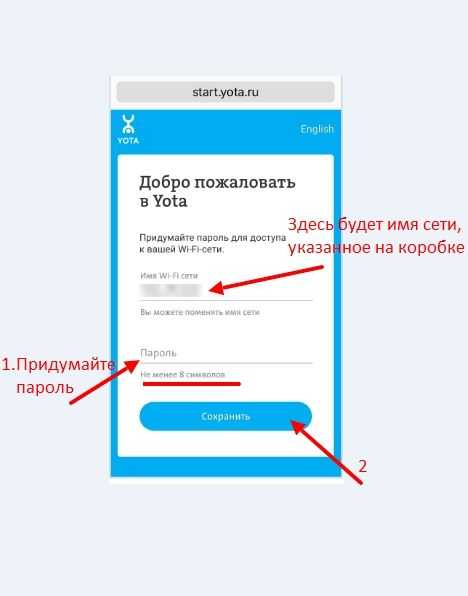
Переподключитесь к сети и введите созданный вами пароль, далее начинайте серфинг в сети.
Возможности WEB – интерфейса
В этом разделе расскажем о возможностях WEB – интерфейса, который позволяет сменить имя сети и пароль, изменить пароль для доступа к роутеру. Более опытным пользователям, будут интересны разделы:
«Обновление системы» — к слову, обновление происходит автоматически и не требует вмешательства пользователя;
«Расширенные настройки» – использование портов и диапазонов DHCP и многое другое.
Для начала инструкция по входу в роутер Йота:
- Введите в адресной строке браузера адрес http://status.yota.ru.
- На открывшейся странице выберите «Настройки устройства>» — тут можно изменить основные параметры роутера, в том числе пароль и SSID (имя сети) WiFi, а также пароль ко входу роутера – который указан на коробке.
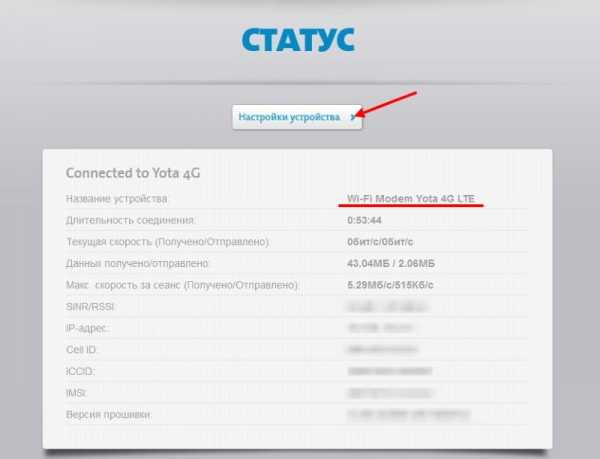
Раздел «Настройки».
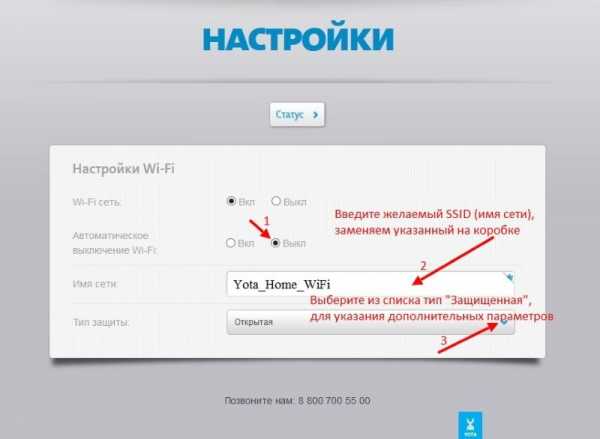
- Обязательно поставьте галочку в «Автоматическое выключение Wi-Fi:» на позиции «Нет».
- Введите в поле «Имя сети:» желаемый SSID – заменяем, указанный на коробке.
Следующий пункт для тех, кто не знает, как поменять пароль на WiFi роутере Yota (Ета) или создать в случае смены типа сети. - выберите «Тип защиты:» из выпадающего списки → «Защищенная WPA2»→и введите пароль.
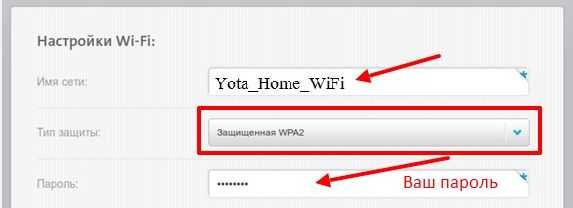
Для перехода в расширенные настройки перейдите по ссылке http://status.yota.ru/advanced.
Как говорили ранее, этот раздел предназначен для более опытных пользователей и если вы не уверены, ничего не изменяйте.
Перезагрузка и сброс параметров
Этот пункт нельзя обойти без внимания, зачастую требуется перезагрузить роутер, а иногда и сбросить до заводских настроек, о каждом по порядку.
RESET
Среди ITспециалистов есть такая поговорка: «Семь бед – один RESET», когда происходят какие-либо сбои, первым делом нужно просто перезагрузить устройство, для этого:
- нажмите и кратковременно (около 2-3 секунд) удерживайте кнопку RESET на роутере – используйте некий тонкий острый предмет, это может быть скрепка, игла и т.д.
Это и есть ответ на вопрос о том, как перезагрузить роутер Йота. Кроме этого, существует понятие «Аварийная перезагрузка», в случае, если указанный выше метод не сработал, прибегните к нему: - нажмите и удерживайте кнопку включения / выключения устройства примерно 10 секунд, ориентир – отключение индикатора питания.
Сброс параметров
Сброс параметров до заводских настроек, можно осуществить двумя способами.
- Посредством нажатия и удержания около 10 секунд кнопки RESET до отключения индикации питания.
- Перейдите по ссылке на http://status.yota.ru/advanced.
- далее следуем в уже знакомый раздел «Порты» → листаем до конца страницы вниз;
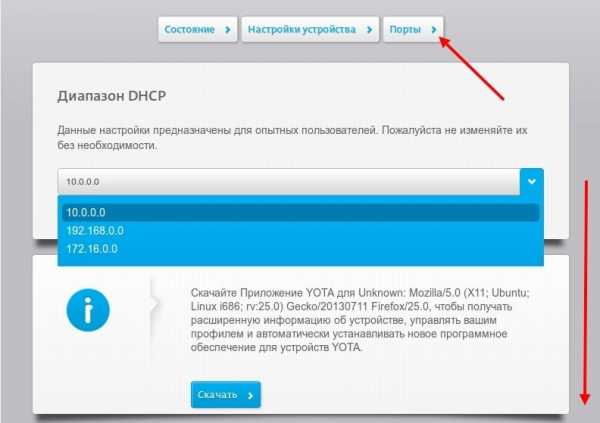
- жмите «Восстановить настройки по умолчанию» — имейте ввиду, что все ранее произведенные вами настройки пропадут.
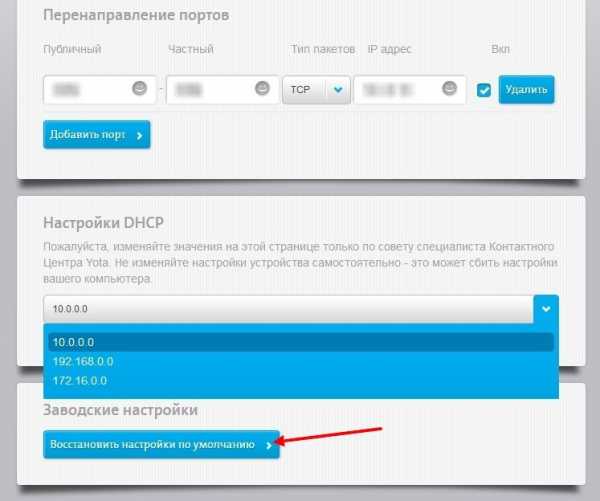
Альтернативные методы использования модема Yota 4G/LTE
Согласитесь, зачем покупать роутер, если у вас уже есть модем Yota 4G/LTE. Вы скажете, а как же раздавать Интернет? Существуют роутеры с поддержкой 4Gмодемов, один из таких Keenetic 4G, который, как правило, уже с предустановленными настройками модема Yota. Итак, давайте рассмотрим какова же настройка WiFi роутера под модем Yota 4G/LTE.
- Подключите модем к роутеру Keenetic 4G.

- В браузере введите http://my.keenetic.net→ [enter].
- Как правило, по умолчанию логин – adminи без пароля, на коробке будут указаны эти данные.
Дополнительные настройки производить не нужно, просто достаточно указать, что используется USBмодем.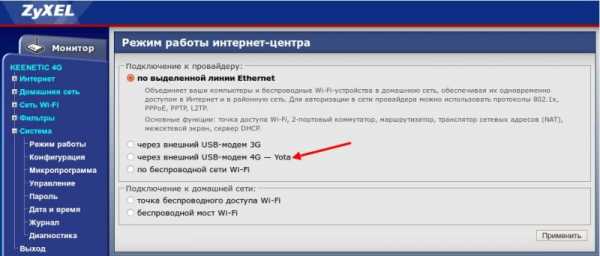
После чего все настройки автоматически будут выполнены. Далее на скриншотах, вы увидите, какие настройки указаны.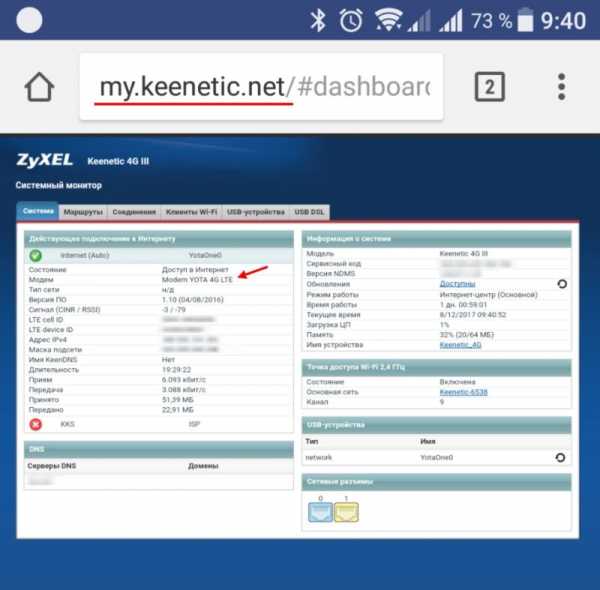
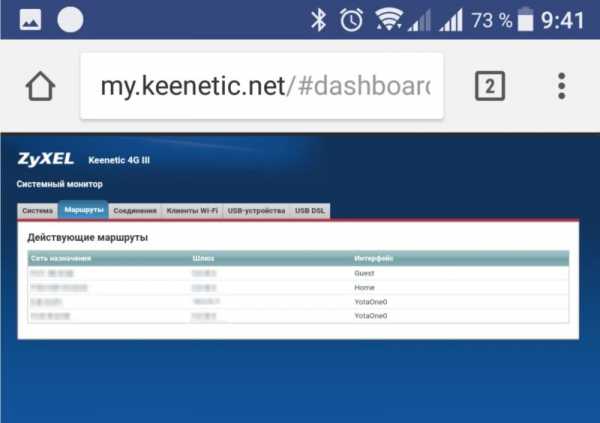
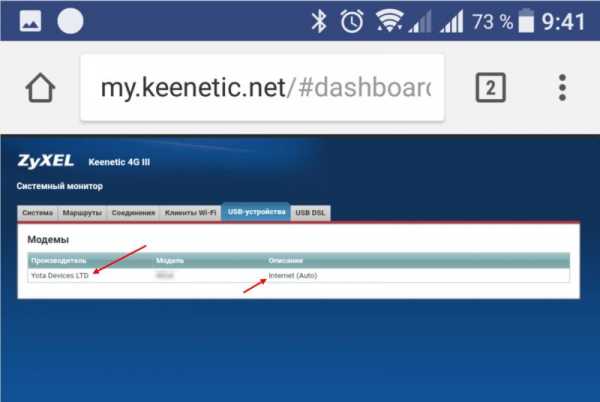
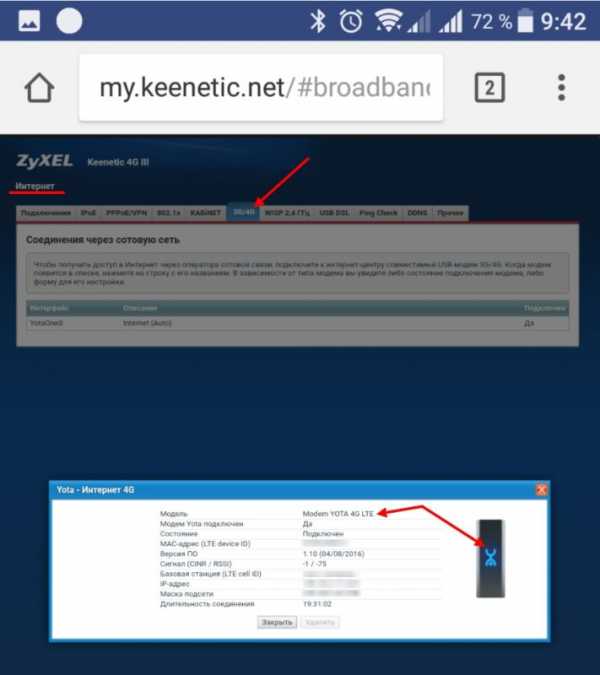
Стабильной связи!
Настройка беспроводной сети
Домашняя беспроводная сеть позволяет подключаться к Интернету из большего количества мест в вашем доме. В этой статье описаны основные шаги по настройке беспроводной сети и началу ее использования.
Получите необходимое оборудование
Прежде чем вы сможете настроить беспроводную сеть, вам понадобится следующее:
Широкополосное подключение к Интернету и модем . Широкополосное Интернет-соединение - это высокоскоростное Интернет-соединение.Цифровая абонентская линия (DSL) и кабель - два наиболее распространенных широкополосных соединения. Вы можете получить широкополосное соединение, связавшись с поставщиком Интернет-услуг (ISP). Обычно провайдеры, предоставляющие DSL, - это телефонные компании, а провайдеры, предоставляющие кабельное телевидение, - это компании кабельного телевидения. Интернет-провайдеры часто предлагают широкополосные модемы. Некоторые интернет-провайдеры также предлагают комбинированные модем / беспроводные маршрутизаторы. Вы также можете найти их в магазинах компьютеров или электроники или в Интернете.
Беспроводной маршрутизатор .Маршрутизатор отправляет информацию между вашей сетью и Интернетом. С помощью беспроводного маршрутизатора вы можете подключать ПК к своей сети, используя радиосигналы вместо проводов. Существует несколько различных типов беспроводных сетевых технологий, включая 802.11a, 802.11b, 802.11g, 802.11n и 802.11ac.
Адаптер беспроводной сети . Адаптер беспроводной сети - это устройство, которое подключает ваш компьютер к беспроводной сети. Чтобы подключить портативный или настольный ПК к беспроводной сети, на ПК должен быть адаптер беспроводной сети.Большинство ноутбуков и планшетов, а также некоторые настольные ПК поставляются с уже установленным адаптером беспроводной сети.
Чтобы проверить, есть ли на вашем компьютере адаптер беспроводной сети:
-
Нажмите кнопку Start , введите диспетчер устройств в поле поиска, а затем выберите Device Manager .
-
Expand Сетевые адаптеры .
-
Найдите сетевой адаптер, в названии которого может быть wireless .
Настройка модема и выхода в Интернет
После того, как у вас будет все оборудование, вам нужно настроить модем и подключение к Интернету. Если ваш модем не был настроен для вас вашим поставщиком услуг Интернета (ISP), следуйте инструкциям, прилагаемым к вашему модему, чтобы подключить его к компьютеру и Интернету.Если вы используете цифровую абонентскую линию (DSL), подключите модем к телефонной розетке. Если вы используете кабель, подключите модем к кабельному разъему.
Размещение беспроводного маршрутизатора
Поместите беспроводной маршрутизатор в такое место, где он будет получать самый сильный сигнал с наименьшими помехами. Для получения лучших результатов следуйте этим советам:
Разместите беспроводной маршрутизатор в центре города .Разместите маршрутизатор как можно ближе к центру дома, чтобы усилить беспроводной сигнал по всему дому.
Разместите беспроводной маршрутизатор над полом, вдали от стен и металлических предметов , например, металлических картотек. Чем меньше физических препятствий между вашим ПК и сигналом маршрутизатора, тем больше вероятность, что вы будете использовать полную мощность сигнала маршрутизатора.
Уменьшение помех .Некоторое сетевое оборудование использует радиочастоту 2,4 гигагерца (ГГц). Это та же частота, что и у большинства микроволновых печей и многих беспроводных телефонов. Если вы включите микроволновую печь или вам позвонят по беспроводному телефону, ваш беспроводной сигнал может быть временно прерван. Вы можете избежать большинства этих проблем, используя беспроводной телефон с более высокой частотой, например 5,8 ГГц.
Защита беспроводной сети
Безопасность всегда важна; с беспроводной сетью это даже более важно, потому что сигнал вашей сети может транслироваться за пределы вашего дома.Если вы не поможете защитить свою сеть, люди, у которых есть компьютеры поблизости, могут получить доступ к информации, хранящейся на ваших сетевых компьютерах, и использовать ваше Интернет-соединение.
Для повышения безопасности вашей сети:
Измените имя пользователя и пароль по умолчанию. Это помогает защитить ваш маршрутизатор. Большинство производителей маршрутизаторов имеют имя пользователя и пароль по умолчанию на маршрутизаторе и сетевое имя по умолчанию (также известное как SSID). Кто-то может использовать эту информацию для доступа к вашему маршрутизатору без вашего ведома.Чтобы избежать этого, измените имя пользователя и пароль по умолчанию для вашего маршрутизатора. См. Инструкции в документации к вашему устройству.
Установите ключ безопасности (пароль) для вашей сети . Беспроводные сети имеют сетевой ключ безопасности, который помогает защитить их от несанкционированного доступа. Мы рекомендуем использовать защиту Wi-Fi Protected Access 2 (WPA2), если ваш маршрутизатор ее поддерживает. См. Документацию к маршрутизатору для получения более подробной информации, в том числе о том, какой тип безопасности поддерживается и как его настроить.
Некоторые маршрутизаторы поддерживают защищенную настройку Wi-Fi (WPS). Если ваш маршрутизатор поддерживает WPS и подключен к сети, выполните следующие действия, чтобы настроить ключ безопасности сети:
-
Выполните одно из следующих действий, в зависимости от того, какая версия Windows работает на вашем компьютере:
-
В Windows 7 или Windows 8.1 выберите Пуск , начните вводить Центр управления сетями и общим доступом , а затем выберите его в списке.
-
В Windows 10 выберите Пуск , затем выберите Настройки > Сеть и Интернет > Состояние > Центр управления сетями и общим доступом .
-
-
Выберите Установите новое соединение или сеть .
-
Выберите Настроить новую сеть , затем выберите Далее .
Мастер поможет вам создать имя сети и ключ безопасности. Если ваш маршрутизатор поддерживает это, мастер по умолчанию будет использовать защищенный доступ Wi-Fi (WPA или WPA2). Мы рекомендуем вам использовать WPA2, поскольку он обеспечивает лучшую безопасность, чем WPA или безопасность, эквивалентная проводной безопасности (WEP). С WPA2 или WPA вы также можете использовать парольную фразу, поэтому вам не нужно запоминать загадочную последовательность букв и цифр.
Запишите свой электронный ключ и храните его в надежном месте .Вы также можете сохранить свой электронный ключ на USB-накопитель, следуя инструкциям мастера. (Сохранение ключа безопасности на USB-накопитель доступно в Windows 8 и Windows 7, но не в Windows 10.)
Используйте межсетевой экран . Брандмауэр - это оборудование или программное обеспечение, которое может помочь защитить ваш компьютер от неавторизованных пользователей или вредоносного программного обеспечения (вредоносного ПО). Использование брандмауэра на каждом ПК в вашей сети может помочь контролировать распространение вредоносного программного обеспечения в вашей сети и помочь защитить ваши ПК, когда вы выходите в Интернет.Брандмауэр Windows включен в эту версию Windows.
Подключите ПК к беспроводной сети
-
Выберите Сеть или значок в области уведомлений.
-
В списке сетей выберите сеть, к которой вы хотите подключиться, а затем выберите Connect .
-
Введите ключ безопасности (часто называемый паролем).
-
Следуйте дополнительным инструкциям, если они есть.
Если у вас возникли проблемы с сетью Wi-Fi при использовании Windows 10, см. Раздел Устранение проблем Wi-Fi в Windows 10 для получения дополнительных сведений об устранении неполадок.
.Рекомендуемые настройки для маршрутизаторов и точек доступа Wi-Fi
WPA3 Personal для большей безопасности или WPA2 / WPA3 Transitional для совместимости со старыми устройствами
Параметр безопасности определяет тип аутентификации и шифрования, используемые вашим маршрутизатором, а также уровень защиты конфиденциальности данных, передаваемых по его сети. Какой бы уровень безопасности вы ни выбрали, всегда устанавливайте надежный пароль для подключения к сети.
- WPA3 Personal - это новейший и наиболее безопасный протокол, доступный в настоящее время для устройств Wi-Fi.Он работает со всеми устройствами, поддерживающими Wi-Fi 6 (802.11ax), и некоторыми более старыми устройствами.
- WPA2 / WPA3 Transitional - это смешанный режим, в котором используется WPA3 Personal с устройствами, поддерживающими этот протокол, при этом старые устройства могут использовать WPA2 Personal (AES) вместо этого.
- WPA2 Personal (AES) подходит, когда вы не можете использовать один из более безопасных режимов. В этом случае также выберите AES в качестве типа шифрования или шифрования, если он доступен.
Настоятельно не рекомендуется использовать параметры, отключающие безопасность, такие как «Нет», «Открыть» или «Незащищенный».Отключение безопасности отключает аутентификацию и шифрование и позволяет любому присоединиться к вашей сети, получить доступ к ее общим ресурсам (включая принтеры, компьютеры и интеллектуальные устройства), использовать ваше интернет-соединение и отслеживать данные, передаваемые через вашу сеть или интернет-соединение (включая веб-сайты, которые вы визит). Это риск, даже если безопасность временно отключена или для гостевой сети.
Не создавайте и не присоединяйтесь к сетям, использующим устаревшие, устаревшие протоколы безопасности, такие как смешанный режим WPA / WPA2, WPA Personal, TKIP, Dynamic WEP (WEP с 802.1X), WEP Transitional Security Network, WEP Open или WEP Shared. Они больше не являются безопасными и снижают надежность и производительность сети. Устройства Apple показывают предупреждение системы безопасности при подключении к таким сетям.
.Подключиться к клиентской сети Wi-Fi
На этой странице объясняется, как подключить ваше устройство OpenWrt к другой сети Wi-Fi с помощью собственного радио. Из-за технических ограничений ваше устройство OpenWrt создаст свою собственную подсеть (в приведенном ниже примере это 192.168.2.x , а подсеть маршрутизатора Wi-Fi - 192.168.1.x ), как и при подключении к модем, ваше устройство OpenWrt и подключенные к нему устройства смогут подключаться к Интернету, но не увидят устройства, подключенные к другому Wi-Fi / маршрутизатору).
Если вы действительно хотите настроить повторитель Wi-Fi или оставить устройства, подключенные к этому устройству, в той же подсети, что и устройства, подключенные к другому маршрутизатору, вам нужно будет вместо этого следовать этому руководству.
Установка с Luci GUI
Как сказано выше, интерфейс LAN, должен быть настроен в другой подсети, чем сеть Wi-Fi, к которой вы подключаетесь. В нашем примере сеть Wi-Fi, к которой мы подключаемся, использует 192.168.1.x адресов, поэтому нам нужно сначала изменить адрес IP интерфейса LAN на 192.168.2.1
Установить LAN как статический адрес 192.168.2.1 Применить изменение настройки.
Отключите и снова подключитесь к устройству (при смене IP на вам нужно это сделать).
Теперь мы настроим клиентскую сеть Wi-Fi, конфигурацию, необходимую для подключения к другой сети Wi-Fi.
После того, как вы снова подключитесь к повторителю Wi-Fi, перейдите на страницу беспроводных сетей и нажмите кнопку Сканировать .
Выберите сеть Wi-Fi, к которой вы хотите подключиться, на странице и нажмите «Присоединиться к сети».
Введите пароль Wi-Fi, оставьте «имя новой сети» как «wwan» и выберите wan firewall zone. Щелкните Сохранить. Если у вас нет зоны брандмауэра * wan *, вам необходимо ее создать, не сохраняйте конфигурацию Wi-Fi и переходите к следующему шагу.
Если у вас нет зоны брандмауэра «WAN», вы должны ее создать. Нажмите «Сеть», а затем «Брандмауэр», затем нажмите кнопку «Добавить» и настройте новую зону, как показано на следующем снимке экрана (который является интерфейсом брандмауэра WAN по умолчанию),
Обратите внимание, что в «Покрытых сетях» у вас, вероятно, будут « lan » и « wwan » вместо показанных на снимке экрана.Мой маршрутизатор (используемый для скриншота) уже имеет Ethernet-портов WAN и зону брандмауэра WAN по умолчанию, а также я делаю модем со своим смартфоном. Если вы делаете этот шаг, у вас, вероятно, тоже нет.
После того, как вы это сделаете, вернитесь и повторите другие шаги, чтобы добавить и сохранить соединение Wi-Fi.
Вы попадете на страницу настроек Wi-Fi клиента, при необходимости установите другие параметры.
Наиболее важные настройки находятся в строке Operating Frequency .
Установите Mode на Legacy , если вы подключаетесь к сети Wi-Fi g (как в моем примере), или N , если вы подключаетесь к Wi-Fi n (и так далее).
Установите Width на то же значение, которое вы установили для Wi-Fi, к которому вы подключаетесь (чтобы не создавать узких мест при подключении без причины).
Настройка с помощью CLI
Перед выполнением какой-либо фактической настройки необходимо включить интерфейс Wi-Fi, чтобы можно было сканировать сети поблизости:
uci комплект беспроводной.@ Wi-Fi-устройство [0] .disabled = "0" uci совершить беспроводной Wi-Fi
Если на вашем устройстве установлено несколько радиомодулей Wi-Fi, вы можете использовать другие в этом руководстве, заменив их номера. Например, чтобы включить второе радио Wi-Fi (обычно радио 5 ГГц), вам потребуется uci установить wireless. @ Wifi-device [1] .disabled = 0 , а затем использовать wlan1 вместо wlan0 в команда ниже.
-
Установите для отключенного параметра значение 0 (для включения беспроводной связи)
-
Сохранить измененный файл конфигурации
-
Запуск беспроводной сети с помощью команды wifi
Теперь мы можем перечислить сети в диапазоне, используя iw dev wlan0 scan , заменяя ваш фактический беспроводной интерфейс на wlan0 , если он отличается ( ifconfig перечисляет все доступные интерфейсы, чтобы узнать, как вызывается ваш wlan)
iw dev wlan0 scan пример вывода:
# iw dev сканирование wlan0 BSS c8: d5: fe: c8: 61: b0 (на wlan0) - связанный TSF: 24324848870 мкс (0д, 06:45:24) частота: 2412 интервал между радиомаяками: 100 ТЕ возможность: ESS (0x0411) сигнал: -72.00 дБм последний визит: 140 мс назад Информационные элементы из кадра Probe Response: SSID: Виолетта RSN: * Версия: 1 * Групповой шифр: CCMP * Парные шифры: CCMP * Комплекты аутентификации: PSK * Возможности: 1-PTKSA-RC 1-GTKSA-RC (0x0000) BSS f8: 35: dd: eb: 20: f8 (на wlan0) TSF: 24225790925 мкс (0д, 06:43:45) частота: 2457 интервал между радиомаяками: 100 ТЕ возможность: ESS (0x0431) сигнал: -90.00 дБм последний визит: 1450 мс назад Информационные элементы из кадра Probe Response: SSID: GOinternet_EB20FB Возможности HT: Возможности: 0x11ee HT20 / HT40 SM Power Save отключен RX HT20 SGI RX HT40 SGI TX STBC RX STBC 1-поток Максимальная длина AMSDU: 3839 байт DSSS / CCK HT40 Максимальная длина RX AMPDU 65535 байт (показатель степени: 0x003) Минимальный временной интервал RX AMPDU: 4 мкс (0x05) Поддерживаемые индексы скорости HT RX MCS: 0-15, 32 Индексы скорости HT TX MCS не определены Работа HT: * основной канал: 10 * смещение вторичного канала: ниже * Ширина канала STA: любая RSN: * Версия: 1 * Групповой шифр: TKIP * Парные шифры: TKIP CCMP * Комплекты аутентификации: PSK * Возможности: 1-PTKSA-RC 1-GTKSA-RC (0x0000)
В этом примере есть две сети: Wi-Fi с именем Violetta и Wi-Fi с именем GOinternet_EB20FB.Устройство было настроено для подключения к тому, что называется Виолетта.
Это значения uci, которые были добавлены или изменены процедурой конфигурации.
Для SSID, BSSID и шифрования вы должны использовать информацию, полученную при сканировании Wi-Fi выше.
Чтобы объяснить, почему эти значения были изменены, пожалуйста, прочтите руководство по luci выше.
network.lan.ipaddr = '192.168.2.1' network.wwan = интерфейс network.wwan.proto = 'dhcp' брандмауэр. @ zone [1] = зона брандмауэр. @ зона [1].name = 'wwan' брандмауэр. @ zone [1] .input = 'REJECT' брандмауэр. @ zone [1] .output = 'ПРИНЯТЬ' брандмауэр. @ zone [1] .forward = 'REJECT' брандмауэр. @ zone [1] .masq = '1' брандмауэр. @ зона [1] .mtu_fix = '1' брандмауэр. @ зона [1] .network = 'wwan' беспроводной. @ wifi-iface [1] = wifi-iface беспроводной. @ wifi-iface [1] .network = 'wwan' беспроводной. @ wifi-iface [1] .ssid = 'Виолетта' беспроводной. @ wifi-iface [1] .encryption = 'psk2' беспроводной. @ wifi-iface [1] .device = 'radio0' беспроводной. @ wifi-iface [1] .mode = 'sta' беспроводной. @ wifi-iface [1] .bssid = 'C8: D5: FE: C8: 61: B0' беспроводной. @ wifi-iface [1].key = 'myWifiPasswordHere'Этот веб-сайт использует файлы cookie. Используя веб-сайт, вы соглашаетесь с хранением файлов cookie на вашем компьютере. Также вы подтверждаете, что прочитали и поняли нашу Политику конфиденциальности. Если вы не согласны, покиньте сайт.OKПодробнее о файлах cookie
docs / guide-user / network / wifi / connect_client_wifi.txt · Последнее изменение: 2019/09/19 09:08 by vgaetera
.Рекомендуемые настройки для маршрутизаторов и точек доступа Wi-Fi - Apple Support
WPA3 Personal для большей безопасности или WPA2 / WPA3 Transitional для совместимости со старыми устройствами
Параметр безопасности определяет тип аутентификации и шифрования, используемые вашим маршрутизатором, а также уровень защиты конфиденциальности данных, передаваемых по его сети. Какой бы уровень безопасности вы ни выбрали, всегда устанавливайте надежный пароль для подключения к сети.
- WPA3 Personal - это новейший и наиболее безопасный протокол, доступный в настоящее время для устройств Wi-Fi.Он работает со всеми устройствами, поддерживающими Wi-Fi 6 (802.11ax), а также с некоторыми более старыми устройствами.
- WPA2 / WPA3 Transitional - это смешанный режим, в котором используется WPA3 Personal с устройствами, поддерживающими этот протокол, при этом старые устройства могут использовать WPA2 Personal (AES) вместо этого.
- WPA2 Personal (AES) подходит, когда вы не можете использовать один из более безопасных режимов. В этом случае также выберите AES в качестве типа шифрования или шифрования, если он доступен.
Настоятельно не рекомендуется использовать настройки, отключающие безопасность, такие как «Нет», «Открыть» или «Незащищено».Отключение безопасности отключает аутентификацию и шифрование и позволяет любому присоединиться к вашей сети, получить доступ к ее общим ресурсам (включая принтеры, компьютеры и интеллектуальные устройства), использовать ваше интернет-соединение и контролировать данные, передаваемые по вашей сети или интернет-соединению (включая веб-сайты, которые вы посещаете. ). Это риск, даже если безопасность была временно отключена или для гостевой сети.
Не создавайте и не присоединяйтесь к сетям, использующим устаревшие устаревшие протоколы безопасности, такие как смешанный режим WPA / WPA2, WPA Personal, TKIP, Dynamic WEP (WEP с 802.1X), WEP Transitional Security Network, WEP Open или WEP Shared. Они больше не являются безопасными и снижают надежность и производительность сети. При подключении к таким сетям устройства Apple отображают предупреждение системы безопасности.
.