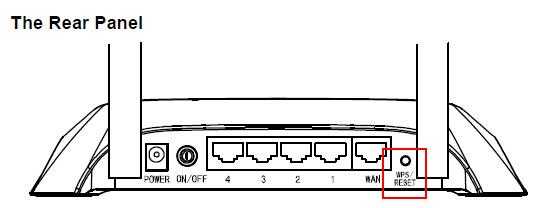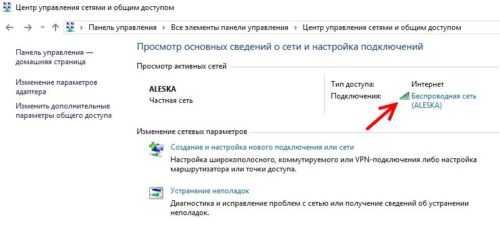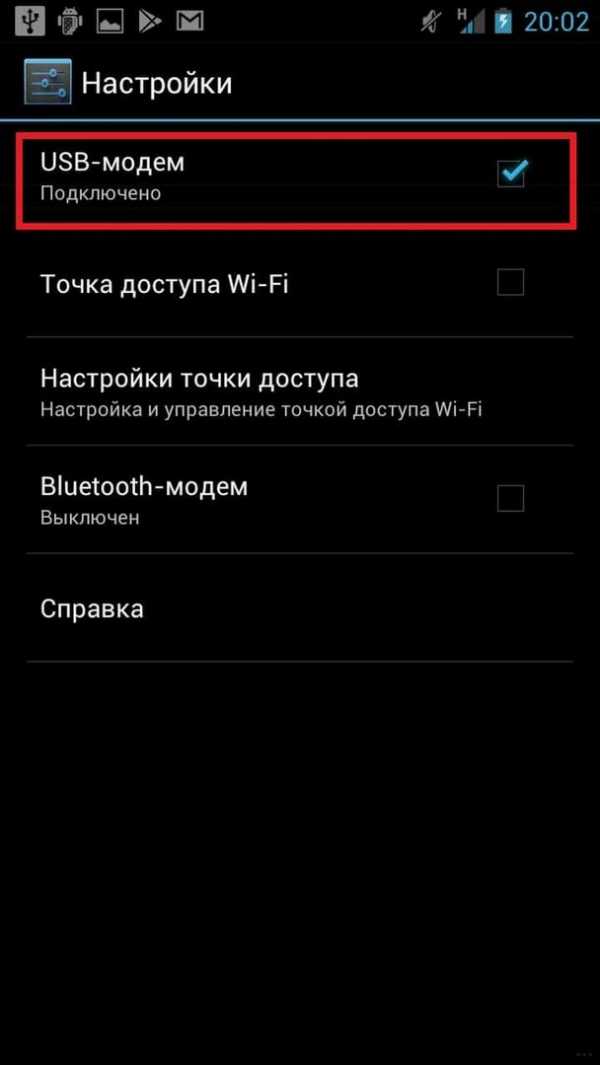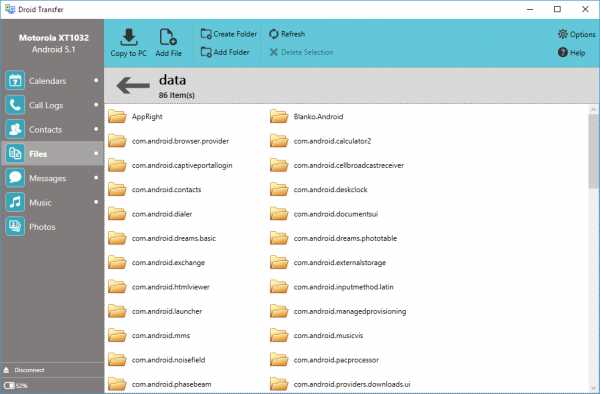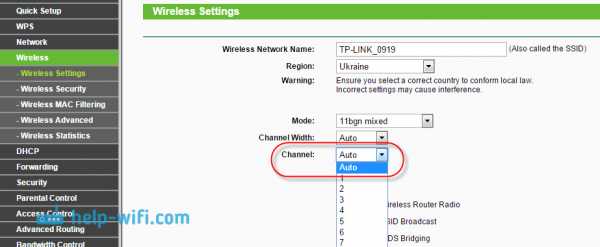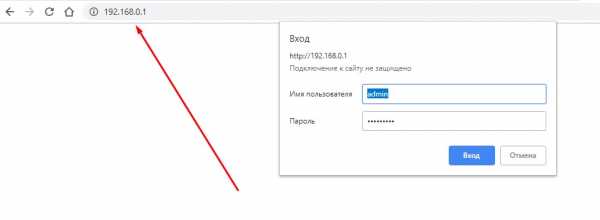Мы принимаем к оплате:
«Подарочный сертификат» от нашего Учебного Центра – это лучший подарок для тех, кто Вам дорог! Оплате обучение и подарите Вашим родным и близким обучение по любому из курсов!!!
«Сертификат на повторное обучение» дает возможность повторно пройти обучение в нашем Учебном Центре со скидкой 1000 рублей!
А также:
Как настроить wifi усилитель
Как Настроить Репитер WiFi Повторитель и Усилить Сигнал Роутера За 5 Минут?
WiFi репитер (повторитель, ретранслятор, extender) — устройство для усиления беспроводного сигнала роутера, расширения зоны приема и улучшения качества сети. В этой статье мы подробно разберем, как подключить wifi повторитель TP-Link к маршрутизатору и настроить усилитель беспроводного сигнала посредством его ретрансляции.
Как установить wifi повторитель для усиления сигнала роутера в квартире?
Схема установки WiFi репитера очень проста.
- Сначала мы определяем, в какой комнате сигнал на ноутбуке наиболее слабый или его вовсе нет.
- После того, как мы узнали, где нужно усиливать беспроводной сигнал wifi, находим то место, где сеть ловит, но уже не так хорошо — на одно-два деления на телефоне.
- Туда то мы и ставим репитер — зона его работы круговая, а это означает, что подхватит сигнал от wifi маршрутизатора и передаст его дальше.
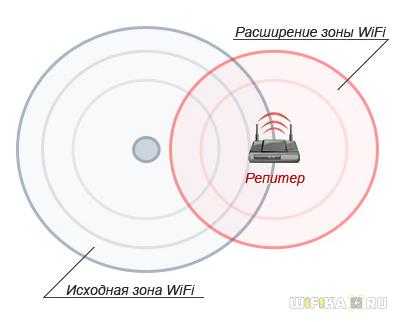
Как подключить и настроить усилитель сигнала WiFi роутера TP-Link
Подключить и настроить повторитель wifi TP-Link можно тремя способами:
- Через автоматическое подключение репитера по WPS
- По WiFi при помощи смартфона, планшета или ноутбука
- Через подключенный к нему по витой паре компьютеру

Автоматическое подключение WiFi репитера TP-Link к роутеру кнопкой WPS

Как и большинство современных моделей сетевых беспроводных устройств, усилитель wifi TP-Link TL-WA850RE поддерживает настройку на сигнал существующей точки доступа в автоматическом режиме. Для этого маршрутизатор также должен иметь такую функцию — за ее включение отвечает кнопка «WPS» («QSS» на устройствах TP-LINK).

Нажимаем на нее и на аналогичную большую кнопку на усилителе, после чего он должен подхватить wifi и начать его раздавать.

Подключение и настройка репитера WiFi сигнала роутера со смартфона на примере TP-Link Extender
Мне больше нравится держать под контролем весь процесс, поэтому я автоматическим способом настройки репитера никогда не пользуюсь, а делаю все вручную. Для того, чтобы подключить усилитель с телефона или планшета:
- включаем WiFi на смартфоне,
- жмем на центральную кнопку на приборе,
- и находим на телефоне в списке доступных для подключения сеть с названием TP-LINK_Extender_7320BA — это SSID, который по умолчанию прошит в устройстве.
- Подключаемся к нему. В моем случае пароль не нужен, но если для вашей модели требуется вводить ключ авторизации, то он будет указан на наклейке на корпусе устройства.
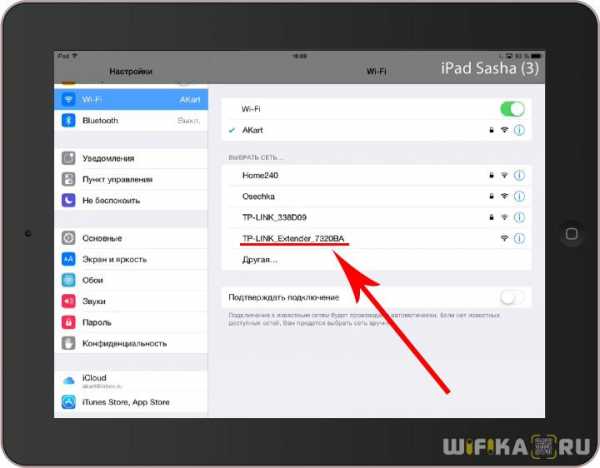
Сразу же после коннекта нас перекинет на страницу авторизации в админке для первичной установки — откроется окошко для ввода логина и пароля. По умолчанию в данной модели это admin/admin — в вашей могут быть другие, поэтому посмотрите либо на инструкцию, либо на наклейку на днище репитера — на ней как правило указаны все данные для доступа.

А что скрыто за этой страницей авторизации мы узнаем из следующего раздела, где зайдем в настройки со стационарного компьютера.
Настройка повторителя WiFi сигнала с компьютера или ноутбука по кабелю
Данный вариант конфигурации также можно осуществить двумя путями
- при помощи установочного диска, который идет в комплекте с wifi репитером,
- или через веб-интерфейс.
Второй мне ближе, поэтому возьмем именно его за основной в данной инструкции.
Сколько репитеров можно подключить к роутеру одновременно?
Количество усилителей беспроводного сигнала, которые можно одновременно подключить к маршрутизатору по Wi-Fi, точно не регламентируется. Однако на практике устанавливать больше 2-3 повторителей нецелесообразно.
Итак, если у вас под рукой нет смартфона, то соединяем компьютер с репитером напрямую с помощью витой пары — на устройстве замигает лампочка «Ethernet».

Далее заходим в компе по цепочке: «Панель управления > Сеть и Интернет > Центр управления сетями и общим доступом > Изменение параметров адаптера»
Здесь нам надо выбрать «Подключение по локальной сети». Кликаем по ней правой кнопкой и выбираем «Свойства». Здесь нас, как всегда, интересует пункт «Протокол версии 4 (TCP/IPv4) > Свойства».
Если у вас уже имеется настроенная через роутер локальная сеть, то запишите их все на бумагу и сохраните, а пока установите все галочки на «Автомат»:
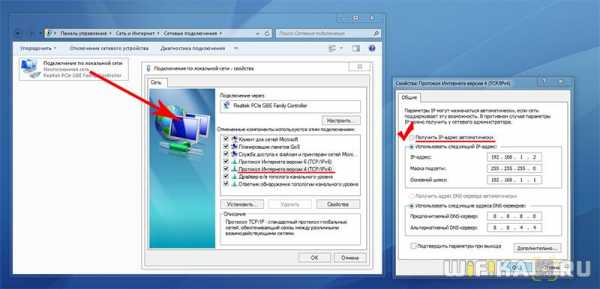
Сохраняем и заходим в браузере по адресу http://tplinkextender.net, который мы также узнали из волшебной наклейки на корпусе. Откроется уже знакомая нам страничка авторизации, где вводим логин и пароль «admin».
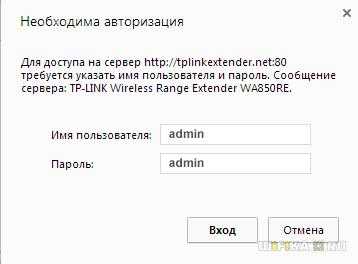
Попадаем в админку. Здесь все очень легко — следуем по пошаговому проводнику, вводя нужные данные.
Сначала выбираем страну, после чего устройтсво начинает сканировать доступные сети. Если ваш wifi нашелся, выбираем его. В том же случае, если настройки безопасности на роутере скрывают SSID, то можно поставить флажок на «Указать SSID и MAC-адрес вручную». И нажимаем кнопку «Далее».
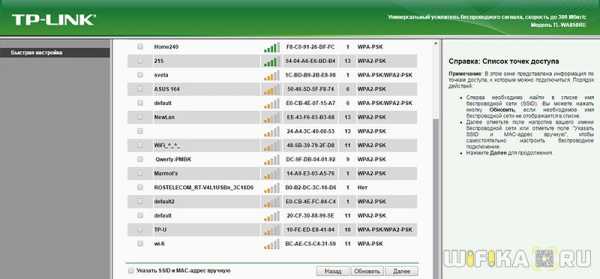
На следующем шаге нам нужно выбрать тип шифрования вашей существующей сети (заданный в админке маршрутизатора) и ввести пароль от вашего вайфая.
Также можно указать, будет ли репитер клонировать название вашей сети (SSID) или у него будет свое название, которое вы зададите вручную. При этом локальная сеть останется та же, то есть у вас основная может называться Сеть 1, а вторая Сеть 2. Но по сути это будет одно и то же, и к какой бы из них вы не подключили ПК, он будет видеть другие устройства, подключенные к сети.
И наконец, на последнем шаге видим всю нашу конфигурацию, после чего применяем ее, нажав на кнопку «Завершить». После перезагрузки wifi повторитель начнет раздавать интернет с вашего маршрутизатора, тем самым увеличив дальность приема беспроводного сигнала.
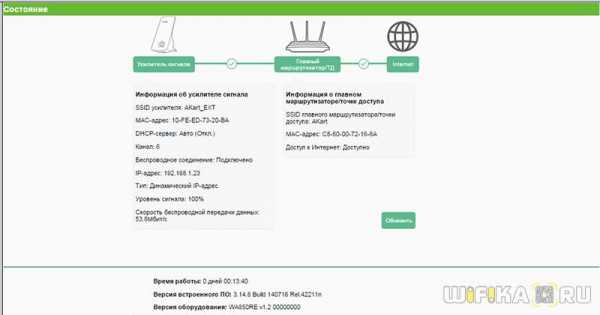
Также после быстрой конфигурации станет доступным левое меню, в котором вы можете более детально настроить репитер — изменить ключ шифрования, отключить на нем DCHP сервер, задать вручную IP адрес, включить фильтрацию по MAC, обновить прошивку, посмотреть статистику и т.д.
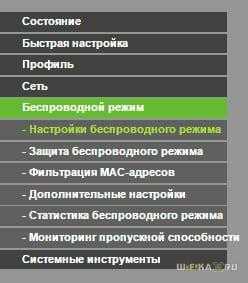
Вот и все дела. Теперь настройки сети в компьютере можно вернуть на исходные и отключить кабель, которым он соединялся с репитером. Кстати, если вы заметили, ПК тоже стал получать интернет — по кабелю от репитера, то есть он может работать так же в режиме клиента, принимая интернет по wifi и раздавая его по витой паре на компьютер. Теперь даже в самом дальнем углу у вас будет стабильный прием!
Открою еще один маленький секрет — если у вас где-то завалялся второй роутер, то можно его задействовать в качестве повторителя, а сам отдельный репитер не покупать. Подробно о таком использовании в другой статье.
Видео, как подключить усилитель и настроить wifi репитер
Спасибо!Не помоглоЛучшие предложения
Александр
Специалист по беспроводным сетям, компьютерной технике и системам видеонаблюдения. Выпускник образовательного центра при МГТУ им. Баумана в Москве. Автор видеокурса "Все секреты Wi-Fi"
Задать вопрос
Как настроить WiFi-усилитель Xiaomi Pro 300M?
Как настроить WiFi-усилитель Xiaomi Pro 300M? Настроить WiFi-усилитель Xiaomi Pro 300m легко и просто. Вот основное руководство.
Четыре шага для настройки WiFi-усилителя Xiaomi Pro 300
Шаг 1: Включите питание.
Подключите питание и убедитесь, что WiFi-усилитель Xiaomi Pro 300M включен.
Шаг 2: Загрузите приложение Mi Home APP
Отсканируйте QR-код в руководстве или загрузите и установите Mi Home APP в магазине мобильных приложений.
Шаг 3: Подключите устройство
Откройте приложение Mi Home, щелкните значок + в правом верхнем углу, вы автоматически сканируете на усилитель WiFi Xiaomi Pro 300M, щелкните новое устройство, которое вы нашли, и добавьте его согласно подсказкам.
Если вы долгое время не находили новое устройство, вы также можете нажать кнопку ручного добавления ниже и выполнить поиск в строке поиска по трем словам, чтобы найти устройство усилителя WiFi Xiaomi Pro 300M.Вы также можете выполнить те же настройки после нажатия.
Когда WiFi-усилитель Xiaomi Pro 300M не подключен, индикатор горит желтым цветом и постоянно мигает. Когда сетевое подключение установлено успешно, на странице APP будет отображаться статус подключения в процентах. Когда он отображается на 100%, это означает, что сетевое соединение установлено успешно.
Световой индикатор станет синим, то есть сопряжение завершено, что указывает на то, что подключение к сети выполнено успешно, и усилитель можно разместить там, где необходимо расширить сеть.
Шаг 4: Тест скорости загрузки
Загрузите приложение, не подключая WiFi-усилитель Xiaomi Pro 300M, и проверьте скорость загрузки. А затем загрузите то же приложение при подключении WiFi-усилителя Xiaomi Pro 300M. Сравните удвоенную скорость загрузки.
Итоги
WiFi-усилитель Xiaomi Pro 300M разработан для устройств большого размера, первое сопряжение прошло успешно, нет необходимости повторять настройки, свободно перемещаться, когда сигнал в ванной, балконе или спальне ослаблен, используйте это Очевидно, можно увидеть улучшения благодаря внешней антенне 2 × 2 Скорость передачи до 300 Мбит / с, что позволяет смотреть фильмы, играть в игры, быстро летать, передача сигнала более стабильна, автоматически выбирается лучший сигнал и дает вам лучший онлайн опыт в любое время.
| ● Более 300 000 товаров ● 20 различных категорий ● 15 локальных складов ● Несколько ведущих брендов | ● Глобальные способы оплаты: Visa, MasterCard, American Express ● Принимаются PayPal, Western Union и банковские переводы ● Boleto Bancario через Ebanx (для Бразилии) | ||
| ● Незарегистрированная авиапочта ● Зарегистрированная авиапочта ● Линия приоритета ● Ускоренный доставка | ● 45-дневная гарантия возврата денег ● 365-дневная гарантия на бесплатный ремонт ● 7-дневная гарантия Dead on Arrival (DOA) |
WiFi | Настройка вашего нового Wi-Fi усилителя Xiaomi
Портативное, недорогое и крошечное, крутое устройство повторителя WiFi от Xiaomi использует питание от USB для удобного расширения диапазона вашей сети WiFi. Обычно он совместим только с маршрутизатором Xiaomi Router , и нет документации Xiaomi для « сопряжения » его с другими маршрутизаторами.
Здесь мы раскрываем быстрый и простой способ подключить его к любому маршрутизатору:
1. Подключите повторитель Xiaomi WiFi к любому USB-порту.Пример: зарядное устройство USB, блок питания или любое устройство с портом USB.
2. Загрузите официальное приложение « Mi Home » от Xiaomi для Android Play Store или iOS App Store .
3. Не обновляйте приложение . После загрузки откройте страницу « Mi Home » и игнорируйте все всплывающие уведомления об обновлении.
4. Вы должны войти в систему с учетной записью Mi сначала , прежде чем вы начнете «сопряжение» с вашим маршрутизатором.Создайте новую учетную запись, если у вас ее нет: перед тем, как нажать кнопку входа в систему, убедитесь, что выбранный вами сервер - « Chinese Mainland ».
(Внимание: не выбирайте сервер, кроме «Материкового Китая», потому что он будет отображать другой макет, и соединение не будет работать!)
5. Добавьте свой повторитель Mi WiFi и убедитесь, что индикатор состояния репитера горит. мигает желтым, затем нажмите на кружок рядом с текстом « Желтый мигающий свет » и нажмите Далее.
6. Вы попали в окно « Выберите рабочий WiFi ». Поскольку вы подключились к маршрутизатору « host », указанному на первом шаге, SSID «хост-маршрутизатора» будет введен автоматически; вам просто нужно ввести пароль «хост-роутера» и нажать «Далее».
7. Выйдите со страницы «Mi Home», перейдите к настройкам WiFi вашего телефона и подключите его к « xiaomi-Repeater_xxx ».
8. Вернитесь в приложение телефона «Mi Home», и оно автоматически обнаружит, что вы подключились к Xiaomi WiFi Repeater.Появится экран прогресса в процентах - когда он закончится, индикатор состояния ретранслятора станет синим, чтобы показать успешное сопряжение.
9. Теперь вы можете изменить имя устройства, настройки и пользоваться расширенной беспроводной сетью. Наслаждайтесь!
| ● Более 300 000 продуктов ● 20 различных категорий ● 15 локальных складов ● Несколько ведущих мировых брендов | 2 | : Visa, MasterCard, American Express||
| ● Незарегистрированная авиапочта ● Зарегистрированная авиапочта ● Приоритетная линия ● Ускоренная доставка | ● 45-дневная гарантия возврата денег ● 365-дневная гарантия бесплатного ремонта ● 7-дневная гарантия Dead on Arrival (DOA) |
10 способов повысить производительность Wi-Fi в 2020 году
1. Выберите подходящее место для маршрутизатора
Не все места одинаково подходят для вашего роутера. Во-первых, не следует размещать роутер рядом с металлическими предметами и приборами, излучающими электромагнитные волны. Металл является главным нарушителем сигнала Wi-Fi, и его присутствие рядом с маршрутизатором Wi-Fi может легко создать большую мертвую зону.
Другие материалы, включая стекло, дерево, пластик, пену и картон, также могут нарушать сигнал Wi-Fi, но их влияние на мощность сигнала WiFi имеет тенденцию к снижению.Имейте в виду, что во многих зданиях для крепления ДСП используются металлические шпильки (а не деревянные 2х4), и размещать маршрутизатор рядом с ними было бы плохой идеей. Если сомневаетесь, воспользуйтесь портативным устройством для поиска гвоздей или хотя бы приложением для поиска гвоздей на своем смартфоне.
Строго говоря, все бытовые приборы в той или иной степени излучают электромагнитные волны, даже люминесцентные лампы, автоматические выключатели и электрические бритвы. Самые большие источники электромагнитных волн, как правило, находятся на кухне, в их числе плиты, микроволновые печи и посудомоечные машины.
К другим проблемным приборам относятся стиральные машины, сушильные машины, телевизоры, беспроводные телефоны и лучистые обогреватели. Если у вас дома есть какое-либо из этих устройств, держите WiFi-роутер как можно дальше от них, чтобы усилить сигнал WiFi.
.Как настроить WiFi Extender
Чтобы настроить цены и параметры функций, нам потребуется немного больше информации.
Требуется действующий адрес службы Укажите почтовый адрес. Пожалуйста, введите верный почтовый индекс Пожалуйста, введите верный почтовый индекс Ваш почтовый индекс не распознан. Пожалуйста, попробуйте еще раз. Произошла непредвиденная ошибка, попробуйте еще раз.Пожалуйста, введите адрес обслуживания, чтобы мы могли показать вам точные цены на наличие продукта в вашем регионе.
Вводя данные своей учетной записи и нажимая кнопку «Показать мои параметры», вы даете CenturyLink согласие на доступ к информации вашей учетной записи, включая услуги, на которые вы подписаны, для ответа на ваш запрос и информирования вас о продуктах и услугах CenturyLink. Вы можете отказать нам в разрешении, не продолжая никаких действий, и ваш отказ не повлияет на ваши текущие услуги. Согласно федеральному закону, это ваше право и наша обязанность защищать информацию вашего аккаунта.
.