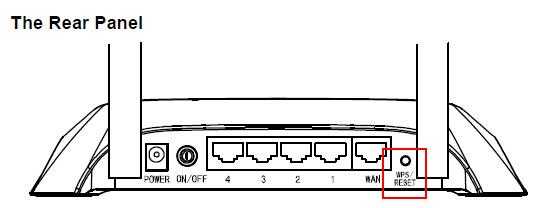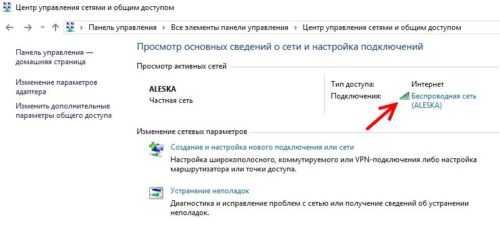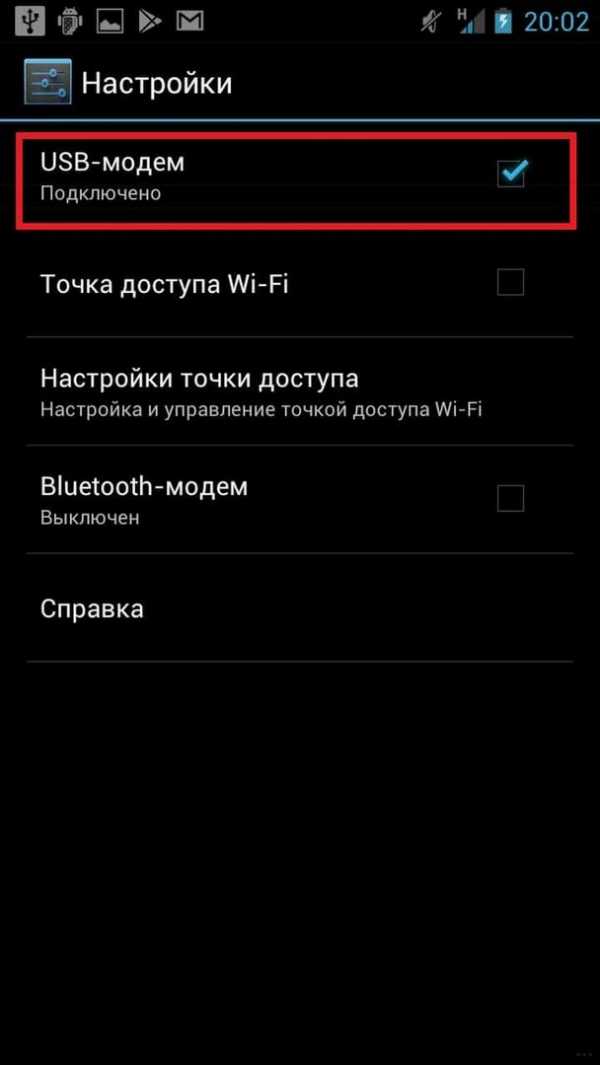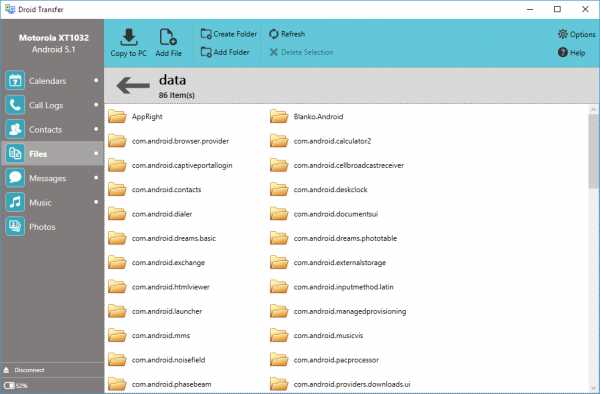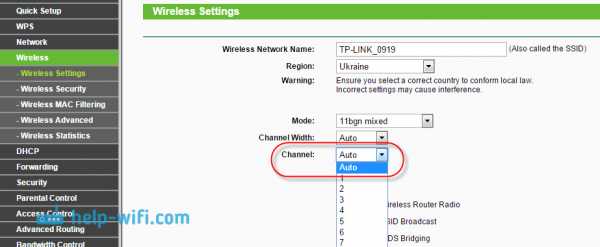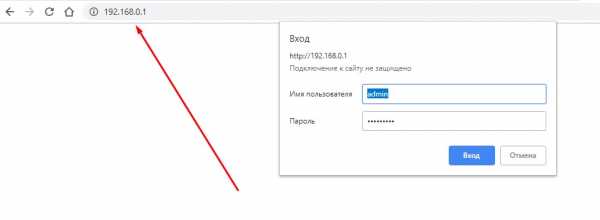Мы принимаем к оплате:
«Подарочный сертификат» от нашего Учебного Центра – это лучший подарок для тех, кто Вам дорог! Оплате обучение и подарите Вашим родным и близким обучение по любому из курсов!!!
«Сертификат на повторное обучение» дает возможность повторно пройти обучение в нашем Учебном Центре со скидкой 1000 рублей!
А также:
Как вручную назначить компьютеру udp порт 3001 роутера
Как вручную назначить компьютеру udp порт 3001 роутера
кто поможет с the crew?
расскажите по скайпу как это сделать: В случае the crew
1. Попробуйте отключение антивируса и fire wall.
2 . Откройте/перенаправьте следующие порты:
[The Crew Multiplayer ports]
UDP: 3000, 3001 Incoming / Outgoing
Uplay PC
TCP: 80, 443, 13000, 14000, 14008
3 . Отключите приложения фона:
Чтобы сделать это, перейдите в меню Пуск на рабочем столе (или, в случае использования Windows Vista / Windows 7 нажмите клавишу Windows, и буква R в то же время)
Введите MSCONFIG и нажмите Enter
Перейдите на вкладку запуска
Выберите опцию, отключить все
Нажмите кнопку Применить, затем Закрыть, затем выбрать опцию Перезагрузить
4 . Пожалуйста, перейдите к файлу ‘hosts’, которые находятся C: \ WINDOWS \ System32 \ Drivers \ etc
Щелкните правой кнопкой мыши на файл с именем ‘hosts’ и удалите его.
5. Убедитесь, что вы не подключены к прокси серверу:
Пожалуйста, перейдите в настройки приложения UplayPC:
Uplay > Settings > network снимите ‘флажок’ с ‘Allow Uplay to use a Proxy connection to access the internet’.
Запустите игру снова.
6. Программы эмуляции, такие как (Cyberlink, Alcohol 120%, Daemon Tools or Nero) так же могут вызвать конфликт с игрой.
Необходимо отключить или удалить эти программы во время запуска игры.
7. Пожалуйста, убедитесь, что ваша ОС обновлена. Перейдите в панель управления Windows > Windows Update и установите все доступные обновления.
Рекомендуем также убедится, что драйвера к вашей сетевой карте обновлены.
Источник
Компьютерный форум
Здесь решают различные задачи сообща. Присоединяйтесь!
Открываем порты на роутере и в программном FireWall
Модератор: Tim308
Открываем порты на роутере и в программном FireWall
Сообщение DesignerMix » 29 апр 2014, 11:11
Если у вас когда-нибудь была необходимость открыть какой-либо порт для игрового сервера или веб-сервера, то это видео поможет вам разобраться что к чему, и вообще узнать что такое порт и для чего его нужно открывать. Вы также узнаете различия в протоколах tcp и udp. Я расскажу про то как проверить отрыт порт на вашем локальном компьютере или нет и многое другое. А также в этом ролике я продемонстрировал настройки брандмауэра Windows и firewall на роутере dsl-2650u.
Если вдруг возникнут проблемы с запуском программы по ссылке выше, качайте версию PFPortChecker 1.0.40 — http://www.dmyt.ru/forum/downloads.php? . &df_id=102
Часто задаваемые вопросы:
После чего вы увидите IP-адреса для каждой сетевой карты установленной в вашей системе, вам нужен адрес той карты которая подключена к настраиваемому роутеру. IP могут быть в этом диапазоне:
192.168.1.2 — 192.168.1.255
либо
192.168.0.2 — 192.168.0.255
Теперь вводите IP-адрес который только что узнали в выбранные вами настройки (либо DMZ, либо Триггер портов либо Port Forwarding). Затем нажимаете кнопку «сохранить и перезагрузить».
После перезагрузки роутера снова проверьте ваш локальный IP. Если он будет отличаться от того который был до перезагрузки, значит он назначается компьютеру динамически и у вас будут проблемы с DMZ или Триггером портов или Prot Forwarding’ом. В этом случае читайте ответ на следующий вопрос FAQ.
Перед тем как задавать свой вопрос используйте ПОИСК В ТЕМЕ, возможно на него уже есть ответ.
Ваши вопросы типа «Как открыть порт?» приветствуются! Но обязательно указывайте следующее:
- Модель роутера/модема*
- Название операционной системы
- Установленный антивирус (если есть)
- Активные FireWall’ы и/или Брандмауэры
- Подробно описывайте все, что вы делали для устранения проблемы. Опишите все предпринятые вами шаги по каждому пункту**
*Если у вас USB-модем, то имейте ввиду что большинство из них не имеют встроенного FireWall’а и соответственно не блокируют порты.
**В том случае если вы напишите что перепробовали ВСЕ — читайте вот это и имейте в виду, что ваш вопрос будет проигнорирован до того момента пока необходимая информация не будет добавлена!
Re: Открываем порты на роутере и в программном FireWall
Сообщение Ruslan » 30 апр 2014, 20:48
Re: Открываем порты на роутере и в программном FireWall
Сообщение DesignerMix » 30 апр 2014, 21:23
В вашем случае IP должен быть где-то в следующем диапазоне 192.168.1.2 — 192.168.1.255. Если это так, то откройте в браузере адрес 192.168.1.1 т.к. это адрес роутера Asus WL-520GC по умолчанию.
Теперь должен открыться WEB-интерфейс роутера с запросом логина и пароля по умолчанию это admin (в обоих случаях).
Далее перейдите в пункт меню NAT Setting -> Virtual DMZ и в поле ввода введите ваш локальный IP-адрес который вы узнали в самом начале. Затем нажмите кнопку «сохранить и перезагрузить».
После перезагрузки роутера снова проверьте ваш локальный IP. Если он будет отличаться от того который был до перезагрузки, значит он назначается компьютеру динамически и у вас будут проблемы с DMZ. В этом случае есть два выхода. Либо настроить роутер на выдачу IP-адреса по MAC-адресу сетевой карты (DHCP). Либо прописать статический IP в свойствах самой сетевой карты (это есть в моем видео в шапке на 6:01 минуте).
Если-же IP у вас останется таким-же каким и был, то можете переходить к проверке открылся порт или нет (воспользовавшись способом из видео или запустив программу для которй открывается порт). Когда проверите отпишитесь.
PS: Имейте ввиду что DMZ открывает вообще все порты на вашем компьютере.
Источник
Проброс портов и настройка роутера для внешнего доступа


Домашний роутер обычно не дает возможности добраться из внешнего Интернета до компьютеров во внутренней сети. Это правильно — хакерские атаки рассчитаны на известные уязвимости компьютера, так что роутер является дополнительным препятствием. Однако бывают случаи, когда доступ к роутеру и его локальным ресурсам из «внешнего мира» становится необходим. О том, в каких случаях бывает нужен доступ извне, и как его безопасно настроить — эта статья.
Зачем открывать доступ извне?
Доступ «снаружи» нужен не только в экзотических случаях вроде открытия игрового сервера или запуска сайта на домашнем компьютере. Гораздо чаще приходится «открывать порт» для многопользовательской игры, а это — как раз предоставление внешнему пользователю (серверу игры) доступа к внутренней сети (порт компьютера). Если необходимо удаленно подключиться и настроить компьютер или роутер, скачать файл-другой из домашней сети, находясь в командировке, или посмотреть видео с подключенных к домашней сети IP-камер — нужно настроить доступ.
Цвета и формы IP-адресов
Прежде чем разбираться, как открыть доступ к своим ресурсам, следует понять, как вообще происходит соединение в сети Интернет. В качестве простой аналогии можно сравнить IP-адрес с почтовым адресом. Вы можете послать письмо на определенный адрес, задать в нем какой-то вопрос и вам придет ответ на обратный адрес. Так работает браузер, так вы посещаете те или иные сайты.
Но люди общаются словами, а компьютеры привыкли к цифрам. Поэтому любой запрос к сайту сначала обрабатывается DNS-сервером, который выдает настоящий IP-адрес.
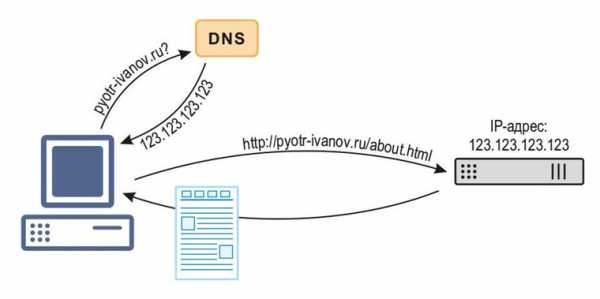
Допустим теперь, что кто-то хочет написать письмо вам. Причем не в ответ, а самостоятельно. Не проблема, если у вас статический белый адрес — при подключении сегодня, завтра, через месяц и год он не поменяется. Кто угодно, откуда угодно, зная этот адрес, может написать вам письмо и получите его именно вы. Это как почтовый адрес родового поместья или фамильного дома, откуда вы не уедете. Получить такой адрес у провайдера можно только за отдельную и регулярную плату. Но и с удаленным доступом проблем меньше — достаточно запомнить выданный IP.
Обычно провайдер выдает белый динамический адрес — какой-нибудь из незанятых. Это похоже на ежедневный заезд в гостиницу, когда номер вам выдается случайно. Здесь с письмом будут проблемы: получить его можете вы или другой постоялец — гарантий нет. В таком случае выручит DDNS — динамический DNS.
Самый печальный, но весьма распространенный в последнее время вариант — серый динамический адрес: вы живете в общежитии и делите один-единственный почтовый адрес с еще сотней (а то и тысячей) жильцов. Сами вы письма писать еще можете, и до адресата они дойдут. А вот письмо, написанное на ваш почтовый адрес, попадет коменданту общежития (провайдеру), и, скорее всего, не пойдет дальше мусорной корзины.
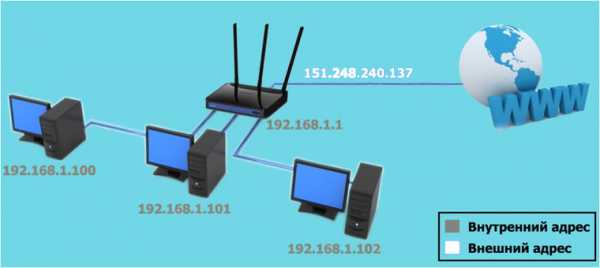
Сам по себе «серый» адрес проблемой не является — в конце концов, у всех подключенных к вашему роутеру устройств адрес именно что «серый» — и это не мешает им пользоваться Интернетом. Проблема в том, что когда вам нужно чуть больше, чем просто доступ к Интернету, то настройки своего роутера вы поменять можете, а вот настройки роутера провайдера — нет. В случае с серым динамическим адресом спасет только VPN.
Кто я, где я, какого я цвета?
С терминологией разобрались, осталось понять, какой именно адрес у вас. У большинства провайдеров фиксированный адрес стоит денег, так что если у вас не подключена услуга «статический IP-адрес», то он наверняка динамический. А вот белый он или серый гусь — это нужно проверить. Для начала надо узнать внешний IP-адрес роутера в его веб-интерфейсе и сравнить с тем адресом, под которым вас «видят» в Интернете.
В админ-панели роутера свой IP можно найти на вкладках «Информация о системе», «Статистика», «Карта сети», «Состояние» и т. п. Где-то там нужно искать WAN IP.
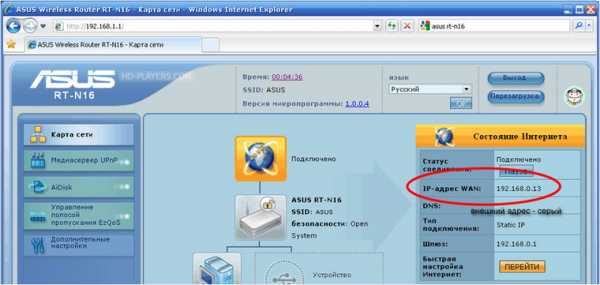
Если адрес начинается с «10.», или с «192.168.», то он определенно «серый» — большинство способов открытия доступа работать не будет и остается только VPN.
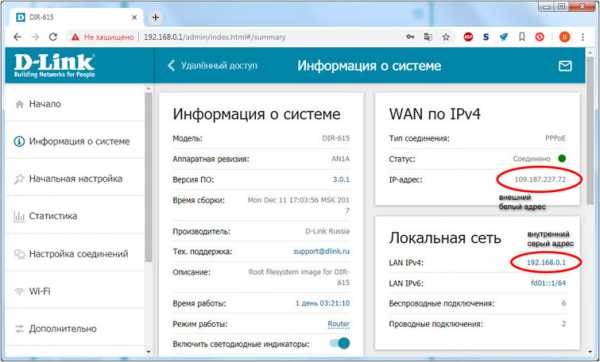
Если же адрес выглядит по-другому, надо посмотреть на него «снаружи» с помощью одного из сервисов, показывающих ваш IP-адрес, например, http://myip.ru/.
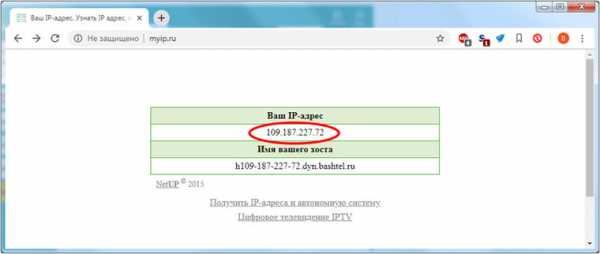
Если адрес, показанный на сайте, совпадает с тем, что вы увидели в веб-интерфейсе, то у вас честный «белый» адрес и доступ из «большого мира» не вызовет особых затруднений — остается только настроить «пробросы» на роутере и подключить DDNS.
Что такое порты и зачем их бросать?
Порт — это пронумерованное виртуальное «устройство», предназначенное для передачи данных по сети. Каждая сетевая программа использует для установления связи отдельный порт или группу портов. К примеру, браузеры используют TCP-порт 80 для незашифрованного трафика (http) и 443 для зашифрованного (https).
Проброс порта — это специальное правило в роутере, которое разрешает все обращения извне к определенному порту и передает эти обращения на конкретное устройство во внутренней сети.
Необходимость «проброса» портов обычно возникает при желании сыграть по сети в какую-нибудь игру с компьютера, подключенного к роутеру. Впрочем, это не единственная причина — «проброс» потребуется при любой необходимости получить «извне» доступ к какому-нибудь конкретному устройству в вашей локальной сети.
Разрешать к компьютеру вообще все подключения, то есть пробрасывать на него весь диапазон портов — плохая идея, это небезопасно. Поэтому роутеры просто игнорируют обращения к любым портам «извне». А «пробросы» — специальные исключения, маршруты трафика с конкретных портов на конкретные порты определенных устройств.
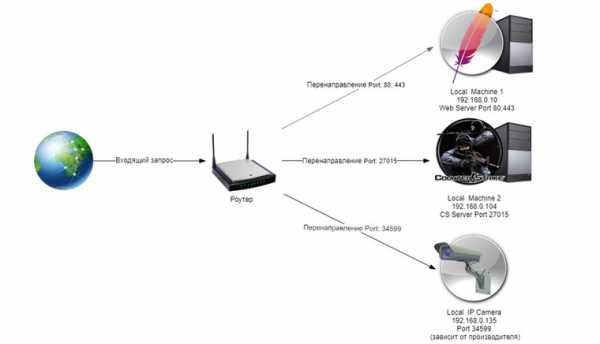
Игровые порты: что, куда бросаем?
Какой порт открыть — зависит от конкретного программного обеспечения. Некоторые программы требуют проброса нескольких портов, другим — достаточно одного.
У разных игр требования тоже отличаются — в одни можно играть даже с «серого» адреса, другие без проброса портов потеряют часть своих возможностей (например, вы не будете слышать голоса союзников в кооперативной игре), третьи вообще откажутся работать.
Например, чтобы сыграть по сети в «Destiny 2», нужно пробросить UDP-порт 3074 до вашей «плойки», или UDP-порт 1200 на Xbox. А вот до ПК потребуется пробросить уже два UDP-порта: 3074 и 3097.
В следующей таблице приведены некоторые игры и используемые ими порты на ПК:
Источник
Как открыть или пробросить порт на роутере
Обновлено: 24.01.2018 компанией Computer Hope
Для некоторых игр и приложений может потребоваться открыть один или несколько портов или настроить переадресацию портов на домашнем маршрутизаторе. Ниже приведены действия, необходимые для большинства маршрутизаторов, а также дополнительная справка и предложения по устранению возникших проблем.
ПредупреждениеПорты на маршрутизаторе часто закрываются, чтобы предотвратить несанкционированный доступ к вашей домашней сети. Открытие дополнительных портов на вашем маршрутизаторе может снизить общую безопасность вашей сети.
ЗаписьЕсли вы хотите открыть порты, чтобы предоставить доступ к игре или приложению, например BitTorrent, убедитесь, что это абсолютно необходимо. В некоторых ситуациях доступ может блокировать брандмауэр на вашем компьютере или маршрутизаторе. Попробуйте временно отключить брандмауэр, чтобы убедиться, что это не вызывает у вас проблем.
- Чтобы использовать переадресацию портов, сначала определите локальный IP-адрес компьютера.
- Откройте конфигурацию вашего маршрутизатора.
- В конфигурации маршрутизатора найдите настройки перенаправления портов, часто в таких разделах, как Приложения и игры или Перенаправление портов .Если у вас возникли проблемы с поиском этих настроек, мы предлагаем попробовать сайт переадресации портов, чтобы узнать точные действия на вашем маршрутизаторе или обратиться к документации вашего маршрутизатора.
- На экране переадресации порта появляется экран, похожий на один из приведенных ниже примеров.
Однопортовая переадресация
На следующем рисунке в качестве примера с переадресацией одного порта у вас есть разные поля, которые необходимо заполнить.
Во-первых, Application Name - это имя, данное для описания портов, которые вы открываете.В нашем примере ниже вы можете видеть, что у этого маршрутизатора есть раскрывающиеся меню и пустые поля. Если вы открываете общий порт, такой как FTP, выбор этого параметра включает этот порт. Однако в большинстве случаев вам нужно ввести имя приложения. Например, вы должны ввести название игры.
Далее идет Externet Port и Internet Port . Введите порт, который вы хотите открыть, в обоих этих полях. Например, если вы открывали порт 88, вы должны ввести 88 в оба поля.
Далее идет протокол , который часто может быть TCP, UDP или , оба . Если вы не уверены в том, какой именно протокол нужен, используйте оба. Если у вас нет параметра Оба, создайте два открытых порта для TCP и UDP.
Далее идет To IP-адрес , который является IP-адресом компьютера или сетевого устройства. Этот порт перенаправляется в сеть.
Наконец, когда все эти значения настроены, установите флажок Включено и нажмите кнопку Сохранить изменения .
Перенаправление диапазона портов
Если вашему приложению или игре требуется диапазон портов, например 6112-6119, ваш маршрутизатор должен иметь раздел переадресации диапазона портов (показан ниже). В этом разделе вы должны выполнить те же шаги, что и упомянутые выше, однако вместо ввода отдельного порта вы должны ввести начальный и конечный номер порта. Например, если вам были даны инструкции открыть порт 6112-6119, вы должны ввести 6112 в качестве начального порта и 6119 в качестве конечного порта.
DMZ
Наконец, если после включения переадресации портов вы по-прежнему сталкиваетесь с проблемами, связанными с тем, что другой компьютер или приложение видит ваш компьютер, может потребоваться включить DMZ. Часто этот параметр находится в той же области конфигурации маршрутизатора, что обсуждался выше, и может быть изменен с отключено на включено .
Проверка, видит ли внешняя сеть новый порт
Несколько служб могут проверить, распознается ли ваш вновь открытый порт.Мы предлагаем попробовать Canyouseeme и инструмент проверки портов от Portforward.
.Как увидеть заблокированные порты на маршрутизаторе | Small Business
По умолчанию Windows и сетевой маршрутизатор открывают некоторые порты, используемые для Интернета и веб-приложений, таких как электронная почта, просмотр веб-страниц, передача файлов FTP и другие важные задачи. Если вы хотите использовать другие бизнес-приложения, требующие подключения к Интернету, возможно, вам придется открыть их вручную. Если вы хотите проверить отключенные или закрытые порты на своем маршрутизаторе, вы обнаружите, что устройство, вероятно, не предоставляет средства для этого.Тем не менее, вы можете определить заблокированные порты, выяснив, какие из них открыты или активны.
Использование команды Netstat
Нажмите «Windows-R», чтобы открыть окно «Выполнить».
Введите «cmd» - без кавычек здесь и по всему тексту - в поле «Открыть», затем нажмите «Enter». Если отображается сообщение управления учетными записями пользователей, нажмите кнопку «Да». Откроется окно командной строки.
Введите «netstat -a» в командной строке и нажмите «Enter». Через несколько секунд все порты на компьютере открываются.Найдите все записи, которые имеют значение «ESTABLISHED», «CLOSE WAIT» или «TIME WAIT» под заголовком «State». Эти порты также открыты на маршрутизаторе. Другие записи в списке могут иметь значение статуса «LISTENING». Эти порты открыты на компьютере, но могут быть открыты или не открыты на маршрутизаторе.
Просмотр открытых портов на маршрутизаторе
Откройте предпочтительный веб-браузер, введите IP-адрес для страницы входа на маршрутизаторе в адресную строку и нажмите «Enter».«Если вы не знаете IP-адрес по умолчанию, используемый для доступа к странице входа в систему маршрутизатора, обратитесь к руководству пользователя или руководству для устройства. Во многих случаях IP-адрес по умолчанию -« 192.168.0.1 »,« 192.168. 1.1 »или что-то подобное.
Введите имя пользователя и пароль администратора для маршрутизатора и нажмите« Enter ». Либо нажмите кнопку« Войти »или« Войти ». Обратитесь к руководству пользователя или руководству, если вы не меняли учетные данные по умолчанию и не знают имя пользователя и пароль по умолчанию.
Щелкните вкладку «Переадресация портов», «Приложения», «Игры» или другую аналогичную вкладку или ссылку на панели управления маршрутизатора. После того, как вы нажмете ссылку, на новой странице отобразятся все порты для конкретных приложений, открытые на маршрутизаторе.
- Вы также можете бесплатно выполнять сканирование открытых портов в Интернете. Такие сайты, как AuditMyPC.com, WebHubTools и T1 Shopper, позволяют выполнять сканирование открытых портов на вашем маршрутизаторе и компьютерах, подключенных к сети (ссылки в ресурсах).
- Ряд портов можно безопасно открыть, например, те, которые используются для доступа в Интернет, электронной почты и передачи файлов по FTP.Общие номера портов, которые обычно могут быть открыты, включают 21, 25, 80, 110, 139 и 8080. По умолчанию эти номера портов обычно активны и открыты в большинстве маршрутизаторов. Многие другие, возможно, придется оставаться открытыми из-за того, что на компьютерах, подключенных к сети, установлены законные приложения.
- Если конкретный порт не отображается как открытый в окне Netstat, на экране состояния открытого порта вашего маршрутизатора или при сканировании открытых портов, вы можете с уверенностью предположить, что маршрутизатор не разрешает доступ к этому порту. Если сканирование открытых портов, выполняемое на веб-сайте безопасности, выявляет какие-либо открытые нестандартные порты, обратитесь к документации для всех приложений, которым требуется доступ в Интернет, прежде чем произвольно закрывать нестандартные порты.
- Существует 65 535 приложений и процессов с различными номерами портов, которые могут использоваться для отправки и передачи данных через Интернет. Вообще говоря, открытие меньшего количества портов на маршрутизаторе или компьютере повышает безопасность всех компьютеров, подключенных к сети.
- Если вы обнаружите открытые нестандартные порты, не используемые легитимными приложениями, заблокируйте доступ к ним в настройках конфигурации вашего маршрутизатора. Кроме того, запустите тщательное сканирование на наличие вирусов и вредоносных программ на всех компьютерах сети, чтобы избавить системы от любых вредоносных программ или вирусов, которые могут быть ответственны за открытые порты.
- Для трафика данных доступно 65 536 портов TCP и такое же количество портов UDP. В большинстве случаев сканирования первых 1000 портов на маршрутизаторе должно быть достаточно для обнаружения вредоносных программ или прослушивающих приложений. Тем не менее, если вы хотите выполнить полное сканирование открытых портов на маршрутизаторе или компьютерах, сканирование всех доступных портов займет значительное время.
- Если у вас есть доступ к компьютеру за пределами вашей сети, вы можете загрузить и установить приложение безопасности, которое позволит вам сканировать все порты на маршрутизаторе и подключенных к нему компьютерах.Если вы можете настроить ПК вне локальной сети, размещенной на маршрутизаторе, вы можете загрузить такие приложения, как NMAP или NetScanTools, которые выполняют полное сканирование системы для любого IP-адреса в сети (ссылки в Ресурсах). Однако, чтобы использовать приложения на внешнем компьютере, вам необходимо предоставить доступ к внутренней сети по IP-адресу системы с приложением сканирования. Открыть доступ к сети можно в настройках конфигурации роутера.
Как перенаправить порт маршрутизатора
Если вы новичок в работе с сетями, вам следует понять некоторые основы, прежде чем вы сможете полностью понять концепцию переадресации портов. Не волнуйтесь, мы успокоимся!
Прежде чем мы углубимся в это, мы хотели бы ответить на некоторые вопросы, которые могут у вас возникнуть на базовом уровне.
Что такое перенаправление портов?
Переадресация портов - это способ сделать компьютер в вашей сети доступным для компьютеров в Интернете, даже если вы находитесь за маршрутизатором.
Он обычно используется для размещения игровых серверов, одноранговой загрузки и приложений для передачи голоса по IP. Есть много других причин, по которым вам может понадобиться перенаправить порт, это не исчерпывающий список.
Что такое порты?
Порты - это виртуальные пути, по которым перемещается информация в Интернете. На выбор доступно 65 536 портов. Хорошая аналогия - думать о портах как о расширениях в системе телефона.
Какие порты используются чаще всего?
Каждая программа на вашем компьютере, использующая Интернет, запрограммирована на отправку своих пакетов через определенные порты.Иногда порты выбираются произвольно программистами программного обеспечения, но в других случаях программисты будут использовать более стандартный порт в зависимости от функциональности программного обеспечения. Вот несколько примеров использования стандартных портов в отрасли:
- HTML-страницы: порт 80
- Передача файлов по FTP: порт 21
- Электронная почта POP3: порт 110
- MSN Messenger: порт 6901 и порты 6891-6900
Для получения дополнительной информации о портах, которые используют определенные программы, см. Наш Список портов переадресации портов.Там вы найдете порты, которые нужно перенаправить для любого приложения, включая Minecraft и uTorrent.
Теперь, когда у вас есть базовое понимание переадресации портов, давайте углубимся немного глубже. - Каждое устройство в Интернете имеет хотя бы один IP-адрес.
- Каждый IP-адрес разделен на множество портов. Когда один компьютер отправляет данные на другой компьютер, он отправляет их с порта на IP-адресе на порт на IP-адресе.
- Порт может использоваться только одной программой одновременно.
После этого мы должны поговорить о NAT. NAT или трансляция сетевых адресов - это технология, которая позволяет каждому устройству в вашей сети иметь собственный IP-адрес.
Хотя каждое устройство в вашей сети имеет свой собственный IP-адрес, извне каждый запрос, исходящий от всех этих устройств, кажется, исходит с единственного общедоступного IP-адреса, назначенного вам вашим интернет-провайдером.
Допустим, вы хотите просматривать веб-страницы.Мы предлагаем перенаправление портов. Например, когда вы переходите по этой ссылке на наш сайт, portforward.com, запрос не отправляется прямо в Интернет. Вместо этого запрос отправляется на ваш маршрутизатор, который отмечает, какое внутреннее устройство запрашивает информацию, а затем отправляет этот запрос в Интернет. Когда наш веб-сервер отвечает, ваш маршрутизатор будет точно знать, на какое устройство ретранслировать этот ответ.
Точно так же работает и наоборот! Когда компьютер в Интернете запрашивает, например, веб-страницу с вашего IP-адреса, вашему маршрутизатору необходимо выяснить, какое внутреннее устройство является веб-сервером, чтобы запрос мог быть выполнен.NAT может обрабатывать такие запросы при определенных обстоятельствах. В остальном вам нужно знать о перенаправлении портов.
К счастью, у вас уже есть почти вся необходимая информация. Что делать, если ваш маршрутизатор просто не знает, на каком внутреннем устройстве работает веб-сервер? Все, что вам нужно сделать, это сказать ему: «Маршрутизатор, отправляйте любые запросы веб-страниц на мой сервер». Это то, что вы бы сказали, если бы это был Star Trek, но мы еще не совсем там, поэтому сейчас вам нужно войти в утилиту конфигурации вашего маршрутизатора и сообщить ей, какие службы работают на каких внутренних устройствах.
Например ... Есть ли FTP-сервер, работающий на внутреннем компьютере с IP-адресом 192.168.1.123? Скажите вашему маршрутизатору ПЕРЕСЫЛАТЬ все запросы, поступающие на порт 21, на 192.168.1.123. Хотите, чтобы ваш внутренний веб-сервер был доступен для всех? Прямой порт 80.
Конечно, вы можете усложнить задачу, если хотите, но по большей части это так просто.
О, вы хотите все усложнить? У вас есть ДВА веб-сервера? Что ж, перенаправление портов все еще может прийти на помощь.Видите ли, хотя каждый из ваших внутренних веб-серверов может отвечать на порт 80 (192.168.0.2:80, 192.168.0.3:80), вы все равно можете сделать их оба доступными в Интернете.
Скажем, ваш общедоступный IP-адрес - 20.1.1.1. Вы можете создать правило переадресации в своем маршрутизаторе, которое гласит, что все запросы к http://20.1.1.1:80 должны перенаправляться на 192.168.0.2:80, а все запросы к http://20.1.1.1:8080 должны быть переадресован на 192.168.0.3:80! Не нужно выбирать. Это работает, когда у нас есть простая возможность изменить запрошенный порт, как в примере выше.Более серьезная проблема возникает, когда вы не можете изменить запрошенный порт, возможно, потому, что вы используете приложение, которое не позволяет вам указать альтернативный порт. Помните № 3 выше? В нем говорится, что порт может использоваться только одной программой за раз, поэтому, если мы хотим иметь два веб-сервера, мы не можем получить от них ОБЕИ ответ на 20.1.1.1:80. Маршрутизатор не знает, на какое внутреннее устройство направить запрос! Это довольно большая ловушка для новичков в перенаправлении портов.
Надеюсь, это немного прояснило переадресацию портов.Если вы готовы, идите прямо в ГИД. Все еще не понимаете? Попробуйте повторить приведенную выше информацию еще несколько раз. Если вы предпочитаете настраивать переадресацию одним щелчком мыши, а не настраивать все вручную, взгляните на PFConfig.
Если вы можете придумать, как мы можем сделать эту информацию более понятной, сообщите нам об этом на нашей странице комментариев.
.Как открыть порты в брандмауэре - IBM Watson Media
Компьютерные порты и сетевые порты
Подробнее о портах брандмауэра можно узнать здесь. Порты брандмауэра вашего компьютера определяют, может ли программа получить доступ к вашему компьютеру или нет. Сетевые порты существуют в вашем сетевом брандмауэре и выполняют ту же функцию, за исключением того, что открытие или закрытие портов в сетевом брандмауэре контролирует доступ для ВСЕХ устройств в этой сети.
Открытие сетевых портов
При открытии портов в сети первое, что вам нужно сделать, это открыть страницу конфигурации маршрутизатора.Это можно сделать, набрав IP-адрес вашего маршрутизатора в браузере. IP-адрес вашего маршрутизатора обычно имеет значение по умолчанию в зависимости от марки маршрутизатора, который вы используете, но вы всегда можете найти его, набрав «ipconfig» в окне командной строки вашего компьютера с Windows. На компьютере Mac вы можете найти адрес своего маршрутизатора, открыв меню системных настроек, перейдя к значку сети, нажав кнопку дополнительных настроек, а затем выбрав вкладку TCP / IP. В этом окне вы увидите IP-адрес вашего маршрутизатора.
Получив IP-адрес маршрутизатора, введите его в браузере. Вы попадете на страницу конфигурации вашего маршрутизатора. Вам будет предложено ввести имя пользователя и пароль. Значения по умолчанию для них обычно - «admin» и «admin», но вам нужно будет проконсультироваться в центре поддержки компании, которая сделала ваш маршрутизатор, для подтверждения.
Точные шаги в дальнейшем будут зависеть от марки вашего маршрутизатора. Вам нужно будет открыть раздел «переадресация портов» или раздел «Приложения и игры».Затем вам нужно будет нажать «Добавить новое правило».
См. Наш документ о необходимых открытых портах для использования IBM Watson Media.
Для ПК
Чтобы открыть порт (или набор портов) в брандмауэре Windows, вам нужно открыть панель управления и перейти на вкладку настроек брандмауэра Windows на вкладке «Безопасность». Выберите Advanced Settings.
Вы увидите, что в окне брандмауэра слева отображается список правил. В списке выберите Правила для входящих подключений, чтобы отобразить раздел правил для входящих подключений.Затем выберите «Новое правило». Откроется Мастер создания нового правила для входящих подключений. Выберите правило порта для создания, затем выберите TCP или UDP в качестве типа порта (см. Нашу статью о брандмауэре для конкретного типа порта). Выберите конкретные локальные порты и введите номер порта, который вы хотите открыть.
После этого вы можете разрешить или заблокировать определенный порт. Для IBM Watson Media выберите разрешить. Затем назовите новое правило порта и нажмите «Готово».
для Mac
БрандмауэрыMac работают немного иначе, обеспечивая доступ к определенным приложениям.Если вам нужно открыть определенные порты на Mac, вы можете сделать это через Терминал. В противном случае вы можете разрешить доступ определенным приложениям через брандмауэр через меню системных настроек. Перейдите в Системные настройки и выберите вкладку Безопасность и конфиденциальность.
Отсюда нажмите вкладку «Брандмауэр» и кнопку «Параметры брандмауэра». Затем вы попадете на страницу, на которой показаны приложения, которым разрешен доступ через ваш брандмауэр, и вы сможете добавлять новые приложения в список, щелкнув значок плюса.
.