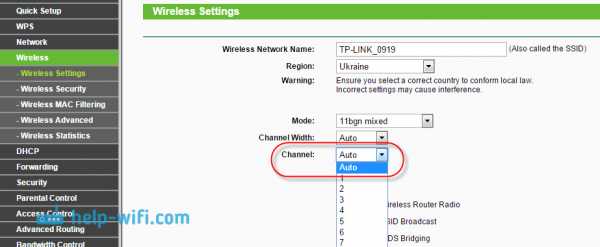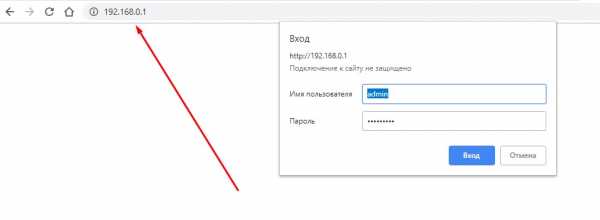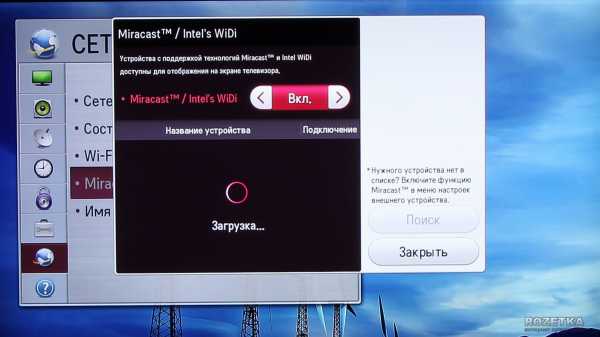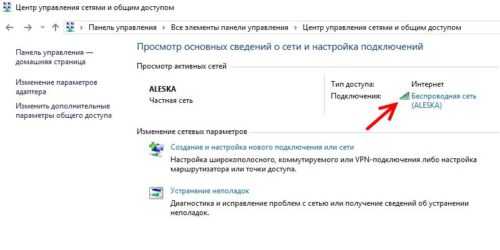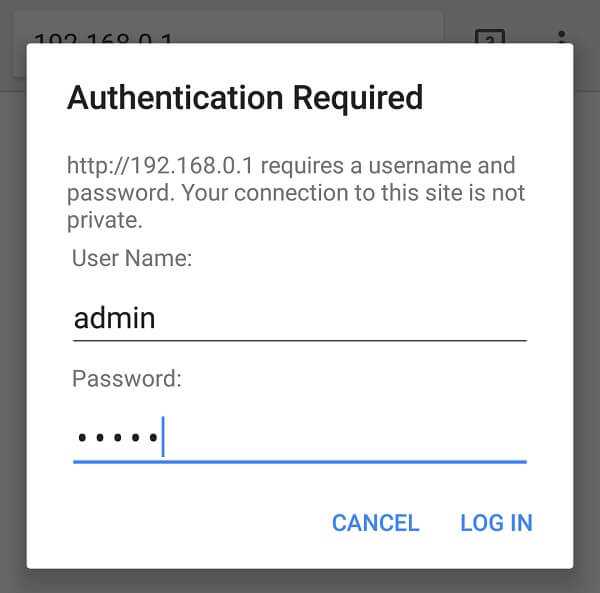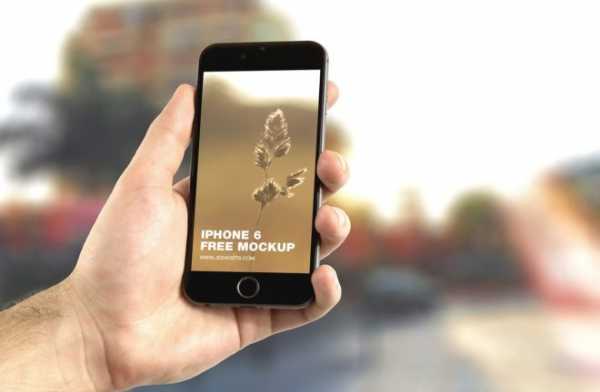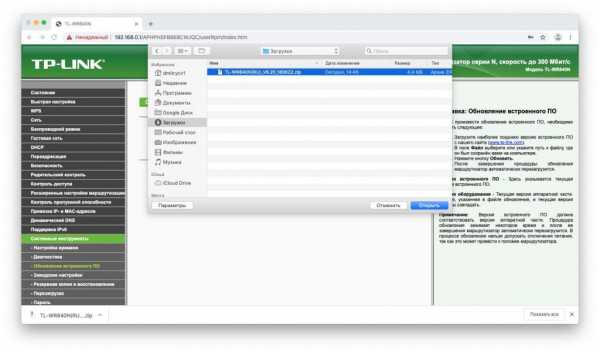Мы принимаем к оплате:
«Подарочный сертификат» от нашего Учебного Центра – это лучший подарок для тех, кто Вам дорог! Оплате обучение и подарите Вашим родным и близким обучение по любому из курсов!!!
«Сертификат на повторное обучение» дает возможность повторно пройти обучение в нашем Учебном Центре со скидкой 1000 рублей!
А также:
Как передавать данные через wifi
Как отправлять файлы по Wi-Fi между компьютерами и смартфонами
Современный мир невозможно представить без электроники. Каждый день люди используют смартфоны, планшеты, ноутбуки, компьютеры и другую цифровую технику. Сетевые технологии и стабильный рост качества интернет-соединения повышают простоту взаимодействия гаджетов друг с другом, но о полной интеграции говорить пока рано. Проще всего в этом плане с настольными ПК. Оснащенные полноценными Ethernet-адаптерами, работающими на скоростях до 1 Гбит/с, они легко объединяются в общую инфраструктуру посредством локальной сети. Сложнее с портативной техникой: проводное соединение ноутбука с другими устройствами требует наличия кабельной линии и сводит на нет преимущество в виде мобильности. А планшеты и смартфоны – вовсе лишены проводных сетевых интерфейсов: разъем RJ-45 даже теоретически в корпусе, толщиной менее 1 см, не поместится. Единственным вариантом кабельного подключения остается шина USB, расшифровка названия которой хоть и содержит слово «универсальная», но на практике не совсем является таковой.
Основная задача, для решения которой может потребоваться скоростное соединение нескольких гаджетов – обмен файлами большого объема. Самый частый пример такой ситуации – необходимость скопировать фотографии и ролики со смартфона на ПК, или же потребность загрузить в память мобильного устройства фильм для просмотра в дороге. Для решения этой задачи используется, как правило, кабель USB или картридер (если смартфон или планшет оснащен MicroSD).
Кабельное соединение не всегда удобно, особенно, если ПК занят или под рукой нет соответствующего шнура. Кроме того, не все мобильные устройства поддерживают подключение в режиме флэш-накопителя. Некоторые требуют поиска, установки драйверов и вспомогательного софта для корректного соединения. Для извлечения MicroSD модуля памяти из смартфона – и вовсе нередко требуется снять крышку и вытащить батарею или искать тонкий острый предмет, чтобы вынуть боковой лоток. Эти действия утомляют и причиняют дискомфорт, даже при редкой потребности в них.
Немногие знают, что обмениваться файлами между ноутбуками, мобильными устройствами и компьютерами можно по Wi-Fi. Беспроводной интерфейс освобождает от забот в виде поиска подходящего кабеля и соответствующих разъемов, установки драйверов. Кроме того, для его использования не нужно освобождать второе устройство.
К примеру, если нужно срочно скинуть фотографии со смартфона на домашний ПК или лэптоп, который занят другим членом семьи – не нужно просить его освободить машину. Достаточно установить Wi-Fi соединение с домашней сетью.
Как обмениваться файлами по Wi-Fi
Существует несколько способов, как обмениваться файлами по wifi между ноутбуками, настольными ПК, смартфонами и планшетами. Некоторые – универсальны, другие осуществимы только при определенных условиях. О наиболее удобных из них и пойдет речь ниже.
Локальная сеть
Использование локальной сети – универсальный способ обмена файлами между самой разнообразной электроникой. В единую инфраструктуру можно объединить компьютеры, ноутбуки, планшеты, смартфоны на платформах Windows и Android. Единственное требование при этом – наличие у устройств проводных или беспроводных интерфейсов (Ethernet или Wi-Fi).
Перед тем, как обмениваться файлами по Wi-Fi с телефона на компьютер (или между ноутбуками), нужно обеспечить их объединение в общую сеть. Дома обычно проблем не возникает, сложности порой имеют место в офисных сетях.
В среднестатистической квартире доступ в сеть организован посредством подключения к выделенной линии по кабелю или оптическому волокну. Со стороны абонента обычно устанавливается универсальный маршрутизатор, оснащенный проводными (от 1 до 8) и беспроводными (на десятки одновременных подключений) интерфейсами. При использовании настроек оборудования и операционных систем «по умолчанию» (или близких к ним) все устройства, соединенные с роутером, оказываются физически в одной сети.
Читайте также: Как выбрать Wi-Fi маршрутизатор
Как отправлять файлы по Wi-Fi на ПК, ноутбук или Windows-планшет с Android-устройства
Настройка на компьютере
Перед тем, как обмениваться файлами по Wi-Fi с телефона на компьютер, следует убедиться, что смартфон к той же сети, что и ПК. Если в доме установлен один роутер, соединенный с ПК по кабелю, и к нему же по Wi-Fi подключен смартфон — дополнительная настройка заключается лишь в открытии доступа к компьютеру с других устройств. Для этого требуется зайти в «Панель управления», и выбрать там пункт «Управление сетями и общим доступом». В открывшемся меню нужно зайти в пункт «Изменить дополнительные параметры общего доступа» и установить галочки «Включить сетевое обнаружение», «Включить общий доступ к файлам и принтерам».
Если к сети подключены только проверенные пользователи, а Wi-Fi соединение защищено паролем – в том же меню можно выбрать галочку «Отключить общий доступ с парольной защитой». Это избавит от потребности постоянно вводить имя пользователя ПК и его пароль при подключении.
Следующий шаг – открытие доступа к диску компьютера. В «Проводнике» Windows следует щелкнуть правой клавишей по разделу жесткого диска и выбрать «Свойства». Во вкладке «Доступ» следует нажать «Расширенная настройка», присвоить имя и установить разрешения на чтение и запись. После этого на диск можно свободно записывать файлы со смартфона или другого ПК в сети.
Настройка на смартфоне или планшете
Перед тем, как обмениваться файлами по Wi-Fi с телефона на компьютер, нужно также настроить смартфон. Встроенные файл-менеджеры обычно не располагают сетевыми функциями, поэтому нужны сторонние программы. На эту роль прекрасно сгодится X-Plore (дальнейшие иллюстрации поданы на его примере) или ES Проводник.
На главном экране программы (там, где отображается список дисков) нужно нажать значок настроек и установить галочку «Показать локальную сеть». Далее следует открыть пункт LAN и нажать кнопку «Добавить сервер», выбрав подпункт «Поиск». Программа просканирует сеть и отобразит доступные компьютеры. Чтобы подключиться к одному из них – следует нажать на его название, а в открывшемся окошке ввести имя пользователя (учетная запись на ПК) и пароль. В прказанном списке будет отображен список всех местоположений (дисков и папок) на компьютере, к которым открыт общий доступ. Работать с ними можно так же, как с разделами в памяти смартфона.
Теперь обмениваться файлами по Wi-Fi можно всегда, когда устройства находятся в одной сети. Если парольная защита отключена – для соединения даже не нужно вводить пароль.
Как обмениваться файлами по Wi-Fi между ноутбуками
Для того, чтобы обмениваться по Wi-Fi между ноутбуками, достаточно встроенной функциональности Windows. Вся процедура настройки общего доступа не отличается от таковой при включении возможности доступа к ПК со смартфона. Единственное, если они не состоят в общей домашней группе – ее нужно создать. Для этого следует открыть в «Панели управления» пункт «Управление сетями и общим доступом», выбрать слева подменю «Домашняя группа» и следовать рекомендациям ОС. Для подключения второго компьютера требуется выбрать на нем тот же пункт, подключиться к созданной группе и ввести пароль, который сгенерировал первый ПК.
Чтобы работать с файлами со второго компьютера – нужно нажать правой кнопкой мыши по значку «Компьютер» (на «Рабочем столе» или в меню «Пуск») и во всплывающем контекстном меню открыть «Подключить сетевой диск». Нажатие кнопки «Обзор» открывает список доступных сетей и подключенных к ним компьютеров. Выбрав нужный, следует войти на него с паролем его учетной записи, чтобы попасть в список доступных ресурсов. Указав расположение, следует присвоить ему букву. Теперь работать с дисками этого ПК можно так же, как и с разделами своего компьютера.
Wi-Fi Direct
как обмениваться файлами через wifi direct: передача
Wi-Fi Direct – протокол передачи данных, предназначенный для прямого соединения двух устройств без использования роутера. Теоретически, он поддерживается большинством современных смартфонов на базе Android. Но на практике возникают определенные трудности. Многие производители смартфонов не включают полноценную поддержку этой функции в своих устройствах. Сама возможность ее включения в настройках присутствует. Для этого нужно выбрать пункт «Wi-Fi», зайти в «Дополнительные настройки» и там выбрать «Wi-Fi Direct». Делать это нужно одновременно на обоих устройствах.На практике функция присутствует в полном объеме на некоторых Samsung и, возможно, смартфонах других марок. У них при включении «директа» в контекстном меню «Передать», вызываемом при удержании пальца на значке файла в файловом менеджере, появляется подпункт «Wi-Fi Direct». У Asus она изменена и переименована на «Share Link», Xiaomi используют аналог Mi Drop. Похожая ситуация и у продукции других компаний.
Как обмениваться файлами через Wi-Fi Direct
Перед тем, как обмениваться файлами через Wi-Fi Direct между смартфонами разных марок, нужно убедиться, что поддержка функции реализована в полной мере. Если это так – после установки подключения в любом файловом менеджере нужно открыть контекстное меню файла, который нужно передать, выбрать пункт вроде «Передать» и в списке опций найти Wi-Fi Direct.
Если такой возможности нет – на помощь приходит сторонний софт. Существуют программы SuperBeam, WiFi ShooT и другие, обладающие возможностью передачи. Но такой способ понравится далеко не всем: держать приложение, выполняющее одну функцию, не всегда удобно. Уже упомянутый X-Plore – более универсальное решение с богатейшими опциями, поэтому выбор пал на него. В программе есть пункт «Общий доступ по Wi-Fi», который работает по аналогичному протоколу. Он позволяет соединить два смартфона в сеть для обмена файлами через Wi-Fi Direct.
На первом смартфоне нужно открыть эту опцию, нажать кнопку «Сервер Wi-Fi» и включить ее.На другом девайсе требуется запустить X-Plore, в таком же пункте выбрать «Поиск» и зайти в список дисковых ресурсов найденного смартфона. Работать с ними можно так же, как и со встроенной памятью гаджета или картой MicroSD.
Заключение
Беспроводной обмен файлами – это удобно, а домашняя локальная сеть – и вовсе универсальное средство объединения всех компьютеров и мобильных устройств в доме в единую инфраструктуру. Скорости Wi-Fi в теории достигают 300 или 150 Мбит/с (есть и больше, но портативной электроникой они не поддерживаются), их достаточно для передачи документов. Но на практике все зависит от загруженности эфира, мощности беспроводного передатчика в смартфоне или планшете и других условий. Нередко реальная скорость заметно уступает кабельному соединению, и для передачи больших файлов лучше использовать USB.
Также перед тем, как обмениваться файлами через Wi-Fi Direct, нужно убедиться в наличии достаточного заряда батареи. Активный сетевой модуль очень быстро расходует емкость аккумулятора, и при передаче больших объемов данных можно внезапно получить выключенный смартфон.
Не стоит забывать и о безопасности. Если перед тем, как отправлять файлы по Wi-Fi с телефона на компьютер или обмениваться ими между ноутбуками, была отключена парольная защита – ее лучше вернуть, чтобы посторонние не могли удалить или изменить личные данные на диске.
Читайте также: 7 способов как повысить безопасность компьютера.
3 способа передачи файлов с Android на ПК WiFi
Введение
Передача файлов между мобильным телефоном Android и компьютером не должна быть утомительной или сложной задачей. В этой статье вы познакомитесь с 3 различными способами беспроводной передачи файлов между телефоном Android и компьютером без использования кабеля USB.
Вот три рассмотренных метода передачи файлов по Wi-Fi:
Передача файлов с Android на ПК: Droid Transfer
Наше самое комплексное решение на первом месте - программа Droid Transfer.Этот вариант предназначен для пользователей, которым нужна простота использования и интуитивно понятный интерфейс, а также возможность просматривать, копировать, удалять или добавлять файлы на устройство Android и с него так же, как в Проводнике Windows на компьютере.
Droid Transfer не требует, чтобы ваш мобильный телефон Android был рутирован, а также сохраняет различные типы данных с вашего телефона Android на ваш компьютер, такие как сообщения, музыку, фотографии, контакты и многое другое. Передача файлов с Android на ПК Wi-Fi - Вот как:
- Загрузите Droid Transfer на свой компьютер и запустите его.
- Загрузите приложение Transfer Companion на свой телефон Android.
- Отсканируйте QR-код Droid Transfer с помощью приложения Transfer Companion.
- Теперь компьютер и телефон связаны. Выберите файлы, которые вы хотите перенести со своего устройства Android, и нажмите «Копировать на ПК» в Droid Transfer.
- Чтобы добавить файлы с вашего ПК на устройство Android, нажмите «Добавить файл» в Droid Transfer и выберите файл на своем ПК, который вы хотите добавить на свое устройство.

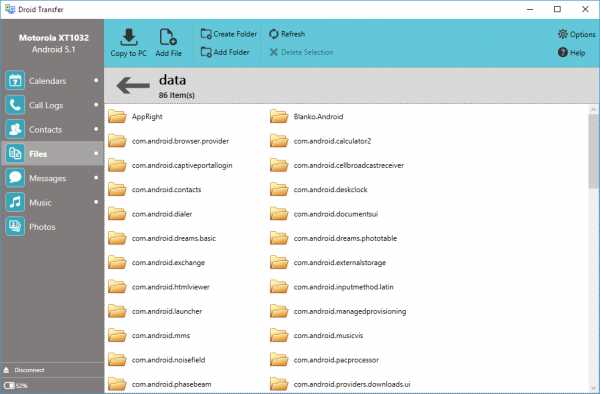
Сводка (передача дроидов):
✔ Беспроводная передача файлов ✔ Дружественный интерфейс ✔ Передача множества различных типов данных ✔ Локально хранимые данные ✔ Неограниченное пространство для хранения
Компаньон по передаче:
Передача дроидов:
Попробовать Droid Transfer бесплатно ▼
Получите электронное письмо со ссылкой, по которой вы можете загрузить бесплатную пробную версию на свой компьютер:
Примечание. Мы уважаем вашу конфиденциальность.Мы не будем передавать ваш адрес электронной почты никому и не рассылать вам спам.
Передача файлов между телефоном Android и ПК: облачные службы
Еще один отличный способ передачи файлов между устройством Android и вашим компьютером - это использование облачной службы. Облачные сервисы, такие как Dropbox и Google Drive, позволяют загружать файлы со своего компьютера или телефона, а затем открывать доступ к этим файлам с любого из ваших устройств. Имейте в виду, что ваши данные будут храниться на внешнем сервере, поэтому это не так безопасно, как простая передача файлов между мобильным телефоном и ПК.Этот вариант идеально подходит, если вы планируете синхронизировать файлы между вашими устройствами.
Передача файлов Android - облачные сервисы. Вот как:
- Перейдите на сайт выбранного облачного провайдера.
- Зарегистрируйтесь в облачной службе. Большинство из них предоставляют бесплатный вариант, который дает ограниченный объем онлайн-хранилища с возможностью платить за большее количество.
- Загрузите прилагаемое приложение на свой телефон и настройте его, указав данные своей учетной записи.
- Теперь вы можете передавать файлы между всеми своими устройствами через облачное хранилище.
Сводка (облачные службы):
✔ Беспроводная передача файлов ✔ Перенос ограниченных типов данных ✔ Данные, хранящиеся на внешнем сервере ✔ Ограниченное пространство для хранения
Передача файлов с Android на ПК: Bluetooth
Последний метод, который я упомяну, - это Bluetooth. «Что такое Bluetooth?» - спросите вы, и это правильно - некогда популярный Bluetooth теперь отошел на второй план, уступив место более доступному Wi-Fi.Однако для передачи файлов Bluetooth все же есть место, так как вы можете использовать его, если у вас нет Wi-Fi. Имейте в виду, что не все устройства будут иметь доступ к Bluetooth, особенно некоторые компьютеры / ноутбуки. Вот как это делается:
- Включите Bluetooth на компьютере и в телефоне и убедитесь, что ваше устройство доступно для обнаружения.
- На вашем ПК перейдите в настройки Bluetooth (вы можете найти «Bluetooth» в меню «Пуск»).
- Выберите свой телефон Android из списка устройств и выполните сопряжение.
- Вам может быть предложено ввести код безопасности, который будет предоставлен, в противном случае вы создадите пару (Изображение 1).
- Вам также может потребоваться разрешить прием файлов с телефона на компьютер. Если это так, вы можете найти эту опцию, щелкнув «Отправить или получить файлы через Bluetooth» справа от опций Bluetooth на вашем ПК (Изображение 2).
- Найдите файл, который вы хотите передать со своего телефона (например, фотографию). Выберите «Поделиться».
- Поделитесь через Bluetooth и сохраните на ПК (Изображение 3).
Изображение 1. Введите PIN-код

Изображение 2. Отправка и получение файлов через Bluetooth

Изображение 3. Поделиться через Bluetooth и сохранить на ПК

Сводка (Bluetooth):
✔ Беспроводная передача файлов ✔ Передача ограниченных типов данных ✔ Данные, хранящиеся внутри ✔ Неограниченное пространство для хранения ✔ Не требует Wi-Fi
Передача файлов с ПК на Android: Wi-Fi
Хорошо, вот дополнительная информация для голодных читателей.Если вы хотите перенести файлы со своего ПК на Android, вы можете использовать Droid Transfer, как показано в методе 1. Инструмент позволяет передавать файлы с ПК на Android с помощью Wi-Fi или USB и наоборот.
Если у вас проблемы со скоростью Wi-Fi, узнайте, как исправить медленный Wi-Fi на Android.
Издатель: Широкоугольное программное обеспечениеНе забывайте ставить лайки и делиться с друзьями!
.6 способов передачи файлов с Android на ПК через Wi-Fi
Если вам также интересно, как передавать файлы с Android на ПК через Wi-Fi, есть несколько методов, которые вы можете использовать для беспроводной передачи файлов Android на ПК. Люди прибегают к беспроводной передаче данных по нескольким причинам. Например, у вас может не быть USB-кабеля, поэтому вам необходимо передавать файлы через Wi-Fi или любое другое приложение, использующее технологию Wi-Fi. Передача данных по Wi-Fi имеет несколько преимуществ, которые привлекают людей использовать ее при ежедневной передаче файлов.Вы также можете использовать метод передачи Wi-Fi, чтобы воспользоваться рядом связанных с ним преимуществ.

Способ 1: Как передавать файлы с Android на ПК с помощью Wi-Fi передачи (рекомендуется)
Способ 2: Как отправлять файлы с Android на ПК через приложение Android WiFi File Transfer
Способ 3: Как осуществлять беспроводную передачу файлов с Android на ПК через облачные сервисы
Способ 4: Как выполнить беспроводную передачу данных с Android на ПК с помощью Bluetooth
Способ 5: Как реализовать передачу данных Wi-Fi с Android на ПК с помощью Airdroid
Способ 6: Как перенести файлы с Android на ПК через Wi-Fi с помощью Pushbullet
Способ 1: Как передавать файлы с Android на ПК с помощью Wi-Fi Transfer
Среди шести лучших методов, описанных в этой статье, настоятельно рекомендуется в полной мере воспользоваться инструментом передачи данных Android WiFi - Coolmuster Android Assistant (Windows / Mac) для беспроводной отправки файлов с Android на ПК и наоборот.С его помощью вы можете передавать данные своего телефона Android на компьютер с помощью Wi-Fi или передавать файлы с Android на ПК с помощью USB-кабеля по своему усмотрению. В любом случае легко работать, и процесс передачи стабильный. Что еще более важно, вы можете сделать резервную копию всего на телефоне Android, включая контакты, журналы вызовов, фотографии, видео, песни, аудио, текстовые сообщения, приложения, документы и т. Д. Вы можете перенести все из них одним щелчком мыши или просто некоторые из них. как вам нравится.
Кстати, этот инструмент беспроводной передачи файлов Android широко совместим практически со всеми телефонами и планшетами Android, включая, помимо прочего, Samsung Galaxy S10 / S10 + / S10e / S9 +, Galaxy Note 9 / Note 9 Plus, HTC U11 + / U11. / 10 M10H, HUAWEI Mate X / Mate 20, Xiaomi 9/9 SE, LG G8s / G8 / G7 / G6 +, Sony Xperia XZ Premium / XZ1 / XZ5 и т. Д.Вам не нужно беспокоиться о его совместимости.
Загрузите этот Android-инструмент для передачи файлов по WiFi - Coolmuster Android Assistant на свой компьютер и следуйте инструкциям по передаче файлов по Wi-Fi прямо сейчас.
Учебное пособие: Беспроводная передача файлов с Android на ПК с помощью Android Assistant
Шаг 1. Подключите Android к ПК через Wi-Fi.
Запустите программное обеспечение на компьютере и щелкните « Android Assistant » на панели инструментов. На основном интерфейсе нажмите « Подключиться через WIFI » в правом верхнем углу.Затем следуйте инструкциям на экране, чтобы отсканировать QR-код, чтобы ваш телефон Android распознал программное обеспечение. (Узнайте больше о том, как подключить Android через Wi-Fi.)
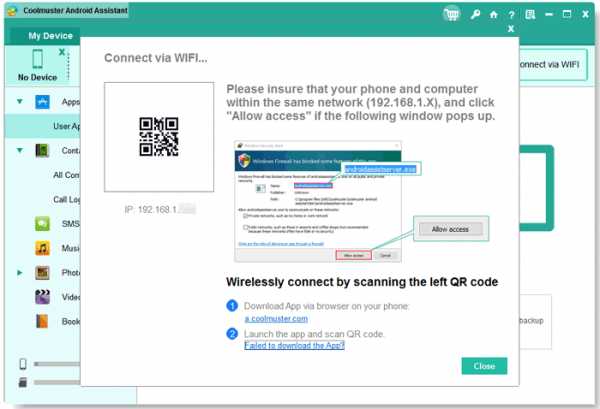
После успешного обнаружения вашего телефона Android вы можете увидеть следующий интерфейс.
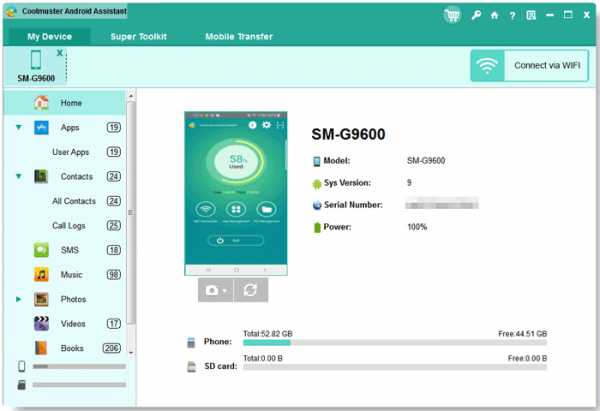
Шаг 2: Выберите файлы с Android для передачи.
Теперь вы можете ввести категорию целевого файла для предварительного просмотра и выбрать файлы, которые хотите передать, и нажать кнопку « Экспорт », чтобы немедленно завершить беспроводную передачу данных.
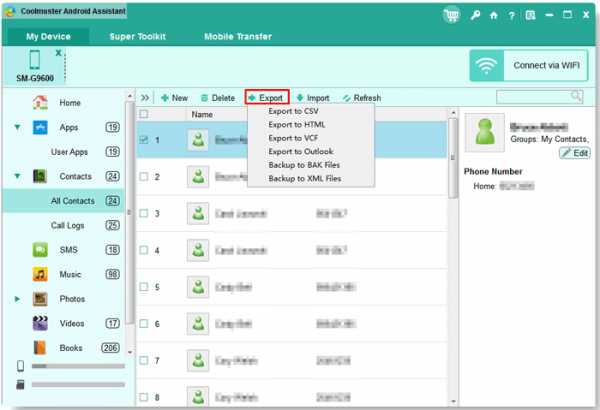
Это простой способ передачи файлов между вашими устройствами без использования кабеля USB. Метод передачи по Wi-Fi решает проблему совместимости операционной системы. Если вы открыли сафари, это позволит вам быстро передавать файлы.
Видеоурок:
Вы можете посмотреть видео ниже, чтобы узнать больше об этом инструменте передачи файлов Android WiFi, включая его функции и работу.
Дополнительные советы : Хотите сделать резервную копию всего с Android на компьютер или передать данные на телефон Android по беспроводной сети? Вы можете узнать, как сделать резервную копию и восстановить данные Android, нажав здесь 1.
Способ 2: Как отправлять файлы с Android на ПК через приложение для передачи файлов по Wi-Fi для Android
С помощью приложения Android WiFi File Transfer, процесс передачи файлов с Android на ПК через Wi-Fi прост, но немного немного сложно. Вы должны загрузить файлы, а затем скачать нужный вам файл. В любом случае, вы можете выполнить несколько шагов, чтобы завершить процесс. Вот шаги, которые необходимо выполнить:
Шаг 1. Загрузите и установите приложение для передачи файлов по Wi-Fi
Вам нужно будет перейти в Google Play и загрузить приложение для передачи файлов по Wi-Fi.Это бесплатное приложение, доступное в Google Play, которое вы можете загрузить и установить на свой телефон.
Шаг 2: Установите пароль
Программа позволяет безопасно передавать файлы; вам будет предложено установить секретный пароль. Убедитесь, что вы ввели пароль, чтобы обеспечить безопасный процесс передачи файлов. Продолжите и нажмите «Да», чтобы получить IP-адрес, по которому вы можете передавать файлы.
Шаг 3: Используйте IP-адрес в браузере для доступа к файлам
Вы будете использовать IP-адрес, который вы указали в приложении Android, для доступа к данным на ПК.Введите IP-адрес на ПК, затем перейдите к загрузке файлов на ПК с вашего Android-устройства. Вы можете выбрать файлы, которые хотите загрузить на ПК. Приложение работает естественным образом. Вы также можете закрыть его после завершения передачи файлов.
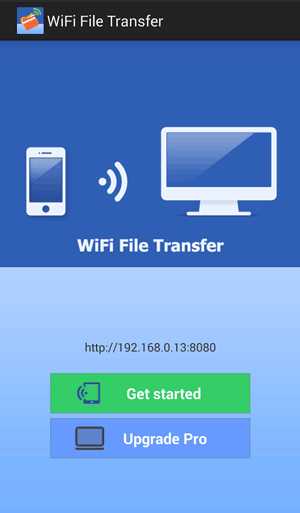
Способ 3: Как выполнить беспроводную передачу файлов с Android на ПК через облачные сервисы
Вы также можете использовать облачные сервисы для передачи файлов с Android-устройства на ПК. Когда вы загружаете файлы в Dropbox или Google Drive, вы можете открывать их со своего компьютера и скачивать.Есть даже функции, с помощью которых вы можете использовать свой Android для загрузки файлов в облачные сервисы и синхронизации их с вашим ПК. Вы получите к ним доступ с любого ПК. Подробно узнать, как сделать резервную копию фотографий на телефоне Android с помощью Google Drive и Dropbox, можно здесь.
Другой способ обмена файлами, например фотографиями, - это электронная почта. Когда вы отправляете электронные письма, файлы хранятся в облаке. Вы можете получить к ним доступ в любое время с любого устройства. Это простая беспроводная передача файлов Android, которую многие люди используют, не подозревая об этом.
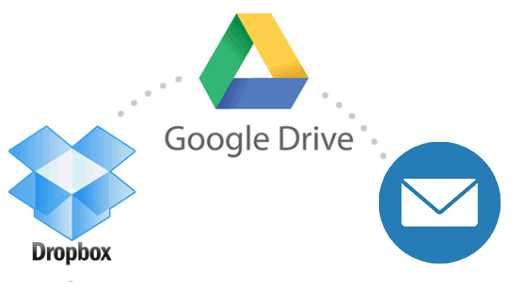
Способ 4. Как выполнить беспроводную передачу данных с Android на ПК с помощью Bluetooth
Вы также можете выполнить беспроводную передачу файлов с помощью Bluetooth. Вы можете выполнить беспроводную передачу файлов на Android, если у вас нет Wi-Fi. Вот некоторые из шагов, которые вы можете выполнить для передачи файлов:
Шаг 1. Включите Bluetooth на обоих устройствах
В этом случае вам нужно будет включить Bluetooth как на ПК, так и на телефоне Android.Для работы процесса необходимо убедиться, что все ваши устройства имеют функцию Bluetooth.
Шаг 2. Сопряжение устройств
Из списка устройств, отображаемого на вашем ПК, выберите свой телефон Android и выполните сопряжение. В целях безопасности укажите код безопасности. Разрешить прием сообщений между двумя устройствами в приглашении, которое вам будет предложено.
Шаг 3: Выберите файлы для передачи
Функция Bluetooth позволит вам выбрать файлы для передачи.Выберите файлы, и передача будет продолжена. Вы можете передать файлы через ПК, после чего сохраните их на предпочтительном устройстве.
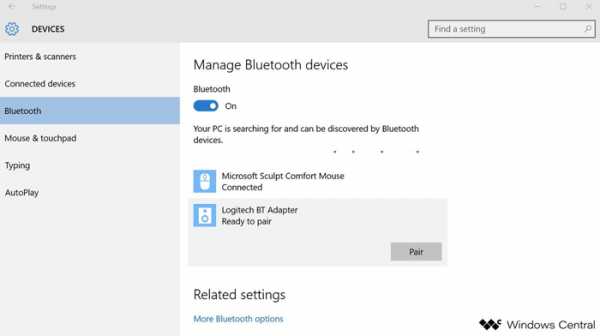
Способ 5. Как реализовать передачу данных по Wi-Fi с Android на ПК с помощью AirDroid
Вы можете использовать приложение AirDroid для передачи файлов со своего компьютера на устройство Android. Это универсальное приложение, которое позволяет передавать на ваш компьютер широкий спектр сообщений. Вот несколько шагов, которые необходимо выполнить, чтобы выполнить передачу файлов:
Шаг 1: Включите соединение Wi-Fi
Вам нужно будет настроить соединение Wi-Fi на обоих устройствах.Убедитесь, что вы используете то же соединение Wi-Fi.
Шаг 2. Установите Airdroid
. Вам необходимо перейти в магазин игр и установить приложение на свой телефон. Передача файлов по Wi-Fi будет возможна, если на вашем устройстве установлено приложение. Процесс загрузки приложения прост.
Шаг 3: Откройте AirDroid на устройстве Android
Вам нужно будет войти в приложение и следовать подсказкам на экране. Приложение будет вести вас, пока вы не дойдете до последнего этапа, на котором вам потребуется ввести IP-адрес.Введите IP-адрес вашего ПК, и приложение позволит вам поделиться файлами.
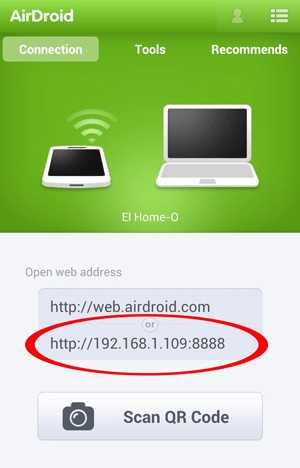
Шаг 4. Перенос файлов с Android на ПК
После того, как вы установили приложение и подключили устройства, вам необходимо перейти к нажатию на нужные файлы. Нажмите на кран, чтобы разрешить передачу файлов. Выберите файлы, которые вы хотите передать, и процесс пройдет гладко.
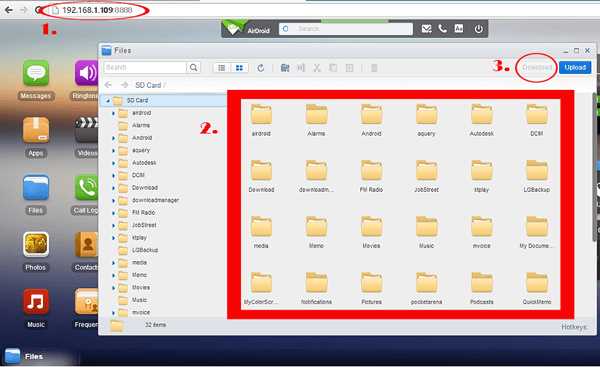
Способ 6. Как передавать файлы с Android на ПК через Wi-Fi с помощью Pushbullet
Pushbullet - это еще один метод передачи файлов Android через Wi-Fi.Это надежное приложение, которое позволяет вам видеть уведомление на экране, а также передавать файлы. Для начала вам необходимо установить Puhsbullet на обоих устройствах, на которые вы хотите передавать файлы. Убедитесь, что устройства находятся в одной сети Wi-Fi.
1. Запустите приложение и разрешите передачу.
2. На кнопке меню выберите опцию нажатия. Там есть значок скрепки, вам нужно будет выбрать файлы, которые вы собираетесь передать.
3. Нажмите кнопку « Отправить », и процесс начнется.
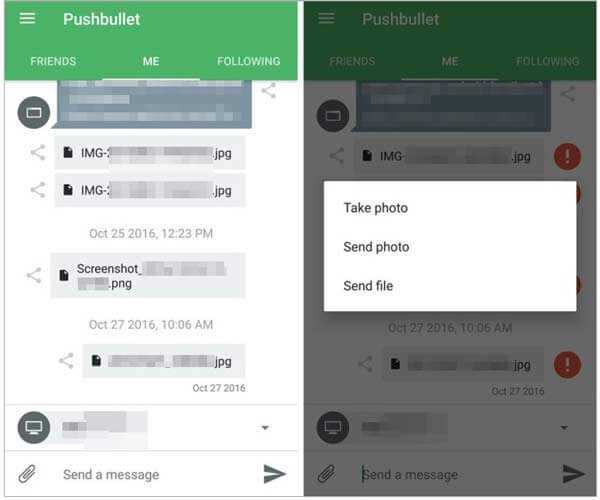
Слова в конце
Есть несколько способов переноса файлов с ПК на Android. Вам нужно выбрать тот, который подходит вам, и вы получите наилучшие результаты. Идея передачи файлов с Android на ПК по Wi-Fi позволяет избежать стресса, связанного с переносом кабелей передачи.
Статьи по теме:
Как передавать музыку с Android на компьютер [3 метода]
Как отправлять большие видео на Android? 7 лучших методов
Резервное копирование текстовых сообщений с Android на ПК или новый телефон [Полное руководство]
Передача файлов Android (Windows / Mac) - передача файлов Android на / с компьютера
Как перенести фотографии с Android на ноутбук? [Полные решения]
Как перенести контакты с Android на iPhone? 4 способа для вас
.Получите передачу по Wi-Fi - Microsoft Store
Перейти к основному содержанию MicrosoftГлавная
ГлавнаяГлавная
- Главная
- Устройства
Передача файлов с Android на iPhone через Wi-Fi / Bluetooth
У вас есть файлы на вашем Android-устройстве, которые вы хотите передать на новый iPhone 12/11 / X с помощью Wi-Fi или Bluetooth? Не беспокойтесь, следующее руководство посвящено передаче файлов с устройств Android на iPhone, поэтому следуйте ему, и вы сможете передавать свои файлы.
Советы по переносу Android
Данные Android в другое хранилище
Если у вас есть и устройство Android, и iPhone, вы знаете, как сложно передавать файлы между этими двумя устройствами.Поскольку оба этих устройства работают под управлением разных операционных систем, существуют проблемы совместимости, которые не позволяют легко передавать файлы.
Однако это не означает, что у вас нет возможности передавать файлы с устройства Android на iPhone. Существуют различные способы использования таких функций, как Wi-Fi и Bluetooth, для облегчения передачи файлов, и в следующем руководстве показаны три из них.
ВыпускiPhone 12 откладывается до 2020 года, и он выйдет в октябре.
Могу ли я передавать файлы с Android на iPhone через Bluetooth?
Использование Bluetooth для обмена файлами - традиционный метод обмена файлами. Однако когда дело доходит до обмена файлами с устройства Android на iPhone, вы застряли. Apple не позволяет устройствам сторонних производителей обмениваться файлами со своими продуктами через Bluetooth. Другими словами, это означает, что вы не можете передавать файлы с устройства Android на iPhone с помощью Bluetooth.
Что ж, это не значит, что вы не можете использовать Wi-Fi для передачи файлов с Android на iPhone.В следующем разделе рассказывается именно об этом, так что попробуйте сами.
Переход с Android на iPhone с переходом на iOS
Move to iOS можно использовать как хороший инструмент для передачи файлов с Android на iPhone через Wi-Fi. Как приложение для Android, разработанное Apple, оно может помочь вам перенести данные Android на устройство iOS. Вам необходимо установить приложение на Android-устройство и запустить процесс передачи на вашем iPhone при его настройке. Вот подробные инструкции по переходу с Android на iPhone с помощью Move to iOS:
Шаг 1.Настройте свой iPhone. Если ваш iPhone настроен, удалите данные вашего iPhone, выполнив следующие действия («Настройки»> «Основные»> «Сброс»> «Стереть все содержимое и настройки»)> на экране «Приложения и данные» выберите «Переместить данные с Android».
Шаг 2. Откройте «Переместить на iOS» на своем устройстве Android> Получив цифровой код на новый iPhone, введите его на своем устройстве Android.
Шаг 3. Выберите категории файлов Android, которые вы хотите передать на iPhone> Нажмите «Далее», чтобы начать передачу.
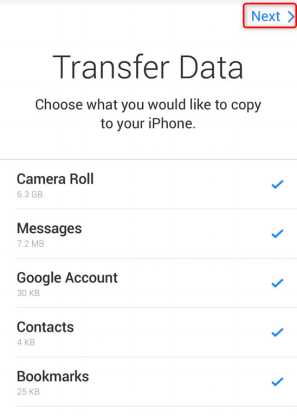
Как передавать файлы с Android на iPhone через Wi-Fi с переходом на iOS
Это приложение рекомендуется для нового iPhone, который еще не настроен. И это не поможет вам передать музыку, книги, PDF-файлы или вложения в сообщения. Все ваши данные Android будут перенесены на iPhone по категориям.
Передача файлов с Android на iPhone с AnyTrans
Как видите, при использовании приложения «Переместить на iOS» все еще существуют определенные типы файлов, которые нельзя перенести с Android на iPhone, например музыку или вложения в сообщения.И весь процесс передачи может занять очень много времени.
В этом случае, есть ли способ помочь нам быстро и эффективно передавать файлы с Android на iPhone? Что ж, есть хороший инструмент - AnyTrans. Являясь мощным менеджером данных iOS, который поддерживает передачу файлов на устройствах, он может сделать вам мгновенную передачу данных с Android на iPhone бесплатно.
AnyTrans - синхронизация Android с iPhone
- Нет ограничений по типам файлов. Перенесите все данные с Android на iPhone.
- Простота в эксплуатации, требуется всего несколько шагов, чтобы завершить перенос.
- Никакого вреда для данных Android и будет сохранено в исходном качестве.
- Хорошо работает со всеми моделями Android и iPhone.
Шаг 1. Загрузите AnyTrans на свой ПК / Mac> Подключите устройство Android и новый iPhone к компьютеру.
Шаг 2. Войдите в переключатель телефона> щелкните с телефона на iPhone.

Выберите телефон на iPhone на переключателе телефона
Шаг 3.Выберите свое устройство Android и устройство iOS> нажмите Далее.
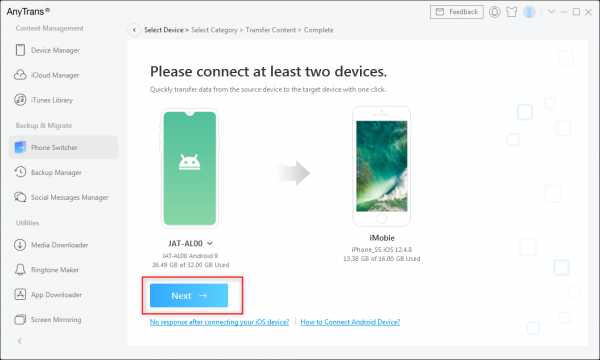
Нажмите «Далее», чтобы перейти на
Шаг 4. Выберите нужные категории> Щелкните значок стрелки, чтобы начать передачу.

Выберите файлы для передачи
Вот видео-руководство, чтобы узнать, как передавать данные с Android на iPhone.
Итог
Хотя определенно существует множество других способов обмена файлами, AnyTrans может предоставить вам больше возможностей для управления данными iOS.Используя приведенное выше руководство, вы сможете без проблем передавать файлы между устройствами Android и iOS. Загрузите его сейчас и наслаждайтесь быстрым переносом с Android на iPhone бесплатно!
Джой ТейлорЧлен команды iMobie, а также поклонник Apple, любит помогать большему количеству пользователей решать различные типы проблем, связанных с iOS и Android.
.