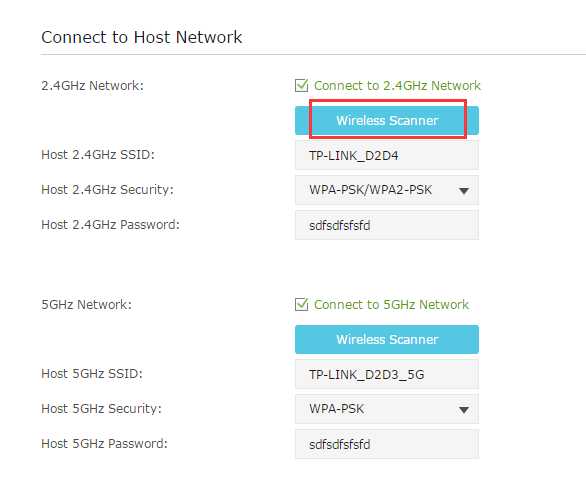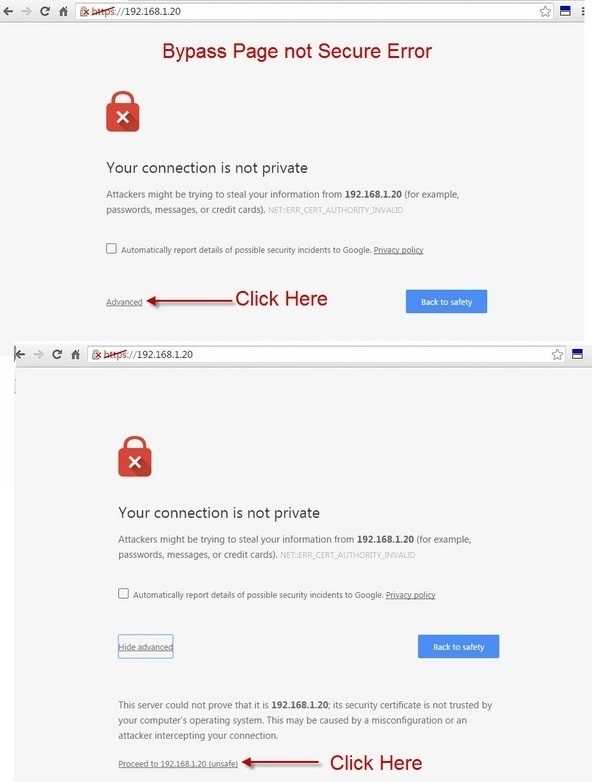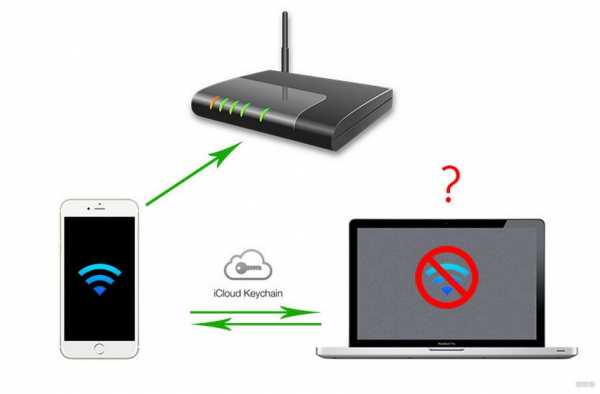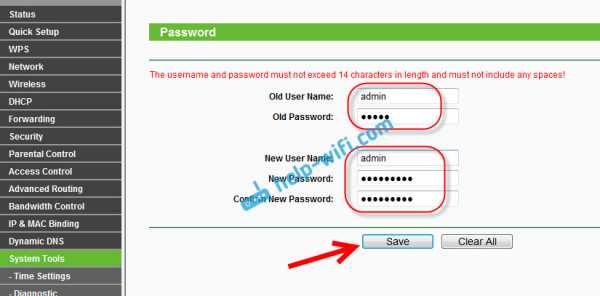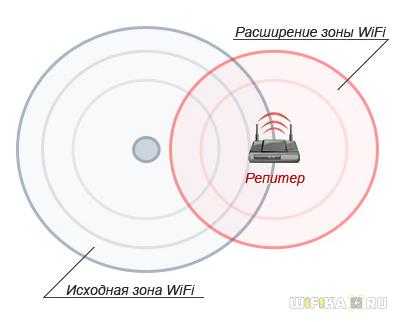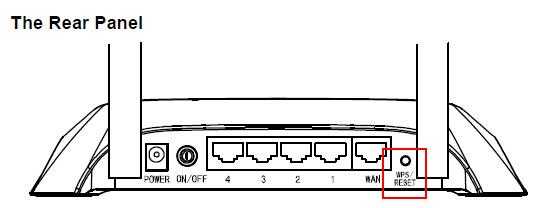Мы принимаем к оплате:
«Подарочный сертификат» от нашего Учебного Центра – это лучший подарок для тех, кто Вам дорог! Оплате обучение и подарите Вашим родным и близким обучение по любому из курсов!!!
«Сертификат на повторное обучение» дает возможность повторно пройти обучение в нашем Учебном Центре со скидкой 1000 рублей!
А также:
Как открыть порты на роутере upvel
интернет, Wi-Fi, проброс портов, блокировка URL
Всем привет! Меня в письмах постоянно спрашивают – как настроить роутер Upvel UR 315BN. Маршрутизатор достаточно редко используется, поэтому рассказывать буду как можно подробнее. Хотя настраивается он примерно также, как и другие модели. Начнем мы конечно же с подключения.
На задней панели у нас есть 5 портов. В первый WAN вставляем кабель от провайдера. Остальные 4 предназначены для локального подключения. Я туда подключу телевизор и компьютер. С компа как раз и буду делать настройку. Вы можете подключиться и с ноутбука. Также не забудьте подключить его к розетке с помощью блока питания и нажать на кнопку.
Теперь с компа или ноута, который подключен к маршрутизатору, открываем браузер и вписываем в адресную строку: 192.168.10.1. После этого вас попросят ввести логин и пароль. В обе строчки введите «admin».
ПРИМЕЧАНИЕ! Если пароль не подходит, и вы взяли его у знакомого друга, то его нужно сбросить до заводской конфигурации. Найдите кнопку «WPS/RST» и зажмите её на 10 секунд. Роутер должен при этом обязательно быть включен.
Далее я буду уже рассказывать по настройку Wi-Fi роутера Upvel UR 315BN, но если у вас возникнут какие-то трудности или вопросы – то смело пишем в комментариях. Но для начала я все же советую прочесть статью от начала и до самого конца.
Настройка интернета
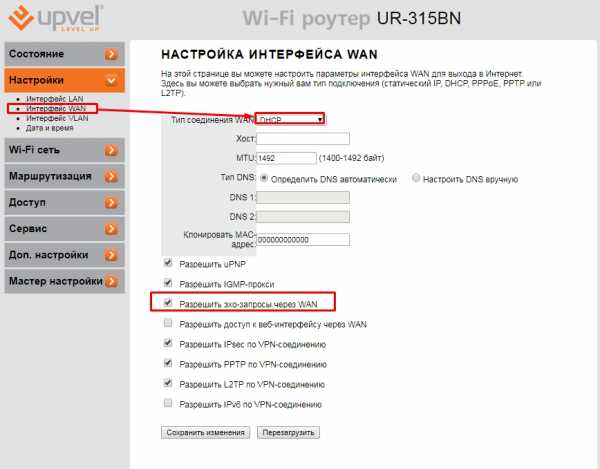
- «Настройки» – «Интерфейс WAN». Теперь нужно взять договор от провайдера и установить тип соединения WAN. Если у вас провайдер «Ивстар», то здесь ничего менять не нужно и оставьте «DHCP». Также обязательно установите галочку «Разрешить эхо-запросы через WAN», что провайдер видел ваш маршрутизатор и смог его позванивать. Если у вас другой провайдер, то вам нужно выбрать соответствующий тип подключения, который указан в договоре. От этого также будет зависеть данные, которые нужно будет ввести.
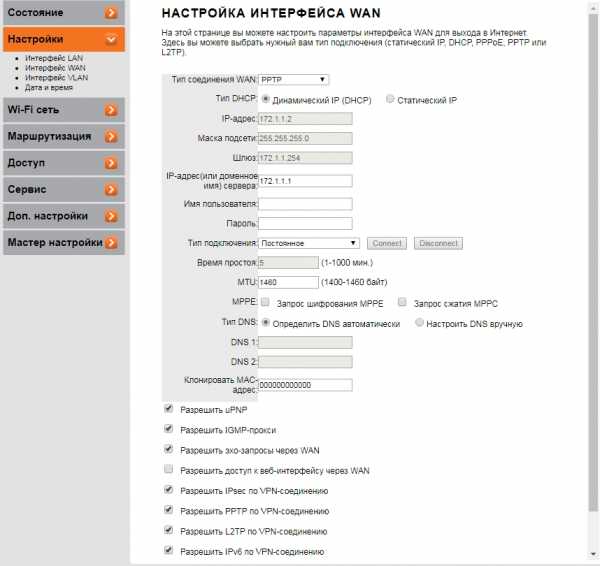
- Если вы подключаетесь через VPN, то выставляем подключение как PPTP. Вводим необходимые данные. Внизу убедитесь, чтобы стояла галочка «Разрешить PPTP по VPN-соединение».
- В конце не забудьте сохранить параметры, кнопкой в самом низу.
Настройка Wi-Fi
«Wi-Fi сеть» – теперь в строке «SSID» вписываем наименование новой сети. Чуть ниже в строке «Pre-Shared Key» меняем пароль на другой. Остальные настройки можно менять, если вы понимаете, для чего вы это делаете. В качестве совета, хочу порекомендовать установить «Номер канала» в режим «Auto», если он другой.
Если по каким-то причинам вы не видите строки пароля, то установите «Аутентификацию» как «Частную». Далее выставите галочки по набору шифрования WPA и WPA2 – как на картинке ниже. После этого строка пароля должна появится.
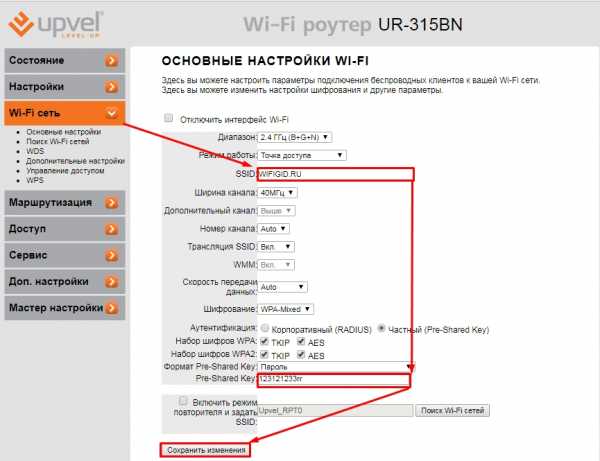
В этом же разделе можно настроить режим WDS. Данная функция увеличивает зону покрытия. То есть этот роутер подключается ко второму и вещает ту же сеть. Можно сказать, что это режим «повторителя» или «репитера». Для этого нужно установить на обоих аппаратах один радиоканал. А далее зайти в раздел «WDS» и ввести MAC адрес основного маршрутизатора.

В «Дополнительных настройках» можно установить мощность выходного сигнала. Советую не выставлять на 100%, если у вас небольшая квартира или дом. Так как сигнал может начать отражаться от стен и сам себе создавать помехи. Оптимальный вариант: 50 – 70%. В больших помещениях можно выставлять и сотню.
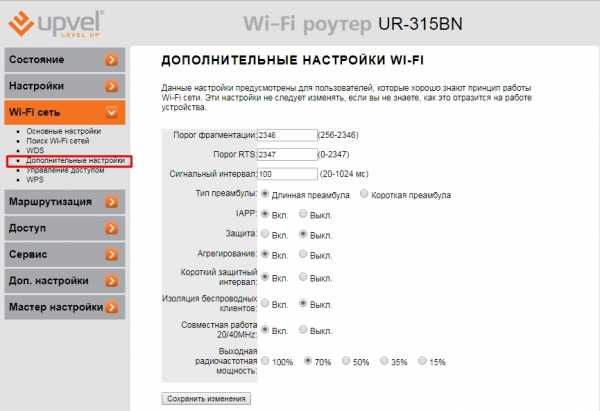
Проброс портов
«Доступ» – «Перенаправление портов» – далее просто указываем на какой IP сделать переброс. Также обязательно указываем протокол и диапазон портов. Я таким образом делал проброс на камеру видеонаблюдения, чтобы иметь доступ к ней из любой точки планеты.
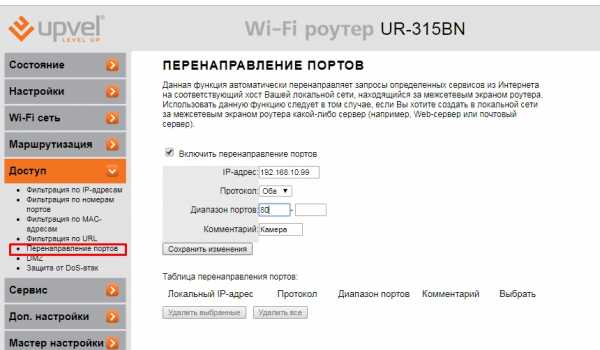
Фильтрация и запрет сайтов по URL
Вы можете ограничить доступ к некоторым ресурсам из сети. Для этого там же в «Доступе» переходим в раздел «Фильтрация URL». Включаем функцию, вводим адрес и добавляем в список. Вы в любой момент можете включить или выключить фильтр, а также дополнить список новыми адресами.

Смена пароля администратора Web-интерфейса
После того как вы выполните все настройки, советую поменять стандартный пароль. Переходим в «Сервис» – «Задание пароля». Тут вводим новы логин и два раза пароль. В самом конце как всегда для изменения нажмите «Сохранить изменения».

Как открыть или пробросить порт на роутере
Обновлено: 24.01.2018 компанией Computer Hope
Для некоторых игр и приложений может потребоваться открыть один или несколько портов или настроить переадресацию портов на домашнем маршрутизаторе. Ниже приведены действия, необходимые для большинства маршрутизаторов, а также дополнительная справка и предложения по устранению возникших проблем.
ПредупреждениеПорты на маршрутизаторе часто закрываются, чтобы предотвратить несанкционированный доступ к вашей домашней сети. Открытие дополнительных портов на вашем маршрутизаторе может снизить общую безопасность вашей сети.
ЗаписьЕсли вы хотите открыть порты, чтобы предоставить доступ к игре или приложению, например BitTorrent, убедитесь, что это абсолютно необходимо. В некоторых ситуациях доступ может блокировать брандмауэр на вашем компьютере или маршрутизаторе. Попробуйте временно отключить брандмауэр, чтобы убедиться, что это не вызывает у вас проблем.
- Чтобы использовать переадресацию портов, сначала определите локальный IP-адрес компьютера.
- Откройте конфигурацию вашего маршрутизатора.
- В конфигурации маршрутизатора найдите настройки перенаправления портов, часто в таких разделах, как Приложения и игры или Перенаправление портов .Если у вас возникли проблемы с поиском этих настроек, мы предлагаем попробовать сайт переадресации портов, чтобы узнать точные действия на вашем маршрутизаторе или обратиться к документации вашего маршрутизатора.
- На экране переадресации порта появится экран, похожий на один из приведенных ниже примеров.
Однопортовая переадресация
На следующем рисунке в качестве примера с переадресацией одного порта у вас есть разные поля, которые необходимо заполнить.
Во-первых, Application Name - это имя, данное для описания портов, которые вы открываете.В нашем примере ниже вы можете видеть, что у этого маршрутизатора есть раскрывающиеся меню и пустые поля. Если вы открываете общий порт, такой как FTP, выбор этого параметра включает этот порт. Однако в большинстве случаев вам нужно ввести имя приложения. Например, вы должны ввести название игры.
Далее идет Externet Port и Internet Port . Введите порт, который вы хотите открыть, в обоих этих полях. Например, если вы открывали порт 88, вы должны ввести 88 в оба поля.
Далее идет протокол , который часто может быть либо TCP, либо UDP, либо , оба . Если вы не уверены в том, какой именно протокол нужен, используйте оба. Если у вас нет параметра Оба, создайте два открытых порта для TCP и UDP.
Далее идет To IP-адрес , который является IP-адресом компьютера или сетевого устройства. Этот порт перенаправляется в сеть.
Наконец, когда все эти значения настроены, отметьте поле Включено и нажмите кнопку Сохранить изменения .
Перенаправление диапазона портов
Если вашему приложению или игре требуется диапазон портов, например 6112-6119, ваш маршрутизатор должен иметь раздел переадресации диапазона портов (показан ниже). В этом разделе вы должны выполнить те же шаги, что и упомянутые выше, однако вместо ввода отдельного порта вы должны ввести начальный и конечный номер порта. Например, если вам были даны инструкции открыть порт 6112-6119, вы должны ввести 6112 в качестве начального порта и 6119 в качестве конечного порта.
DMZ
Наконец, если после включения переадресации портов вы по-прежнему сталкиваетесь с проблемами, связанными с тем, что другой компьютер или приложение видит ваш компьютер, возможно, потребуется включить DMZ. Часто этот параметр находится в той же области конфигурации маршрутизатора, что обсуждался выше, и может быть изменен с отключено на включено .
Проверка, может ли внешняя сеть видеть новый порт
Несколько служб могут проверить, распознается ли ваш вновь открытый порт.Мы предлагаем попробовать Canyouseeme и инструмент проверки портов от Portforward.
.Как получить открытый порт на маршрутизаторах Huawei
Маршрутизаторы Huawei
Huawei Technologies - крупнейший производитель телекоммуникационного оборудования в мире. Около 45% сотрудников Huawei занимаются исследованиями и разработками. Это привело к тому, что Huawei стала одним из ведущих производителей как проводных, так и беспроводных маршрутизаторов. Huawei имеет базовый пользовательский интерфейс, но компенсирует это качественными характеристиками.
Насколько мы понимаем, Huawei правильно произносится как «вау-путь».Если вы думаете, что мы ошибаемся, отправьте нам сообщение и сообщите, как вы думаете, как правильно это произносить.
Открытый порт на маршрутизаторах Huawei
Маршрутизатор Huawei обычно прост в настройке, включая раздел переадресации портов. Некоторые маршрутизаторы Huawei позволяют перенаправлять только один порт за раз, в то время как другие позволяют вам перечислять порты. Также необходимо отметить, что некоторые из маршрутизаторов Huawei вызывают переадресацию порта на сервер, что может сбивать с толку.
Если вы не можете найти точную модель маршрутизатора в списке ниже, я рекомендую попробовать одно из наших руководств по Huawei HG530.Вы должны иметь возможность использовать этот маршрутизатор для открытия портов практически на любом другом маршрутизаторе Huawei.
.Как настроить переадресацию портов на моем маршрутизаторе TP-Link SMB?
Эта статья относится к:
TL-R860, TL-R470T +, TL-R480T + Больше
TL-R860, TL-R470T +, TL-R480T +, TL-ER5120, TL-R600VPN, TL-ER6120, TL-R460, TL-ER604W, TL-R402M, TL-ER6020
Шаг 1
Откройте веб-браузер и введите IP-адрес маршрутизатора (по умолчанию 192.168.1.1) в адресную строку, а затем нажмите Введите .
Шаг 2
Введите имя пользователя и пароль на странице входа, имя пользователя и пароль по умолчанию - admin .
Шаг 3
Щелкните Forwarding-> Virtual Servers слева, а затем нажмите кнопку Add New… .
Шаг 4
Введите служебный порт , который вы хотите открыть, и IP-адрес вашего компьютера; Выберите протокол от до TCP, UDP или ВСЕ ; Изменить Статус на Включено
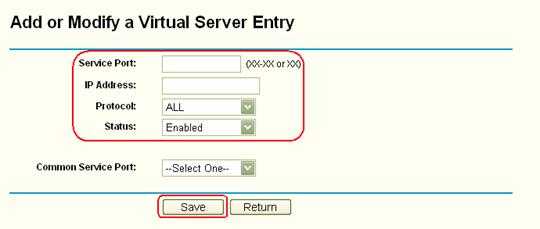
Шаг 5
Нажмите кнопку Сохранить , чтобы сохранить настройки.
Подходит для: TL-R470T + V2, TL-R480T + V5, TL-ER5120, TL-ER6120
Шаг 1
Откройте веб-браузер и введите IP-адрес маршрутизатора (по умолчанию 192.168.0.1) в адресную строку, а затем нажмите Введите .
Шаг 2
Введите имя пользователя и пароль на странице входа, имя пользователя и пароль по умолчанию - admin.
Шаг 3
Щелкните Advanced-> NAT-> Virtual Servers слева
Шаг 4
Введите Имя , внешний порт и внутренний порт , которые вы хотите открыть, выберите протокол , введите IP-адрес внутреннего сервера и нажмите Активировать .
Шаг 5
Щелкните Добавить .
Чтобы узнать больше о каждой функции и конфигурации, перейдите в Центр загрузок , чтобы загрузить руководство для вашего продукта.
.
Как настроить переадресацию портов на моем маршрутизаторе? - Поддержка Psyonix
Обратите внимание, что открытие портов может представлять угрозу безопасности вашей сети. Делать это нужно на ваше усмотрение.
Перенаправление портов не улучшит качество вашего подключения к игровым серверам. Это поможет только в тех случаях, когда вы не можете связаться с серверами Rocket League, пока находитесь в сети.
В некоторых случаях ваш маршрутизатор может блокировать связь с серверами Rocket League.Не удается подключиться - типичное сообщение об ошибке, связанное с этой проблемой. Для решения этой проблемы вам может потребоваться вручную перенаправить эти порты.
- Откройте свой веб-браузер (например, Chrome, Firefox и т. Д.)
- Введите свой Default Gateway в строку URL-адреса, чтобы получить доступ к маршрутизатору
Вам может быть предложено всплывающее окно с запросом вашего имени пользователя и пароля - После того, как вы войдете на страницу конфигурации вашего маршрутизатора, найдите страницу под названием Port Forwarding
- Как только вы перейдете на нужную страницу, вы можете добавить записи для Rocket League , используя следующие диапазоны портов:
- 7000 - 9000 UDP (для игровых серверов)
- 80 TCP (HTTP-соединения)
- 443 TCP (соединения HTTPS)
Примечание : Каждый маршрутизатор немного отличается.Если у вас возникнут проблемы с этим руководством, попробуйте поискать на сайте поддержки своих маршрутизаторов более подробное руководство по перенаправлению портов.
.