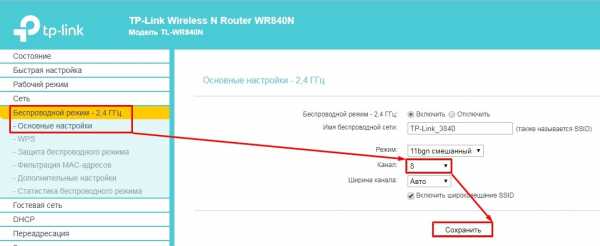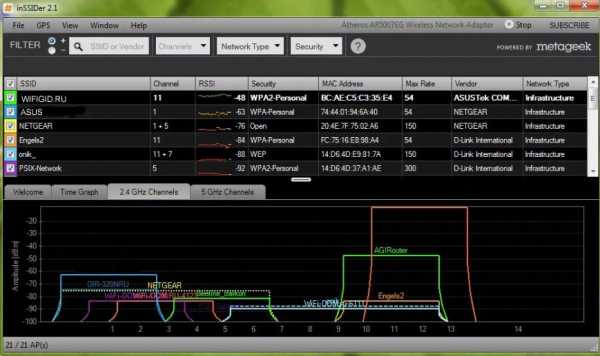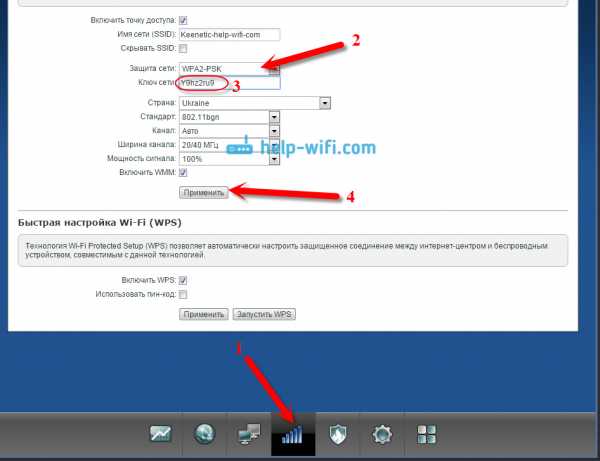Мы принимаем к оплате:
«Подарочный сертификат» от нашего Учебного Центра – это лучший подарок для тех, кто Вам дорог! Оплате обучение и подарите Вашим родным и близким обучение по любому из курсов!!!
«Сертификат на повторное обучение» дает возможность повторно пройти обучение в нашем Учебном Центре со скидкой 1000 рублей!
А также:
Как настроить принтер на печать через wifi
подключение принтера к беспроводному интернету, общий доступ к печати
Печать через wifi обычно воспроизводят через вайфай маршрутизатор, беспроводную сеть или кабель internet. Беспроводная печать позволяет использовать принтер новым устройствам или не прибегать к использованию проводов.
Подключение принтера к компьютеру по вай фай
На старых или недорогих МФУ нет встроенного вайфая. Существует несколько доступных способов подключения:
- Подключение дополнительного оборудования. Оно включает в себя установку дополнительного сервера с открытым доступом для пользователей.
- Подключение МФУ к сети вайфай через дополнительный компьютер посредством кабеля. Это бюджетный вариант. Чтобы МФУ выбиралось автоматически, необходимо открыть «Принтеры и факсы» и на удаленном устройстве выбрать «Использовать по умолчанию».
- Установка вайфай-роутера с функцией «принт-сервер». К нему с помощью кабеля нужно подключить аппарат и настроить его работу. Напечатать документы возможно через сетевое окружение.
Проделывать подобные манипуляции необходимо, если нет возможности приобрести новое МФУ. В остальных случаях удобнее купить новый аппарат с встроенным wi-fi. Это сократит время и деньги на установку дополнительного оборудования.
Самыми распространенными и надежными марками МФУ можно считать: Brother, Canon, Epson, Hp, Pantum, Xerox, Samsung. Они отличаются приемлемой ценовой политикой, хорошим качеством печати и широким выбором.
Важно! Принтер может распечатывать документы, если компьютер, к которому он подключен, активен.
Подключение wifi принтера к компьютеру
Установить подключение с МФУ и компьютером или ноутбуком возможно с помощью беспроводной сети. Как печатать через вай фай принтер:
- Подключиться через локальную сеть. При этом точка доступа должна быть постоянно доступной. МФУ и ПК подключаются к одной сети и через «Сетевое окружение» находят друг друга.
- Подключение МФУ через wifi роутер. Для этого нужно подсоединить МФУ к роутеру и убедиться, что включена функция WPS. Чтобы отправить документ на печать, необходимо произвести поиск доступных сетей, указав пароль к сети, и подтвердить доступ. После этого соответствующий значок загорится на устройстве. Настраивать его дополнительно не нужно, ПК сам автоматически установит драйвер, и настройка будет закончена.
Использование локальной сети для печати
Подробное описание, как распечатать по wifi с ноутбука по сети:
- Подсоединить МФУ к ПК.
- Открыть доступ для других пользователей. Для этого необходимо найти во вкладке «Принтеры и факсы» нужное МФУ и во вкладке «Свойства» – «Доступ» поставить галочку «Общий доступ», нажать «ОК».
- Найти многофункциональный аппарат в ПК, с которого будет производиться распечатка документов. На нем открыть «Принтеры и факсы» – «Добавить сетевой принтер», в списке найти нужное МФУ и нажать «ОК» для подтверждения. После этого оно появится в доступным на компьютере. Чтобы распечатка производилась только на этот аппарат, нужно в свойствах установить его «Использование по умолчанию».

Важно! Распечатывать документы по беспроводной сети можно с помощью планшета или телефона.
Подключение через роутер
Для решения, как распечатать через вай фай роутер, определяются со способом подключения. На решение влияет доступность выбранного варианта и скорость проведения сигнала. Существует возможный проводной и беспроводной метод.
Для устройств без встроенного вайфая подойдет проводное соединение. Подсоединить его к роутеру с помощью usb – это оптимальный вариант. Перезагрузить оба устройства для обновления конфигурации девайсов. Через ПК и роутер нужно подключаться к действующей сети.
Чтобы благополучно распечатывать документы, необходимо осуществить настройку системы:
- Открыть настройку для роутера, введя в браузере адрес: 192.168.0.1, он может немного отличаться, но в инструкции к маршрутизатору он должен быть прописан.
- Во всплывшем окне указать «Логин» и «Пароль», информация об этом находится на задней крышке роутера.
- В меню сетевых подключений должен определиться МФУ.
Беспроводное подключение для усовершенствованных моделей печатных устройств не вызывает никаких проблем. В них должен быть встроен вайфай. Для настройки девайса необходимо нажать на кнопку включения wi-fi, в течение пары минут устройства должны найти друг друга. Остается только ввести «Логин пользователя» и «Пароль» для доступа. Настройка проходит практически автоматически.
Важно! ПК, к которому подключен сетевой принтер, для постоянного доступа к печати должен всегда быть включен.
Общий доступ к печати
Открытый доступ к печати позволяет использовать аппарат всем пользователям сети. Это очень удобно, ведь необходимость в подключении каждого устройства отпадает.
Прежде чем начинать настраивать работу МФУ, необходимо убедиться, что сеть работает без ошибок, все компьютеры сети видны в «Сетевом окружении», принтер работает исправно и для него установлены корректные драйвера.
Как печатать по wifi с открытым доступом печати:
- В «Панели управления» выбрать «Принтеры и факсы».
- Открыть «Свойства» в появившемся списке.
- Выбрать «Общий доступ» во вкладке «Доступ».
- Во разделе «Безопасность» выбрать «Печать для всех пользователей».

Особенности разных моделей принтеров
Существуют три вида печатных устройств:
- Матричный (практически не используется).
- Струйный.
- Лазерный.
Матричные устройства обладали низкой скоростью печати. Неудобство во время использования заключалось в подаче бумаги. Ее необходимо было подавать строго по инструкции, иначе аппарат ломался.
Струйные печатные устройства не уходят с полок магазинов. Доступная цена и цветная печать в домашних условиях придают им популярности. Заправка картриджей часто осуществляется самостоятельно.
Лазерные устройства имеют высокоскоростную печать, могут работать при высокой температуре и большой загруженности без отдыха. Заправка картриджей осуществляется тонером, который обязательно должен подходить под марку принтера. Бумага должна быть соответствующей и хорошего качества. Это продлит время использования МФУ.
Canon
Аппараты Canon приобретаются для офисов и домашнего использования. Они отличаются быстрой скоростью распечатки и качественным изображением на бумаге. Шум от работы практически не слышен. Низкая цена устройства подталкивает на его покупку. Из минусов можно назвать высокую стоимость чернил.
HP
Печатные устройства HP доступны и отличаются быстрой и качественной печатью. Это отличный вариант для работы. Программа для устройства позволяет регулировать качество печати. Этот торговый бренд имеет линейку аппаратов, которые могут распечатывать документы на пленке, липкой ленте, конвертах. Минус – часто выходит из строя блок печати.
Epson
Устройства Epson помогут распечатать документы и фотографии как в офисе, так и дома. Они просты в использовании, обладают высокой скоростью печати и обширным набором функций. Существуют черно-белые, 4-х цветные и 6-ти цветные модели.
Важно! Для скоростной печати документов в офисах с большой загрузкой лучше выбирать лазерный принтер.
Самые частые ошибки во время настройки
Существуют ошибки, которые допускают пользователи при настройке беспроводной печати:
- Инструкция к маршрутизатору не изучена, поэтому логин и пароль введен неверно.
- Не подключены usb-соединения.
- Не перезагружен роутер после подсоединения принтера к нему.
- В списке оборудования не добавлен принтер.
- Не включен wi-fi.
- Не включена функция WPS.
- Некорректно установлены драйвера.

Следуя указаниям, можно разобраться, как подключить МФУ по wifi к локальной сети и как настроить печать через wifi с ноутбука. Использование МФУ станет приятным и быстрым, а главное, поможет избавиться от множества проводов.
Подгорнов Илья ВладимировичВсё статьи нашего сайта проходят аудит технического консультанта. Если у Вас остались вопросы, Вы всегда их можете задать на его странице.Похожие статьи
Принтеры HP - Печать с Wi-Fi Direct
Wi-Fi Direct и HP Wireless Direct обеспечивают прямое беспроводное соединение между вашим принтером и мобильным устройством или компьютером без маршрутизатора.
Большинство принтеров HP с возможностью беспроводной связи используют Wi-Fi Direct, тип подключения промышленного стандарта, разработанный Wi-Fi Alliance (на английском языке). HP Wireless Direct - это технология, разработанная HP и используемая в большинстве принтеров с возможностью беспроводной связи, выпущенных в период с конца 2011 по середину 2014 года.Если в вашем принтере используется прямая беспроводная печать HP, перейдите в раздел Печать с помощью HP Wireless Direct для получения дополнительных сведений.Просмотрите эту таблицу, чтобы узнать о различиях между двумя технологиями подключения.
| Спецификация | Wi-Fi Direct | HP Wireless Direct |
| Безопасность | Требуется пароль WPA2 | Пароль WPA2 не обязателен |
| Максимальное количество одновременных подключений устройств | 5 | 5 |
| Имя принтера, которое отображается при печати или подключении * | DIRECT-xx-HP [модель принтера] | HP-Print-xx- [модель принтера] |
| Беспроводной компьютер или устройство может автоматически обнаруживать и подключаться к принтеру | Да: автоматический или ручной (кнопка / PIN) | № |
| Компьютер или устройство могут одновременно подключаться к принтеру и Интернету | устройств Android и Windows 10 или 8.1 комп | № |
| Устройства могут подключаться к Интернету и / или друг к другу через принтер | № | № |
| Принтер может подключаться к Интернету через устройство | № | № |
| IP-адрес принтера (для доступа к встроенному веб-серверу принтера) | Пример: 192.168.223.1 | Пример: 192.168.223.1 |
| Автоматические и ручные настройки | Есть | Не применимо |
| Необходимо подключиться к принтеру перед выбором и печатью документа или фотографии | № | Есть |
* «xx» в имени Wi-Fi Direct или имени HP Wireless Direct представляет собой уникальный для принтера двузначный код.
.Подключите принтер AirPrint к сети Wi-Fi
Вы можете подключить принтер AirPrint к сети Wi-Fi для беспроводной печати с Mac, iPhone, iPad или iPod touch.
Эта общая информация не относится к конкретному принтеру AirPrint.Для получения подробных инструкций обратитесь к документации принтера или обратитесь к производителю принтера. Для всех принтеров Wi-Fi требуется правильно настроенная сеть Wi-Fi, а также имя (или SSID) и пароль этой сети.
Если в принтере есть встроенный дисплей
Принтерыс сенсорным экраном или другим встроенным дисплеем (панелью управления) обычно ожидают, что вы будете использовать этот дисплей для выбора или ввода имени и пароля вашей сети Wi-Fi.Подробности см. В документации к принтеру.
Если в принтере используется Wi-Fi Protected Setup (WPS)
Если ваш Wi-Fi роутер произведен не Apple, проверьте документацию роутера, чтобы узнать, как добавить WPS-принтер.
Если ваш маршрутизатор Wi-Fi является базовой станцией AirPort:
- Откройте AirPort-Утилиту, которая находится в папке «Утилиты» папки «Приложения».
- Выберите базовую станцию в AirPort-Утилите, затем введите пароль базовой станции, если будет предложено.
- В строке меню выберите «Базовая станция»> «Добавить принтер WPS».
- Выберите «Первая попытка» или «ПИН-код» в качестве разрешенного типа WPS-подключения. Затем нажмите «Продолжить».
- Если вы выбрали «Первая попытка», нажмите кнопку WPS на принтере. Когда MAC-адрес принтера появится в AirPort-Утилите, нажмите Готово.
- Если вы выбрали «PIN», введите PIN-код принтера, который должен быть указан в документации к принтеру. Затем нажмите «Продолжить». Когда MAC-адрес принтера появится в AirPort-Утилите, нажмите Готово.
- Закройте Утилиту AirPort.
Если принтер может подключаться к вашему Mac через USB
Вы можете использовать USB-соединение для настройки печати по Wi-Fi:
- Подключите принтер к Mac с помощью соответствующего кабеля USB.
- Установите программное обеспечение Mac, поставляемое с принтером, и убедитесь, что в нем есть помощник по настройке принтера.
- Используйте помощник по установке принтера, чтобы подключить принтер к сети Wi-Fi.Подробности см. В документации к принтеру.
- Отсоедините кабель USB от принтера и Mac. Принтер должен оставаться подключенным к сети Wi-Fi.
Если принтер может создать одноранговую сеть Wi-Fi
Вы можете использовать собственную одноранговую сеть Wi-Fi принтера для настройки печати через Wi-Fi:
- Установите программное обеспечение Mac, поставляемое с принтером, и убедитесь, что оно включает помощника по установке принтера.
- Убедитесь, что на принтере включена одноранговая сеть Wi-Fi. Подробности см. В документации к принтеру.
- Откройте меню Wi-Fi на своем Mac, щелкнув значок Wi-Fi в строке меню, а затем выберите имя специальной сети Wi-Fi принтера. Пока ваш Mac находится в сети принтера, ваш Mac не сможет подключиться к Интернету или другим службам в вашей обычной сети Wi-Fi.
- Используйте помощник по установке принтера, чтобы подключить принтер к сети Wi-Fi.Подробности см. В документации к принтеру. Принтер может перезагрузиться до подключения к сети.
- Вернитесь в меню Wi-Fi на Mac и вернитесь к своей сети Wi-Fi.
Узнать больше
После подключения принтера к сети Wi-Fi можно приступать к печати:
Информация о продуктах, произведенных не Apple, или о независимых веб-сайтах, не контролируемых и не проверенных Apple, предоставляется без рекомендаций или одобрения.Apple не несет ответственности за выбор, работу или использование сторонних веб-сайтов или продуктов. Apple не делает никаких заявлений относительно точности или надежности сторонних веб-сайтов. Свяжитесь с продавцом для получения дополнительной информации.
Дата публикации:
.Печать- Как я могу печатать через Wi-Fi-принтер в Android, используя подключение Wi-Fi Direct?
Переполнение стека- Около
- Товары
- Для команд
- Переполнение стека Общественные вопросы и ответы
- Переполнение стека для команд Где разработчики и технологи делятся частными знаниями с коллегами
- Вакансии Программирование и связанные с ним технические возможности карьерного роста
- Талант Нанимайте технических специалистов и создавайте свой бренд работодателя
Как настроить WiFi на принтере HP

В настоящее время беспроводная сеть предпочтительнее проводного сетевого подключения. Благодаря Wi-Fi-подключению HP Printer вы можете распечатать документ, где бы вы ни находились. Вам не нужно спешить в ближайший магазин, чтобы распечатать документ. Вместо этого используйте беспроводную сеть и распечатайте документ с мобильного устройства. Вы ищете , как настроить WiFi на принтере hp ? Существует множество технологий для подключения принтера к беспроводной сети.Воспользуйтесь приведенными ниже советами для беспроводного подключения принтера к компьютеру через HP Auto wireless connect.
- Это технология, которая позволяет подключить принтер к беспроводной сети автоматически, без подключения какого-либо кабеля или ввода сведений о беспроводной сети.
- Большинство принтеров HP поддерживают эту технологию. Чтобы использовать эту опцию, вам необходимо установить программное обеспечение для вашего принтера и использовать инструкции, отображаемые на экране, для завершения установки программного обеспечения.
- Выберите тип сетевого подключения (Ethernet или беспроводное), а затем нажмите «Да». HP Auto Wireless Connect поддерживается не всеми компьютерами.
- Если вы обнаружите, что ваш компьютер или сетевая конфигурация не поддерживает эту технологию, доступен альтернативный метод HP Printer new wifi setup .
- Для совместимости с HP Auto Wireless Connect должны быть выполнены следующие условия:
- Вы можете использовать компьютер Windows или устройство Mac .Ваша система должна поддерживать беспроводное соединение, а операционная система должна управлять беспроводным адаптером.
- Компьютер должен быть подключен к вашей сети на частоте 2,4 ГГц . Принтер HP не поддерживает 5,0 ГГц .
- Возможно, вы все еще сможете распечатать подключение принтера к вашей сети с помощью других методов настройки, если ваш маршрутизатор поддерживает 2,4 ГГц .
- Ваша система не использует статический IP-адрес .Теперь ваш принтер готов к печати документа или фотографии.
- Чтобы получить дополнительную информацию, вы можете связаться с нашей командой технических решений прямо сейчас.
Как настроить Wi-Fi на принтере HP Envy?

Чтобы настроить принтер HP в беспроводной сети, подключите принтер к беспроводной сети, а затем установите соответствующий драйвер принтера и программное обеспечение с помощью HP Printer wifi setup . Вам нужны какие-либо руководства по , как настроить Wi-Fi на принтере HP ? Ниже приведены процедуры, которые помогут легко настроить принтер в беспроводной сети.Перед настройкой принтера в беспроводной сети получите имя сети и пароль, а затем включите принтер, компьютер и беспроводной маршрутизатор.
- Идентификатор набора служб - это имя сети, а пароль может также называться ключом WEP или парольной фразой безопасности WPA.
- Во время процесса установки расположите принтер и компьютер на минимальном расстоянии, чтобы поддерживать уровень беспроводного сигнала.
- Отсоедините от принтера все кабели USB или Ethernet. Используйте мастер настройки беспроводной сети, чтобы легко настроить и управлять беспроводным подключением к принтеру.
- На панели управления принтера коснитесь значка беспроводной связи, а затем нажмите кнопку рядом с полем «Настройки».
- Нажмите стрелку вниз, чтобы перейти к мастеру настройки беспроводной сети, и нажмите ОК. Щелкните стрелку вниз, чтобы найти имя своей сети, и выберите ОК.
- Если в списке нет имени вашей сети, вы можете ввести HP Printer new wifi setup вручную. Коснитесь стрелки вниз, чтобы найти параметр «Ввести новое имя сети», и выберите «ОК».
- После ввода нового имени сети нажмите Готово или ОК.Если будет указано, вы можете ввести ключ WEP или WPA.
- После ввода пароля нажмите Готово или ОК. Принтер пытается подключиться к сети.
- Пришло время загрузить и установить соответствующий драйвер и программное обеспечение для принтера. Найдите на этом веб-сайте опцию «Загрузка программного обеспечения» и выберите ее.
- Установите на свой компьютер. В процессе установки выберите Беспроводное соединение в качестве типа подключения и завершите процесс установки.
Настройка Wi-Fi принтера HP Deskjet?
Перед печатью или сканированием на принтер с компьютера через сеть необходимо сначала подключить Wi-Fi-установку принтера HP Deskjet к сети и установить на компьютер совместимый драйвер и программное обеспечение.Вам нужны советы по , как настроить Wi-Fi на принтере HP ? Приведенные ниже инструкции проведут вас через процесс настройки вашего принтера в беспроводной сети для HP Printer wifi setup .
- Во-первых, вы должны собрать имя сети (идентификатор набора услуг) и пароль (ключ WEP или WPA) для соединения принтера и компьютера.
- Включите принтер, компьютер и беспроводной маршрутизатор. В процессе установки разместите принтер рядом с компьютером, чтобы получить хороший беспроводной сигнал.
- Убедитесь, что компьютер и принтер подключены к одному и тому же беспроводному сетевому соединению. Отключите любой USB-кабель, если он подключен к принтеру.
- Подключите принтер к беспроводной сети, следуя инструкциям ниже:
- Найдите название модели вашего принтера в Windows, а затем выберите свой принтер из списка результатов. Выберите «Утилиты» и нажмите «Настройка принтера и выбор программного обеспечения».
- Воспользуйтесь инструкциями, отображаемыми на экране, для завершения процесса установки.Если принтер был настроен в беспроводной сети, вам не нужно продолжать действия, описанные в этом документе, для HP Printer new wifi setup .
- Найдите параметр «Загрузка программного обеспечения» на этом веб-сайте и щелкните его, чтобы получить обновленный драйвер и программное обеспечение для принтера. Для ОС Windows загрузите файл с расширением .exe, для Mac OS загрузите файл с расширением .dmg.
- Установите его на свой компьютер, где вы сохранили документы для печати. Используйте экранные руководства для успешного завершения процесса установки.
- Попробуйте распечатать образец документа с помощью принтера, чтобы проверить его работоспособность. Если вы обнаружите какую-либо проблему, переходите к следующему шагу.
- По любым вопросам вы можете связаться с нашими техническими специалистами прямо сейчас.
Как настроить Wi-Fi на принтере HP Officejet и Officejet Pro?
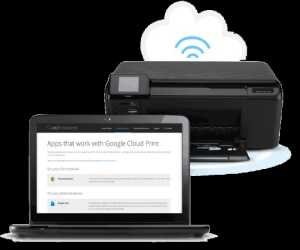
Этот документ содержит инструкции по настройке Wi-Fi на принтере HP . В нем также объясняется, как установить драйверы принтера и другое программное обеспечение для принтера Officejet и Officejet pro, чтобы использовать его при подключении к беспроводной сети.Если у вас более одного компьютера в сети, вам необходимо установить программное обеспечение на каждый компьютер, который вы планируете использовать совместно с принтером для HP Printer wifi setup .
- Используйте имя беспроводной сети (идентификатор набора услуг) и пароль (ключ WEP или WPA) для подключения принтера и компьютера к беспроводной сети.
- Рекомендуется включить принтер, компьютер и маршрутизатор. Убедитесь, что принтер и компьютер подключены к одному и тому же беспроводному сетевому соединению.
- Разместите принтер и компьютер на более близком расстоянии, чтобы поддерживать уровень беспроводного сигнала. Отсоедините от принтера все кабели USB или Ethernet.
- Воспользуйтесь мастером настройки беспроводной сети для настройки и управления беспроводным подключением к принтеру. На панели управления вашего принтера щелкните стрелку вправо, чтобы открыть второй экран навигации.
- Выберите значок «Настройка». Выберите «Сеть», нажмите «Мастер настройки беспроводной сети» и затем нажмите «Продолжить». Выберите имя вашей сети и нажмите ОК.
- Если в списке нет имени вашей сети, нажмите «Ввести новое имя сети» и затем, используя инструкции, отображаемые на экране, введите имя вашей сети.
- При необходимости проиндексируйте ключ WEP или WPA. Завершите подключение к беспроводной сети HP Printer new wifi setup посредством установки программного обеспечения.
- Перейдите на наш веб-сайт, выберите «Загрузить программное обеспечение», чтобы получить обновленный драйвер и программное обеспечение для принтера.
- Установите его на компьютер, на котором вы сохранили документ для печати.В процессе установки выберите Беспроводное соединение в качестве типа подключения.
- Чтобы получить дополнительную информацию, вы можете проконсультироваться с нашими техническими экспертами прямо сейчас.
Настройка Wi-Fi для принтера HP Laserjet?
Чтобы использовать настройку Wi-Fi принтера HP laserjet в локальной беспроводной сети, необходимо подключить принтер к сети и установить обновленный драйвер и программное обеспечение для принтера. Настройте принтер с возможностью беспроводного подключения в локальной беспроводной сети с помощью компьютера Windows или Mac.Шаги, перечисленные ниже, объясняют вам, , как настроить Wi-Fi на принтере HP . Перед настройкой принтера в беспроводной сети необходимо получить имя и пароль беспроводной сети.
- Используйте сетевые учетные данные для беспроводного подключения принтера и компьютера. Включите принтер, маршрутизатор и компьютер.
- Подключите принтер и компьютер к одной беспроводной сети. Включите принтер и поместите его рядом с компьютером в пределах досягаемости маршрутизатора во время процесса HP Printer wifi setup .
- Отсоедините все кабели USB или Ethernet от принтера. Используйте HP Printer new wifi setup для настройки вашего принтера в локальной беспроводной сети.
- Нажмите кнопку WPS на беспроводном маршрутизаторе. На панели управления принтера нажмите кнопку «Беспроводное соединение», выберите меню «Беспроводное радио» и убедитесь, что эта функция включена.
- В меню «Беспроводная связь» щелкните «Настройка WPS», а затем используйте инструкции, отображаемые на экране, для завершения подключения.
- Вам необходимо загрузить и установить полнофункциональный драйвер и программное обеспечение для принтера.
- Перейдите на наш веб-сайт, нажмите на опцию «Загрузка программного обеспечения», чтобы получить последнюю версию драйвера и программного обеспечения принтера.
- После завершения процесса загрузки установите его в систему, в которой вы сохранили документы для печати.
- Попробуйте распечатать тестовый документ с помощью принтера, чтобы проверить его работоспособность. Если принтер печатает хорошо, вы можете продолжить печать.
- По вопросам , как настроить Wi-Fi на принтере HP , вы можете связаться с нашей командой технических решений прямо сейчас.