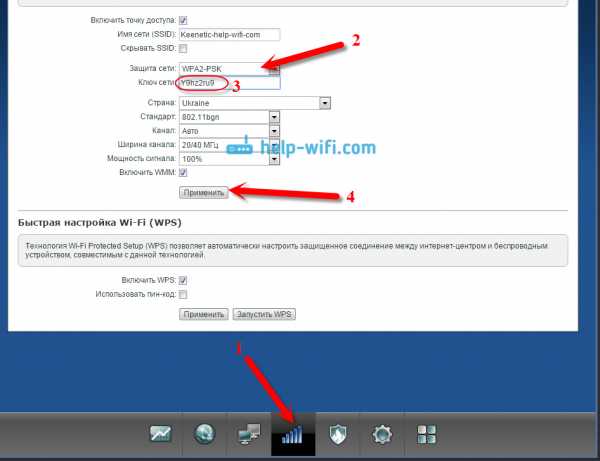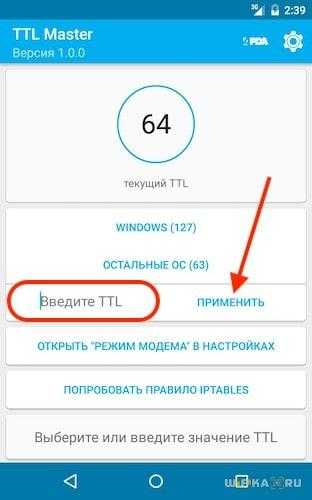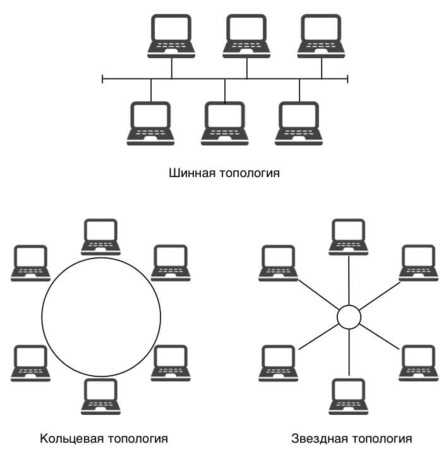Мы принимаем к оплате:
«Подарочный сертификат» от нашего Учебного Центра – это лучший подарок для тех, кто Вам дорог! Оплате обучение и подарите Вашим родным и близким обучение по любому из курсов!!!
«Сертификат на повторное обучение» дает возможность повторно пройти обучение в нашем Учебном Центре со скидкой 1000 рублей!
А также:
Wifi как проверить сигнал
Как проверить уровень сигнала Wi-Fi: программы для теста
Если вы зашли почитать эту статью, то скорее всего вас не устраивает уровень сигнала WiFi в вашем доме, офисе или где бы вы сейчас не находились. Сегодня в статье я подробно, но кратко расскажу – как определить или измерить уровень Wi-Fi сигнала, а также как его улучшить.
В самом начале я приведу программы, которые покажут вам мощность волны, а также дополнительную информацию по вашей беспроводной сети. А далее дам рекомендации по улучшению связи.
Программа для Windows
Программ очень много, да и они все имеют примерно одинаковое действие. Но я советую использовать измеритель под названием «inSSIDer». Её можно скачать с официального сайта.
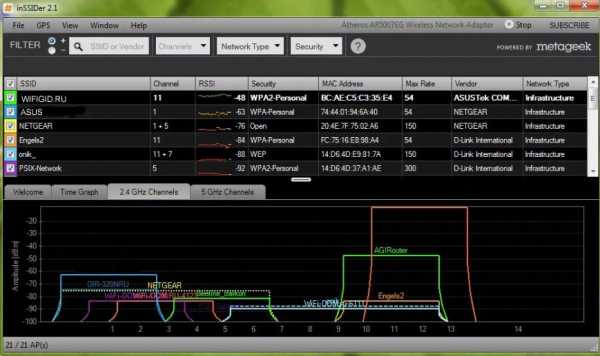
Программы для телефонов
Вы можете скачать программы для системы Android по этой ссылке.
Проверяем работу маршрутизатора
Вот вы скачали программу, провели сканирование беспроводной сети и видите перед собой какие-то циферки и буковки. В первую очередь нас интересуем строка RSSI (для программы inSSIDer). Если вы используете другую программу, то поле должно иметь значение со знаком минус. Там вы увидите уровень сигнала в dBm или по-русски – децибел по мощности.
Ничего сложно в определении нет – чем ниже цифра, тем лучше сигнал. Как вы видите у меня сигнал уровня -48. Я нахожусь в другой комнате от роутера меня отделяет одна стена, а так уровень сигнала может быть ещё лучше. Ещё раз повторю значение -20 dBm лучше, чем, например мощность -70 dBm.
Если уровень мощности больше значения 90, то нужно задуматься об улучшения сигнала. Но нужно также смотреть на номер канала поле «Channel». Дело в том, что чаще всего в домашних условиях используют частоту 2.4 ГГц, у которой имеется 13 каналов.

Даже если у вас будет хороший сигнал, но если на канале будет сидеть слишком много роутеров, то пакеты данных могут пропадать, теряться, из-за чего сигнал будет хуже. А с ним падает скорость интернета, начинаются лаги, прерывание, повышается пинг.
Поэтому совет – если вы видите, что на вашем канале сидит ещё кто-то, то попробуйте перезагрузить роутер, чтобы он выбрал оптимальный канал. Или установите канал вручную – об этом писал уже в этой статье мой коллега Ботан.
Также хочу пару строк рассказать про частоту 2.4 ГГц и 5 ГГц. У пятерки скорость больше, но вот связь у неё сильно хромает. Все дело в технологии – чем выше частота, тем меньше радиус покрытия и быстрее затухает волна.
Как улучшить связь
Вот вы провели тест, посмотрели силу и мощность вай-фай сигнала. Теперь встаёт вопрос об улучшении связи. Вот несколько советов:
- Поставьте роутер на уровне 1-1.5 метров;
- Расположите антенны под углом 90 градусов;
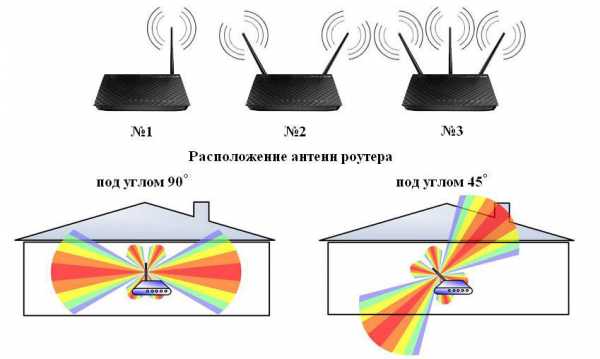
- Чтобы улучшить качество, постарайтесь поставить роутер на открытую местность. Также уровень сигнала маршрутизатора падает при воздействии радиоволн от микроволновок, радио, телефонов;
- Про каналы я уже говорил – попробуйте установить свободный канал связи в настройках роутера;
- Есть устройства способны улучшить качество приема. Их ещё называют репитеры или повторители. Они ловят сигнал от основного аппарата и просто его повторяют в своей области. Отличный способ расширить территорию в загородном доме.
- Можно приобрести более мощные антенны и выставить уровень мощности сигнала в настройках роутера на максимум. Правда не все прошивки передатчиков позволяют сделать это. Так что просто надо зайти в Web-интрфейс и посмотреть, есть ли там эта возможность.
- Купить более мощный маршрутизатор.
5 способов проверить мощность сигнала WiFi в Windows 10

Сила вашего WiFi-соединения зависит от множества переменных, которые включают, помимо прочего, ориентацию маршрутизатора, зону покрытия и даже структуру вашего дома или рабочего места. В отличие от сотовой связи, даже твердые предметы, такие как стены и полки, иногда могут влиять на мощность вашего сигнала Wi-Fi из-за его ограниченной досягаемости и ограничений оборудования.
В системе Windows 10, в случае слабого или нестабильного Wi-Fi-соединения, вы можете определить, поступило ли оно из источника i.е. ваш интернет-провайдер или ваш роутер. Уровень сигнала - это то, как вы можете измерить производительность вашего Интернета. Это означает, что чем выше полоски, тем надежнее ваше соединение для ресурсоемких задач, таких как игры. Вот пять способов, которые помогут вам проверить мощность сигнала вашего WiFi-соединения в Windows 10.
Как включить жест обратного касания в iOS 14 для расширенной функциональности
Использование панели задач
- Это наиболее удобный способ проверить мощность сигнала вашего Wi-Fi, поскольку вам просто нужно щелкнуть значок Wi-Fi на панели задач, и он откроет ящик подключения.В текущей подключенной сети будут отображаться полосы рядом с именем. Каждая полоса соответствует примерно 25% мощности сигнала, поэтому полные полоски означают 100%, три полоски означают 75% и так далее. В этом случае полоски заполнены, что означает, что сигнал надежный и может использоваться для тяжелых онлайн-задач, таких как игры.

Использование настроек
- Откройте меню « Пуск» и введите статус сети в строке поиска. Нажмите на Network status , чтобы продолжить.

- Теперь вас будет приветствовать панель Сеть и Интернет в приложении Настройки . Вы можете видеть, что вы подключены к Интернету, а это означает, что ваше соединение активно и работает правильно. Щелкните вкладку Wi-Fi , чтобы продолжить.

- Теперь вы можете просмотреть свою текущую сеть в списке внизу в меню Wi-Fi, поскольку полосы рядом с именем сети снова представляют мощность, как упоминалось ранее.

Использование панели управления
- Откройте меню Пуск и введите панель управления в строке поиска.Щелкните приложение Control Panel , чтобы продолжить.

- Выберите Подменю «Просмотр состояния сети и задач» , чтобы продолжить.
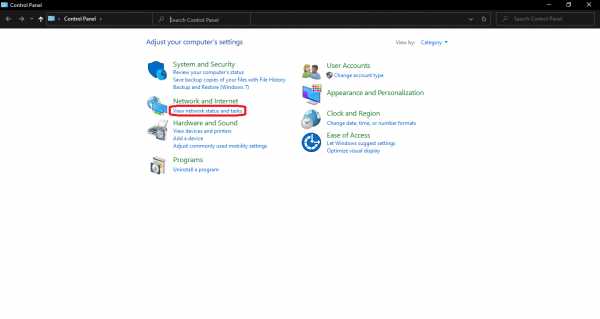
- Щелкните имя своей сети в списке Connections , так как это откроет меню состояния Wi-Fi.
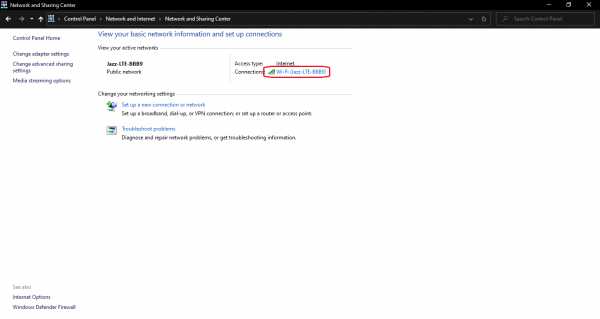
- Теперь вы можете просмотреть мощность сети на вкладке Качество сигнала , так как каждая полоса соответствует 20% мощности сигнала, а полные полоски означают 100% мощность сигнала. Если есть только две или три полосы, ваше соединение не подходит для тяжелых рабочих нагрузок, но оно все равно может работать для просмотра веб-страниц и других легких задач.
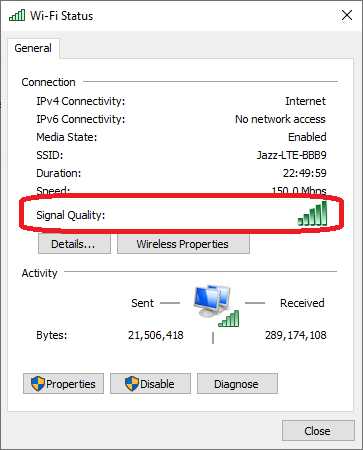
Вышеупомянутые методы идеально подходят для пользователей, которые просто хотят узнать больше об уровне сигнала своего Wi-Fi, чтобы определить, нужно ли им переехать для получения более качественных сигналов Wi-Fi. Но если вам нужна фактическая округленная цифра относительно мощности сигнала вашего Wi-Fi, вам необходимо использовать командную строку и Windows PowerShell, как показано ниже.
Проверьте мощность Wi-Fi в Windows 10 с помощью командной строки
- Откройте меню Пуск и введите cmd в строку поиска.Щелкните приложение Command Prompt , чтобы продолжить.
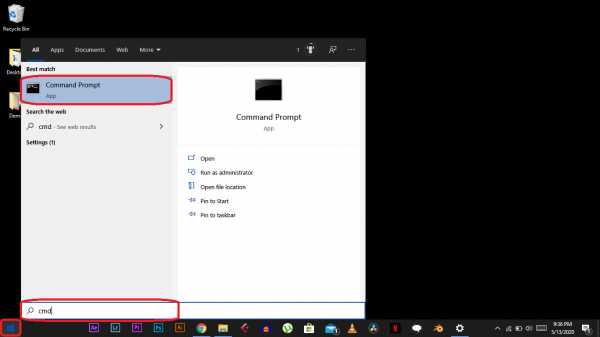
- Введите команду netsh wlan show interfaces и нажмите Введите .
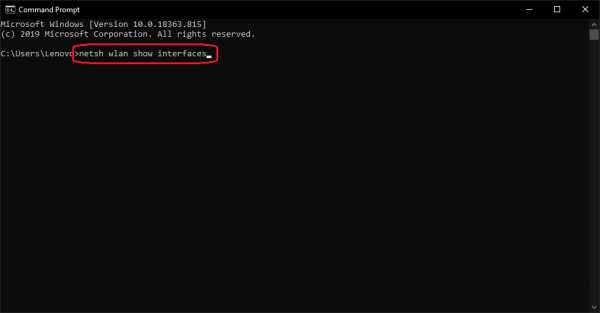
- Теперь вы можете просмотреть уровень сигнала в процентах, как показано ниже.
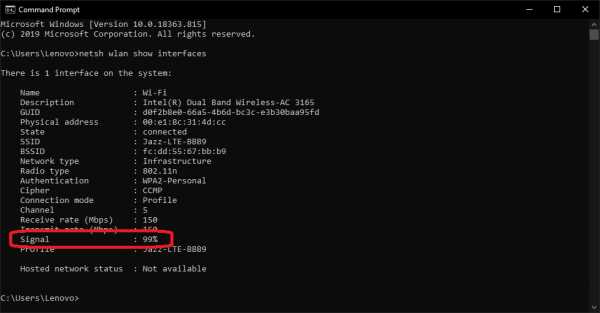
Проверка мощности Wi-Fi в Windows 10 с помощью PowerShell
- Откройте меню «Пуск» и введите powershell в строке поиска. Щелкните приложение Windows PowerShell , чтобы продолжить.\ s + Сигнал \ s +: \ s + ',' '
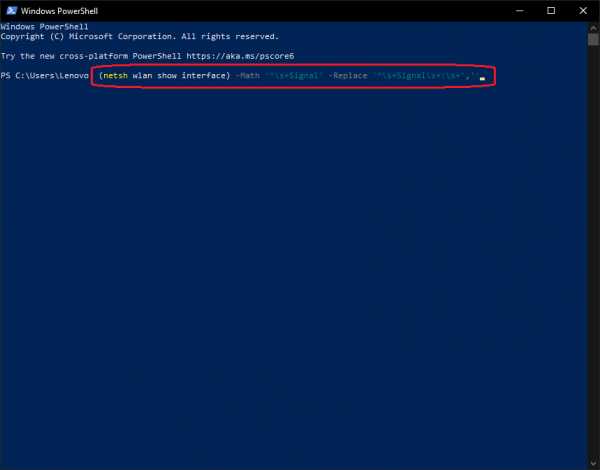
- Теперь вы можете просматривать текущий уровень сигнала вашей сети Wi-Fi, который сужен до точного процента вместо обычных полос.
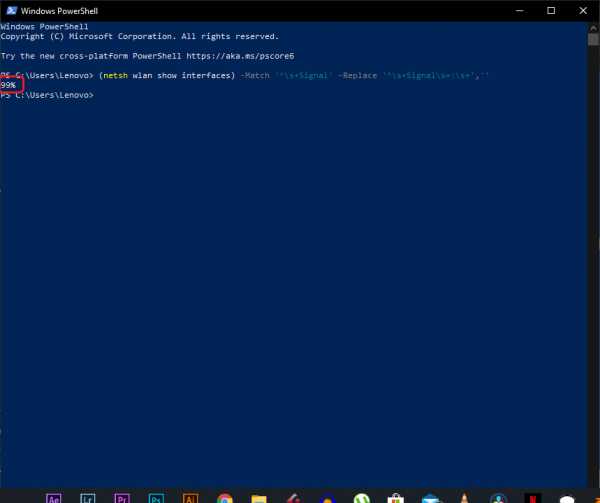
Как узнать точную мощность вашего Wi-Fi-соединения в Windows
Хотите знать, насколько надежно ваше беспроводное соединение в процентах, а не полосах? Вот как проверить точную силу сигнала Wi-Fi в Windows.
Хотя сети Wi-Fi в последнее время стали намного мощнее, они все еще имеют физические ограничения. Одна из самых больших проблем, с которыми сталкиваются многие люди при работе с беспроводными сетями, - это низкое качество связи.
В Windows вы, вероятно, знаете, что можете посмотреть на значок сети на панели задач, чтобы понять, насколько надежно ваше соединение.На нем отображается до трех белых полос плюс точка, чтобы показать приблизительную мощность сигнала. Но это не очень конкретно.
Вот способ более конкретно оценить надежность вашего беспроводного соединения в Windows.
Как узнать точную мощность сигнала Wi-Fi в Windows
- Убедитесь, что вы подключены к сети Wi-Fi, которую хотите протестировать, и установите компьютер в нужном месте.
- Введите cmd в меню «Пуск», чтобы открыть окно командной строки.
- Введите следующую команду:
netsh wlan show interface - Это предоставит большой объем информации о вашей текущей беспроводной сети. Вы увидите его SSID, тип радио и режим подключения.
- Найдите поле Сигнал . Рядом с этим вы увидите процентное значение от 1 до 100, которое показывает, насколько силен ваш сигнал.
Это все, что нужно, чтобы проверить силу вашего сигнала.Если вас это не устраивает, вы можете предпринять некоторые шаги, чтобы улучшить подключение к Wi-Fi.
Сначала попробуйте физически приблизиться к маршрутизатору. Бетонные стены и другие толстые поверхности могут препятствовать передаче беспроводного сигнала, поэтому чем ближе вы находитесь, тем лучше.Повторный запуск приведенной выше команды будет каждый раз обновлять мощность сигнала, так что вы можете продолжать пробовать ее во время движения. Нажмите Вверх , чтобы быстро вызвать последнюю команду.
Если вы не можете переместить компьютер ближе, вы можете подумать о приобретении расширителя Wi-Fi.Это позволяет усилить сигнал Wi-Fi по всему дому в тех местах, где он слаб. Если ни одна из этих проблем не решает вашу проблему, вероятно, пора заменить маршрутизатор. Старые юниты не могут дотянуться до новых.
Что такое сервисы Google Play? Мы объясняем, что делают Сервисы Google Play, нужны ли они вам и многое другое.
Об авторе Бен Штегнер (Опубликовано 1551 статей)
Бен Штегнер (Опубликовано 1551 статей) Бен - заместитель редактора и менеджер по адаптации в MakeUseOf.Он оставил свою работу в сфере ИТ, чтобы писать полный рабочий день в 2016 году, и никогда не оглядывался назад. В качестве профессионального писателя он освещал технические руководства, рекомендации по видеоиграм и многое другое уже более шести лет.
Ещё от Ben StegnerПодпишитесь на нашу рассылку новостей
Подпишитесь на нашу рассылку, чтобы получать технические советы, обзоры, бесплатные электронные книги и эксклюзивные предложения!
Еще один шаг…!
Подтвердите свой адрес электронной почты в только что отправленном вам электронном письме.
.Как посмотреть мощность сигнала сетей Wi-Fi на iPhone или iPad
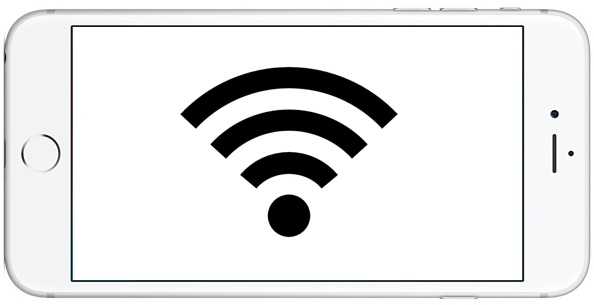
Хотите узнать уровень сигнала беспроводной сети Wi-Fi с iPhone или iPad? Это достаточно просто, и у вас есть два быстрых и простых способа просмотреть мощность сигнала Wi-Fi в активной в данный момент беспроводной сети прямо из iOS, и вы даже можете увидеть мощность сигнала в других близлежащих сетях.
Первый вариант довольно очевиден - он находится в строке состояния устройства в верхней части экрана устройства iOS, которая покажет вам текущую мощность подключенного и активного сигнала Wi-Fi.Второй вариант - через приложение настроек iOS, и он может показать вам не только сигнал Wi-Fi, подключенный в настоящее время к беспроводной сети, но и мощность сигнала Wi-Fi других близлежащих сетей.
Как проверить текущую мощность сигнала сетей Wi-Fi в iOS
Как уже упоминалось, текущий активный уровень сигнала Wi-Fi всегда отображается в самой верхней строке состояния iPhone или iPad, и это может быть первое место, куда вы посмотрите, если хотите проверить сигнал активного текущего беспроводного соединения от Устройство iOS.

Три полоски - это хороший сигнал, две полоски - в порядке, а одна полоса, как правило, довольно слабый или плохой сигнал Wi-Fi, который может даже иметь проблемы с отправкой и получением данных.
Как посмотреть силу сигнала других сетей Wi-Fi в iOS
Кроме того, вы также можете проверить мощность сигнала Wi-Fi в других близлежащих сетях Wi-Fi прямо из приложения «Настройки»:
- Откройте приложение «Настройки» на iPhone или iPad.
- Перейти к «Wi-Fi»
- Под списком сетей Wi-Fi найдите имя сети Wi-Fi или беспроводного маршрутизатора, уровень сигнала которого вы хотите проверить для .
- Посмотрите рядом с названием сети Wi-Fi на маленький индикатор сигнала Wi-Fi, который можно обобщить так:
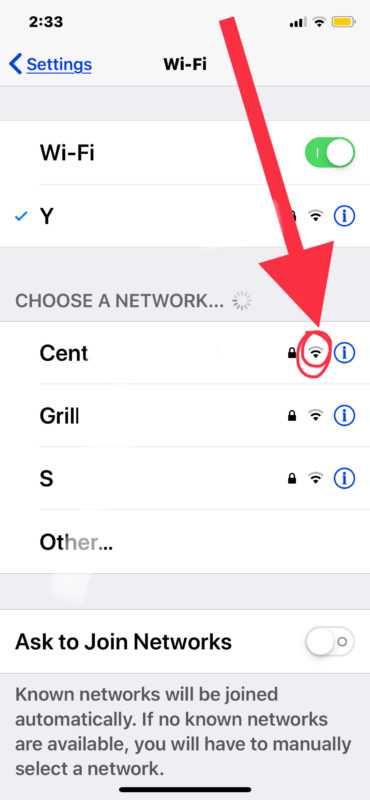
- Три полоски - хороший сигнал Wi-Fi
- Две полосы - ОК сигнал Wi-Fi
- Одна полоска - слабый сигнал wi-fi
Может быть много причин, по которым сигнал Wi-Fi может быть хорошим или плохим, но двумя основными факторами, влияющими на мощность сигнала Wi-Fi, обычно являются расстояние от точки доступа и помехи сигнала.В большинстве случаев, чем ближе вы находитесь к Wi-Fi роутеру или точке доступа, тем сильнее сигнал. Аналогично, чем меньше помех, тем лучше сигнал. Некоторые типы стен, другие металлы и оборудование также могут влиять на беспроводной сигнал.
Хорошая новость заключается в том, что поскольку вы проверяете сигнал Wi-Fi на iPhone или iPad, само устройство очень мобильно, и поэтому часто простое перемещение или перемещение устройства может повлиять на уровень сигнала.
Проверить уровень сигнала Wi-Fi в iOS довольно просто, но если вы опытный пользователь или сетевой администратор, вам может показаться, что этого простого метода недостаточно.Однако существуют различные инструменты Wi-Fi для iOS, которые могут быть полезны для проверки, например, инструмент сетевого сканера Fing для iOS довольно хорош, хотя в целом вы обнаружите, что инструменты на основе iOS не так надежны, как сопоставимые варианты. находятся на компьютерах Mac, Linux или Windows, не говоря уже о беспроводном инструменте Mac Wi-Fi Diagnostics или инструменте командной строки аэропорта.
Если вам известны другие полезные советы или рекомендации по мониторингу уровня сигнала Wi-Fi и подключений на iPhone или iPad, поделитесь в комментариях!
Связанные
.Получение мощности сигнала WiFi в Android
Переполнение стека- Около
- Товары
- Для команд
- Переполнение стека Общественные вопросы и ответы
- Переполнение стека для команд Где разработчики и технологи делятся частными знаниями с коллегами
- Вакансии Программирование и связанные с ним технические возможности карьерного роста
- Талант Нанимайте технических специалистов и создавайте свой бренд работодателя