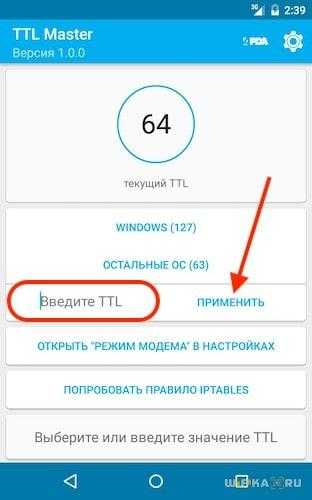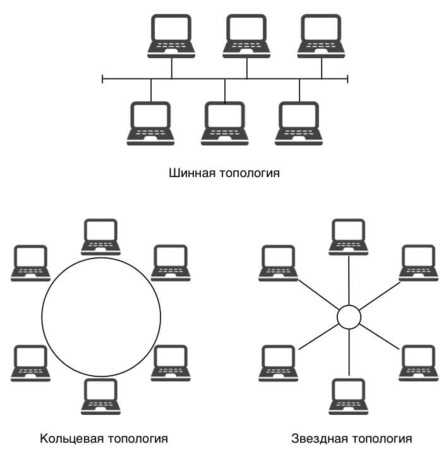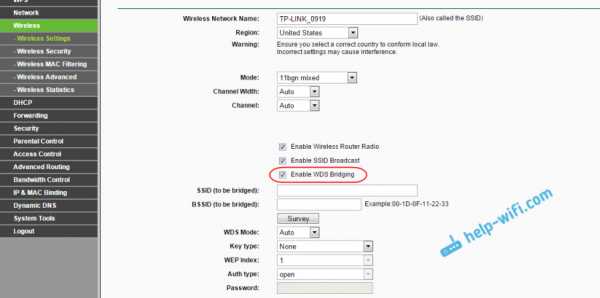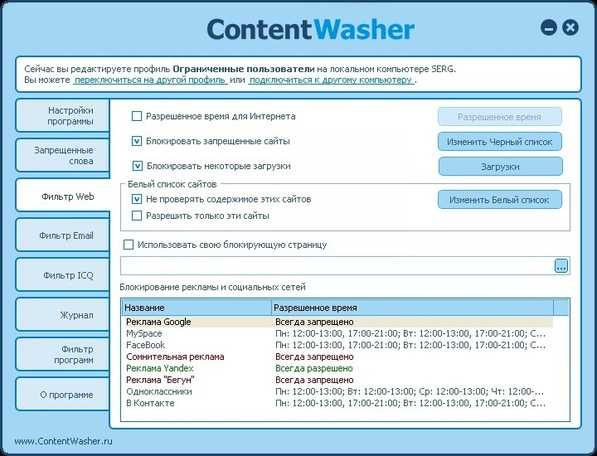Мы принимаем к оплате:
«Подарочный сертификат» от нашего Учебного Центра – это лучший подарок для тех, кто Вам дорог! Оплате обучение и подарите Вашим родным и близким обучение по любому из курсов!!!
«Сертификат на повторное обучение» дает возможность повторно пройти обучение в нашем Учебном Центре со скидкой 1000 рублей!
А также:
Роутер настроить как свитч
Как роутер настроить как свитч
Если Вы купили новый роутер, то старый тоже может пригодиться для расширения локальной сети. В этом случае роутер можно использовать как коммутатор (свитч), дополнительно подключив к нему оборудование, для которого не хватало портов. Или, протянув кабель в другую комнату, установить его там, подключив к нему компьютер, SIP-телефон, принтер и другие устройства.
Как сделать из роутера свитч
 Использовать коммутатор как роутер у вас не получится, так как коммутатор не может выполнять маршрутизацию между разными сетями. Роутер осуществляет подключение к интернету через WAN порт и организует LAN сеть, которая состоит из сети Ethernet и беспроводной сети Wi-Fi. В LAN сети он и осуществляет функции свитча – коммутирует пакеты между портами.
Использовать коммутатор как роутер у вас не получится, так как коммутатор не может выполнять маршрутизацию между разными сетями. Роутер осуществляет подключение к интернету через WAN порт и организует LAN сеть, которая состоит из сети Ethernet и беспроводной сети Wi-Fi. В LAN сети он и осуществляет функции свитча – коммутирует пакеты между портами.
Обычно LAN портов у роутера не так много. Для наших целей нужно более двух LAN портов. Потому что, если их только два, то использовать его можно только в качестве удлинителя Ethernet.
Чтобы сделать из роутера свитч, его необходимо настроить соответствующим образом:
- Отключить DHCP сервер
- Отключить Wi-Fi
- Настроить ему IP адрес
- Отключить динамический DNS
- Проверить настройки WAN
- Отключить настройки безопасности
- Отключить DMZ
Вообще, лучше отключать весь не используемый функционал. Это увеличивает производительность и предотвращает возможные сбои.
Рассмотрим все это.
Отключение DHCP сервера
В качестве DHCP сервера будем использовать основной роутер, а на настраиваемом его отключим. Можно, конечно, и вообще отказаться от DHCP и за каждым устройством закрепить свой статический IP.
При использовании DHCP на некоторых маршрутизаторах есть возможность закреплять IP адреса, которые раздает сервер за оборудованием по MAC адресам.
Здесь в качестве примера приведен маршрутизатор TP-Link. В настройках DHCP сервера выбирается «Отключить».

После этого следует нажать на кнопку «Сохранить».
Отключение Wi-Fi
Сеть Wi-Fi нам не понадобится, поэтому ее отключаем.
Выбираем «Настройки беспроводного режима» и снимаем галку в пункте «Включить беспроводное вещание роутера».
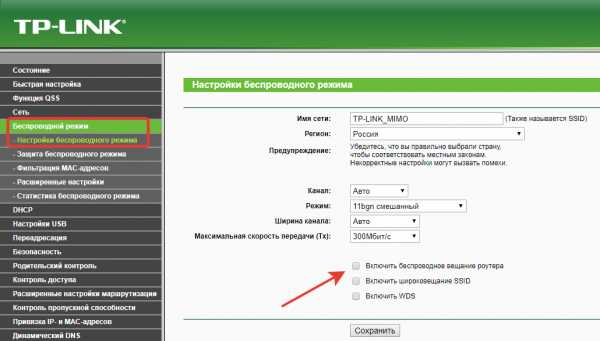
После этого сохраняем изменения с помощью кнопки «Сохранить».
Настройка IP
Заходим в настройки локальной сети. Здесь нам надо сделать следующие настройки:
- IP-адрес – выбираем свободный, не из диапазона адресов DHCP сервера, если он включен.
- Маска подсети – задаем маску подсети, она должна быть такая же как и на основном роутере.

Настройка динамического DNS
Надо убедиться, что DDNS не запущен. Для этого заходим в параметры динамического DNS и проверяем, что убрана галочка «Включить DDNS».
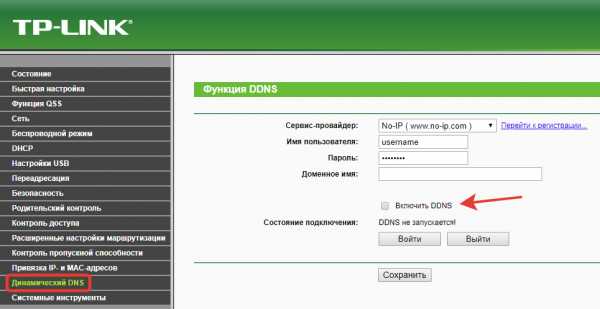
Если это не так, то отключаем динамический DNS и сохраняем.
Настройка WAN
Тут можно ничего не менять, так как линка на WAN порту не будет. У всех пакетов, которые будет получать свитч, сделанный из роутера, будет локальный MAC адрес назначения. Выставить на WAN интерфейсе тот же IP-адрес, что и на LAN интерфейсе или настроить одинаковые подсети не даст устройство. Оно откажется применять неправильные настройки. Поэтому, тут ставим IP адрес из другой подсети и сохраняем.

Настройки безопасности
Нужно отключить межсетевой экран (в англоязычном интерфейсе FireWall).
В данном случае выбираем «Выключить» в пункте «Межсетевой экран SPI».
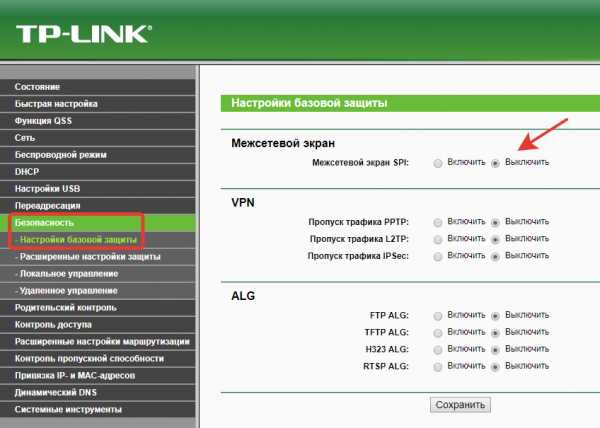
Отключение DMZ
Проверьте, что DMZ отключен. В настройках TP-Link отключение находится в пункте переадресации.
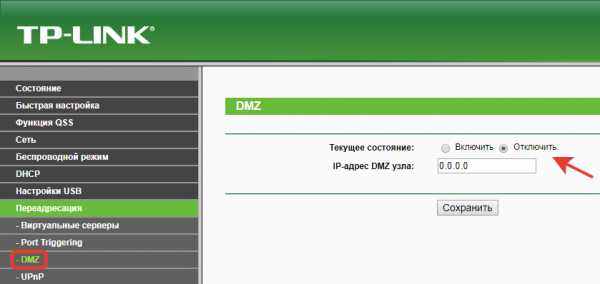
После того как были проведены все эти операции, следует перезагрузить маршрутизатор.
Перезагрузку лучше делать программно (через веб браузер), но можно и аппаратно (отключив питание), после сохранения всех необходимых настроек.
Теперь устройство можно использовать в качестве коммутатора.
Как настроить маршрутизатор как коммутатор
Как настроить маршрутизатор как коммутатор
Как настроить маршрутизатор как коммутатор ? Скорее всего, вы зададите этот вопрос, если планируете расширить домашнюю сеть и у вас есть только дополнительный маршрутизатор Ethernet, но нет коммутатора. В то же время вы стараетесь использовать этот дополнительный маршрутизатор, если это возможно, не платя больше за дополнительный коммутатор. Что ж ... Сделать это довольно просто, продолжайте читать.
Как видно из двух приведенных ниже примеров, мы можем использовать второй маршрутизатор Ethernet для расширения существующей беспроводной сети или домашней сети Ethernet, чтобы вы могли подключить к своей сети больше компьютеров.Обратите внимание, что первый и второй маршрутизаторы должны быть расположены в одной сети, потому что второй маршрутизатор просто действует как коммутатор, а не как маршрутизатор.
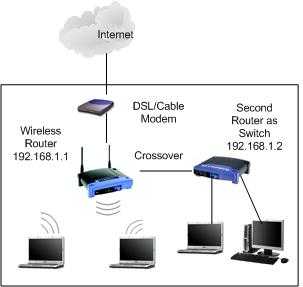
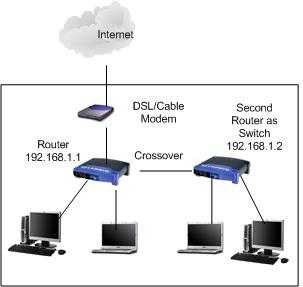
Ок. Приступим к настройке второго роутера как коммутатора.
1) Подключите порт LAN первого маршрутизатора к порту LAN второго маршрутизатора с помощью перекрестного кабеля. Если один из маршрутизаторов поддерживает функцию автоматического определения полярности MDI / MDI-X, вы можете использовать прямой или перекрестный кабель. Помните, что не подключайтесь к WAN или Интернет-порту второго маршрутизатора.
2) Хорошо. Теперь предположим, что IP-адрес вашего первого маршрутизатора в локальной сети 192.168.1.1 с маской подсети 255.255.255.0, и тогда он будет действовать как шлюз для всей сети (включая компьютеры, которые подключаются ко второму маршрутизатору). Если вы хотите включить DHCP, просто включите настройку DHCP на первом маршрутизаторе, и он будет действовать как DHCP-сервер для всей сети (вам больше не нужно включать DHCP на втором маршрутизаторе). Например, вы можете включить DHCP с диапазоном IP-адресов 192.168.1.2-250, маской подсети 255.255.255.0, шлюз 192.168.1.1, DNS-серверы 208.67.222.222 и 208.67.220.220 на первом маршрутизаторе .
3) После обсуждения конфигурации первого маршрутизатора перейдите на страницу конфигурации второго маршрутизатора , затем дайте этому маршрутизатору IP-адрес, настроив IP-адрес и маску подсети в настройках LAN . Настраиваемый вами IP-адрес должен находиться в той же подсети, что и подсеть первого маршрутизатора, и этот IP-адрес не используется никаким другим устройством.Если вы настроили IP-адрес и параметры DHCP для первого маршрутизатора, как показано на шаге 2 выше, вы можете легко настроить второй маршрутизатор с IP-адресом LAN 192.168.1.251, 192.168.1.252 или 192.168.1.253 и маской подсети 255.255.255.0.
4) После этого не включайте DHCP или другие настройки на втором маршрутизаторе. Если вы включили DHCP или другие настройки, отключите их. Наконец СОХРАНИТЕ все настройки. И теперь вы выполнили свою миссию по созданию второго маршрутизатора в качестве коммутатора.
5) Если у вас есть компьютер, который настроен на автоматическое получение IP-адреса, подключите его к другому порту LAN этого нового «сетевого коммутатора», тогда он должен иметь возможность подключаться к сети, проверять IP-адрес маршрутизатора и получать доступ к Интернету.
Примечание : Если по-прежнему не работает, выключите все маршрутизаторы и компьютеры, перезапустите первый и второй маршрутизаторы, после этого включите другие компьютеры и повторите попытку.
Прочие статьи :
Расширение сети с помощью сетевого коммутатора
Использование Ping для устранения сетевых проблем
Простой способ проверки WAN IP кабельного / DSL-соединения
Вернуться к началу "Как настроить маршрутизатор как коммутатор" !!
.Руководство по настройке базового коммутаторас примерами
В этом руководстве подробно объясняются основные команды настройки коммутатора с примерами. Конфигурация и команды, описанные в этом руководстве, являются важными командами для эффективного управления коммутатором Cisco. Изучите пошаговые инструкции по настройке коммутатора Cisco и управлению им с помощью этого руководства по основным командам коммутатора и настройки.
Чтобы объяснить основные команды настройки коммутатора, я буду использовать программное обеспечение симулятора сети с трассировщиком пакетов.Вы можете использовать любое программное обеспечение симулятора сети или использовать настоящий коммутатор Cisco, чтобы следовать этому руководству. Нет никакой разницы в выводе, если выбранное вами программное обеспечение содержит команды, описанные в этом руководстве.
Создайте практическую лабораторию, как показано на следующем рисунке, или загрузите эту предварительно созданную практическую лабораторию и загрузите в программу трассировки пакетов
Практическая топология загрузки для базовой конфигурации коммутатора

При необходимости вы можете скачать последнюю и более раннюю версию Packet Tracer отсюда.Скачать Packet Tracer
В этой топологии
- Используются два переключателя серии 2960.
- Switch2 (Interfarce Gig1 / 1) соединен с Switch3 (Interface Gig1 / 1) через кросс-кабель.
- Switch2 имеет два ПК, подключенных к интерфейсам Eth0 / 1 и Eth0 / 2 через прямой кабель.
- Как и в switch2, Switch3 также имеет два компьютера, подключенных к интерфейсам Eth0 / 1 и Eth0 / 2. IP-адрес
- настроен на всех ПК PC0 (192.168.1.1 / 24), ПК1 (192.168.1.2/24), ПК2 (192.168.1.3/24), ПК3 (192.168.1.4/24).
Щелкните Switch2 и щелкните пункт меню CLI и нажмите Enter Key

Переключение между различными режимами команд переключения
Коммутаторы Ciscoработают на собственной ОС, известной как Cisco IOS. IOS - это группа команд, используемых для мониторинга, настройки и обслуживание устройств cisco. Для обеспечения безопасности и простоты администрирования команды iOS: разделен на набор различных командных режимов.Каждый командный режим имеет свой собственный набор команд. Какие команды доступны для использования, зависит от того, в каком режиме мы находимся.
В следующей таблице перечислены необходимые команды для перехода между различными режимами IOS с примерами.
| Режим | Цель | Подсказка | Команда для ввода | Команда для выхода |
| Пользовательский EXEC | Позволяет подключаться к удаленным устройствам, выполнять базовые тесты, временно изменять настройки терминала и выводить информацию о системе | Маршрутизатор> | Режим по умолчанию после загрузки.Войдите с паролем, если он настроен. | Используйте команду exit |
| Привилегированный EXEC | Позволяет вам устанавливать рабочие параметры. Он также включает высокоуровневое тестирование и команды списка, такие как показ, копирование и отладка. | Маршрутизатор # | Используйте команду enable из пользовательского режима exec | Используйте команду exit |
| Глобальная конфигурация | Содержит команды, которые влияют на всю систему | Маршрутизатор (config) # | Используйте configure terminal команда из привилегированного режима exec | Использовать exit Команда |
| Конфигурация интерфейса | Содержит команды, которые изменяют работу интерфейса | Маршрутизатор (config-if) # | Использовать интерфейс Номер типа Команда из режима глобальной конфигурации | Используйте команду exit для возврата в режим глобальной конфигурации |
| Конфигурация вспомогательного интерфейса | Сконфигурируйте или измените виртуальный интерфейс, созданный на основе физического интерфейса | Маршрутизатор (config-subif) | Используйте интерфейс типа sub interfa ce номер команда из режима глобальной конфигурации или режима настройки интерфейса | Используйте выход для возврата в предыдущий режим.Используйте команду end для возврата в привилегированный режим exec. |
| Setup | Используется маршрутизатором для создания начальной конфигурации, если текущая конфигурация отсутствует | Параметр [Значение параметра]: | Маршрутизатор автоматически перейдет в этот режим, если текущая конфигурация отсутствует. | Нажмите CTRL + C для отмены. Введите Да, , чтобы сохранить конфигурацию, или Нет, , чтобы выйти без сохранения, когда появится запрос в конце настройки. |
| ROMMON | Если маршрутизатор автоматически входит в этот режим, это означает, что ему не удается найти действительный образ IOS. Ручной вход в этом режиме. Позволяет выполнять низкоуровневую диагностику. | ROMMON> | Введите команду reload из привилегированного режима exec. Нажмите комбинацию клавиш CTRL + C в течение первых 60 секунд процесса загрузки. | Используйте команду exit . |
Как получить справку по командному режиму Cisco Switch
Switch предоставляет два типа контекстной справки: справку по словам и справку по синтаксису команд.
Справка по Word
СправкаWord используется для получения списка доступных команд, начинающихся с определенной буквы. Например, если мы знаем, что наша команда начинается с буквы e , мы можем нажать клавишу ввода после ввода e? в командной строке. В нем будут перечислены все возможные команды, которые начинаются с буквы e .

Мы можем перечислить все доступные команды, если мы не знаем инициалы нашей команды. Например, чтобы вывести список всех доступных команд в режиме User exec, просто введите ? в командной строке и нажмите клавишу ввода.

Справка по синтаксису команд
Справка по синтаксису команд может использоваться для получения списка ключевых слов, команд или параметры, доступные, начиная с уже введенных нами ключевых слов. Введите ? (вопросительный знак) после нажатия клавиши пробела и приглашение вернется со списком доступных параметров команды. Например, чтобы узнать параметры, необходимые для команды show ip, введите show ip? и приглашение вернется со всеми связанными параметрами.Если приглашение возвращается только с

Как установить имя на переключателе
Имя коммутатора можно задать в режиме глобальной конфигурации. Используйте команду hostname [ желаемое имя хоста ] , чтобы установить имя на коммутаторе.

Как установить пароль на коммутаторе Catalyst
Пароли используются для ограничения физического доступа к коммутатору.Коммутатор Cisco поддерживает консольную линию для локального входа и VTY для удаленного входа. Все поддерживаемые линии должны быть защищены для режима User Exec. Например, если вы защитили линию VTY, оставив линию консоли незащищенной, злоумышленник может воспользоваться этой ситуацией при подключении к устройству. После того, как вы подключитесь к устройству, все остальные аутентификации будут такими же. Для дальнейших режимов отдельной настройки не требуется.
Пароль можно установить в соответствующем линейном режиме.Войдите в линейный режим из режима глобальной конфигурации.

VTY означает виртуальный терминал, такой как telnet или SSH. Коммутатор может поддерживать до тысячи линий VTY. По умолчанию включены первые пять (0–4) строк. Если нам нужно больше строк, мы должны включить их вручную. Коммутатор серии 2960 поддерживает 16 линий. Мы можем установить отдельный пароль для каждой строки, для этого нам нужно указать номер строки. В нашем примере мы установили общий пароль для всех строк.
Вышеупомянутый метод подходит для небольших компаний, где количество сетевых администраторов очень мало. В приведенном выше методе мы должны поделиться паролем между всеми администраторами. Коммутатор поддерживает аутентификацию как на локальном, так и на удаленном сервере. Аутентификация удаленного сервера - сложный процесс, который не входит ни в один экзамен начального уровня. В этой статье я также пропускаю метод удаленного сервера. Переключатель метода аутентификации в локальной базе данных позволяет нам установить отдельный пароль для каждого пользователя.Две команды глобальной конфигурации используются для установки локальной базы данных пользователей.
Switch (config) #username [Имя пользователя] пароль [test123] Или Switch (config) #username [Username] secret [test123]

Обе команды выполняют одинаковую работу. Преимущество использования secret option over password option is that в секрет пароль опции хранится в формате шифрования MD5 а в пароле пароль опции хранится в текстовом формате.
Наряду с режимом User Exec мы также можем защитить режим Privilege Exec. Для этого доступны две команды.
Switch (config) # включить пароль Privilege_EXEC_password или Switch (config) # включить секрет Privilege_EXEC_password

Опять же, как я упоминал ранее, пароль, сохраненный с помощью команды secret , зашифрован, а пароль хранится с паролем команда остается в виде обычного текста. Вам нужно использовать только одну команду.Если бы вы использовали обе команды, как я, Команда enable secret автоматически заменит команду enable password .
Как сбросить переключатель к заводским настройкам по умолчанию
Во время практики нам несколько раз приходится сбрасывать переключение на заводские настройки. Убедитесь, что вы не выполняете следующие команды в производственной среде, если не понимаете их эффект четко. Следующие команды сотрут все конфигурации. В производственной среде вам следует всегда делает резервную копию перед удалением конфигураций.В среде LAB мы можем пропустить процесс резервного копирования.
Переключить> включить Переключатель # удалить flash: vlan.dat Удалить имя файла [vlan.dat]? [Нажмите клавишу ввода] Удалить flash: vlan.dat? [подтвердить] [Подтвердить, нажав клавишу ввода] Переключатель # erase startup-config Switch # reload
Как установить IP-адрес в Switch
IP-адрес - это адрес устройства в сети. Switch позволяет нам устанавливать IP-адрес на уровне интерфейса. IP-адрес, назначенный на интерфейсе, используется для управления этим конкретным интерфейсом.Для управления всем коммутатором мы должны назначить IP-адрес VLAN1 (VLAN коммутатора по умолчанию). Мы также должны установить IP-адрес шлюза по умолчанию в режиме глобальной конфигурации. В следующем примере мы назначаем IP 172.16.10.2 255.255.255.0 для VLAN1 и устанавливаем шлюз по умолчанию на 172.16.10.1 .
Переключить> включить Switch # configure terminal Switch (config) # интерфейс vlan1 Переключатель (config-if) #ip адрес 172.16.10.2 255.255.255.0 Переключить (config-if) #exit Коммутатор (config) #ip default-gateway 172.16.10.1
Как установить описание интерфейса
Коммутаторыимеют несколько интерфейсов. Добавлять описание к интерфейсу - хорошая привычка. Это может помочь вам найти правильный интерфейс. В следующем примере мы добавим описание Development VLAN к интерфейсу FastEthernet 0/1 .
Коммутатор (config) #interface fastethernet 0/1 Коммутатор (config-if) #description Development VLAN
Как очистить таблицу MAC-адресов
Коммутаторсохраняет MAC-адреса в таблице MAC-адресов.Постепенно оно могло быть полным. Когда он заполнится, коммутатор автоматически начнет удалять старые записи. Вы также можете очистить эти таблицы вручную из привилегированного режима exec. Чтобы удалить все записи, используйте следующую команду
переключатель # очистить таблицу MAC-адресов
Для удаления только динамических записей используйте
переключатель # очистить таблицу MAC-адресов динамический
Как добавить статический MAC-адрес в таблицу CAM
В целях безопасности иногда приходится вручную добавлять MAC-адрес в таблицу CAM.Чтобы добавить статический MAC-адрес в таблицу CAM, используйте следующую команду
Switch (config) #mac address-table static aaaa.aaaa.aaaa интерфейс vlan 1 fastethernet 0/1
В приведенной выше команде мы ввели запись для статического MAC-адреса aaaa.aaaa.aaaa , назначенного для FastEnternet 0/1 со значением по умолчанию VLAN1 .
Как сохранить текущую конфигурацию в коммутаторе
Коммутаторсохраняет всю текущую конфигурацию в ОЗУ. Все данные из оперативной памяти стираются при выключении устройства.Чтобы сохранить текущую конфигурацию, используйте следующую команду
Переключатель # copy running-config startup-config
Как установить дуплексный режим
Коммутатор автоматически настраивает дуплексный режим в зависимости от удаленного устройства. Мы можем изменить этот режим на любой другой поддерживаемый режим. Например, чтобы заставить переключатель использовать полнодуплексный режим, используйте
Коммутатор (config) # # интерфейс fastethernet 0/1 Коммутатор (config-if) #duplex fullДля использования полудуплекса используйте
Коммутатор (config) # # интерфейс fastethernet 0/1 Коммутатор (config-if) #duplex half
показать версию
Команда show version предоставляет общую информацию об устройстве, включая номер модели, тип интерфейсов, его версия программного обеспечения, параметры конфигурации, расположение IOS и файлов конфигурации, а также доступная память.

показать таблицу MAC-адресов
Коммутаторсохраняет MAC-адреса устройств, подключенных к его интерфейсам, в таблице CAM. Мы можем использовать команду show mac-address-table для вывода списка всех изученных устройств. Switch использует эту таблицу для принятия решения о будущем.

показать вспышку
Коммутаторсохраняет файл образа IOS во флэш-памяти. Команда show flash выведет список содержимого флэш-памяти. Эта команда полезна для получения информации о файле IOS и доступном пространстве памяти во флеш-памяти.

показать рабочую конфигурацию
Значения параметров конфигурации создаются, сохраняются, обновляются и удаляются из текущей конфигурации. Текущая конфигурация хранится в ОЗУ. Мы можем использовать команду show running-config для просмотра текущей конфигурации.

показать конфигурацию запуска
Любая конфигурация, хранящаяся в ОЗУ, стирается при выключении устройства. Мы можем сохранить текущую конфигурацию в NVRAM. Если мы сохранили текущую конфигурацию в NVRAM, она будет автоматически загружена обратно в RAM из NVRAM во время следующей загрузки.Поскольку коммутатор загружает эту конфигурацию обратно в ОЗУ при запуске устройства, в NVRAM это называется загрузочной конфигурацией.

счет vlan
Командаshow vlan отобразит сети VLAN. В административных целях коммутатор автоматически создает VLAN 1 и назначает ему все интерфейсы. Вы можете создавать собственные VLAN в режиме глобальной конфигурации, а затем назначать их интерфейсам.

показать интерфейс
Командаshow interface отображает информацию об интерфейсах.Без аргументов он перечислит все интерфейсы. Чтобы получить информацию о конкретном интерфейсе, нам нужно передать его номер интерфейса в качестве аргумента. Например, чтобы просмотреть подробную информацию о FastEthernet 0/1, используйте команду show interface fastethernet 0/1.

Первая строка вывода предоставляет информацию о состоянии интерфейса.
FastEthernet0 / 1 подключен, протокол линии подключен (подключен)
Первое вверх указывает состояние физического уровня, а второе указывает состояние уровня канала данных.
Возможный статус интерфейса
- и выше: - Интерфейс в рабочем состоянии.
- вверх и вниз: - Проблема на канальном уровне.
- вниз и вниз: - Проблема физического уровня.
- Выключено и выключено административно: - Интерфейс отключен командой выключения.
Возможные значения статуса физического уровня
- Вверх: - Коммутатор определяет сигнал физического уровня.
- Вниз: - Коммутатор не обнаруживает сигнал физического уровня. Возможные причины: кабель не подключен, используется неправильный тип кабеля и удаленное оконечное устройство выключено.
- Административно отключено: - Интерфейс отключен с помощью команды выключения.
Возможные значения для статуса уровня канала данных
- Вверх: - Уровень канала данных находится в рабочем состоянии.
- Не работает: - Уровень канала данных не работает.Возможными причинами могут быть отключенный физический уровень, пропущенная поддержка активности последовательного канала, отсутствие синхронизации или неправильный тип инкапсуляции.
показать краткое описание интерфейса IP

show ip interfacerief - чрезвычайно полезная команда для быстрого обзора всех интерфейсов на коммутаторе. Он перечисляет их статус, включая IP-адрес и протокол.
Это все для этой статьи.
.Cisco Router-on-a-stick с примером конфигурации коммутатора
В этом посте я объясню, как обеспечить маршрутизацию между двумя VLAN на простом коммутаторе уровня 2 с использованием маршрутизатора Cisco с одним интерфейсом. Это также называется Router-on-a-stick . Эта конфигурация обычно задается как вопрос на экзаменах CCNA, поэтому я надеюсь, что она будет полезна людям, готовящимся к сертификации. Давайте посмотрим на схему ниже, чтобы начать работу:
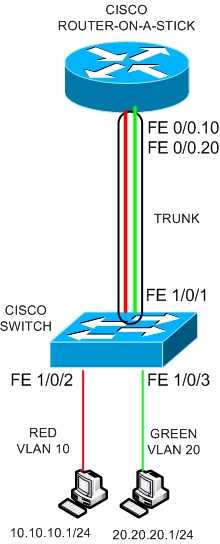
Коммутатор Cisco уровня 2 поддерживает две сети VLAN (VLAN 10 - КРАСНЫЙ и VLAN 20 - ЗЕЛЕНЫЙ) с двумя подключенными к ним хостами, как показано на схеме выше.Два порта коммутатора с подключенными к ним хостами (FE1 / 0/2 и FE1 / 0/3) должны быть портами доступа.
Первый узел принадлежит сети 10.10.10.0/24 (VLAN10), а второй - 20.20.20.0/24 (VLAN20).
По умолчанию, если коммутатор является обычным коммутатором уровня 2, два хоста не могут связываться между собой, потому что они принадлежат разным VLAN, и маршрутизации нет. Таким образом, если мы хотим обеспечить сетевое соединение между двумя VLAN, нам необходимо иметь механизм уровня 3 где-нибудь в сети.
Это может быть выполнено, если коммутатор является уровнем 3 (с использованием маршрутизации между виртуальными локальными сетями Layer3) или если имеется маршрутизатор. В нашем примере мы используем маршрутизатор для обеспечения подключения уровня 3, как показано на нашей диаграмме.
Маршрутизатор использует только один интерфейс, подключенный к магистральному порту коммутатора. Интерфейс маршрутизатора можно разделить на два подинтерфейса, каждый из которых принадлежит соответствующей VLAN.
Порт коммутатора, подключенный к маршрутизатору, должен быть магистральным портом, чтобы иметь возможность передавать обе сети VLAN к порту маршрутизатора.Давайте посмотрим на конфигурацию ниже:
КОНФИГУРАЦИЯ ПЕРЕКЛЮЧАТЕЛЯ
# conf t
(config) # vlan 10
(config-vlan) # exit
(config) # vlan 20
(config-vlan) # exit
( config) # interface FastEthernet1 / 0/1
(config-if) # description trunk-to-router-on-a-stick
(config-if) # транкапсуляция порта коммутатора dot1q
(config-if) # транк в режиме switchport
(config-if) # spanning-tree portfast trunk
(config-if) # exit
(config) # interface FastEthernet1 / 0/2
(config-if) # description connection-to-RED-VLAN
(config- if) # Switchport mode access
(config-if) # switchport access vlan 10
(config-if) # exit
(config) # interface FastEthernet1 / 0/3
(config-if) # description connection-to-GREEN -VLAN
(config-if) # доступ к режиму switchport
(config-if) # доступ к switchport vlan 20
(config-if) # exit
(config) # exit
# copy run start
ПРИМЕЧАНИЕ :
Команда « spanning-tree portfast trunk » на интерфейсе FastEthernet1 / 0/1 используется для обхода задержки связующего дерева при подключении интерфейса к маршрутизатору.Эту команду не следует использовать, если интерфейс подключен к другому коммутатору, чтобы избежать возможных петель связующего дерева.
КОНФИГУРАЦИЯ МАРШРУТИЗАТОРА
# conf t
(config) # interface fastethernet 0 / 0.10
(config-if) # encapsulation dot1q 10
(config-if) # ip address 10.10.10.2 255.255.255.0
(config- if) # exit
(config) # interface fastethernet 0 / 0.20
(config-if) # encapsulation dot1q 20
(config-if) # ip address 20.20.20.2 255.255.255.0
(config-if) # выйти из
Как настроить маршрутизацию коммутатора Cisco Layer3-InterVLAN без маршрутизатора
ОБНОВЛЕНО: 2020 - Коммутаторы Cisco Catalyst, оснащенные улучшенным многоуровневым образом (EMI), могут работать как устройства уровня 3 с полными возможностями маршрутизации. Например, некоторые модели коммутаторов, которые поддерживают маршрутизацию уровня 3: 3550, 3750, 3560 и т. Д.

На коммутаторе с поддержкой Layer3 интерфейсы портов по умолчанию работают как порты доступа уровня 2, но вы также можете их настроить. как « Routed Ports », которые действуют как обычные интерфейсы маршрутизатора.
То есть вы можете назначить IP-адрес прямо на маршрутизируемый порт. Кроме того, вы также можете настроить виртуальный интерфейс коммутатора ( SVI ) с помощью команды « interface vlan », которая действует как виртуальный интерфейс уровня 3 на коммутаторе Layer3.
Вышеупомянутая функция означает, что вы можете реализовать функциональность уровня 3 в своей сети без использования обычного маршрутизатора.
Если у вас нет коммутатора Layer3, вы также можете настроить маршрутизацию InterVLAN с помощью простого коммутатора Layer2 и маршрутизатора (также называемого Router-on-a-Stick).
Маршрутизация между VLAN на коммутаторе уровня 3
В этом посте я опишу сценарий с коммутатором уровня 3, действующим как устройство « Inter Vlan Routing », вместе с двумя коммутаторами уровня 2, действующими как коммутаторы доступа к шкафу.
Более того, межсетевой экран Cisco ASA обеспечит подключение к Интернету для всех внутренних подсетей. Маршрутизируемый порт будет настроен между коммутатором уровня 3 и внутренним интерфейсом ASA для маршрутизации пакетов к Интернету (через ASA).
В этой статье мы расскажем, как настроить коммутаторы Layer2 и Layer3 для обеспечения маршрутизации между VLAN с использованием обычных коммутаторов-катализаторов на базе IOS.Похожий сценарий с использованием новых коммутаторов Cisco Nexus описан в статье здесь.
В конце этой статьи вы найдете также важные команды настройки маршрутизации для ASA, а также то, как использовать списки управления доступом (ACL) на коммутаторе уровня 3 для управления трафиком (разрешить или запретить) между VLAN на уровне Layer3.
Это довольно популярный сетевой сценарий, который я видел во многих корпоративных сетях.
Чтобы получить полную картину, см. Диаграмму ниже:
.