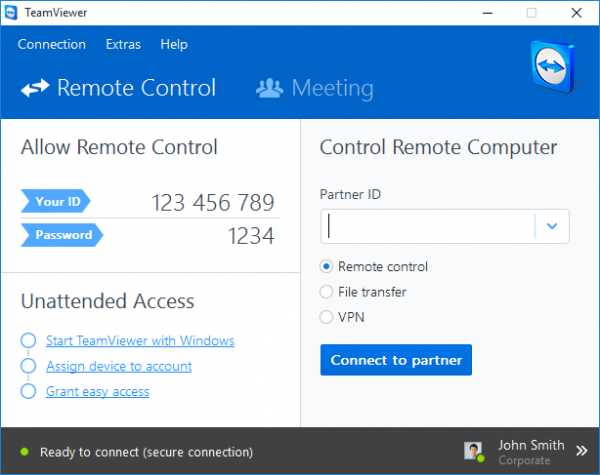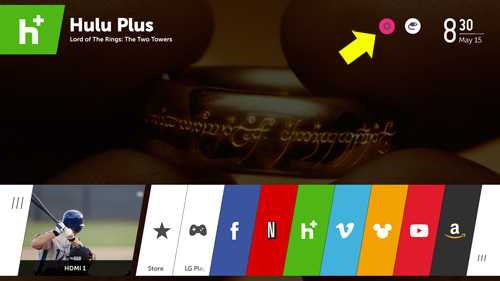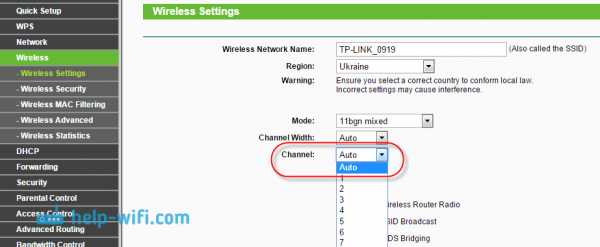Мы принимаем к оплате:
«Подарочный сертификат» от нашего Учебного Центра – это лучший подарок для тех, кто Вам дорог! Оплате обучение и подарите Вашим родным и близким обучение по любому из курсов!!!
«Сертификат на повторное обучение» дает возможность повторно пройти обучение в нашем Учебном Центре со скидкой 1000 рублей!
А также:
Как модем yota подключить к роутеру asus
Подключение 3G-4G модема к Роутеру Asus RT-AC68U
Подключение 3G или 4G модема к роутеру позволяет решить проблему, которая характерна скорее для частного загородного дома, чем для квартиры — отсутствие возможности подключиться к обычному кабельному интернету. При этом необходимость выходить в сеть сразу с нескольких устройств — компьютера, ноутбука, смартфона — никуда не пропадает, а значит единственное универсальное решение данного вопроса — использовать маршрутизатор с USB разъемом. В этой статье разберемся, как подключить 3G-4G модем к роутеру Asus.
Какой роутер Асус подойдет для подключения к нему 3G/4G модема?
Прежде всего необходимо учесть два факта:
- Не все роутеры, у которых присутствует USB порт, умеют работать с сотовыми модемами. Перечислю основные самые популярные и распространенные в России модели: RT-N10U B, RT-N14U, RT-N18U, RT-AC55U, RT-N56U, RT-AC51U, RT-N65U, RT-N66U, RT-AC52U, RT-AC56U, RT-AC66U, RT-AC87U, RT-AC3200, DSL-N17U
- Не каждый маршрутизатор будет работать с любым модемом даже при наличии поддержки данного типа устройств

Поддерживаемые модемы для роутера Asus
Соответственно, если вы решили, что хотите подключить 3G или 4G модем к своему роутеру Asus, то:
- Во-первых, у него должен иметься USB разъем. У ASUS модели с этим портом обозначаются буквой «U» в конце ее номера. Например, RT-N10U, RT-N14U, RT-N56U, RT-AC51U, RT-AC66U и так далее
- А во-вторых, необходимо проверить, что модель самого модема поддерживается маршрутизатором Асус — список всех рабочих вариантов вы найдете на официальном сайте фирмы.
Как подключить 3G-4G модем к маршрутизатору Asus? Пошаговая схема
- Включить роутер в сеть
- Вставить в порт USB модем
- Активировать на нем режим WiFi
- Подключиться к маршрутизатору с компьютера, ноутбука или телефона
- Зайти в настройки
- Настроить подключение через 3G/4G модем
Практика подключения модема к роутеру Asus
Думаю, с этим все понятно, поэтому давайте перейдем к практике. Когда убедились в соответствии устройств друг другу, подключаем 3G-4G модем в USB порт — у меня для этого используется модель роутера ASUS RT-AC68U.

Далее подключаем компьютер к роутеру Асус по wifi или по кабелю — о том, как это сделать, подробно рассказано в другой статье.
Открываем браузер и вводим в адресную строку http://192.168.1.1 — то стандартный IP адрес для авторизации в панели администратора Asus.
Подключение модема с нуля
В том случае, если вы настраиваете роутер впервые, то откроется мастер быстрой настройки.
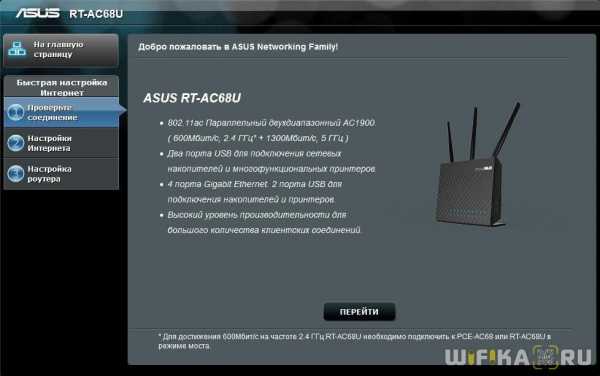
На первом шаге нас попросят поменять пароль для доступа в панель управления устройства — задаем более надежный.
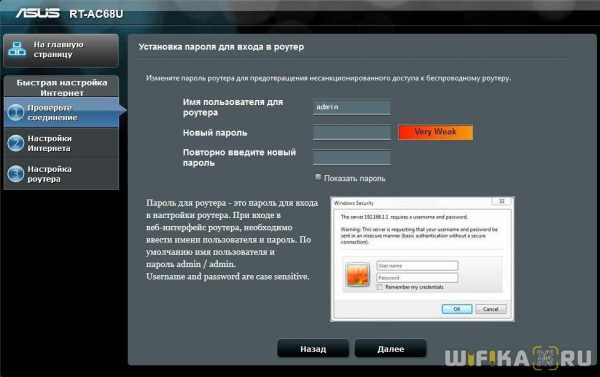
Далее Асус определит, что мы присоединили к нему USB модем, и попросит выбрать свою страну и оператора. Если ваших данных в прошивке не имеется, то можно выбрать «Manual» и ввести их вручную — адрес точки доступа и номер для связи. Все имеющиеся на данный момент параметры для разных операторов перечислять здесь не буду — мы их уже публиковали, вы их найдете в еще одной статье.
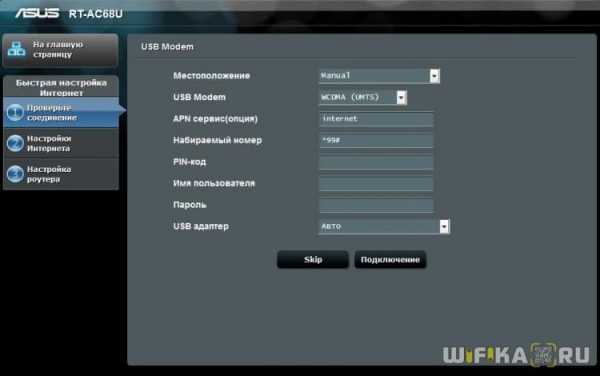
Далее роутер захочет, чтобы мы настроили кабельный интернет, но поскольку для нас это в данный момент не актуально, то просто ставим «Автоматический IP»
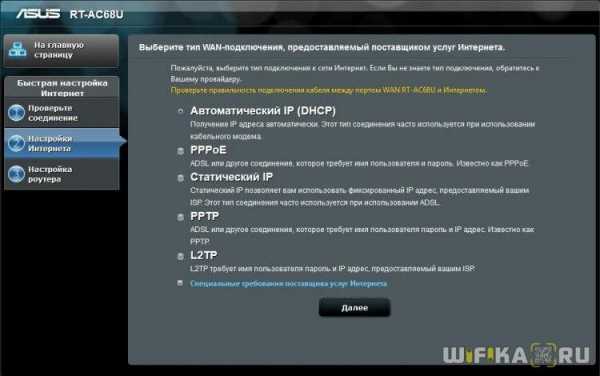
Теперь нужно настроить параметры сети WiFi — сначала режим маршрутизатора, в котором оставляем флажок на «Беспроводной роутер»

И затем безопасность сети — ключ для коннекта к WiFi
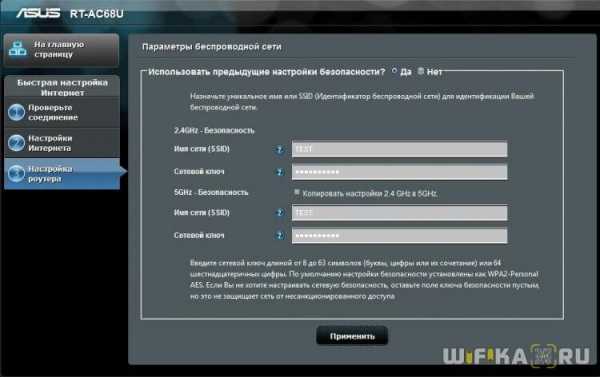
На этом все — подтверждаем изменения.
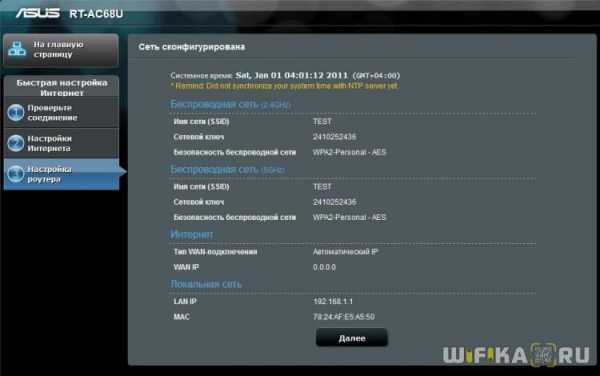
Подробно работу с данным пошаговым мастером вы также можете прочитать в инструкциях — Как подключить Asus RT-N10P и Настройка wifi маршрутизатора Asus RT-N12.
Детальная настройка
Теперь переходим в основной раздел админки роутера — кстати, именно сюда бы мы попали сразу, если бы подключили модем к уже ранее настроенному роутеру Асус. На главной странице обратите внимание на иконку USB подключения — если 3G-4G модем успешно определился в системе, то на ней будет отображаться соответствующий значок.
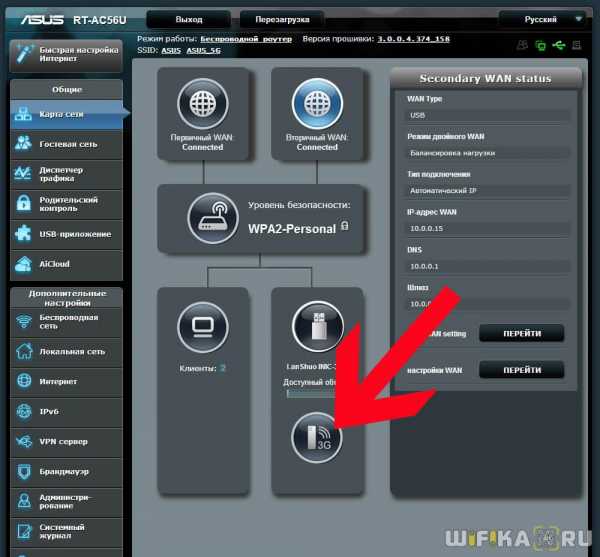
Для изменения параметров 3G-4G заходим в раздел «Интернет». В первой вкладке «Подключение» обращаем внимание, что у нас в качестве «Типа WAN» указан «USB» — это означает, что именно модем является основным источником интернета.
Режим 3g/4g на роутере Asus включится при изменении «WAN» на USB.
Ниже идут детальные конфигурации связи с сотовым оператором, которые мы задавали в быстром мастере.
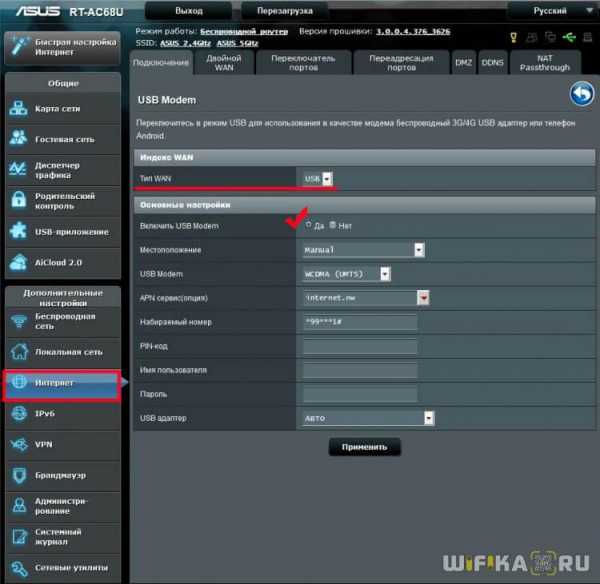
Если потом захотите, чтобы интернет шел от кабеля, например, при переносе маршрутизатора в квартиру, то меняем это значение. Но также здесь имеется возможность одновременного использования кабельного или наоборот мобильного интернета в качестве резервного. Для включения этой функции переходим на вкладку «Двойной WAN», где активируем переключателем эту настройку и выбираем, какой тип будет основным, а какой — резервным.

Это особенно полезно, если с вашим кабельным интернетом случились какие-то проблемы — при нестабильном сигнале роутер Asus начнет автоматически получать интернет от 3G-4G модема без прерывания выхода в сеть для подключенных к WiFi устройств, так что пользователи даже ничего не заметят.
Спасибо!Не помоглоЛучшие предложения
Александр
Специалист по беспроводным сетям, компьютерной технике и системам видеонаблюдения. Выпускник образовательного центра при МГТУ им. Баумана в Москве. Автор видеокурса "Все секреты Wi-Fi"
Задать вопрос
| |||||||||||||||||||||||||||||||||||||||||||||||||||||||||||||||||||||||||||||||||||||||||||||||||||||||||||||||||||||||||||||||||||||||||||||||||||||||||||||||||||||||||||||||||||||||||||||||||||||||||||||||||||||||||||||||||||||||||||||||||||||||||||||||||||||||||||||||||||||||||||||||||||||||||||||||||||||||||||||||||||||||||||||||||||||||||||||||||||||||||||||||||||||||||||||||||||||||||||||||||||||||||||||||||||||||||||||||||||||||||||||||||||||||||||||||||||||||||||||||||||||||||||||||||||||||||||||||||||||||||||||||||||||||||||||||||||||||||||||||||||||||||||||||||||||||||||||||||||||||||||||||||||||||||||||||||||||||||||||||||||||||||||||||||||||||||||||||||||||||||||||||||||||||||||||||||||||||||||||||||||||||||||||||||||||||||||||||||||||||||||||||||||||||||||||||||||||||||||||||||||||||||||||||||||||||||||||||||||||||||||||||||||||||||||||||||||||||||||||||||||||||||||||||||||||||||||||||||||||||||||||||||||||||||||||||||||||||||||||||||||||||||||||||||||||||||||||||||||||||
Как использовать LTE-модем в режиме QMI для WAN-соединения
Некоторые новые ключи 3G / 4G используют протоколы qmi и mbim для установления соединения с ISP . Для вашего сведения, протокол qmi является проприетарным протоколом компании Qualcomm. В отличие от qmi, mbim является более стандартизированным протоколом для ключей 3G / 4G.
Этот рецепт объясняет, как установить и настроить OpenWrt для использования USB LTE / 3g / UMTS-модема для подключения WAN с использованием интерфейса QMI.Вы можете проверить пакет Multiwan, чтобы использовать его одновременно с другими подключениями к Интернету.
Вся последняя информация действительна для версии Barrier Breaker и более поздних версий. Не тестировался на AA и старше.
Около
Многие современные USB-ключи могут работать по-разному. Если ваш модем поддерживает только интерфейс AT-команд, обратитесь к разделу Как использовать USB-ключ 3g / UMTS для подключения к глобальной сети. Для получения дополнительной информации об используемых протоколах:
Если есть возможность переключить ваш модем на предоставление интерфейса NDIS - тогда эта статья, если для ВАС .
Добавьте результаты теста скорости и производительности для Modem mode и QMI mode .
Субъективно, решение на базе NDIS (режим QMI) работает стабильно. Быстрее переподключитесь. Легко контролировать и контролировать.
Подготовка модема
Вам необходимо переключить модем, чтобы обеспечить собственный интерфейс NDIS вместо интерфейса Modem .
Прочтите, пожалуйста, об AT-командах для вашего модема.
Как только вы это сделали - вы можете отключить модем от ПК и подключить его к роутеру.
Подготовка маршрутизатора
Необходимые пакеты
Для использования протокола qmi необходимы пакеты kmod-usb-net-qmi-wwan и uqmi . uqmi доступен как в репозитории барьер , так и в репозитории bleeding edge .
-
usb-Modewitch- Автоматически подаст «специальную» команду на модем для перевода его в рабочее состояние -
kmod-mii- Драйвер Mii -
kmod-usb-net- USB к Ethernet -
kmod-usb-wdm -
kmod-usb-net-qmi-wwan -
uqmi- Утилита управления
Дополнительные пакеты
1.Добавить поддержку для устройств MBIM
обновление opkg opkg установить kmod-usb-net-cdc-mbim umbim
2. Добавьте поддержку интерфейса ПК (ttyUSB0) - он вам понадобится, если вы хотите отправлять AT-команды, например. для проверки баланса по USSD.
-
kmod-usb-serial-option -
kmod-usb-серийный -
kmod-usb-serial-wwan
обновление opkg opkg install kmod-usb-serial-option kmod-usb-serial kmod-usb-serial-wwan
3.Добавьте поддержку FlashCard вашего электронного ключа - см .: USB-накопитель
Установка
1. Установите все необходимые пакеты
обновление opkg opkg установить usb-modewitch kmod-mii kmod-usb-net kmod-usb-wdm kmod-usb-net-qmi-wwan uqmi
Если на вашем устройстве недостаточно места - подумайте об установке Rootfs на внешнее хранилище (extroot)
Другой вариант - апгрейд аппаратной памяти. Обратитесь к ветке форума вашего маршрутизатора, чтобы узнать о возможностях и инструкциях.
2. Перезагрузите роутер.
перезагрузка
3. Убедитесь, что все в порядке и у Вас новое устройство:
лс -l / dev / cdc-wdm0 crw-r - r-- 1 корень root 180, 176 1 октября 12:03 / dev / cdc-wdm0
Если у вас нет такого устройства - попробуйте выяснить, что пошло не так:
попробуйте dmesg для чтения журналов ядра при инициализации USB
dmesg
или посмотрите информацию о USB-устройствах и интерфейсах, имеющихся в системе:
кошка / системная / ядро / отладка / USB / устройства T: Bus = 01 Lev = 01 Prnt = 01 Port = 00 Cnt = 01 Dev # = 3 Spd = 480 MxCh = 0 D: Ver = 2.00 Cls = 00 (> ifc) Sub = 00 Prot = 00 MxPS = 64 # Cfgs = 1 P: Поставщик = 12d1 ProdID = 1506 Rev = 0,00 S: Производитель = Huawei Technologies S: Продукт = HUAWEI Mobile C: * # Ifs = 3 Cfg # = 1 Atr = c0 MxPwr = 500 мА I: * Если # = 0 Alt = 0 # EPs = 2 Cls = ff (прод.) Sub = 01 Prot = 02 Driver = option E: Ad = 81 (I) Atr = 02 (Bulk) MxPS = 512 Ivl = 0 мс E: Ad = 01 (O) Atr = 02 (Bulk) MxPS = 512 Ivl = 4 мс I: * Если # = 1 Alt = 0 # EPs = 1 Cls = ff (прод.) Sub = 01 Prot = 09 Driver = qmi_wwan E: Ad = 82 (I) Atr = 03 (Int.) MxPS = 64 Ivl = 2 мс I: * Если # = 2 Alt = 0 # EPs = 2 Cls = ff (vend.) Sub = 01 Prot = 08 Driver = qmi_wwan E: Ad = 83 (I) Atr = 02 (Bulk) MxPS = 512 Ivl = 0 мс E: Ad = 02 (O) Atr = 02 (Bulk) MxPS = 512 Ivl = 4 мс
См. Раздел «Устранение неполадок» на этой странице для получения дополнительной информации.
Конфигурация
С веб-интерфейсом LuCi
Установите пакет luci-proto-qmi с помощью Luci (Система → Программное обеспечение ) и настройте модем с помощью LuCi (Сеть → Интерфейсы ).
Конфигурация протокола QMI
Вы можете настроить UCI вручную, используя командную строку uci или текстовый редактор.
UCI поддерживает конфигурацию сетевого протокола qmi .
Для использования протокола QMI необходимо установить пакет uqmi.
| Имя | Тип | Обязательно | По умолчанию | Описание |
|---|---|---|---|---|
| устройство | путь к файлу | да | (нет) | Узел устройства QMI, обычно / dev / cdc-wdm0 |
| apn | строка | да | (нет) | Б / у APN |
| pin-код | номер | нет | (нет) | PIN-код для разблокировки SIM-карты |
| имя пользователя | строка | нет | (нет) | Имя пользователя для аутентификации PAP / CHAP |
| пароль | строка | нет | (нет) | Пароль для аутентификации PAP / CHAP |
| auth | string | no | (none) | Тип аутентификации: pap , chap , оба , нет |
| режимы | строка | нет | (модем по умолчанию) | Разрешенные сетевые режимы, список разделенных запятыми: все , lte , мкм , г / м2 , td-scdma |
| задержка | номер | нет | 0 | Секунды ожидания перед попыткой взаимодействия с модемом (некоторым модемам ZTE требуется до 30 с.) |
| pdptype | строка | нет | IP | Используется IP -стековый режим, IP (для IPv4 ), IPV6 (для IPv6 двойной) стек) |
| plmn | номер | нет | (нет) | первые три цифры - это mcc (мобильный код страны), а последние три цифры - это mnc (код мобильной сети), например если plmn = 338020, то mcc - 338, а mnc - 020 |
Вот краткая справка по использованию командной строки uqmi .
Устройство не указано Использование: uqmi <параметры | действия> Параметры: --single, -s: выводить вывод в виде одной строки (для скриптов) --device = ИМЯ, -d ИМЯ: установить имя устройства на ИМЯ (обязательно) --keep-client-id <имя>: сохранить идентификатор клиента для службы <имя> --release-client-id <имя>: освободить идентификатор клиента после выхода Услуги: dms, nas, pds, wds, wms Действия: --get-versions: получить версии сервиса --set-client-id, : установить идентификатор клиента для службы на (подразумевает --keep-client-id) --get-client-id <имя>: подключиться и получить идентификатор клиента для службы <имя> (подразумевает --keep-client-id) --start-network : запустить сетевое соединение (используйте с параметрами ниже) --auth-type pap | chap | both | none: использовать тип сетевой аутентификации --username : использовать сетевое имя пользователя --password : использовать сетевой пароль --autoconnect: включить автоматическое подключение / повторное подключение --stop-network : остановить сетевое соединение (PDH должен быть 4294967295), (используйте с опцией ниже) --autoconnect: отключить автоматическое подключение / повторное подключение --get-data-status: получить текущий статус доступа к данным --set-autoconnect : получить текущий статус доступа к данным (отключен, включен, приостановлен) --get-pin-status: получить статус проверки PIN-кода --verify-pin1 : проверить PIN1 --verify-pin2 : проверить PIN2 --set-pin1-protection <состояние>: установить состояние защиты PIN1 (отключено, включено) --pin : PIN1 необходим для изменения состояния --set-pin2-protection <состояние>: установить состояние защиты PIN2 (отключено, включено) --pin : PIN1 необходим для изменения состояния --change-pin1: изменить PIN1 --pin <старый контакт>: текущий PIN1 --new-pin <новый вывод>: Новый вывод --change-pin2: изменить PIN2 --pin <старый контакт>: текущий PIN2 --new-pin <новый вывод>: Новый вывод --unblock-pin1: разблокировать PIN1 --puk : PUK-код необходим для разблокировки --new-pin <новый вывод>: Новый вывод --unblock-pin2: разблокировать PIN2 --puk : PUK-код необходим для разблокировки --new-pin <новый вывод>: Новый вывод --get-imsi: получить международный идентификатор мобильного абонента --reset-dms: сбросить службу DMS --set-device-operating-mode Установить режим работы устройства (режимы: онлайн, low_power, factory_test, offline сброс, shutting_down, persistent_low_power, mode_only_low_power) --set-network-Mode : установить используемые сетевые режимы (Синтаксис: [, ,...]) Доступные режимы: all, lte, umts, gsm, cdma, td-scdma --set-network-preference <режим>: установить предпочтительный сетевой режим в <режим>. Доступные режимы: авто, gsm, wcdma --set-network-roaming <режим>: установить предпочтение роуминга: Доступные режимы: любой, выключен, только --network-scan: запустить сканирование сети --network-register: инициировать регистрацию сети --get-signal-info: получить информацию об уровне сигнала --get-serve-system: получить информацию о системе обслуживания. --list-messages: список SMS-сообщений --get-message : получить SMS-сообщение с индексом --get-raw-message : получить необработанное содержимое SMS-сообщения по индексу --send-message <данные>: отправить SMS-сообщение (используйте параметры ниже) --send-message-smsc : номер SMSC (обязательно) --send-message-target : Номер назначения (обязательно) --send-message-flash: Отправить как флэш-SMS
Конфигурация протокола MBIM
На данный момент информации о протоколе mbim недостаточно, так как он активно развивается.Если вам интересно настроить протокол mbim, вы можете спросить пользователей OpenWrt / списки рассылки разработчиков или форум OpenWrt
Вот краткая справка о командной строке umbim .
умбим справка Использование: mbim[опции] Параметры: -d <устройство> устройство (/ dev / cdc-wdmX) -t <транзакция> идентификатор транзакции -не близко -v подробный
Конфигурация интерфейса
Сначала убедитесь, что все работает правильно:
root @ OpenWrt: ~ # uqmi -d / dev / cdc-wdm0 --get-data-status "отключен"
и
root @ OpenWrt: ~ # uqmi -d / dev / cdc-wdm0 --get-signal-info { "тип": "lte", "rssi": -71, «rsrq»: -9, «rsrp»: -94, «snr»: 70 } Чтобы запустить интернет-соединение - введите команду:
uqmi -d / dev / cdc-wdm0 --start-network internet --autoconnect
Где «Интернет» - это APN вашего провайдера.
Многие провайдеры позволяют использовать «любой» APN, т.н. соединение без настроек. Так что во многих случаях "Интернет" будет вполне приемлемым
Проверить статус:
uqmi -d / dev / cdc-wdm0 --get-data-status "подключен"
–autoconnect Ключ говорит о том, что вы хотите всегда быть подключенным, как только ключ вставлен в маршрутизатор и сотовая сеть находится в пределах досягаемости. Он будет сохранен после перезагрузки.
Если вам нужна дополнительная аутентификация, просмотрите возможные аргументы в пользу утилиты uqmi:
--start-network: запустить сетевое соединение (используйте с параметрами ниже) --auth-type pap | chap | both | none: использовать тип сетевой аутентификации --username : использовать сетевое имя пользователя --password : использовать сетевой пароль --autoconnect: включить автоматическое подключение / повторное подключение --stop-network : остановить сетевое соединение (используйте с опцией ниже) --autoconnect: отключить автоматическое подключение / повторное подключение
Конфигурация сети
Теперь вам нужно добавить новый интерфейс в / etc / config / network
интерфейс конфигурации 'wwan' опция ifname 'wwan0' вариант proto 'dhcp'
Вы можете сделать это с помощью текстового редактора vi, но если вам это не нравится, укажите в браузере 192.168.1.1 снова выберите Сеть → Интерфейсы и нажмите Добавить новый интерфейс.
Напишите wwan как имя интерфейса и сделайте так, чтобы оно охватывало интерфейс wwan0 . Выберите DHCP client в качестве протокола.
Вставьте снимок экрана с интерфейсом добавления LUCI. У меня недостаточно прав.
Конфигурация межсетевого экрана
Единственное, что осталось - добавить wwan interface к WAN zone
Использование LUCI:
-
перейдите в Сеть → Брандмауэр, прокрутите вниз до WAN и нажмите кнопку Изменить
-
поставьте галочку в поле wwan под заголовком Покрытые сети, нажмите Сохранить и применить
Это оно!
Вставьте снимок экрана из LUCI.
Проверка баланса
Чтобы проверить свой баланс или отправить любые другие AT-команды, вам необходимо иметь последовательное устройство USB, например: / dev / ttyUSB0
Если он у вас есть (если нет, то установите отсутствующие драйверы последовательного порта USB), вы можете запустить в первом терминале:
cat / dev / ttyUSB0
а во втором (* 101 # - мой код ussd):
echo -ne 'AT + CUSD = 1, «* 101 #», 15 \ r \ n'> / dev / ttyUSB0
Вы должны увидеть USSD-ответ первого терминала.
Дополнительная информация
Некоторые провайдеры сотового интернета используют перенаправление на свои страницы для активации доступа при первом подключении. Т.е. YOTA в России.
Обычно это блокируется dnsmasq :
18 января 14:36:49 OpenWrt daemon.warn dnsmasq [1325]: обнаружена возможная атака DNS-rebind: my.yota.ru
У вас есть 2 варианта:
- Разрешить повторную привязку ответов RFC1918 (в LUCI goto Network → DHCP и DNS и снимите флажок Rebind protection )
- Добавить Yota.ru в белый список (в LUCI goto Network → DHCP и DNS и введите «yota.ru» без кавычек в поле «Белый список домена ».
Сохранить и применить
Банкноты
Устранение неисправностей
Все в порядке, но модем не устанавливает соединение. Что я могу попробовать?
Вы можете попробовать добавить аргумент –get-client-id wds и –set-client-id при запуске uqmi , например:
wds = `uqmi -s -d / dev / cdc-wdm0 --get-client-id wds` uqmi -d / dev / cdc-wdm0 --set-client-id wds, "$ wds" --start-network your_apn
Более того, на основе этой статьи я обнаружил, что мне нужно перезагрузить мой модем (проверено на Dell Wireless 5804 413c: 819b) в процессе загрузки, поэтому вы можете попробовать добавить следующие команды в свой / etc / rc.местный:
/ sbin / uqmi -d / dev / cdc-wdm0 --set-device-operating-mode offline / sbin / uqmi -d / dev / cdc-wdm0 --set-device-operating-mode reset / bin / сна 20 / sbin / uqmi -d / dev / cdc-wdm0 --set-device-operating-mode онлайн / sbin / uqmi -d / dev / cdc-wdm0 --set-autoconnect включен / sbin / uqmi -d / dev / cdc-wdm0 --network-register
Мой маршрутизатор не определяет ключ. Что я должен делать?
Попробуйте следующие команды:
usbmode -l
Он должен ответить сообщением об обнаружении вашего USB-устройства.Если это так, выполните следующую команду. Если это не так, возможно, вам понадобится помощь на форуме.
usbmode -s
Затем подождите, пока ключу не будет выдан IP-адрес от вашего ISP .
Мне нужно выдавать usbmode -l и usbmode -s каждый раз, когда я перезагружаю свой маршрутизатор для обнаружения USB-устройства. Как это автоматизировать?
Включите следующие коды в /etc/rc.local непосредственно перед выходом 0 :
/ sbin / usbmode -l / bin / сна 2 / sbin / usbmode -sЭтот веб-сайт использует файлы cookie.Используя веб-сайт, вы соглашаетесь с хранением файлов cookie на вашем компьютере. Также вы подтверждаете, что прочитали и поняли нашу Политику конфиденциальности. Если вы не согласны, покиньте сайт.OKПодробнее о файлах cookie
docs / guide-user / network / wan / wwan / ltedongle.txt · Последнее изменение: 24.06.2020, 05:45, автор: shiva-aradi
.Как подключить роутер к Интернету? :: SG FAQ
Интернет-провайдеры часто устанавливают кабельный / DSL-модем, подключая его напрямую к одному клиентскому компьютеру, чтобы избавиться от необходимости настраивать локальные сети и иметь дело с маршрутизаторами.Подключить беспроводной / проводной маршрутизатор между модемом и вашими клиентами несложно, но может потребоваться некоторые базовые знания в области сетевых технологий. Я попытаюсь обрисовать некоторые из основных моментов, о которых следует помнить ниже:
1. Подключите маршрутизатор между модемом и клиентскими ПК. - Маршрутизаторы NAT должны иметь один внешний порт с пометкой "WAN" или " Интернет »для подключения к модему и несколько локальных портов Ethernet« LAN »для подключения клиентских устройств.Убедитесь, что вы подключили модем к порту WAN, а клиентов - к портам LAN. Может быть хорошей идеей выключить устройства во время их подключения.
2. Выключите и снова включите кабельный / DSL-модем каждый раз, когда вы подключаете к нему новое устройство. - это необходимо не только для безопасности, но и для того, чтобы модем мог распознать и использовать новый MAC-адрес для маршрутизатора. или подключенное к нему устройство.
3. Выключите и снова включите маршрутизатор после кабельного / DSL-модема. - маршрутизатору необходимо получить свой новый IP-адрес WAN / Internet от кабельного / DSL-модема.Большинство маршрутизаторов по умолчанию настроены на автоматическое получение IP-адреса через DHCP. Для некоторых соединений PPPoE dsl вам, возможно, придется войти в интерфейс администратора маршрутизатора и настроить тип подключения WAN на PPPoE, а также добавить свое имя пользователя и пароль.
4. Отключите / включите сетевой адаптер для получения нового IP-адреса от маршрутизатора. - большинство маршрутизаторов настроены на обслуживание внутренних IP-адресов через DHCP, и ваш клиент должен получить его автоматически. На этом этапе вы получите:
- доступ в Интернет (если маршрутизатор смог подключиться к модему, а ваш клиент подключен к маршрутизатору)
- Доступ только к локальной сети (если ваш компьютер подключен только к сети) к маршрутизатору, однако маршрутизатор не подключен к модему / Интернету должным образом.В этом случае вам придется перенастроить маршрутизатор через его интерфейс администратора)
- ограниченное / отсутствие сетевого подключения (это означает, что маршрутизатор не настроен на автоматическое обслуживание IP-адресов, вам придется вручную установить для сетевого адаптера статический IP-адрес в подсеть / диапазон маршрутизатора, чтобы вы могли настроить свой маршрутизатор)
5. Настройте маршрутизатор - маршрутизаторы имеют IP-адрес по умолчанию, к которому вы можете подключиться через веб-браузер для их настройки. Вы можете найти адрес своей модели в нашей базе данных оборудования или прочитать руководство.Подключитесь к маршрутизатору, выберите, хотите ли вы, чтобы он автоматически обслуживал внутренние IP-адреса (действовал как DHCP-сервер), настраивал UPnP, DMZ, статические IP-адреса, переадресацию портов и т. Д.
6. Защитите свой беспроводной маршрутизатор - большинство маршрутизаторов известно пароли по умолчанию, и их беспроводной сигнал по умолчанию небезопасен для упрощения настройки. Не забудьте защитить свою сеть.
Примечания: В некоторых редких случаях кабельный / DSL-модем может быть привязан к MAC-адресу отдельного устройства / компьютера.В таких случаях (если перезагрузка кабельного модема не приводит к подключению его к новому устройству), вам нужно будет найти MAC-адрес связанного устройства / сетевого адаптера, а затем «клонировать» его в интерфейсе администрирования маршрутизатора, чтобы маршрутизатор похоже, это устройство. Большинство маршрутизаторов поддерживают клонирование MAC-адресов.
.Как подключить два маршрутизатора к одной сети
Начните с существующей сети:- ISP == модем == маршрутизатор №1 (может иметь или не иметь Wi-Fi)
- ISP == модем == маршрутизатор # 1 ----- маршрутизатор # 2
- изолировать все устройства на №2 от устройств №1 (, т.е. без обмена файлами )
- делает все устройства видимыми друг для друга и поддерживает обмен файлами
К реализации №1;
сначала найдите маршрутизатор №1 LAN-адрес
используйте IPCONFIG и показанный адрес шлюза - это адрес маршрутизатора
мы обычно видим что-то вроде 192.168.X.1
Затем установите LAN-адрес маршрутизатора №2 на X + 1, например 192.168.2.1
, подключите любой порт LAN на №1 к слоту WAN на №2, и все готово.
Все устройства на маршрутизаторе №2 будут иметь доступ к Интернету, но ничто в Интернете не будет иметь доступа к маршрутизатору №2, и это означает, что если вы размещаете какую-либо игровую службу в своей системе, ее необходимо будет подключить к маршрутизатор № 1
Для реализации № 2:
Вам необходимо отключить DHCP в маршрутизаторе № 2, чтобы все адреса
управлялись маршрутизатором № 1
Подключите компьютер к любому слоту LAN маршрутизатора
войдите в маршрутизатор, используя свой браузер и адрес маршрутизатора по умолчанию
использовать пользователя / пароль по умолчанию
найти настройки маршрутизатора
отключить DHCP
сохранить и выйти из системы
Теперь отключите компьютер и подключите слот локальной сети маршрутизатора №1 к любому слоту локальной сети маршрутизатора №2
, покидает маршрутизатор # 2 Слот WAN пуст
любое устройство на маршрутизаторе №1 сможет пинговать устройства на маршрутизаторе №2 и наоборот.
Рекомендации по Wi-Fi
Одним из инструментов, действительно полезных с WiFi, является inSSIDer. Это помогает
найти канал с наименьшим количеством конфликтов в вашем регионе.
Маршрутизатор №1 (если у него есть Wi-Fi) должен быть решен первым.
Когда вы добавляете маршрутизатор №2, вы можете сделать SSID похожим на SSID №1,
, но добавить суффикс «2», чтобы вы могли различать их. .
* ВАЖНО *
Убедитесь, что когда на обоих маршрутизаторах есть WiFi, они НЕ используют
одинаковых каналов! В противном случае вы сами себе мешаете.