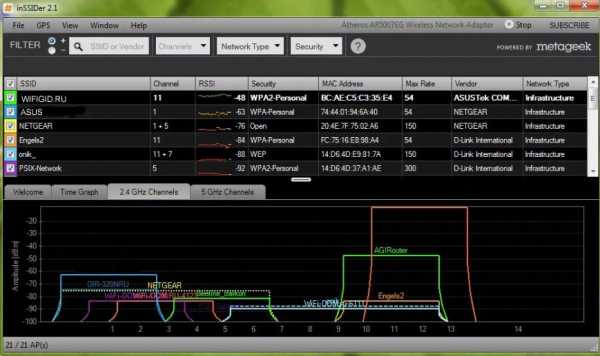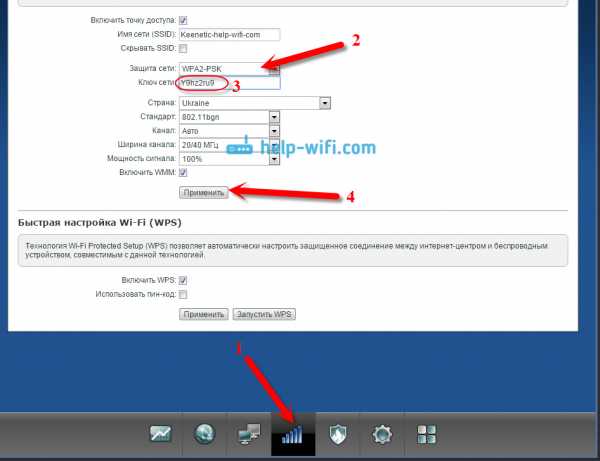Мы принимаем к оплате:
«Подарочный сертификат» от нашего Учебного Центра – это лучший подарок для тех, кто Вам дорог! Оплате обучение и подарите Вашим родным и близким обучение по любому из курсов!!!
«Сертификат на повторное обучение» дает возможность повторно пройти обучение в нашем Учебном Центре со скидкой 1000 рублей!
А также:
Как создать мост между двумя роутерами
Как настроить мост между двумя роутерами: полная настройка
Всем привет! И наконец-то мы добрались до вопроса – как настроить мост между двумя роутерами. Вопрос конечно же не самый популярный и решение не такое простое. Сразу скажу, что режим моста, с одной стороны, сильно похож на режим повторителя или репитера. С другой стороны, они полностью отличаются и применяются в разных случаях.
Так в чем же отличие режима моста от повторителя? Повторитель или репитер – как видно из названия просто повторяют основную сеть. Например, у вас стоит роутер на первом этаже дома, и чтобы Wi-Fi нормально ловил на втором этаже туда ставится второй маршрутизатор, который и будет повторять беспроводную сеть. При этом будет существовать только одна сеть.
В режиме моста – первый аппарат обычно подключен к интернету, и его главная задача поделиться этим интернетом со вторым маршрутизатором. При этом у обоих будут разные беспроводные сети, разные правила и настройки локальной сети.
Очень часто это используется в загородных домах селах, деревнях и в местах, где есть проблемы с проведением интернета. Вот вам пример: есть многоэтажный дом, который находится в поселке. К нему провели интернет. Не далеко в метрах 100 есть частный дом, куда конечно же провайдер вести кабель не будет. Тогда хозяин частного дома может договориться с другом, который живет в многоэтажке, чтобы тот поделился интернетом. Для этого достаточно два роутера и мощная узконаправленная антенна – «пушка».
При этом интернет-центры могут быть любой фирмы, самое главное запомнить схему настройки. Также мы будем задавать статический канал — это необходимо для того, чтобы оба аппарата были, так сказать, на «одной волне», а точнее на одном канале. Подключение будет идти по Wi-Fi, поэтому кабель не потребуется. Ещё один важный момент – скорость на втором роутере будет резаться в два раза. То есть половину скорости будет идти на раздачу беспроводной сети, и для связи ближайших устройств. А вторая половина пойдет на связь с основным аппаратом.
Настройка моста
На первом маршрутизаторе уже настроен интернет, и он полностью работает. Если вы его ещё не настроили, то можете посмотреть общую статью по настройке тут или поискать по своей модели на нашем портале. Схема настройки моста будет такая:
- Установить статический канал Wi-Fi на первом передатчике;
- На втором аппарате ввести другое название WiFi сети и установить тот же канал;
- Включить режим «WDS» и подключиться к беспроводной сети основного шлюза;
В самом конце будет ещё одна глава, которая поможет решить некоторые проблемы с подключением. Но, надеюсь, никаких ошибок и проблем возникать не будут. Всё же если у вас останутся вопросы или возникнут какие-то непредвиденные ситуации – то пишем сразу в комментарии.
Основной
Подключаемся к роутеру и в браузере вводим: http://tplinklogin.net или один из двух адресов – 192.168.1.1, 192.168.0.1. На старой прошивке (может быть зеленого цвета) переходим в раздел «Беспроводной режим» – «Основные настройки». Устанавливаем канал и сохраняемся.
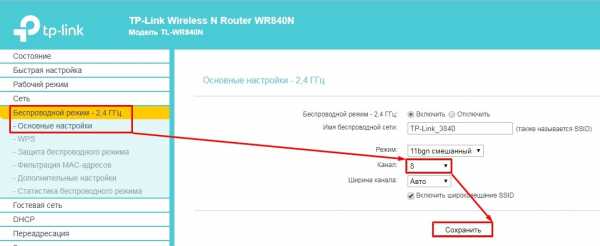
Если у вас другая прошивка, то нужно перейти во вкладку «Дополнительные настройки» – «Беспроводной режим» – «Настройки беспроводного режима». Далее вы знаете – что делать.

Второстепенный
Чтобы поменять IP маршрутизатора, переходим: «Сеть» – «LAN» – далее меняем только последнюю цифру на 2 и сохраняемся.
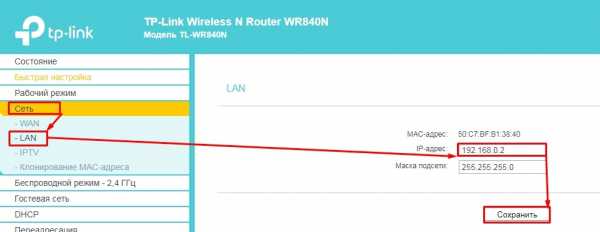
На новой прошивке путь немного другой «Доп. настройки» – «Сеть» – «LAN».
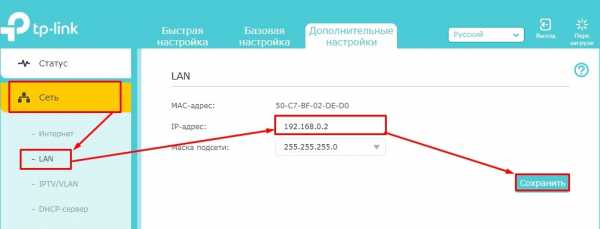
Теперь самое главное, нам нужно с этого второго роутера подключиться к беспроводной сети первого. Для этого в разделе «Беспроводной режим» – «Настройки беспроводного режима» – сначала устанавливаем имя второй Wi-Fi и обязательно установите канал как на первом (на скриншоте это не показано). Далее включаем галочку WDS. Ниже нажимаем «Поиск» и выбираем нашу сеть (в моем случае это WIFIGID1). Ниже указываем тип шифрования, который стоит в настройках первого. Вводим пароль и нажимаем «Сохранить».
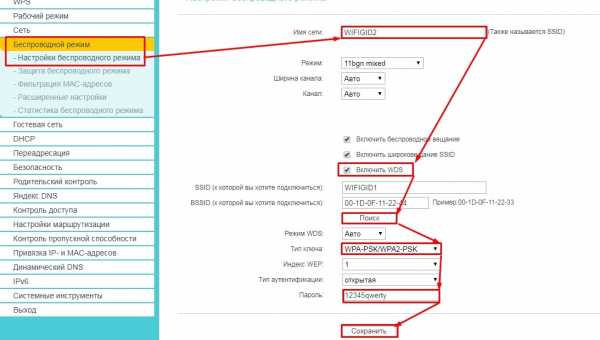
На новой прошивке раздел находится в абсолютно другом месте: «Доп. настройки» – «Системные инструменты» – «Параметры системы». Дальше все также как на классической прошивке: нажимаем «Поиск» и подключаемся к нашей сети, вводим пароль и «Сохраняемся».
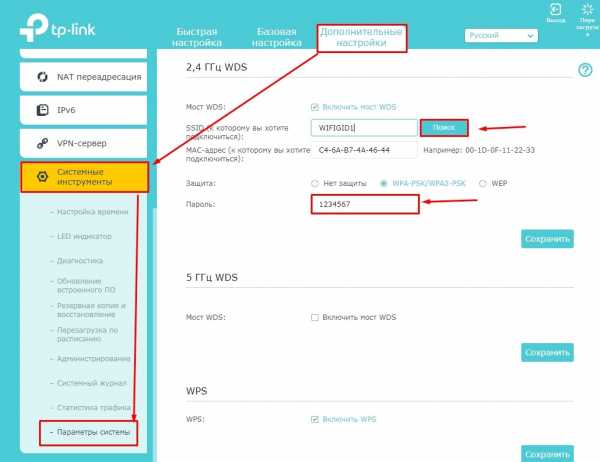
Проблемы с подключением и интернетом
Если у вас роутеры отказываются подключаться друг к другу и не хотят создать WiFi мост. То в первую очередь отключите на обоих WPS. Лучше всего отключить функцию полностью, но если вы всё же ею пользуетесь, то выключите хотя бы парольную защиту.
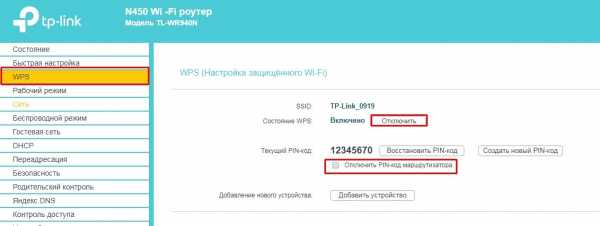
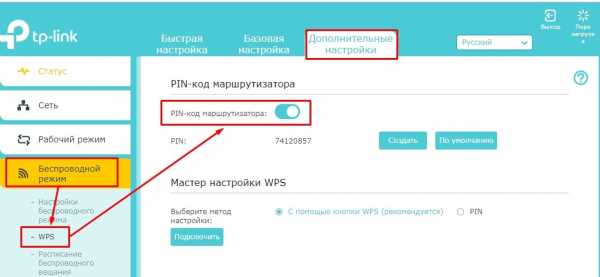
Если после подключения у вас не будет интернета, то нужно зайти в раздел «DHCP» на втором аппарате и полностью отключить эту функцию. Также в строке «Основной шлюз» – прописываем IP адрес первого роутера.
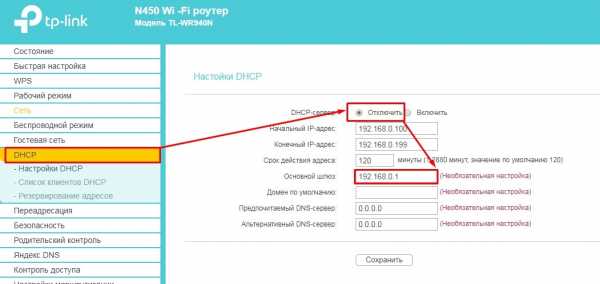
Могу ли я подключить два маршрутизатора к одной сети с одним и тем же именем сети? - BluOS
BLS-KB15-115
Введение
Можно использовать второй маршрутизатор как расширитель диапазона в существующей сети. Также очень возможно создать только одно сетевое имя между двумя маршрутизаторами, чтобы ваши BluOS-плееры и другие сетевые устройства могли подключаться к любому маршрутизатору с более сильным сигналом.
Многие новые маршрутизаторы включают WDS или беспроводные распределенные службы для создания нескольких точек доступа в одной сети с одним именем.
Если существующие маршрутизаторы не поддерживают WDS, вы можете вручную создать среду WDS, выполнив следующие простые шаги.
Маршрутизатор 1
Настройте маршрутизатор как обычно. В настройках безопасности беспроводной сети маршрутизатора отключите автоматический выбор канала и вручную установите канал на 3.
Маршрутизатор 2
В большинстве случаев этот маршрутизатор должен быть подключен к исходному маршрутизатору. Рассмотрим беспроводной медиамост или в этом случае проложите один сетевой кабель к другому месту.
- Отключите DHCP-сервер на этом маршрутизаторе, чтобы предотвратить конфликты IP-адресов или проблемы с конфигурацией сети, позволяя только маршрутизатору 1 управлять сетью.
- Вручную установите IP-адрес этого маршрутизатора на 1 номер выше, чем у существующего основного маршрутизатора, например, если IP-адрес вашего маршрутизатора 192.168.1.1, установите для этого маршрутизатора 192.168.1.2. Убедитесь, что этот адрес не входит в число адресов, выделенных 1-м маршрутизатором для распределения DHCP. Если нет, зарезервируйте DHCP для адреса этого маршрутизатора в таблице DHCP маршрутизатора 1.
- Установите Интернет-шлюз маршрутизатора 2 на IP-адрес маршрутизатора 1.
- Подключите два маршрутизатора, используя проводное соединение, от любого порта 1–4 маршрутизатора 1 к любому из портов 1–4 маршрутизатора 2. Для создания проводного подключения можно использовать беспроводной медиа-мост или комплект Powerline Ethernet. НЕ используйте порт WAN маршрутизатора 2.
- В настройках безопасности беспроводной сети этого маршрутизатора отключите автоматический выбор канала и вручную установите канал 8 - или любой другой канал, который не используется основным маршрутизатором или любым другим маршрутизатором в этой сети (можно установить более двух маршрутизаторы для действительно больших площадей).
- Настройте безопасность беспроводной сети так, чтобы она была идентична маршрутизатору 2 и маршрутизатору 1.
Это даст вам две идентичные точки доступа, гармонично работающие на противоположных сторонах вашего дома, чтобы создать единую распределенную сеть.
Пожалуйста, обратитесь к прилагаемой документации вашего маршрутизатора для получения конкретных инструкций по настройке для выполнения этих универсальных шагов.
.Как настроить несколько маршрутизаторов | Small Business
При настройке нескольких маршрутизаторов в сети назначьте маршрутизатор, который подключается к Интернету, как шлюз, а остальные маршрутизаторы как маршрутизаторы. Настройте шлюз с адресом WAN и LAN, брандмауэром и DHCP-сервером. Настройте другие маршрутизаторы только с адресом LAN и отключите WAN, брандмауэр и DHCP-сервер, поскольку эти вторичные маршрутизаторы будут маршрутизировать трафик только внутри LAN. Если вам нужно открыть порты в маршрутизаторе, открывайте порты только на шлюзе.
Подготовка к настройке
Вставьте кабель Ethernet в один из портов Ethernet в ряду соседних портов на задней панели шлюза. Подключите другой конец кабеля Ethernet к портативному или настольному компьютеру, чтобы использовать его при настройке шлюза.
Запустите браузер и перейдите к экранам настройки маршрутизатора, введя IP-адрес маршрутизатора по умолчанию, который может отличаться в зависимости от производителя. Например, для маршрутизатора Linksys введите http: //192.168.1.1 »(без кавычек здесь и далее) и нажмите« Enter ».
Войдите в маршрутизатор, используя имя пользователя и пароль по умолчанию. Введите новый пароль, когда будет предложено правильно защитить информацию о настройке шлюза.
Выполните действия, описанные в Разделе 2, если маршрутизатор является шлюзом. Если маршрутизатор не является шлюзом, выполните действия, описанные в разделе 3.
Настроить шлюз
Выберите «DHCP» или «Автоматический» для типа WAN, если вы не приобрели фиксированный IP-адрес.Введите информацию об IP-адресе точно так, как указано вашим интернет-провайдером, если вы приобрели статический адрес.
Используйте адрес шлюза по умолчанию для адреса LAN. Например, на маршрутизаторе Linksys введите «192.168.1.1» в качестве IP-адреса и «255.255.255.0» в качестве маски подсети, чтобы предоставить действительные адреса LAN от 192.168.1.1 до 192.168.1.254. Введите другой IP-адрес и маску подсети, если вы хотите использовать что-то отличное от значения по умолчанию.
Включите DHCP-сервер, который будет назначать IP-адреса новым компьютерам, подключающимся к сети.Выберите поддиапазон допустимых адресов LAN, который будет назначен DHCP-сервером. Введите это как диапазон адресов DHCP. Например, введите от 192.168.1.200 до 192.168.1.254 в качестве диапазона DHCP.
Введите адрес шлюза по умолчанию, который является локальным адресом шлюза. Например, введите «192.168.1.1».
Оставьте два поля DNS-сервера пустыми или нулевыми, если вы хотите использовать DNS-серверы, предоставляемые вашим интернет-провайдером. Введите два адреса DNS-серверов, если вы хотите использовать разные серверы.Например, используйте 208.67.222.222 и 208.67.220.220 для OpenDNS или 8.8.8.8 и 8.8.4.4 для Google Public DNS.
Настройте параметры беспроводной сети, если это беспроводной маршрутизатор. Назначьте имя своей сети и введите его в поле SSID. Установите тип шифрования WPA-2 и введите пароль беспроводной сети, который устройства должны использовать для подключения к сети. Выберите конкретный канал или установите для него значение «Авто».
Сохраните изменения. Отсоедините кабель Ethernet от ноутбука и роутера.Вставьте кабель Ethernet в порт WAN Ethernet на задней панели маршрутизатора, который будет отведен в сторону, другого цвета или помечен как WAN. Подключите другой конец шнура к кабельному или DSL-модему. Выключите модем, выключите маршрутизатор, включите модем, подождите минуту, а затем включите маршрутизатор.
Настройка маршрутизаторов
Установите для типа подключения WAN значение «Нет» или «Отключено».
Назначьте маршрутизатору фиксированный IP-адрес и маску подсети, которые действительны для LAN, а не в диапазоне DHCP.Например, введите «192.168.1.2» для локального IP-адреса и «255.255.255.0» для маски подсети.
Введите шлюз по умолчанию, который является локальным адресом шлюза. Например, введите «192.168.1.1.»
Используйте адрес шлюза в качестве DNS-сервера для маршрутизатора, поскольку шлюз настроен с использованием внешних DNS-серверов, которые вы решили использовать. Например, введите «192.168.1.1» в качестве адреса первого DNS-сервера, а другой адрес оставьте пустым.
Сохраните изменения, перезагрузите маршрутизатор и снова войдите в маршрутизатор по его новому адресу, например 192.168.1.2, и введите новый пароль администратора, который вы назначили.
Отключить DHCP-сервер. Отключите брандмауэр и установите тип маршрутизатора на Маршрутизатор вместо шлюза, если это возможно.
Настройте параметры беспроводной сети для этого маршрутизатора, если он также будет работать как точка доступа. Назначьте тот же SSID, что и шлюз, и введите назначенный вами пароль беспроводной сети.
Сохраните изменения и перезагрузите роутер. Отсоедините кабель Ethernet и снова подключите его к постоянному месту в локальной сети.
.Разница между мостом и маршрутизатором (со сравнительной таблицей)
 Основное различие между Bridge и Router заключается в том, что мост - это сетевое устройство, в основном работающее на канальном уровне модели OSI с возможностями фильтрации и пересылки.
Основное различие между Bridge и Router заключается в том, что мост - это сетевое устройство, в основном работающее на канальном уровне модели OSI с возможностями фильтрации и пересылки.
Маршрутизатор - это межсетевое устройство, работающее на сетевом уровне модели OSI. Маршрутизатор подключен к двум или более сетям и пересылает пакеты из одной сети в другую.
Содержимое: мост против маршрутизатора
- Сравнительная таблица
- Определение
- Ключевые отличия
- Заключение
Таблица сравнения
| Основа для сравнения | Мост | Маршрутизатор |
|---|---|---|
| Работает на | Канальном уровне | Сетевом уровне |
| Сохранение и пересылка | Рамка | Пакет |
| Прозрачность | Мосты не зависят от протокола и прозрачны для конечных станций. | Маршрутизаторы не обеспечивают прозрачность станции. |
| Считывает | MAC-адрес устройства | IP-адрес устройства |
| Работает на | Одиночный домен широковещания | Более одного домена широковещания |
Определение моста
Мост - это сетевое устройство для соединения двух сегментов сети и передачи данных между ними. Мосты работают как на физическом, так и на канальном уровнях модели OSI.Существует необходимость использования идентичных протоколов для связи сегментов. Основное использование моста - отправка, фильтрация или лавинная рассылка любого поступающего кадра в зависимости от MAC-адреса этого конкретного кадра.
Кадры могут передаваться между двумя изначально отдельными LAN через мост. Однако мосты включают логику, которая позволяет им сохранять трафик для каждого сегмента отдельно. Когда кадр поступает в интерфейс моста, он проверяет MAC-адрес назначения и пересылает последнюю копию в сегмент, которому принадлежит адрес.Мосты также очевидны для конечных станций.
Мостыоснованы на оборудовании и используют специализированное оборудование, называемое микросхемой ASIC (интегральная схема для конкретных приложений), для ведения таблицы MAC-адресов и принятия решений о фильтрации. Мостовая сеть фрагментирует конфликтные домены, но не фрагментирует широковещательные домены, а пересылает все широковещательные сообщения.
Типы мостов
- Простые мосты являются предшественниками других типов мостов и являются наименее дорогими мостами.Простой мост соединяет два сегмента и содержит таблицу, в которой перечислены адреса всех станций, входящих в каждый из них. Что делает его примитивным, так это то, что эти адреса нужно вводить вручную.
- Многопортовый мост используется, когда мы хотим связать более двух LAN, и каждая таблица содержит физические адреса станций, доступных через определенный порт.
- Прозрачный мост выполняет свои функции моста и создает собственную таблицу адресов станций.
Определение маршрутизатора
Маршрутизатор может быть определен как механизм сетевого уровня, будь то программный или аппаратный, использующий показатели для определения наилучшего пути для передачи сетевого трафика. Маршрутизатор - это устройство, которое направляет или пересылает данные из одной сети в другую на основе их IP-адреса.
Когда пакет данных получен от маршрутизатора, маршрутизатор проверяет IP-адрес данных и определяет, предназначен ли пакет для его собственной сети, затем он получает данные, или, если данные предназначены для другой сети, он передает данные на другая сеть.Это означает, что маршрутизаторы пересылают данные только в том случае, если целевой компьютер является предполагаемым пользователем.
Маршрутизаторыимеют доступ к адресам сетевого уровня и содержат программное обеспечение, которое позволяет им определять, какой из нескольких возможных путей между этими адресами является наилучшим для конкретной передачи. Маршрутизаторы разделяют широковещательные и конфликтные домены. Это означает, что по умолчанию широковещательные рассылки не проходят через маршрутизатор. Он также обеспечивает соединения для виртуальных локальных сетей (VLAN).
Ключевые различия между мостом и маршрутизатором
- Мост функционирует на уровне канала данных, а маршрутизатор работает на сетевом уровне модели OSI.
- Мост может ретранслировать кадр из одного сегмента в другой, тогда как маршрутизатор сохраняет и пересылает пакеты.
- Маршрутизаторы не прозрачны для конечных станций. Напротив, мосты прозрачны для конечных станций и не зависят от протокола.
- В мосте кадры пересылаются на основе MAC-адреса кадра. В отличие от этого, маршрутизатор проверяет логический адрес (то есть IP-адрес) пакетов.
- Маршрутизатор может работать не только в широковещательном домене, а мост - в одном широковещательном домене.
Заключение
И мост, и маршрутизатор работают на разных уровнях модели OSI и также различаются по функциональности. Но маршрутизатор является более интеллектуальным устройством, чем мост, потому что маршрутизаторы могут при необходимости обеспечивать функции моста 2-го уровня и могут одновременно маршрутизировать через один и тот же интерфейс. Хотя он не может исключить использование моста, причина в том, что он не может регенерировать сигналы, как мост.
.Чем мостовая группа отличается от vlan
Группы мостов предоставляют метод группировки двух или более портов в один домен широковещательной передачи, тогда как VLAN предоставляет метод группировки множества портов в один домен широковещания или создания ряда доменов широковещательной передачи (или безопасных групп) на единственный переключатель.
Группы мостов работают на уровне 2. Поэтому они не очень эффективны при соединении коммутаторов и маршрутизаторов уровня 3.Если вы хотите соединить 2 порта коммутатора уровня 2 с 2-мя интерфейсами Ethernet маршрутизатора, вы можете это сделать, но интерфейсы Ethernet на маршрутизаторе больше не работают как маршрутизируемые интерфейсы.
Дополнительные сведения см. В разделе Общие сведения и настройка маршрутизации VLAN и мостового соединения на маршрутизаторе с использованием функции IRB.
Команда bridge-group используется для настройки устройства Cisco для передачи трафика между двумя интерфейсами. Например, вы хотите объединить две локальные сети - подключенные через маршрутизатор и последовательный канал между ними - вместе, вы должны настроить интерфейс LAN и WAN на каждом маршрутизаторе, чтобы они были частью одной и той же группы моста.Это создаст мост между двумя локальными сетями, и пакеты Ethernet из одной локальной сети будут видны в другой. Если вы поместите группу мостов на оба интерфейса, они станут частью единого широковещательного домена.
LAN 1 ----> [Маршрутизатор 1] ----> [Маршрутизатор 2] -> LAN 2
На маршрутизаторе 1:
int fa0
группа моста 1
int s0
группа мостов 1
протокол моста 1 ieee
на маршрутизаторе 2:
int s0
группа мостов 1
int fa0
группа мостов 1
протокол моста 1 ieee
См. раздел Настройка прозрачного Переход для получения дополнительной информации.
.