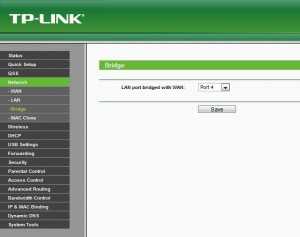Мы принимаем к оплате:
«Подарочный сертификат» от нашего Учебного Центра – это лучший подарок для тех, кто Вам дорог! Оплате обучение и подарите Вашим родным и близким обучение по любому из курсов!!!
«Сертификат на повторное обучение» дает возможность повторно пройти обучение в нашем Учебном Центре со скидкой 1000 рублей!
А также:
Как настроить nanostation2 в режиме роутера
Характеристики и настройка Ubiquiti Nanostation M2
Рассмотрим точку Nanostation M2, она работает в обычном диапазоне нашего бытового Wi-Fi: 2.4 GHz. Она используется для раздачи интернета до 30 абонентов или в качестве клиента на той же M2. С помощью неё можно, например, развернуть сеть над небольшим городом в очень небольшие сроки. Станция себя очень неплохо зарекомендовала, негативных отзывов о ней просто нет.

Настройка точки доступа Ubiquiti Nanostation.
Упаковка
Точка поставляется в обычной коробке. Производитель указывает, что её можно использовать как внутри дома, так и снаружи. Внутри коробки мы найдём небольшой мануал, непосредственно точку, блок питания нового образца (в новых моделях появилась кнопка Reset, которой порой очень не хватало), кабель питания 220 В и хомуты для крепления на кронштейн.
Для подключения берётся два кабеля, инжектор. Кабель, который подсоединён в LAN-разъём, вставляем пока в сетевую карту нашего компьютера. Второй кабель первым концом вставляем в разъём POE, вторым концом в точку. На модели M2 2 разъёма, мы вставляем в мейн разъём. Если у вас Loca версия, то разъём будет один.
Если мы запитаем точку, загорится индикатор включения. Индикатор LAN1 не загорится, пока мы не подключим компьютер. Пока мы не переключились к компьютеру, скажем пару слов о самой точке.
Во-первых, питание подаётся по витой паре, это значит, что к точке не нужно вести дополнительное питание. Во-вторых, она выполнена из пластика, что позволяет использовать её в любую погоду. Если собираетесь раздавать с неё интернет на такие же точки, то у вас будет возможность использовать технологию airMAX, которая позволяет намного улучшить ваше соединение.
Настройка
Точка подключена, компьютер включен. Для начала нам нужно зайти в панель управления и прописать ручками IP. Антенна по умолчанию имеет адрес 192.168.1.20, DHCP у неё выключен. Мы должны в свойствах нашего проводного подключения прописать IP. Для спокойствия можете убедиться, что точка пингуется.
В браузере набираем наш адрес. Логин и пароль по умолчанию: ubnt и ubnt. В графе Country нужно выбрать строку Complance Test. Язык ставим английский, принимаем условия использования и входим в панель управления через кнопку «Login». Почему мы выбрали именно Complance Test? Дело в том, что этот режим позволяет выбрать абсолютно любой канал, максимальную мощность и любые другие параметры выставить руками. В каждой стране есть свои ограничения на использование частот, мы хотим быть свободными людьми. В версиях начиная с 5.5.8 убрали Complance Test, так что прошиваться на неё не стоит. И наоборот, если ваша прошивка выше — можно перепрошиться на более низкую. Работать на нестандартных частотах без Complance Test невозможно. Рано или поздно любой канал забивается, поэтому лишать себя лишних частот как минимум глупо.
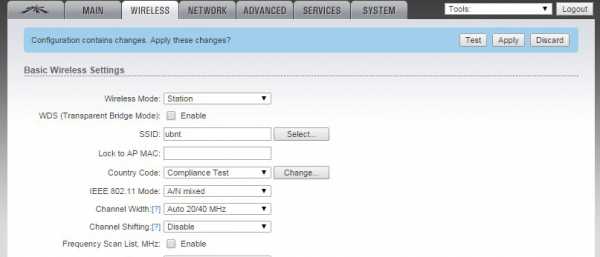
Мы рассмотрим различные режимы работы, но для начала разберёмся с более общими вещами. Лучше сменить стандартное имя пользователя и пароль на админку. Порой лучше каким-нибудь образом генерировать пароли, если ставить их от балды, то рано или поздно вы забудете или потеряете нужные данные. Также меняем имя сети, это будет полезно в мониторинге. Здесь же можно обменить прошивку или слить какой-нибудь конфигурационный файл, также можно указать широту и долготу, но это опять-таки для мониторинга. Главное, поменять стандартные логин и пароль, это обязательно. Жмём Change и Aplly, после этого применяются настройки, и антенна перезагрузится, надо будет минутку подождать.
Режим роутера Ubiquiti Nanostation M2
Сейчас мы не будем рассматривать ситуацию, когда соединение устанавливается, работая от провайдера. Считаем, что мы обычный пользователь. Заходим на вкладку Wireless. Чтобы точка работала в качестве роутера, нужно выбрать режим работы в качестве точки доступа «Access Point». Можно указать прозрачный режим, чтобы не было проблем. SSID — имя вашей точки доступа. Если вы делаете мост, то имя лучше скрыть. Так как мы делаем общественный Wi-Fi, то скрывать не будем. Страну оставляем без изменений. По поводу ширины канала: сейчас большинство устройств поддерживает ширину 40 MHz, но ещё остались такие чудеса китайской мысли, которые сороковку просто не поддерживают, поэтому есть смысл уменьшить полосу до 20 MHz. Режим сети оставляем B/G/N, скорее всего, его и нельзя будет сменить. Можно выбрать канал. Тут, конечно, раздолье. У нас в стране используется 13 каналов, которые начинаются с частоты 2401 Mhz. Не рекомендуется использовать 12 и 13 каналы, потому что есть владельцы яблочной техники, привезённой из США серым образом. В США 11 каналов, 11 и 12 просто не работают. Первый канал обычно занят, шестой канал неплох: 2427 MHz, также можно просто просканировать эфир. Выбираем канал и выходную мощность. На открытой местности можно выкручивать на максимум. Если делаете не общедоступную точку, то ставим шифрование: выбираем тип и задаём пароль. Жмём Change.
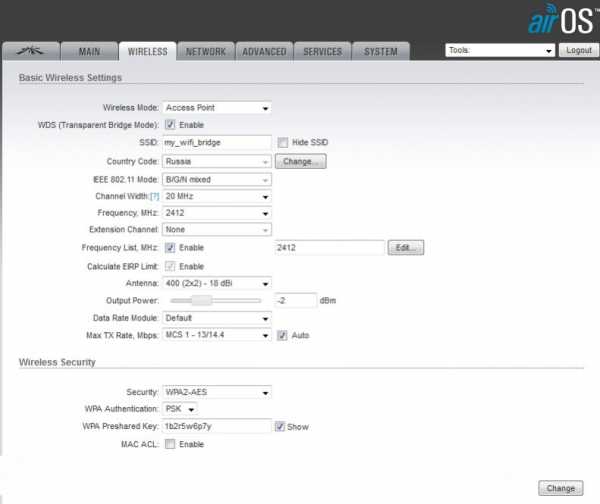
Идём на вкладку Network. Выбираем режим роутера. WAN Interface оставляем BRIDGE0. IP получаем по DHCP. Мы воткнём её в домашний роутер и IP для управления антенной она получит по DHCP от роутера. Включаем DHCP, IP можно оставить прежний или изменить, если он занят домашней сетью. Смотрим, чтобы NAT был включён, на скриншоте ошибка. Жмём Change.

Далее самое главное. Для того чтобы к этой точке можно было подключиться не только с оборудования Ubiquiti, но и с любого девайса, мы должны отключить airMAX. Жмём Change и сохраняем настройки.
Отсоединяем компьютер от LAN разъёма и вставляем в него кабель с интернетом. Мы должны увидеть свою сеть в списке доступных. Подключаемся к сети и убеждаемся, что компьютер получит IP по DHCP.
Заходим в меню управления антенной по новому IP. Авторизовываемся с новым логином и паролем. Видим, что антенна работает в режиме роутера, есть одно подключение — это мы. Возможно, девайс запросит обновление прошивки, но мы-то не хотим терять великолепную «страну», поэтому игнорируем сообщения.
Переходим в Main и наблюдаем, какая информация для нас имеется. Есть график скорости, подключенные клиенты, виден MAC, виден сигнал клиента, дистанцию обычно врёт, видна скорость, время подключения, последний подключенный IP. По первым шести знакам MAC можно узнать производителя компьютера или телефона этого подключившегося негодяя. Можно просмотреть всю информацию по нему, сколько забирает и забирает ли вообще.
Точка доступа в режиме моста
В этом режиме точка будет «пробрасывать» подключение и IP будет выдавать роутер или коммутатор провайдера. Этот способ подходит, если мы хотим продавать Wi-Fi. В биллинге можно прописать MAC адреса наших клиентов и собирать с них денежку.
Настраиваем. Режим ставим не роутер, а бридж. Тут такая ситуация, некоторые это упускают: нужно сделать так, чтобы после манипуляций антенной можно было управлять. Если мы используем роутер, который даст IP всем желающим, то устанавливаем DHCP и больше ничего. А если мы хотим продавать интернет, у нас есть какой-то биллинг, то нам нужно вбить LAN адрес нашего Ubiquiti, то есть прописать его в биллинге, выдать какой-нибудь простенький тариф, можно, вообще, с запрещённым выходом в интернет, лишь бы выдавался внутренний IP в сети провайдера. Устанавливаем получение управляющего IP по DHCP. Жмём Change, настройки на Wireless остаются прежними, Apply, ждём, пока точка перезагрузится.
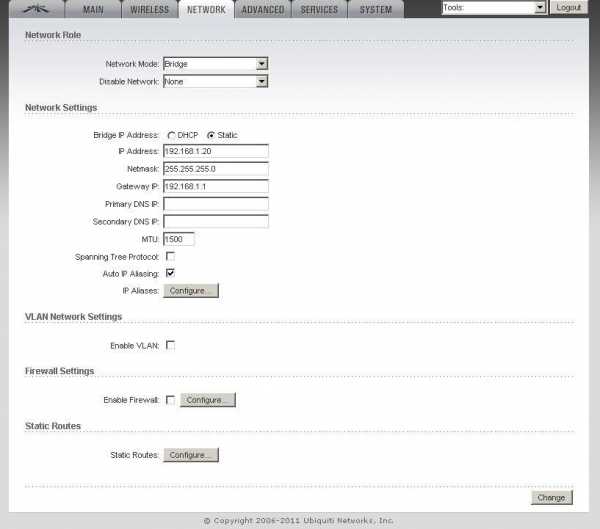
Снова подключаемся к точке. Мы получили уже другой IP, но мы не знаем управляющий ИП. Заходим в админку своего роутера и смотрим клиентов. Находим себя и копируем ИП. Заходим в панель управления под этим адресом. Логинимся в админку, убеждаемся, что всё работает. Теперь IP-адресом управляет наш домашний роутер.
Station
В режиме Station наш Ubiquiti Nanostation M2 сможет не только передавать, но и принимать интернет. Выставляем режим Station и сканируем эфир. При нашей «стране» сканирование будет долгим. Зачем это нужно? Станция очень мощная, сигнал можно будет принять от обычного Wi-Fi с соседнего дома, например. Выбираем любое доступное подключение из доступных и жмём Change. Удаляем прописанные IP в панели управления, получаем IP, в админку можно зайти с этого адреса. Поправьте IP внутри админки, если подключения нет.
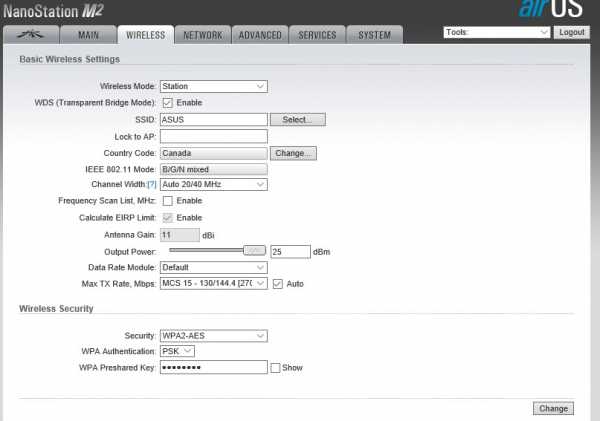
Заключение
Сегодня мы посмотрели, что есть внутри антенны Ubiquiti Nanostation M2 и в каких режимах она может работать: роутер, роутер-мост, клиент (Station). Точка работает в любом из режимов прекрасно, нужно только немного разобраться с АйПи.
Если у вас появились проблемы — задайте вопрос в комментариях.
Ubiquiti NanoStation M2 / Loco M2
U-Boot 1.1.4.2-s594 (5 декабря 2012 г. - 15:23:07) Плата: плата Ubiquiti Networks XM (версия 1.2 e0a2) DRAM: 32 МБ Flash: 8 МБ Обнаружен модуль беспроводной локальной сети PCIe (№1). Сеть: eth0, eth2 Нажмите любую клавишу, чтобы остановить автозагрузку: 0 ## Загрузочный образ на 9f050000 ... Имя изображения: MIPS OpenWrt Linux-3.10.36 Создано: 2014-06-10 20:26:09 UTC Тип изображения: MIPS Linux Kernel Image (сжатый lzma) Размер данных: 1090897 байтов = 1 МБ Адрес загрузки: 80060000 Точка въезда: 80060000 Проверка контрольной суммы... В ПОРЯДКЕ Распаковка образа ядра ... ОК Запуск ядра ... [0.000000] Linux версии 3.10.36 (openwrt @ gb-13) (gcc версия 4.8.3 (OpenWrt / Linaro GCC 4.8-2014.04 r41098)) # 1 Вт, 10 июня, 20:20:53 UTC 2014 [0.000000] bootconsole [early0] включен [0.000000] Версия ЦП: 00019374 (MIPS 24Kc) [0.000000] SoC: Atheros AR7241 ред. 1 [0,000000] Частоты: ЦП: 390,000 МГц, DDR: 390,000 МГц, AHB: 195,000 МГц, Ref: 5,000 МГц [0.000000] Определенная физическая карта RAM: [0.000000] память: 02000000 @ 00000000 (можно использовать) [0.000000] Initrd не найден или пуст - отключение initrd [0.000000] Диапазоны зон: [0,000000] Нормальный [mem 0x00000000-0x01ffffff] [0.000000] Начало подвижной зоны для каждого узла [0.000000] Ранние диапазоны узлов памяти [0.000000] узел 0: [mem 0x00000000-0x01ffffff] [0.000000] Первичный кэш команд 64 КБ, VIPT, 4-полосный, размер строки 32 байта. [0.000000] Первичный кэш данных 32 КБ, 4-полосный, VIPT, псевдонимы кеша, размер строки 32 байта [0.000000] Создан 1 зональный список в порядке зон, группировка мобильности включена.Всего страниц: 8128 [0.000000] Командная строка ядра: board = UBNT-NM console = ttyS0,115200 mtdparts = spi0.0: 256k (u-boot) ro, 64k (u-boot-env) ro, 7552k (прошивка), 256k (cfg) ro, 64k (EEPROM) ro rootfstype = squashfs, jffs2 noinitrd [0.000000] Записи хеш-таблицы PID: 128 (порядок: -3, 512 байт) [0,000000] Записи хеш-таблицы кэша Dentry: 4096 (порядок: 2, 16384 байта) [0.000000] Записи хеш-таблицы кэша дескрипторов: 2048 (порядок: 1, 8192 байта) [0.000000] Запись в регистр ErrCtl = 00000000 [0.000000] Считывание регистра ErrCtl = 00000000 [0.000000] Память: 28588k / 32768k доступно (2364k кода ядра, 4180k зарезервировано, 617k данных, 280k init, 0k highmem) [0.000000] SLUB: HWalign = 32, Order = 0–3, MinObjects = 0, CPUs = 1, Nodes = 1 [0,000000] NR_IRQS: 51 [0.000000] Калибровка контура задержки ... 259.27 BogoMIPS (lpj = 1296384) [0,070000] pid_max: по умолчанию: 32768 минимум: 301 [0.070000] Записи хэш-таблицы монтирования: 512 [0,080000] NET: зарегистрированное семейство протоколов 16 [0,0
] MIPS: машина - Ubiquiti Nanostation M [0.0] регистрация контроллера PCI с неустановленным io_map_base [0.500000] bio: создать плиту в 0 [0.510000] Мост хоста PCI к шине 0000: 00 [0.510000] pci_bus 0000: 00: ресурс корневой шины [mem 0x10000000-0x13ffffff] [0.520000] pci_bus 0000: 00: ресурс корневой шины [io 0x0000] [0.520000] pci_bus 0000: 00: Ресурс busn для корневой шины не найден, будет использоваться [bus 00-ff] [0.530000] pci 0000: 00: 00.0: исправление конфигурации устройства [0.530000] pci 0000: 00: 00.0: BAR 0: назначено [mem 0x10000000-0x1000ffff 64bit] [0.540000] pci 0000: 00: 00.0: с использованием irq 40 для контакта 1 [0.540000] Переход на MIPS с источником тактовой частоты [0.550000] NET: зарегистрированное семейство протоколов 2 [0.550000] TCP установленных записей хэш-таблицы: 512 (порядок: 0, 4096 байт) [0.560000] записей хеш-таблицы привязки TCP: 512 (порядок: -1, 2048 байт) [0.570000] TCP: настроены хеш-таблицы (установлено 512, привязка 512) [0.570000] TCP: зарегистрирован Reno [0.580000] Записи хеш-таблицы UDP: 256 (порядок: 0, 4096 байт) [0.580000] Записи в хеш-таблице UDP-Lite: 256 (порядок: 0, 4096 байт) [0.5] NET: зарегистрированное семейство протоколов 1 [0.610000] squashfs: версия 4.0 (31.01.2009) Филлип Лугер [0.620000] jffs2: версия 2.2 (NAND) (ОБЗОР) (LZMA) (RTIME) (CMODE_PRIORITY) (c) Red Hat, Inc., 2001-2006 гг. [0.630000] msgmni было установлено на 55 [0.630000] io scheduler noop зарегистрировано [0.640000] Зарегистрирован крайний срок планировщика io (по умолчанию) [0.640000] Последовательный порт: драйвер 8250/16550, 16 портов, разрешено совместное использование IRQ [0.680000] serial8250.0: ttyS0 в MMIO 0x18020000 (irq = 11) - это 16550A [0.680000] консоль [ttyS0] включена, загрузочная консоль отключена [0.680000] консоль [ttyS0] включена, загрузочная консоль отключена [0.700000] ath79-spi ath79-spi: мастер не поставлен в очередь, это устарело [0.710000] m25p80 spi0.0: найдено mx25l6405d, ожидается m25p80 [0.710000] m25p80 spi0.0: mx25l6405d (8192 Кбайт) [0.720000] На устройстве MTD обнаружено 5 разделов cmdlinepart spi0.0 [0.720000] Создание 5 разделов MTD на "spi0.0": [0.730000] 0x000000000000-0x000000040000: "u-boot" [0.730000] 0x000000040000-0x000000050000: «u-boot-env» [0.740000] 0x000000050000-0x0000007b0000: "прошивка" [0.760000] В прошивке устройства MTD обнаружены 2 раздела uimage-fw. [0.760000] 0x000000050000-0x00000015a591: "ядро" [0.770000] mtd: раздел "ядро" должен либо начинаться, либо заканчиваться на границе блока стирания, либо быть меньше, чем блок стирания - принудительный режим только для чтения [0.780000] 0x00000015a591-0x0000007b0000: "rootfs" [0.7] mtd: раздел "rootfs" должен начинаться или заканчиваться на границе блока стирания или быть меньше, чем блок стирания - принудительный режим только для чтения [0.800000] mtd: устройство 4 (rootfs) установлено в качестве корневой файловой системы [0.810000] На rootfs устройства MTD обнаружен 1 раздел, разделенный на squashfs [0.810000] 0x000000320000-0x0000007b0000: "rootfs_data" [0.820000] 0x0000007b0000-0x0000007f0000: «cfg» [0.830000] 0x0000007f0000-0x000000800000: «EEPROM» [0.840000] libphy: ag71xx_mdio: проверено [1.400000] ag71xx ag71xx.0: подключен к PHY на ag71xx-mdio.1: 04 [uid = 004dd041, driver = Generic PHY] [1.410000] eth0: Atheros AG71xx по адресу 0xb00, irq 4, режим: MII [1.960000] ag71xx-mdio.1: обнаружен встроенный коммутатор AR7240 / AR9330 [3.000000] eth2: Atheros AG71xx по адресу 0xba000000, irq 5, режим: GMII [3.010000] TCP: зарегистрированный кубический [3.010000] NET: зарегистрированное семейство протоколов 17 [3.010000] Брандмауэр моста зарегистрирован [3.020000] 8021q: Поддержка 802.1Q VLAN v1.8 [3.030000] VFS: смонтированный корень (файловая система squashfs) только для чтения на устройстве 31: 4. [3.040000] Освобождение неиспользуемой памяти ядра: 280 КБ (8034a000 - 803) procd: консоль жива procd: - сторожевой таймер - [5.930000] usbcore: зарегистрирован новый драйвер интерфейса usbfs [5.930000] usbcore: зарегистрирован новый концентратор драйвера интерфейса [5.940000] usbcore: зарегистрирован новый драйвер устройства usb [5.950000] ehci_hcd: Драйвер «расширенного» хост-контроллера USB 2.0 (EHCI) [5.960000] ehci-platform: драйвер общей платформы EHCI [5.960000] ohci_hcd: Драйвер хост-контроллера USB 1.1 для «открытого» (OHCI) procd: - preinit - Нажмите клавишу [f] и нажмите [Enter], чтобы войти в отказоустойчивый режим. Нажмите клавишу [1], [2], [3] или [4] и нажмите [ввод], чтобы выбрать уровень отладки. [8.580000] eth0: соединение (100 Мбит / с / полный дуплекс) jffs2 не готов - найден маркер [9.700000] eth0: ссылка вниз procd: - рано - procd: - сторожевой таймер - procd: - ubus - procd: - инициализация - Пожалуйста, нажмите Enter, чтобы активировать эту консоль. [11.280000] NET: зарегистрированное семейство протоколов 10 [11.300000] nf_conntrack версии 0.5.0 (451 сегмент, максимум 1804) [11.320000] ip6_tables: (C) 2000-2006 Основная группа разработчиков Netfilter [11.330000] Загрузка модулей, перенесенных из Linux версии master-2014-05-22-0-gf2032ea [11.340000] Backport, созданный backports.git backports-20140320-37-g5c33da0 [11.350000] ip_tables: (C) 2000-2006 Основная группа разработчиков Netfilter [11.410000] xt_time: часовой пояс ядра -0000 [11.450000] cfg80211: Вызов CRDA для обновления домена мирового регулирования [11.450000] cfg80211: Мировой регулирующий домен обновлен: [11.460000] cfg80211: Главный регион DFS: не задан [11.460000] cfg80211: (start_freq - end_freq @ bandwidth), (max_antenna_gain, max_eirp), (dfs_cac_time) [11.470000] cfg80211: (2402000 кГц - 2472000 кГц при 40000 кГц), (н / д, 2000 мБм), (н / д) [11.480000] cfg80211: (2457000 кГц - 2482000 кГц при 40000 кГц), (н / д, 2000 мБм), (н / д) [11.4] cfg80211: (2474000 кГц - 2494000 кГц при 20000 кГц), (н / д, 2000 мБм), (н / д) [11.500000] cfg80211: (5170000 кГц - 5250000 кГц при 80000 кГц), (н / д, 2000 мБм), (н / д) [11.500000] cfg80211: (5735000 кГц - 5835000 кГц при 80000 кГц), (н / д, 2000 мБм), (н / д) [11.510000] cfg80211: (57240000 кГц - 63720000 кГц при 2160000 кГц), (н / д, 0 мБм), (н / д) [11.5] Универсальный драйвер PPP версии 2.4.2 [11.600000] NET: зарегистрированное семейство протоколов 24 [11.650000] PCI: разрешающее устройство 0000: 00: 00.0 (0000 -> 0002) [11.6] ieee80211 phy0: Atheros AR9287 Rev: 2 mem = 0xb0000000, irq = 40 [11.700000] cfg80211: Звонок в CRDA для страны: США [11.700000] cfg80211: Нормативный домен изменен на страну: США [11.710000] cfg80211: Главный регион DFS: FCC [11.710000] cfg80211: (start_freq - end_freq @ bandwidth), (max_antenna_gain, max_eirp), (dfs_cac_time) [11.720000] cfg80211: (2402000 кГц - 2472000 кГц при 40000 кГц), (н / д, 3000 мБм), (н / д) [11.730000] cfg80211: (5170000 кГц - 5250000 кГц при 80000 кГц), (н / д, 1700 мБм), (н / д) [11.740000] cfg80211: (5250000 кГц - 5330000 кГц при 80000 кГц), (Н / Д, 2300 мБм), (0 с) [11.750000] cfg80211: (5735000 кГц - 5835000 кГц при 80000 кГц), (н / д, 3000 мБм), (н / д) [11.760000] cfg80211: (57240000 кГц - 63720000 кГц при 2160000 кГц), (н / д, 4000 мБм), (н / д) [19.640000] jffs2_scan_eraseblock (): маркер конца файловой системы обнаружен в 0x0 [19.670000] jffs2_build_filesystem (): разблокировка устройства mtd ... готово. [19.670000] jffs2_build_filesystem (): стирает все блоки после маркера конца... [23.5] IPv6: ADDRCONF (NETDEV_UP): eth0: ссылка не готова [23.5] Устройство eth0 перешло в неразборчивый режим [23.620000] IPv6: ADDRCONF (NETDEV_UP): br-lan: ссылка не готова [24.6] IPv6: ADDRCONF (NETDEV_UP): eth2: ссылка не готова [26.170000] eth0: соединение (100 Мбит / с / полный дуплекс) [26.170000] br-lan: порт 1 (eth0) вошел в состояние пересылки [26.180000] br-lan: порт 1 (eth0) вошел в состояние пересылки [26.180000] IPv6: ADDRCONF (NETDEV_CHANGE): eth0: ссылка становится готовой [26.220000] IPv6: ADDRCONF (NETDEV_CHANGE): br-lan: ссылка становится готовой [28.180000] br-lan: порт 1 (eth0) вошел в состояние пересылки сделанный. [51.140000] jffs2: notice: (860) jffs2_build_xattr_subsystem: завершено построение подсистемы xattr, найдено 0 xdatum (0 не отмечено, 0 сирот) и 0 xref (0 мертвых, 0 сирот). procd: - инициализация завершена - . Как настроить соединение точка-точка (уровень 2, прозрачный мост) - Центр поддержки и поддержки Ubiquiti Networks
В этой статье представлена конфигурация, необходимая для создания двухточечного канала L2. Ниже приведены инструкции по настройке этой конфигурации для устройств переменного тока и М. Настройки очень похожи, с небольшими изменениями, которые будут указаны для каждой конфигурации.
Содержание
- Схема сети
- Начальные шаги
- Конфигурация для радио с меткой 192.168.1.2
- Конфигурация для радио с пометкой 192.168.1.3
- Советы пользователя
- Статьи по теме
Схема сети
В начало
Начальные шаги
В начало
- Начните с восстановления заводских настроек радиостанции. Это очень важно, особенно если вы устраняете проблему. Если вам нужна дополнительная информация о том, как это сделать, это видео поможет.
- Когда ваш ПК с Windows или Mac настроен на 192.168.1.x подключите к радиомодулю с помощью кабеля Ethernet.
- Используя веб-браузер, введите 192.168.1.20 в качестве URL-адреса, чтобы получить доступ к консоли управления радио.
- Введите ubnt в качестве учетной записи администратора и ubnt в качестве пароля.
- В этой статье инструкции по настройке основаны на приведенной выше сетевой диаграмме, вам нужно будет только изменить упомянутые элементы, все остальное должно оставаться со значениями по умолчанию.
Конфигурация для радио с пометкой 192.168.1.2
В начало
Устройства переменного тока M Устройства 1. Выберите | Wireless | Вкладка , и только изменение:
Точка доступа - : на
- Режим PTP: включен
2. Выберите | Сеть | Вкладка , и только изменение:
- IP-адрес: 192.168.1.2
- Нажмите кнопку Сохранить
3. Перезагрузите или выключите и снова включите модем перед первым использованием этой ссылки.
1. Выберите | Wireless | Вкладка , и только изменение:
- Беспроводной режим: точка доступа
- WDS: [X] Включить
- Нажмите кнопку Изменить
2. Выберите | Сеть | Вкладка , и только изменение:
- IP-адрес: 192.168.1.2
- Нажмите кнопку Изменить
- Нажмите кнопку Применить
3. Перезагрузите или выключите и снова включите модем перед первым использованием этой ссылки.
Конфигурация для радио с пометкой 192.168.1.3
В начало
Устройства переменного тока M Устройства 1. Повторите шаги с 1 по 4 из раздела Перед началом.
2. Выберите | Wireless | Вкладка , и только изменение:
- Точка доступа: выкл.
- Режим PTP: включен
3. Выберите | Сеть | Вкладка , и только изменение:
- IP-адрес: 192.168.1.3
- Нажмите кнопку Сохранить
4. Перезагрузите или выключите и снова включите модем, прежде чем использовать эту ссылку в первый раз.
1. Повторите шаги с 1 по 4 из раздела Перед началом.
2. Выберите | Wireless | Вкладка , и только изменение:
- Беспроводной режим: станция
- WDS: [X] Включить
- Нажмите кнопку Изменить
3. Выберите | Сеть | Вкладка , и только изменение:
- IP-адрес: 192.168.1.3
- Нажмите кнопку Изменить
4. Щелкните Применить .
5. Перезагрузите или выключите и снова включите модем, прежде чем использовать эту ссылку в первый раз.
В начало
- Выберите правильный кабель. Используйте экранированный кабель витой пары Ubiquiti ToughCable Pro для передачи данных между адаптером Power over Ethernet и радиостанцией. Если радиоприемник находится рядом с пейджером VHF, FM- или телевещательным передатчиком, используйте кабель Ubiquiti ToughCable Carrier.Дополнительную информацию см. В нашем проспекте TOUGHCable.
- Закрепите радио. Измените имя и пароль учетной записи администратора по умолчанию. В веб-консоли управления:
- Перейти к Система> Системные учетные записи
- Имя пользователя с правами администратора [изменить]
- Наведите указатель мыши на значок справа, Измените пароль и измените его (для устройств M, для устройств переменного тока просто Изменить пароль ).
- Нажмите кнопку Изменить .Затем нажмите кнопку Применить . (Для устройств M, для устройств переменного тока просто нажмите кнопку Сохранить )
- Защитите беспроводной сигнал. Зашифруйте беспроводное соединение. Из веб-консоли управления:
- Перейдите к Беспроводная связь> Безопасность беспроводной сети> Безопасность> WPA2-AES
- WPA Prehared Key: введите надежный пароль
- Нажмите кнопку Изменить . Затем нажмите Применить
. Пошаговое руководство по настройке маршрутизатора Cisco
В этом руководстве объясняется, как настроить маршрутизатор Cisco шаг за шагом. Подробно узнайте, как защитить (включить и привилегированный режим Exec), стереть (текущая конфигурация), включить (доступ через Telnet), установить (имя хоста, баннер входа и часовой пояс), настроить (FastEthernet и последовательный интерфейс) и ряд других важных задач, Примеры.
Чтобы объяснить основные команды конфигурации маршрутизатора, я буду использовать программное обеспечение симулятора сети с трассировщиком пакетов.Вы можете использовать любое программное обеспечение для моделирования сети или использовать настоящий маршрутизатор Cisco, чтобы следовать этому руководству. Нет никакой разницы в выводе, если выбранное вами программное обеспечение содержит команды, описанные в этом руководстве.
Создайте практическую лабораторию, как показано на следующем рисунке, или загрузите эту предварительно созданную практическую лабораторию и загрузите в программу трассировки пакетов
Практическая топология загрузки для базовой конфигурации маршрутизатора
![basic router configuration guide practice topology basic router configuration guide practice topology]()
Эта практическая лабораторная работа является всего лишь рекомендацией для более четкого понимания основных команд конфигурации маршрутизатора, и не является обязательным для выполнения этого руководства.Вы можете следовать этому руководству на одном маршрутизаторе или даже без него.
Доступ к командной строке маршрутизатора
![access command prompt in packet tracer access command prompt in packet tracer]()
Cisco IOS поддерживает различные командные режимы, среди которых перечислены основные командные режимы.
- Пользовательский режим EXEC
- Привилегированный режим EXEC
- Режим глобальной конфигурации
- Режим настройки интерфейса
- Режим конфигурации вспомогательного интерфейса
- Режим настройки
- Режим монитора ПЗУ
В следующей таблице перечислены основные команды для перехода между различными режимами IOS.
Режим Подсказка Команда для входа Команда для выхода Пользовательский EXEC Маршрутизатор> Режим по умолчанию после загрузки. Войдите с паролем, если настроен. Использовать команду exit Привилегированный EXEC Router # Использовать enable команду из пользовательского режима exec Использовать команду exit Глобальная конфигурация Маршрутизатор (config) # Используйте команду configure terminal из привилегированного режима exec Используйте команду exit Конфигурация интерфейса Маршрутизатор (config-if) # Используйте тип интерфейса Номер Команда из режима глобальной конфигурации Использовать exit команда для возврата в режим глобальной конфигурации Конфигурация вспомогательного интерфейса Маршрутизатор (config-subif) Использовать тип интерфейса Номер вспомогательного интерфейса Команда из режима глобальной конфигурации или режима настройки интерфейса Использовать выход вернуться назад нам режим.Используйте команду end , чтобы вернуться в привилегированный режим exec. Настройка Параметр [значение параметра]: Маршрутизатор автоматически перейдет в этот режим, если текущая конфигурация отсутствует. Нажмите CTRL + C для отмены. Введите да , чтобы сохранить конфигурацию, или нет , чтобы выйти без сохранения, когда будет задан вопрос в конце настройки. ROMMON ROMMON> Введите команду reload из привилегированного режима exec.Нажмите комбинацию клавиш CTRL + C в течение первых 60 секунд процесса загрузки. Используйте команду exit .
- Команды IOS не чувствительны к регистру; вы можете вводить их в верхнем, нижнем или смешанном регистре.
- Пароль чувствителен к регистру. Убедитесь, что вы набираете его в правильном регистре.
- В любом режиме вы можете получить список команд, доступных в этом режиме, введя вопросительный знак (?).
- Стандартный порядок доступа к режиму
User Exec mode => Privileged Exec mode => Global Configuration mode => Interface Configuration mode => Sub Interface Configuration mode Маршрутизатор - войдет в режим настройки только в том случае, если ему не удастся загрузить действительную рабочую конфигурацию.
- Маршрутизатор войдет в режим ROMMON только в том случае, если ему не удалось загрузить действительный файл образа IOS.
- Вы можете вручную войти в режим ROMMON для диагностики.
Войдите в режим глобальной конфигурации для выполнения следующих команд.
![move into global configration mode cisco router move into global configration mode cisco router]()
Изменить имя маршрутизатора по умолчанию
По умолчанию Имя маршрутизатора настроено на маршрутизаторах. Мы можем настроить любое желаемое имя на роутере. hostname команда изменит имя маршрутизатора.Например, следующая команда будет назначьте маршрутизатору имя LAB1 .
![Hostname command cisco router Hostname command cisco router]()
Настроить пароль на маршрутизаторе cisco
Маршрутизатор - это критически важное устройство сети. Он поддерживает несколько линий для подключения. Нам нужно защитить каждую линию [порт].
Защищенный консольный порт
![Console line password in cisco router Console line password in cisco router]()
Команда Описание Маршрутизатор (config) #line console 0 Перейти в режим линии консоли Маршрутизатор (config-line) #password console Установить пароль линии консоли на CNN Маршрутизатор (строка конфигурации) #login Включение аутентификации по паролю для линии консоли
Безопасный вспомогательный порт
Дополнительный порт обеспечивает удаленный доступ к маршрутизатору.Вы можете подключить модем к этому порту. Не все устройства поддерживают этот порт. Если ваш маршрутизатор поддерживает этот порт, используйте следующие команды для его защиты.
![Set auxiliary line password Set auxiliary line password]()
Команда Описание Маршрутизатор (config) #line aux 0 Перейти в режим вспомогательной линии Маршрутизатор (config-line) #password AUXCNN Установить пароль режима вспомогательной линии на AUXCNN Маршрутизатор (строка конфигурации) #login Включить пароль режима вспомогательной линии
Включение доступа telnet на маршрутизаторе cisco
В зависимости от номера модели и версии программного обеспечения IOS маршрутизатор может поддерживать различное количество соединений VTY от 5 до 1000.VTY - стандартное имя для подключения по telnet и SSH. По умолчанию включены только первые пять соединений VTY. Но связать их нельзя. При попытке подключить их удаленно вы получите следующее сообщение
Требуется пароль, но не установлен
Это сообщение указывает на то, что пароль не установлен на линиях VTY. Для подключения VTY требуется пароль. Следующие команды устанавливают пароль на TELCNN на линии VTYs.
![Set telnet password cisco router Set telnet password cisco router]()
Команда Описание Маршрутизатор (config) #line vty 0 4 Переместиться во все пять строк VTY Маршрутизатор (config-line) #password TELCNN Установить пароль на TELCNN на всех пяти линии Маршрутизатор (config-line) #login Настроить VTY для приема соединения telnet
В приведенном выше примере мы устанавливаем пароль на все пять строк вместе, но вы можете сделать это отдельно, если вам нужны разные пароли для разных линий.Шаги будут такими же.
- line vty [ номер строки ] команда переместится в эту конкретную строку.
- пароль [ пароль ] команда назначит желаемый пароль.
- login команда позволит этой строке принять соединение.
Безопасный привилегированный режим exec с паролем
Наряду с линиями доступа мы также можем защитить паролем привилегированный режим exec.У нас есть две команды для настройки пароля.
- Switch (config) # enable password Privilege_EXEC_password
- Switch (config) # enable secret Privilege_EXEC_password
Обе команды устанавливают пароль для привилегированного режима exec. Разница между этими командами заключается в способе хранения пароля. enable password Команда сохранит пароль в виде обычного текста, а команда enable secret сохранит пароль в формате шифрования.
Баннер входа
Мы можем настроить два типа баннера на роутерах; Баннер MOTD и баннер Exec.
banner exec Команда недоступна в трассировщике пакетов. Вы можете потренироваться с командой banner motd . Обе команды работают одинаково. Единственная разница между этими командами - это место отображения. Баннер MOTD будет отображаться перед входом в систему. Баннер EXEC будет отображаться после процесса аутентификации и перед режимом exec.
![motd banner command cisco router motd banner command cisco router]()
Обе команды используют символ-разделитель для определения начала и конца сообщения. Это означает, что синтаксический анализатор команд завершит сообщение символом-разделителем вместо клавиши Enter. Эта функция позволяет нам разбить сообщение на несколько строк.
Настроить часовой пояс
Маршрутизатор позволяет нам локализовать часовой пояс. Следующая команда установит часовой пояс на +5 часов EST [восточное стандартное время].
Маршрутизатор (конфигурация) #clock timezone EST 05
Назначьте имя хоста IP-адресу
Имя хоста легко запомнить.Мы можем использовать имя хоста вместо его IP-адреса при подключении к удаленному адресу. Маршрутизатор преобразует IP-адрес в имя хоста двумя способами: статическим и динамическим.
В статическом методе мы должны назначить имя хоста IP-адресу.
В динамическом методе мы должны настроить внешний DNS-сервер и настроить его IP-адрес на маршрутизаторе.
show hosts Команда отобразит настроенные в данный момент хосты с их IP-адресами. На следующем рисунке показан пример статической записи для имени хоста.
![ip host command cisco router ip host command cisco router]()
Отключить автоматический поиск домена
По умолчанию маршрутизаторы настроены на разрешение каждого слова, не являющегося командой. Сначала он будет искать запись в статической таблице DNS. Если ему не удается найти запись в статической таблице DNS, он попытается использовать DNS-сервер. по адресу 255.255.255.255. Если вы не собираетесь использовать DNS-сервер или средство имени хоста, лучше отключить это. Это сэкономит ваше время, потому что каждая неправильно набранная команда будет стоить вам одной или двух минут ожидания.
no ip domain-lookup команда не используется для отключения этой функции.
![no ip domain lookup command cisco router no ip domain lookup command cisco router]()
Включить синхронное ведение журнала
Всякий раз, когда IOS имеет какое-либо уведомление, оно отображается в командной строке. Он штрафует до тех пор, пока запрос не станет бесплатным. Что делать, если вы вводите команду, а в середине команды появляется строка уведомления? Это действительно раздражает. К счастью, мы можем остановить такое поведение. logging synchronous Команда включит синхронизацию в командной строке.
![logging synchronours command logging synchronours command]()
После этого, если IOS будет что отображать, она переместит приглашение и введенную вами команду в следующую строку. Уведомление не будет вставлено в середине команды. Если вы продолжите печатать, команда будет выполняться правильно, даже если в командной строке она выглядит неправильно.
Отключить автоматический выход из консоли
Cisco IOS имеет отличную функцию безопасности для защиты линии консоли. Он автоматически отключает идеальное соединение через 10 минут.Вы можете отключить эту функцию в лабораторной среде. exec-timeout 0 0 команда отключит это.
![exec timeout command cisco router exec timeout command cisco router]()
Никогда не используйте эту команду в реальном мире. Это может создать угрозу безопасности вашей сети.
Настроить последовательный интерфейс в маршрутизаторе
Последовательный интерфейс используется для подключения к глобальной сети. Следующая команда настроит последовательный интерфейс 0/0/0.
![Configure serial interface in cisco router Configure serial interface in cisco router]()
Команда Описание Маршрутизатор (config) #interface serial 0/0/0 Войдите в режим настройки последовательного интерфейса 0/0/0 Маршрутизатор (config-if) #description Подключен к bhilwara Необязательная команда.Он устанавливает описание интерфейса, который является локально значимым. Маршрутизатор (config-if) #ip address 10.0.0.1 255.0.0.0 Назначает адрес и маску подсети интерфейсу Маршрутизатор (config-if) #clock rate 64000 Команда только на стороне DCE. Назначает тактовую частоту для интерфейса. Маршрутизатор (config-if) #bandwidth 64 Команда только на стороне DCE. Установите пропускную способность для интерфейса. Маршрутизатор (config-if) # без выключения Включает интерфейс
Последовательный кабель используется для подключения последовательных интерфейсов.Один конец последовательного кабеля - это DCE, а другой конец - DTE. Вам нужно только указать тактовую частоту и полосу пропускания на стороне DCE.
Настроить интерфейс FastEthernet в маршрутизаторе
Обычно FastEthernet соединяет локальную сеть с маршрутизатором. Следующие команды настроят интерфейс FastEhternet 0/0.
![Configure fast ethernet in cisco router Configure fast ethernet in cisco router]()
Команда Описание Router (config) #interface fastethernet 0/0 Войдите в интерфейс FastEthernet 0/0. Маршрутизатор (config-if) #description Отдел разработки Эта команда не является обязательной. Это установит описание на интерфейс. Маршрутизатор (config-if) #ip address 192.168.0.1 255.255.255.0 Назначает адрес и маску подсети интерфейсу Router (config-if) #no shutdown Включает интерфейс. При запуске все интерфейсы отключаются.
Отключить интерфейс маршрутизатора
По умолчанию при запуске все интерфейсы отключены.Мы тоже должны следовать этому правилу.
В целях безопасности мы всегда должны отключать неиспользуемый интерфейс на маршрутизаторе. Команда shutdown используется для отключения интерфейса.
![shutdown router interface shutdown router interface]()
Сохранение текущей конфигурации в маршрутизаторе cisco
Маршрутизатор сохраняет конфигурацию в ОЗУ. Все настройки, которые мы сделали в этой статье, будут удалены после перезагрузки роутера. Чтобы сохранить эту конфигурацию после перезагрузки, мы должны сохранить ее. Следующая команда сохранит текущую конфигурацию в NVRAM.
![copy running-config startup-config command cisco router copy running-config startup-config command cisco router]()
Удаление конфигурации в маршрутизаторе cisco
Мы выполнили нашу практику, теперь сделаем ее доступной для следующего раунда практики. Как мы знаем, роутеры загружают конфигурационный файл из NVRAM при запуске.
В конце запуска он берет файл конфигурации из NVRAM и анализирует его RAM. Нам нужно удалить этот файл конфигурации из NVRAM, чтобы удалить конфигурацию. Следующая команда удалит файл конфигурации из NVRAM.
![erase router configuration erase router configuration]()
Это все для этого урока.. Руководство по настройке программного обеспечения маршрутизатора Cisco 805 - основные навыки работы с Cisco IOS [Маршрутизаторы Cisco серии 800]
Базовые навыки работы с Cisco IOS
Понимание того, как использовать программное обеспечение Cisco IOS, экономит время при настройке маршрутизатора. Если вам нужно что-то напомнить, уделите несколько минут чтению этой главы. Если вы уже знакомы с программным обеспечением Cisco IOS, перейдите к главе 3 «Настройка удаленного офиса в корпоративных офисных сетях» или к главе 4 «Настройка малого офиса в сетях ISP».«
В этой главе описывается то, что вам нужно знать, прежде чем вы начнете настраивать маршрутизатор Cisco 805 с программным обеспечением Cisco IOS (программное обеспечение, которое запускает ваш маршрутизатор).
Примечание Cisco рекомендует неопытным сетевым администраторам использовать программное обеспечение Cisco 805 Fast Step для настройки своих маршрутизаторов.
Эта глава содержит следующие разделы:
• Настройка маршрутизатора с ПК
• Общие сведения о режимах команд
• Получение помощи
• Включить секретный и разрешить пароли
• Вход в режим глобальной конфигурации
• Использование команд
• Сохранение изменений конфигурации
Настройка маршрутизатора с ПК
Вы можете настроить маршрутизатор с подключенного ПК.Для получения информации о том, как подключить ПК, см. Руководство по установке оборудования маршрутизатора Cisco 805 .
После подключения ПК вам потребуется программа для эмуляции терминала . ПК использует это программное обеспечение для отправки команд на ваш маршрутизатор. В Таблице 2-1 перечислены некоторые распространенные типы этого программного обеспечения в зависимости от типа используемого вами ПК.
Таблица 2-1 Программа эмуляции терминала
Операционная система ПК Программного обеспечения Windows 95, Windows 98, Windows NT
HyperTerm (входит в состав программного обеспечения Windows), ProComm Plus
Окна 3.1
Терминал (входит в состав ПО Windows)
Macintosh
ProComm, VersaTerm (поставляется отдельно)
Вы можете использовать программу эмуляции терминала, чтобы изменить настройки для типа устройства, подключенного к ПК, в данном случае маршрутизатора. Настройте программное обеспечение на следующие стандартные параметры эмуляции VT-100, чтобы ваш компьютер мог взаимодействовать с вашим маршрутизатором:
• 9600 бод
• 8 бит данных
• Без паритета
• 1 стоповый бит
• Нет контроля потока
Эти настройки должны соответствовать настройкам вашего роутера по умолчанию.Чтобы изменить настройки маршрутизатора, бит данных, четность или стоповые биты, вы должны перенастроить параметры в мониторе ПЗУ. Для получения дополнительной информации обратитесь к Приложению A, «Монитор ROM». Чтобы изменить настройку управления потоком маршрутизатора, используйте команду конфигурации строки flowcontrol .
Информацию о том, как войти в режим глобальной конфигурации, чтобы можно было настроить маршрутизатор, см. В разделе «Вход в режим глобальной конфигурации» далее в этой главе.
Общие сведения о режимах команд
В этом разделе описывается структура командного режима Cisco IOS.Каждый командный режим поддерживает определенные команды Cisco IOS. Например, вы можете использовать команду interface type number только в режиме глобальной конфигурации.
Следующие ниже командные режимы Cisco IOS являются иерархическими. Когда вы начинаете сеанс маршрутизатора, вы находитесь в пользовательском режиме EXEC.
• Пользователь EXEC
• Привилегированный EXEC
• Глобальная конфигурация
перечисляет командные режимы, которые используются в этом руководстве, как получить доступ к каждому режиму, подсказку, которую вы видите в этом режиме, и как выйти в режим или войти в следующий режим.Поскольку каждый режим настраивает различные элементы маршрутизатора, вам может потребоваться часто входить в режимы и выходить из них. Вы можете увидеть список доступных команд для определенного режима, введя вопросительный знак (?) В командной строке. Описание каждой команды, включая синтаксис, см. В наборе документации Cisco IOS 12.0.
Таблица 2-2 Сводка командных режимов
Режим Метод доступа Незамедлительный Метод выхода / входа Об этом режиме Пользователь EXEC
Начните сеанс с вашим маршрутизатором.
Маршрутизатор>
Для выхода из сеанса маршрутизатора введите команду logout .
Используйте этот режим, чтобы:
• Изменить настройки терминала.
• Выполните базовые тесты.
• Отображение системной информации.
Привилегированный EXEC
Введите команду enable из пользовательского режима EXEC.
Маршрутизатор #
Для выхода в пользовательский режим EXEC введите команду disable.
Чтобы войти в режим глобальной конфигурации, введите команду configure.
Используйте этот режим для:
• Настройте рабочие параметры маршрутизатора.
• Выполните шаги проверки, указанные в этом руководстве.
• Чтобы предотвратить несанкционированные изменения конфигурации вашего маршрутизатора, доступ к этому режиму должен быть защищен паролем, как описано в разделе «Включение секретного и разрешающего паролей» далее в этой главе.
Глобальная конфигурация
Введите команду настройки из привилегированного режима EXEC.
Маршрутизатор
(конфигурация) #
Для выхода в привилегированный режим EXEC введите команду exit или end либо нажмите Ctrl-Z.
Чтобы войти в режим настройки интерфейса, введите команду интерфейса.
Используйте этот режим для настройки параметров, которые применяются к вашему маршрутизатору в целом.
Кроме того, вы можете получить доступ к следующим режимам, которые описаны ниже в этой таблице:
• Конфигурация интерфейса
• Конфигурация маршрутизатора
• Конфигурация линии
Конфигурация интерфейса
Введите команду интерфейса (с определенным интерфейсом, например, interface ethernet 0 ) из режима глобальной конфигурации.
Маршрутизатор
(config-if) #
Для выхода в режим глобальной конфигурации введите команду выхода.
Чтобы выйти в привилегированный режим EXEC, введите команду завершения или нажмите Ctrl-Z.
Чтобы войти в режим настройки подинтерфейса, укажите подинтерфейс с помощью команды interface.
Используйте этот режим для настройки параметров маршрутизатора Ethernet и последовательных интерфейсов или субинтерфейсов.
Конфигурация маршрутизатора
Введите команду маршрутизатора, за которой следует соответствующее ключевое слово, например router rip , в режиме глобальной конфигурации.
Маршрутизатор (config-
router) #
Для выхода в режим глобальной конфигурации введите команду выхода.
Чтобы выйти в привилегированный режим EXEC, введите команду завершения или нажмите Ctrl-Z.
Используйте этот режим для настройки протокола IP-маршрутизации.
Конфигурация линии
Укажите строковую команду с желаемым ключевым словом, например, строка 0 , из режима глобальной конфигурации.
Маршрутизатор (строка config-
) #
Для выхода в режим глобальной конфигурации введите команду выхода.
Чтобы войти в привилегированный режим EXEC, введите команду завершения или нажмите Ctrl-Z.
Используйте этот режим для настройки параметров оконечной линии.
Получение помощи
Для ввода команд можно использовать вопросительный знак (?) И клавиши со стрелками.
Для списка доступных команд в этом командном режиме введите вопросительный знак:
роутер> ?
access-enable Создать временную запись в списке доступа
access-profile Применить профиль пользователя к интерфейсу.
очистить функции сброса
...
Чтобы завершить команду, введите несколько известных символов, за которыми следует вопросительный знак (без пробела):
роутер> с?
* s = show set show slip systat
Чтобы получить список командных переменных, введите команду, затем пробел и вопросительный знак:
роутер> показать?
часы Отображение системных часов
dialer Параметры и статистика номеронабирателя
исключение информация об исключении
...
Чтобы повторно отобразить ранее введенную команду, нажмите клавишу со стрелкой вверх. Вы можете продолжать нажимать клавишу со стрелкой вверх для получения дополнительных команд.
Включить секретный пароль и включить пароли
По умолчанию маршрутизатор поставляется без защиты паролем. Поскольку многие привилегированные команды EXEC используются для установки рабочих параметров, вам следует защитить паролем эти команды, чтобы предотвратить несанкционированное использование.
Для этого можно использовать две команды:
• включить секрет < пароль > (очень безопасный, зашифрованный пароль)
• включить < пароль > (менее безопасный, незашифрованный пароль)
Вы должны ввести пароль enable secret , чтобы получить доступ к командам привилегированного режима EXEC.
Для максимальной безопасности пароли должны быть разными. Если вы введете один и тот же пароль для обоих в процессе настройки, ваш маршрутизатор примет пароли, но предупредит вас, что они должны быть разными.
Секретный пароль может содержать от 1 до 25 буквенно-цифровых символов в верхнем и нижнем регистре. Пароль enable может содержать любое количество буквенно-цифровых символов в верхнем и нижнем регистре. В обоих случаях число не может быть первым символом.Пробелы также являются допустимыми символами пароля; например, два слова - действительный пароль. Ведущие пробелы игнорируются; конечные пробелы распознаются.
Если вы потеряли или забыли пароль включения, обратитесь к Приложению E, «Восстановление утерянного пароля включения».
Вход в режим глобальной конфигурации
Чтобы внести какие-либо изменения в конфигурацию вашего маршрутизатора, вы должны находиться в режиме глобальной конфигурации. В этом разделе описывается, как войти в режим глобальной конфигурации при использовании терминала или ПК, подключенного к консольному порту маршрутизатора.
Для входа в режим глобальной конфигурации:
Шаг 1 После загрузки маршрутизатора ответьте нет , когда появится следующий вопрос:
Хотите войти в диалоговое окно начальной конфигурации [да]: нет
Шаг 2 Введите команду enable :
роутер> включить
Шаг 3 Если вы настроили свой маршрутизатор с паролем включения, введите его, когда вам будет предложено.
Пароль включения не отображается на экране при его вводе. В этом примере показано, как войти в привилегированный режим EXEC:
Пароль: < enable_password >
маршрутизатор #
Режим включения обозначается символом # в подсказке. Теперь вы можете внести изменения в конфигурацию вашего маршрутизатора.
Шаг 4 Введите команду configure terminal , чтобы войти в режим глобальной конфигурации, обозначенный (config) # в приглашении:
router # настроить терминал
роутер (конфигурация) #
Теперь вы можете внести изменения в конфигурацию вашего маршрутизатора.
Использование команд
В этом разделе приведены некоторые советы по вводу команд Cisco IOS в интерфейсе командной строки (CLI).
Сокращение команд
Достаточно ввести достаточно символов, чтобы маршрутизатор распознал команду как уникальную. В этом примере показано, как ввести команду show version :
роутер # ш в
Отмена команд
Если вы хотите отключить функцию или отменить введенную команду, вы можете ввести ключевое слово no перед большинством команд; например no ip routing .
Сообщения об ошибках командной строки
перечисляет некоторые сообщения об ошибках, которые могут возникнуть при использовании интерфейса командной строки для настройки маршрутизатора.
Таблица 2-3 Общие сообщения об ошибках интерфейса командной строки
Сообщение об ошибке Смысл Как получить помощь % Неоднозначная команда:
"show con"
Вы ввели недостаточно символов, чтобы маршрутизатор мог распознать команду.
Повторно введите команду с вопросительным знаком (?) Без пробела между командой и вопросительным знаком.
Отображаются возможные ключевые слова, которые вы можете ввести с командой.
% Неполная команда.
Вы ввели не все ключевые слова или значения, требуемые для этой команды.
Повторно введите команду с вопросительным знаком (?) Без пробела между командой и вопросительным знаком.) появляется.
Введите вопросительный знак (?), Чтобы отобразить все команды, доступные в этом командном режиме.
Сохранение изменений конфигурации
Вам нужно ввести команду copy running-config startup-config , чтобы сохранить изменения конфигурации в энергонезависимой RAM (NVRAM), чтобы они не были потеряны в случае перезагрузки системы или отключения питания.В этом примере показано, как использовать эту команду для сохранения изменений:
router # copy running-config startup-config
Целевое имя файла [конфигурация запуска]?
Нажмите клавишу возврата, чтобы принять имя файла назначения по умолчанию startup-config, или введите желаемое имя файла назначения и нажмите клавишу возврата.
Сохранение конфигурации в NVRAM может занять минуту или две.После сохранения конфигурации появится следующее сообщение:
Конфигурация здания ...
маршрутизатор #
Сводка
Теперь, когда вы ознакомились с некоторыми основами программного обеспечения Cisco IOS, можно приступить к настройке маршрутизатора. Помните:
• Вы можете использовать вопросительный знак (?) И клавиши со стрелками, чтобы помочь вам вводить команды.
• Каждый командный режим ограничивает вас набором команд.Если у вас возникли трудности с вводом команды, проверьте подсказку, а затем введите вопросительный знак (?), Чтобы отобразить список доступных команд. Возможно, вы находитесь в неправильном командном режиме или используете неправильный синтаксис.
• Если вы хотите отключить функцию, введите ключевое слово no перед командой; например no ip routing .
• Сохраните изменения конфигурации в NVRAM, чтобы они не были потеряны в случае перезагрузки системы или отключения электроэнергии.
Куда пойти дальше
Чтобы начать настройку маршрутизатора, перейдите к главе 3 «Настройка удаленного офиса для работы в корпоративных сетях» или к главе 4 «Настройка малого офиса для работы в сетях Интернет-провайдера».«
.
] NET: зарегистрированное семейство протоколов 1 [0.610000] squashfs: версия 4.0 (31.01.2009) Филлип Лугер [0.620000] jffs2: версия 2.2 (NAND) (ОБЗОР) (LZMA) (RTIME) (CMODE_PRIORITY) (c) Red Hat, Inc., 2001-2006 гг. [0.630000] msgmni было установлено на 55 [0.630000] io scheduler noop зарегистрировано [0.640000] Зарегистрирован крайний срок планировщика io (по умолчанию) [0.640000] Последовательный порт: драйвер 8250/16550, 16 портов, разрешено совместное использование IRQ [0.680000] serial8250.0: ttyS0 в MMIO 0x18020000 (irq = 11) - это 16550A [0.680000] консоль [ttyS0] включена, загрузочная консоль отключена [0.680000] консоль [ttyS0] включена, загрузочная консоль отключена [0.700000] ath79-spi ath79-spi: мастер не поставлен в очередь, это устарело [0.710000] m25p80 spi0.0: найдено mx25l6405d, ожидается m25p80 [0.710000] m25p80 spi0.0: mx25l6405d (8192 Кбайт) [0.720000] На устройстве MTD обнаружено 5 разделов cmdlinepart spi0.0 [0.720000] Создание 5 разделов MTD на "spi0.0": [0.730000] 0x000000000000-0x000000040000: "u-boot" [0.730000] 0x000000040000-0x000000050000: «u-boot-env» [0.740000] 0x000000050000-0x0000007b0000: "прошивка" [0.760000] В прошивке устройства MTD обнаружены 2 раздела uimage-fw. [0.760000] 0x000000050000-0x00000015a591: "ядро" [0.770000] mtd: раздел "ядро" должен либо начинаться, либо заканчиваться на границе блока стирания, либо быть меньше, чем блок стирания - принудительный режим только для чтения [0.780000] 0x00000015a591-0x0000007b0000: "rootfs" [0.7] mtd: раздел "rootfs" должен начинаться или заканчиваться на границе блока стирания или быть меньше, чем блок стирания - принудительный режим только для чтения [0.800000] mtd: устройство 4 (rootfs) установлено в качестве корневой файловой системы [0.810000] На rootfs устройства MTD обнаружен 1 раздел, разделенный на squashfs [0.810000] 0x000000320000-0x0000007b0000: "rootfs_data" [0.820000] 0x0000007b0000-0x0000007f0000: «cfg» [0.830000] 0x0000007f0000-0x000000800000: «EEPROM» [0.840000] libphy: ag71xx_mdio: проверено [1.400000] ag71xx ag71xx.0: подключен к PHY на ag71xx-mdio.1: 04 [uid = 004dd041, driver = Generic PHY] [1.410000] eth0: Atheros AG71xx по адресу 0xb00, irq 4, режим: MII [1.960000] ag71xx-mdio.1: обнаружен встроенный коммутатор AR7240 / AR9330 [3.000000] eth2: Atheros AG71xx по адресу 0xba000000, irq 5, режим: GMII [3.010000] TCP: зарегистрированный кубический [3.010000] NET: зарегистрированное семейство протоколов 17 [3.010000] Брандмауэр моста зарегистрирован [3.020000] 8021q: Поддержка 802.1Q VLAN v1.8 [3.030000] VFS: смонтированный корень (файловая система squashfs) только для чтения на устройстве 31: 4. [3.040000] Освобождение неиспользуемой памяти ядра: 280 КБ (8034a000 - 803) procd: консоль жива procd: - сторожевой таймер - [5.930000] usbcore: зарегистрирован новый драйвер интерфейса usbfs [5.930000] usbcore: зарегистрирован новый концентратор драйвера интерфейса [5.940000] usbcore: зарегистрирован новый драйвер устройства usb [5.950000] ehci_hcd: Драйвер «расширенного» хост-контроллера USB 2.0 (EHCI) [5.960000] ehci-platform: драйвер общей платформы EHCI [5.960000] ohci_hcd: Драйвер хост-контроллера USB 1.1 для «открытого» (OHCI) procd: - preinit - Нажмите клавишу [f] и нажмите [Enter], чтобы войти в отказоустойчивый режим. Нажмите клавишу [1], [2], [3] или [4] и нажмите [ввод], чтобы выбрать уровень отладки. [8.580000] eth0: соединение (100 Мбит / с / полный дуплекс) jffs2 не готов - найден маркер [9.700000] eth0: ссылка вниз procd: - рано - procd: - сторожевой таймер - procd: - ubus - procd: - инициализация - Пожалуйста, нажмите Enter, чтобы активировать эту консоль. [11.280000] NET: зарегистрированное семейство протоколов 10 [11.300000] nf_conntrack версии 0.5.0 (451 сегмент, максимум 1804) [11.320000] ip6_tables: (C) 2000-2006 Основная группа разработчиков Netfilter [11.330000] Загрузка модулей, перенесенных из Linux версии master-2014-05-22-0-gf2032ea [11.340000] Backport, созданный backports.git backports-20140320-37-g5c33da0 [11.350000] ip_tables: (C) 2000-2006 Основная группа разработчиков Netfilter [11.410000] xt_time: часовой пояс ядра -0000 [11.450000] cfg80211: Вызов CRDA для обновления домена мирового регулирования [11.450000] cfg80211: Мировой регулирующий домен обновлен: [11.460000] cfg80211: Главный регион DFS: не задан [11.460000] cfg80211: (start_freq - end_freq @ bandwidth), (max_antenna_gain, max_eirp), (dfs_cac_time) [11.470000] cfg80211: (2402000 кГц - 2472000 кГц при 40000 кГц), (н / д, 2000 мБм), (н / д) [11.480000] cfg80211: (2457000 кГц - 2482000 кГц при 40000 кГц), (н / д, 2000 мБм), (н / д) [11.4] cfg80211: (2474000 кГц - 2494000 кГц при 20000 кГц), (н / д, 2000 мБм), (н / д) [11.500000] cfg80211: (5170000 кГц - 5250000 кГц при 80000 кГц), (н / д, 2000 мБм), (н / д) [11.500000] cfg80211: (5735000 кГц - 5835000 кГц при 80000 кГц), (н / д, 2000 мБм), (н / д) [11.510000] cfg80211: (57240000 кГц - 63720000 кГц при 2160000 кГц), (н / д, 0 мБм), (н / д) [11.5] Универсальный драйвер PPP версии 2.4.2 [11.600000] NET: зарегистрированное семейство протоколов 24 [11.650000] PCI: разрешающее устройство 0000: 00: 00.0 (0000 -> 0002) [11.6] ieee80211 phy0: Atheros AR9287 Rev: 2 mem = 0xb0000000, irq = 40 [11.700000] cfg80211: Звонок в CRDA для страны: США [11.700000] cfg80211: Нормативный домен изменен на страну: США [11.710000] cfg80211: Главный регион DFS: FCC [11.710000] cfg80211: (start_freq - end_freq @ bandwidth), (max_antenna_gain, max_eirp), (dfs_cac_time) [11.720000] cfg80211: (2402000 кГц - 2472000 кГц при 40000 кГц), (н / д, 3000 мБм), (н / д) [11.730000] cfg80211: (5170000 кГц - 5250000 кГц при 80000 кГц), (н / д, 1700 мБм), (н / д) [11.740000] cfg80211: (5250000 кГц - 5330000 кГц при 80000 кГц), (Н / Д, 2300 мБм), (0 с) [11.750000] cfg80211: (5735000 кГц - 5835000 кГц при 80000 кГц), (н / д, 3000 мБм), (н / д) [11.760000] cfg80211: (57240000 кГц - 63720000 кГц при 2160000 кГц), (н / д, 4000 мБм), (н / д) [19.640000] jffs2_scan_eraseblock (): маркер конца файловой системы обнаружен в 0x0 [19.670000] jffs2_build_filesystem (): разблокировка устройства mtd ... готово. [19.670000] jffs2_build_filesystem (): стирает все блоки после маркера конца... [23.5] IPv6: ADDRCONF (NETDEV_UP): eth0: ссылка не готова [23.5] Устройство eth0 перешло в неразборчивый режим [23.620000] IPv6: ADDRCONF (NETDEV_UP): br-lan: ссылка не готова [24.6] IPv6: ADDRCONF (NETDEV_UP): eth2: ссылка не готова [26.170000] eth0: соединение (100 Мбит / с / полный дуплекс) [26.170000] br-lan: порт 1 (eth0) вошел в состояние пересылки [26.180000] br-lan: порт 1 (eth0) вошел в состояние пересылки [26.180000] IPv6: ADDRCONF (NETDEV_CHANGE): eth0: ссылка становится готовой [26.220000] IPv6: ADDRCONF (NETDEV_CHANGE): br-lan: ссылка становится готовой [28.180000] br-lan: порт 1 (eth0) вошел в состояние пересылки сделанный. [51.140000] jffs2: notice: (860) jffs2_build_xattr_subsystem: завершено построение подсистемы xattr, найдено 0 xdatum (0 не отмечено, 0 сирот) и 0 xref (0 мертвых, 0 сирот). procd: - инициализация завершена - . Как настроить соединение точка-точка (уровень 2, прозрачный мост) - Центр поддержки и поддержки Ubiquiti Networks
00, irq 4, режим: MII [1.960000] ag71xx-mdio.1: обнаружен встроенный коммутатор AR7240 / AR9330 [3.000000] eth2: Atheros AG71xx по адресу 0xba000000, irq 5, режим: GMII [3.010000] TCP: зарегистрированный кубический [3.010000] NET: зарегистрированное семейство протоколов 17 [3.010000] Брандмауэр моста зарегистрирован [3.020000] 8021q: Поддержка 802.1Q VLAN v1.8 [3.030000] VFS: смонтированный корень (файловая система squashfs) только для чтения на устройстве 31: 4. [3.040000] Освобождение неиспользуемой памяти ядра: 280 КБ (8034a000 - 803) procd: консоль жива procd: - сторожевой таймер - [5.930000] usbcore: зарегистрирован новый драйвер интерфейса usbfs [5.930000] usbcore: зарегистрирован новый концентратор драйвера интерфейса [5.940000] usbcore: зарегистрирован новый драйвер устройства usb [5.950000] ehci_hcd: Драйвер «расширенного» хост-контроллера USB 2.0 (EHCI) [5.960000] ehci-platform: драйвер общей платформы EHCI [5.960000] ohci_hcd: Драйвер хост-контроллера USB 1.1 для «открытого» (OHCI) procd: - preinit - Нажмите клавишу [f] и нажмите [Enter], чтобы войти в отказоустойчивый режим. Нажмите клавишу [1], [2], [3] или [4] и нажмите [ввод], чтобы выбрать уровень отладки. [8.580000] eth0: соединение (100 Мбит / с / полный дуплекс) jffs2 не готов - найден маркер [9.700000] eth0: ссылка вниз procd: - рано - procd: - сторожевой таймер - procd: - ubus - procd: - инициализация - Пожалуйста, нажмите Enter, чтобы активировать эту консоль. [11.280000] NET: зарегистрированное семейство протоколов 10 [11.300000] nf_conntrack версии 0.5.0 (451 сегмент, максимум 1804) [11.320000] ip6_tables: (C) 2000-2006 Основная группа разработчиков Netfilter [11.330000] Загрузка модулей, перенесенных из Linux версии master-2014-05-22-0-gf2032ea [11.340000] Backport, созданный backports.git backports-20140320-37-g5c33da0 [11.350000] ip_tables: (C) 2000-2006 Основная группа разработчиков Netfilter [11.410000] xt_time: часовой пояс ядра -0000 [11.450000] cfg80211: Вызов CRDA для обновления домена мирового регулирования [11.450000] cfg80211: Мировой регулирующий домен обновлен: [11.460000] cfg80211: Главный регион DFS: не задан [11.460000] cfg80211: (start_freq - end_freq @ bandwidth), (max_antenna_gain, max_eirp), (dfs_cac_time) [11.470000] cfg80211: (2402000 кГц - 2472000 кГц при 40000 кГц), (н / д, 2000 мБм), (н / д) [11.480000] cfg80211: (2457000 кГц - 2482000 кГц при 40000 кГц), (н / д, 2000 мБм), (н / д) [11.4] cfg80211: (2474000 кГц - 2494000 кГц при 20000 кГц), (н / д, 2000 мБм), (н / д) [11.500000] cfg80211: (5170000 кГц - 5250000 кГц при 80000 кГц), (н / д, 2000 мБм), (н / д) [11.500000] cfg80211: (5735000 кГц - 5835000 кГц при 80000 кГц), (н / д, 2000 мБм), (н / д) [11.510000] cfg80211: (57240000 кГц - 63720000 кГц при 2160000 кГц), (н / д, 0 мБм), (н / д) [11.5] Универсальный драйвер PPP версии 2.4.2 [11.600000] NET: зарегистрированное семейство протоколов 24 [11.650000] PCI: разрешающее устройство 0000: 00: 00.0 (0000 -> 0002) [11.6] ieee80211 phy0: Atheros AR9287 Rev: 2 mem = 0xb0000000, irq = 40 [11.700000] cfg80211: Звонок в CRDA для страны: США [11.700000] cfg80211: Нормативный домен изменен на страну: США [11.710000] cfg80211: Главный регион DFS: FCC [11.710000] cfg80211: (start_freq - end_freq @ bandwidth), (max_antenna_gain, max_eirp), (dfs_cac_time) [11.720000] cfg80211: (2402000 кГц - 2472000 кГц при 40000 кГц), (н / д, 3000 мБм), (н / д) [11.730000] cfg80211: (5170000 кГц - 5250000 кГц при 80000 кГц), (н / д, 1700 мБм), (н / д) [11.740000] cfg80211: (5250000 кГц - 5330000 кГц при 80000 кГц), (Н / Д, 2300 мБм), (0 с) [11.750000] cfg80211: (5735000 кГц - 5835000 кГц при 80000 кГц), (н / д, 3000 мБм), (н / д) [11.760000] cfg80211: (57240000 кГц - 63720000 кГц при 2160000 кГц), (н / д, 4000 мБм), (н / д) [19.640000] jffs2_scan_eraseblock (): маркер конца файловой системы обнаружен в 0x0 [19.670000] jffs2_build_filesystem (): разблокировка устройства mtd ... готово. [19.670000] jffs2_build_filesystem (): стирает все блоки после маркера конца... [23.5] IPv6: ADDRCONF (NETDEV_UP): eth0: ссылка не готова [23.5] Устройство eth0 перешло в неразборчивый режим [23.620000] IPv6: ADDRCONF (NETDEV_UP): br-lan: ссылка не готова [24.6] IPv6: ADDRCONF (NETDEV_UP): eth2: ссылка не готова [26.170000] eth0: соединение (100 Мбит / с / полный дуплекс) [26.170000] br-lan: порт 1 (eth0) вошел в состояние пересылки [26.180000] br-lan: порт 1 (eth0) вошел в состояние пересылки [26.180000] IPv6: ADDRCONF (NETDEV_CHANGE): eth0: ссылка становится готовой [26.220000] IPv6: ADDRCONF (NETDEV_CHANGE): br-lan: ссылка становится готовой [28.180000] br-lan: порт 1 (eth0) вошел в состояние пересылки сделанный. [51.140000] jffs2: notice: (860) jffs2_build_xattr_subsystem: завершено построение подсистемы xattr, найдено 0 xdatum (0 не отмечено, 0 сирот) и 0 xref (0 мертвых, 0 сирот). procd: - инициализация завершена - . Как настроить соединение точка-точка (уровень 2, прозрачный мост) - Центр поддержки и поддержки Ubiquiti Networks
] cfg80211: (2474000 кГц - 2494000 кГц при 20000 кГц), (н / д, 2000 мБм), (н / д) [11.500000] cfg80211: (5170000 кГц - 5250000 кГц при 80000 кГц), (н / д, 2000 мБм), (н / д) [11.500000] cfg80211: (5735000 кГц - 5835000 кГц при 80000 кГц), (н / д, 2000 мБм), (н / д) [11.510000] cfg80211: (57240000 кГц - 63720000 кГц при 2160000 кГц), (н / д, 0 мБм), (н / д) [11.5] Универсальный драйвер PPP версии 2.4.2 [11.600000] NET: зарегистрированное семейство протоколов 24 [11.650000] PCI: разрешающее устройство 0000: 00: 00.0 (0000 -> 0002) [11.6] ieee80211 phy0: Atheros AR9287 Rev: 2 mem = 0xb0000000, irq = 40 [11.700000] cfg80211: Звонок в CRDA для страны: США [11.700000] cfg80211: Нормативный домен изменен на страну: США [11.710000] cfg80211: Главный регион DFS: FCC [11.710000] cfg80211: (start_freq - end_freq @ bandwidth), (max_antenna_gain, max_eirp), (dfs_cac_time) [11.720000] cfg80211: (2402000 кГц - 2472000 кГц при 40000 кГц), (н / д, 3000 мБм), (н / д) [11.730000] cfg80211: (5170000 кГц - 5250000 кГц при 80000 кГц), (н / д, 1700 мБм), (н / д) [11.740000] cfg80211: (5250000 кГц - 5330000 кГц при 80000 кГц), (Н / Д, 2300 мБм), (0 с) [11.750000] cfg80211: (5735000 кГц - 5835000 кГц при 80000 кГц), (н / д, 3000 мБм), (н / д) [11.760000] cfg80211: (57240000 кГц - 63720000 кГц при 2160000 кГц), (н / д, 4000 мБм), (н / д) [19.640000] jffs2_scan_eraseblock (): маркер конца файловой системы обнаружен в 0x0 [19.670000] jffs2_build_filesystem (): разблокировка устройства mtd ... готово. [19.670000] jffs2_build_filesystem (): стирает все блоки после маркера конца... [23.5] IPv6: ADDRCONF (NETDEV_UP): eth0: ссылка не готова [23.5] Устройство eth0 перешло в неразборчивый режим [23.620000] IPv6: ADDRCONF (NETDEV_UP): br-lan: ссылка не готова [24.6] IPv6: ADDRCONF (NETDEV_UP): eth2: ссылка не готова [26.170000] eth0: соединение (100 Мбит / с / полный дуплекс) [26.170000] br-lan: порт 1 (eth0) вошел в состояние пересылки [26.180000] br-lan: порт 1 (eth0) вошел в состояние пересылки [26.180000] IPv6: ADDRCONF (NETDEV_CHANGE): eth0: ссылка становится готовой [26.220000] IPv6: ADDRCONF (NETDEV_CHANGE): br-lan: ссылка становится готовой [28.180000] br-lan: порт 1 (eth0) вошел в состояние пересылки сделанный. [51.140000] jffs2: notice: (860) jffs2_build_xattr_subsystem: завершено построение подсистемы xattr, найдено 0 xdatum (0 не отмечено, 0 сирот) и 0 xref (0 мертвых, 0 сирот). procd: - инициализация завершена - . Как настроить соединение точка-точка (уровень 2, прозрачный мост) - Центр поддержки и поддержки Ubiquiti Networks
] ieee80211 phy0: Atheros AR9287 Rev: 2 mem = 0xb0000000, irq = 40 [11.700000] cfg80211: Звонок в CRDA для страны: США [11.700000] cfg80211: Нормативный домен изменен на страну: США [11.710000] cfg80211: Главный регион DFS: FCC [11.710000] cfg80211: (start_freq - end_freq @ bandwidth), (max_antenna_gain, max_eirp), (dfs_cac_time) [11.720000] cfg80211: (2402000 кГц - 2472000 кГц при 40000 кГц), (н / д, 3000 мБм), (н / д) [11.730000] cfg80211: (5170000 кГц - 5250000 кГц при 80000 кГц), (н / д, 1700 мБм), (н / д) [11.740000] cfg80211: (5250000 кГц - 5330000 кГц при 80000 кГц), (Н / Д, 2300 мБм), (0 с) [11.750000] cfg80211: (5735000 кГц - 5835000 кГц при 80000 кГц), (н / д, 3000 мБм), (н / д) [11.760000] cfg80211: (57240000 кГц - 63720000 кГц при 2160000 кГц), (н / д, 4000 мБм), (н / д) [19.640000] jffs2_scan_eraseblock (): маркер конца файловой системы обнаружен в 0x0 [19.670000] jffs2_build_filesystem (): разблокировка устройства mtd ... готово. [19.670000] jffs2_build_filesystem (): стирает все блоки после маркера конца... [23.5] IPv6: ADDRCONF (NETDEV_UP): eth0: ссылка не готова [23.5] Устройство eth0 перешло в неразборчивый режим [23.620000] IPv6: ADDRCONF (NETDEV_UP): br-lan: ссылка не готова [24.6] IPv6: ADDRCONF (NETDEV_UP): eth2: ссылка не готова [26.170000] eth0: соединение (100 Мбит / с / полный дуплекс) [26.170000] br-lan: порт 1 (eth0) вошел в состояние пересылки [26.180000] br-lan: порт 1 (eth0) вошел в состояние пересылки [26.180000] IPv6: ADDRCONF (NETDEV_CHANGE): eth0: ссылка становится готовой [26.220000] IPv6: ADDRCONF (NETDEV_CHANGE): br-lan: ссылка становится готовой [28.180000] br-lan: порт 1 (eth0) вошел в состояние пересылки сделанный. [51.140000] jffs2: notice: (860) jffs2_build_xattr_subsystem: завершено построение подсистемы xattr, найдено 0 xdatum (0 не отмечено, 0 сирот) и 0 xref (0 мертвых, 0 сирот). procd: - инициализация завершена - . Как настроить соединение точка-точка (уровень 2, прозрачный мост) - Центр поддержки и поддержки Ubiquiti Networks
] Устройство eth0 перешло в неразборчивый режим [23.620000] IPv6: ADDRCONF (NETDEV_UP): br-lan: ссылка не готова [24.6] IPv6: ADDRCONF (NETDEV_UP): eth2: ссылка не готова [26.170000] eth0: соединение (100 Мбит / с / полный дуплекс) [26.170000] br-lan: порт 1 (eth0) вошел в состояние пересылки [26.180000] br-lan: порт 1 (eth0) вошел в состояние пересылки [26.180000] IPv6: ADDRCONF (NETDEV_CHANGE): eth0: ссылка становится готовой [26.220000] IPv6: ADDRCONF (NETDEV_CHANGE): br-lan: ссылка становится готовой [28.180000] br-lan: порт 1 (eth0) вошел в состояние пересылки сделанный. [51.140000] jffs2: notice: (860) jffs2_build_xattr_subsystem: завершено построение подсистемы xattr, найдено 0 xdatum (0 не отмечено, 0 сирот) и 0 xref (0 мертвых, 0 сирот). procd: - инициализация завершена - . Как настроить соединение точка-точка (уровень 2, прозрачный мост) - Центр поддержки и поддержки Ubiquiti Networks
Как настроить соединение точка-точка (уровень 2, прозрачный мост) - Центр поддержки и поддержки Ubiquiti Networks
В этой статье представлена конфигурация, необходимая для создания двухточечного канала L2. Ниже приведены инструкции по настройке этой конфигурации для устройств переменного тока и М. Настройки очень похожи, с небольшими изменениями, которые будут указаны для каждой конфигурации.
Содержание
- Схема сети
- Начальные шаги
- Конфигурация для радио с меткой 192.168.1.2
- Конфигурация для радио с пометкой 192.168.1.3
- Советы пользователя
- Статьи по теме
Схема сети
В начало
Начальные шаги
В начало
- Начните с восстановления заводских настроек радиостанции. Это очень важно, особенно если вы устраняете проблему. Если вам нужна дополнительная информация о том, как это сделать, это видео поможет.
- Когда ваш ПК с Windows или Mac настроен на 192.168.1.x подключите к радиомодулю с помощью кабеля Ethernet.
- Используя веб-браузер, введите 192.168.1.20 в качестве URL-адреса, чтобы получить доступ к консоли управления радио.
- Введите ubnt в качестве учетной записи администратора и ubnt в качестве пароля.
- В этой статье инструкции по настройке основаны на приведенной выше сетевой диаграмме, вам нужно будет только изменить упомянутые элементы, все остальное должно оставаться со значениями по умолчанию.
Конфигурация для радио с пометкой 192.168.1.2
В начало
| Устройства переменного тока | M Устройства |
| 1. Выберите | Wireless | Вкладка , и только изменение:
2. Выберите | Сеть | Вкладка , и только изменение:
3. Перезагрузите или выключите и снова включите модем перед первым использованием этой ссылки. | 1. Выберите | Wireless | Вкладка , и только изменение:
2. Выберите | Сеть | Вкладка , и только изменение:
3. Перезагрузите или выключите и снова включите модем перед первым использованием этой ссылки. |
Конфигурация для радио с пометкой 192.168.1.3
В начало
| Устройства переменного тока | M Устройства |
| 1. Повторите шаги с 1 по 4 из раздела Перед началом. 2. Выберите | Wireless | Вкладка , и только изменение:
3. Выберите | Сеть | Вкладка , и только изменение:
4. Перезагрузите или выключите и снова включите модем, прежде чем использовать эту ссылку в первый раз. | 1. Повторите шаги с 1 по 4 из раздела Перед началом. 2. Выберите | Wireless | Вкладка , и только изменение:
3. Выберите | Сеть | Вкладка , и только изменение:
4. Щелкните Применить . 5. Перезагрузите или выключите и снова включите модем, прежде чем использовать эту ссылку в первый раз. |
В начало
- Выберите правильный кабель. Используйте экранированный кабель витой пары Ubiquiti ToughCable Pro для передачи данных между адаптером Power over Ethernet и радиостанцией. Если радиоприемник находится рядом с пейджером VHF, FM- или телевещательным передатчиком, используйте кабель Ubiquiti ToughCable Carrier.Дополнительную информацию см. В нашем проспекте TOUGHCable.
- Закрепите радио. Измените имя и пароль учетной записи администратора по умолчанию. В веб-консоли управления:
- Перейти к Система> Системные учетные записи
- Имя пользователя с правами администратора [изменить]
- Наведите указатель мыши на значок справа, Измените пароль и измените его (для устройств M, для устройств переменного тока просто Изменить пароль ).
- Нажмите кнопку Изменить .Затем нажмите кнопку Применить . (Для устройств M, для устройств переменного тока просто нажмите кнопку Сохранить )
- Защитите беспроводной сигнал. Зашифруйте беспроводное соединение. Из веб-консоли управления:
- Перейдите к Беспроводная связь> Безопасность беспроводной сети> Безопасность> WPA2-AES
- WPA Prehared Key: введите надежный пароль
- Нажмите кнопку Изменить . Затем нажмите Применить
Пошаговое руководство по настройке маршрутизатора Cisco
В этом руководстве объясняется, как настроить маршрутизатор Cisco шаг за шагом. Подробно узнайте, как защитить (включить и привилегированный режим Exec), стереть (текущая конфигурация), включить (доступ через Telnet), установить (имя хоста, баннер входа и часовой пояс), настроить (FastEthernet и последовательный интерфейс) и ряд других важных задач, Примеры.
Чтобы объяснить основные команды конфигурации маршрутизатора, я буду использовать программное обеспечение симулятора сети с трассировщиком пакетов.Вы можете использовать любое программное обеспечение для моделирования сети или использовать настоящий маршрутизатор Cisco, чтобы следовать этому руководству. Нет никакой разницы в выводе, если выбранное вами программное обеспечение содержит команды, описанные в этом руководстве.
Создайте практическую лабораторию, как показано на следующем рисунке, или загрузите эту предварительно созданную практическую лабораторию и загрузите в программу трассировки пакетов
Практическая топология загрузки для базовой конфигурации маршрутизатора

Эта практическая лабораторная работа является всего лишь рекомендацией для более четкого понимания основных команд конфигурации маршрутизатора, и не является обязательным для выполнения этого руководства.Вы можете следовать этому руководству на одном маршрутизаторе или даже без него.
Доступ к командной строке маршрутизатора

Cisco IOS поддерживает различные командные режимы, среди которых перечислены основные командные режимы.
- Пользовательский режим EXEC
- Привилегированный режим EXEC
- Режим глобальной конфигурации
- Режим настройки интерфейса
- Режим конфигурации вспомогательного интерфейса
- Режим настройки
- Режим монитора ПЗУ
В следующей таблице перечислены основные команды для перехода между различными режимами IOS.
| Режим | Подсказка | Команда для входа | Команда для выхода |
| Пользовательский EXEC | Маршрутизатор> | Режим по умолчанию после загрузки. Войдите с паролем, если настроен. | Использовать команду exit |
| Привилегированный EXEC | Router # | Использовать enable команду из пользовательского режима exec | Использовать команду exit |
| Глобальная конфигурация | Маршрутизатор (config) # | Используйте команду configure terminal из привилегированного режима exec | Используйте команду exit |
| Конфигурация интерфейса | Маршрутизатор (config-if) # | Используйте тип интерфейса Номер Команда из режима глобальной конфигурации | Использовать exit команда для возврата в режим глобальной конфигурации |
| Конфигурация вспомогательного интерфейса | Маршрутизатор (config-subif) | Использовать тип интерфейса Номер вспомогательного интерфейса Команда из режима глобальной конфигурации или режима настройки интерфейса | Использовать выход вернуться назад нам режим.Используйте команду end , чтобы вернуться в привилегированный режим exec. |
| Настройка | Параметр [значение параметра]: | Маршрутизатор автоматически перейдет в этот режим, если текущая конфигурация отсутствует. | Нажмите CTRL + C для отмены. Введите да , чтобы сохранить конфигурацию, или нет , чтобы выйти без сохранения, когда будет задан вопрос в конце настройки. |
| ROMMON | ROMMON> | Введите команду reload из привилегированного режима exec.Нажмите комбинацию клавиш CTRL + C в течение первых 60 секунд процесса загрузки. | Используйте команду exit . |
- Команды IOS не чувствительны к регистру; вы можете вводить их в верхнем, нижнем или смешанном регистре.
- Пароль чувствителен к регистру. Убедитесь, что вы набираете его в правильном регистре.
- В любом режиме вы можете получить список команд, доступных в этом режиме, введя вопросительный знак (?).
- Стандартный порядок доступа к режиму
User Exec mode => Privileged Exec mode => Global Configuration mode => Interface Configuration mode => Sub Interface Configuration mode Маршрутизатор - войдет в режим настройки только в том случае, если ему не удастся загрузить действительную рабочую конфигурацию.
- Маршрутизатор войдет в режим ROMMON только в том случае, если ему не удалось загрузить действительный файл образа IOS.
- Вы можете вручную войти в режим ROMMON для диагностики.
Войдите в режим глобальной конфигурации для выполнения следующих команд.

Изменить имя маршрутизатора по умолчанию
По умолчанию Имя маршрутизатора настроено на маршрутизаторах. Мы можем настроить любое желаемое имя на роутере. hostname команда изменит имя маршрутизатора.Например, следующая команда будет назначьте маршрутизатору имя LAB1 .

Настроить пароль на маршрутизаторе cisco
Маршрутизатор- это критически важное устройство сети. Он поддерживает несколько линий для подключения. Нам нужно защитить каждую линию [порт].
Защищенный консольный порт

| Команда | Описание |
| Маршрутизатор (config) #line console 0 | Перейти в режим линии консоли |
| Маршрутизатор (config-line) #password console | Установить пароль линии консоли на CNN |
| Маршрутизатор (строка конфигурации) #login | Включение аутентификации по паролю для линии консоли |
Безопасный вспомогательный порт
Дополнительный порт обеспечивает удаленный доступ к маршрутизатору.Вы можете подключить модем к этому порту. Не все устройства поддерживают этот порт. Если ваш маршрутизатор поддерживает этот порт, используйте следующие команды для его защиты.

| Команда | Описание |
| Маршрутизатор (config) #line aux 0 | Перейти в режим вспомогательной линии |
| Маршрутизатор (config-line) #password AUXCNN | Установить пароль режима вспомогательной линии на AUXCNN |
| Маршрутизатор (строка конфигурации) #login | Включить пароль режима вспомогательной линии |
Включение доступа telnet на маршрутизаторе cisco
В зависимости от номера модели и версии программного обеспечения IOS маршрутизатор может поддерживать различное количество соединений VTY от 5 до 1000.VTY - стандартное имя для подключения по telnet и SSH. По умолчанию включены только первые пять соединений VTY. Но связать их нельзя. При попытке подключить их удаленно вы получите следующее сообщение
Требуется пароль, но не установлен
Это сообщение указывает на то, что пароль не установлен на линиях VTY. Для подключения VTY требуется пароль. Следующие команды устанавливают пароль на TELCNN на линии VTYs.

| Команда | Описание |
| Маршрутизатор (config) #line vty 0 4 | Переместиться во все пять строк VTY |
| Маршрутизатор (config-line) #password TELCNN | Установить пароль на TELCNN на всех пяти линии |
| Маршрутизатор (config-line) #login | Настроить VTY для приема соединения telnet |
В приведенном выше примере мы устанавливаем пароль на все пять строк вместе, но вы можете сделать это отдельно, если вам нужны разные пароли для разных линий.Шаги будут такими же.
- line vty [ номер строки ] команда переместится в эту конкретную строку.
- пароль [ пароль ] команда назначит желаемый пароль.
- login команда позволит этой строке принять соединение.
Безопасный привилегированный режим exec с паролем
Наряду с линиями доступа мы также можем защитить паролем привилегированный режим exec.У нас есть две команды для настройки пароля.
- Switch (config) # enable password Privilege_EXEC_password
- Switch (config) # enable secret Privilege_EXEC_password
Обе команды устанавливают пароль для привилегированного режима exec. Разница между этими командами заключается в способе хранения пароля. enable password Команда сохранит пароль в виде обычного текста, а команда enable secret сохранит пароль в формате шифрования.
Баннер входа
Мы можем настроить два типа баннера на роутерах; Баннер MOTD и баннер Exec.
banner exec Команда недоступна в трассировщике пакетов. Вы можете потренироваться с командой banner motd . Обе команды работают одинаково. Единственная разница между этими командами - это место отображения. Баннер MOTD будет отображаться перед входом в систему. Баннер EXEC будет отображаться после процесса аутентификации и перед режимом exec.

Обе команды используют символ-разделитель для определения начала и конца сообщения. Это означает, что синтаксический анализатор команд завершит сообщение символом-разделителем вместо клавиши Enter. Эта функция позволяет нам разбить сообщение на несколько строк.
Настроить часовой пояс
Маршрутизаторпозволяет нам локализовать часовой пояс. Следующая команда установит часовой пояс на +5 часов EST [восточное стандартное время].
Маршрутизатор (конфигурация) #clock timezone EST 05
Назначьте имя хоста IP-адресу
Имя хоста легко запомнить.Мы можем использовать имя хоста вместо его IP-адреса при подключении к удаленному адресу. Маршрутизатор преобразует IP-адрес в имя хоста двумя способами: статическим и динамическим.
В статическом методе мы должны назначить имя хоста IP-адресу.
В динамическом методе мы должны настроить внешний DNS-сервер и настроить его IP-адрес на маршрутизаторе.
show hosts Команда отобразит настроенные в данный момент хосты с их IP-адресами. На следующем рисунке показан пример статической записи для имени хоста.

Отключить автоматический поиск домена
По умолчанию маршрутизаторы настроены на разрешение каждого слова, не являющегося командой. Сначала он будет искать запись в статической таблице DNS. Если ему не удается найти запись в статической таблице DNS, он попытается использовать DNS-сервер. по адресу 255.255.255.255. Если вы не собираетесь использовать DNS-сервер или средство имени хоста, лучше отключить это. Это сэкономит ваше время, потому что каждая неправильно набранная команда будет стоить вам одной или двух минут ожидания.
no ip domain-lookup команда не используется для отключения этой функции.

Включить синхронное ведение журнала
Всякий раз, когда IOS имеет какое-либо уведомление, оно отображается в командной строке. Он штрафует до тех пор, пока запрос не станет бесплатным. Что делать, если вы вводите команду, а в середине команды появляется строка уведомления? Это действительно раздражает. К счастью, мы можем остановить такое поведение. logging synchronous Команда включит синхронизацию в командной строке.

После этого, если IOS будет что отображать, она переместит приглашение и введенную вами команду в следующую строку. Уведомление не будет вставлено в середине команды. Если вы продолжите печатать, команда будет выполняться правильно, даже если в командной строке она выглядит неправильно.
Отключить автоматический выход из консоли
Cisco IOS имеет отличную функцию безопасности для защиты линии консоли. Он автоматически отключает идеальное соединение через 10 минут.Вы можете отключить эту функцию в лабораторной среде. exec-timeout 0 0 команда отключит это.

Никогда не используйте эту команду в реальном мире. Это может создать угрозу безопасности вашей сети.
Настроить последовательный интерфейс в маршрутизаторе
Последовательный интерфейс используется для подключения к глобальной сети. Следующая команда настроит последовательный интерфейс 0/0/0.

| Команда | Описание |
| Маршрутизатор (config) #interface serial 0/0/0 | Войдите в режим настройки последовательного интерфейса 0/0/0 |
| Маршрутизатор (config-if) #description Подключен к bhilwara | Необязательная команда.Он устанавливает описание интерфейса, который является локально значимым. |
| Маршрутизатор (config-if) #ip address 10.0.0.1 255.0.0.0 | Назначает адрес и маску подсети интерфейсу |
| Маршрутизатор (config-if) #clock rate 64000 | Команда только на стороне DCE. Назначает тактовую частоту для интерфейса. |
| Маршрутизатор (config-if) #bandwidth 64 | Команда только на стороне DCE. Установите пропускную способность для интерфейса. |
| Маршрутизатор (config-if) # без выключения | Включает интерфейс |
Последовательный кабель используется для подключения последовательных интерфейсов.Один конец последовательного кабеля - это DCE, а другой конец - DTE. Вам нужно только указать тактовую частоту и полосу пропускания на стороне DCE.
Настроить интерфейс FastEthernet в маршрутизаторе
Обычно FastEthernet соединяет локальную сеть с маршрутизатором. Следующие команды настроят интерфейс FastEhternet 0/0.

| Команда | Описание |
| Router (config) #interface fastethernet 0/0 | Войдите в интерфейс FastEthernet 0/0. |
| Маршрутизатор (config-if) #description Отдел разработки | Эта команда не является обязательной. Это установит описание на интерфейс. |
| Маршрутизатор (config-if) #ip address 192.168.0.1 255.255.255.0 | Назначает адрес и маску подсети интерфейсу |
| Router (config-if) #no shutdown | Включает интерфейс. При запуске все интерфейсы отключаются. |
Отключить интерфейс маршрутизатора
По умолчанию при запуске все интерфейсы отключены.Мы тоже должны следовать этому правилу.
В целях безопасности мы всегда должны отключать неиспользуемый интерфейс на маршрутизаторе. Команда shutdown используется для отключения интерфейса.

Сохранение текущей конфигурации в маршрутизаторе cisco
Маршрутизаторсохраняет конфигурацию в ОЗУ. Все настройки, которые мы сделали в этой статье, будут удалены после перезагрузки роутера. Чтобы сохранить эту конфигурацию после перезагрузки, мы должны сохранить ее. Следующая команда сохранит текущую конфигурацию в NVRAM.

Удаление конфигурации в маршрутизаторе cisco
Мы выполнили нашу практику, теперь сделаем ее доступной для следующего раунда практики. Как мы знаем, роутеры загружают конфигурационный файл из NVRAM при запуске.
В конце запуска он берет файл конфигурации из NVRAM и анализирует его RAM. Нам нужно удалить этот файл конфигурации из NVRAM, чтобы удалить конфигурацию. Следующая команда удалит файл конфигурации из NVRAM.

Руководство по настройке программного обеспечения маршрутизатора Cisco 805 - основные навыки работы с Cisco IOS [Маршрутизаторы Cisco серии 800]
Базовые навыки работы с Cisco IOS
Понимание того, как использовать программное обеспечение Cisco IOS, экономит время при настройке маршрутизатора. Если вам нужно что-то напомнить, уделите несколько минут чтению этой главы. Если вы уже знакомы с программным обеспечением Cisco IOS, перейдите к главе 3 «Настройка удаленного офиса в корпоративных офисных сетях» или к главе 4 «Настройка малого офиса в сетях ISP».«
В этой главе описывается то, что вам нужно знать, прежде чем вы начнете настраивать маршрутизатор Cisco 805 с программным обеспечением Cisco IOS (программное обеспечение, которое запускает ваш маршрутизатор).
Примечание Cisco рекомендует неопытным сетевым администраторам использовать программное обеспечение Cisco 805 Fast Step для настройки своих маршрутизаторов.
Эта глава содержит следующие разделы:
• Настройка маршрутизатора с ПК
• Общие сведения о режимах команд
• Получение помощи
• Включить секретный и разрешить пароли
• Вход в режим глобальной конфигурации
• Использование команд
• Сохранение изменений конфигурации
Настройка маршрутизатора с ПК
Вы можете настроить маршрутизатор с подключенного ПК.Для получения информации о том, как подключить ПК, см. Руководство по установке оборудования маршрутизатора Cisco 805 .
После подключения ПК вам потребуется программа для эмуляции терминала . ПК использует это программное обеспечение для отправки команд на ваш маршрутизатор. В Таблице 2-1 перечислены некоторые распространенные типы этого программного обеспечения в зависимости от типа используемого вами ПК.
| Операционная система ПК | Программного обеспечения |
|---|---|
| Windows 95, Windows 98, Windows NT | HyperTerm (входит в состав программного обеспечения Windows), ProComm Plus |
| Окна 3.1 | Терминал (входит в состав ПО Windows) |
| Macintosh | ProComm, VersaTerm (поставляется отдельно) |
Вы можете использовать программу эмуляции терминала, чтобы изменить настройки для типа устройства, подключенного к ПК, в данном случае маршрутизатора. Настройте программное обеспечение на следующие стандартные параметры эмуляции VT-100, чтобы ваш компьютер мог взаимодействовать с вашим маршрутизатором:
• 9600 бод
• 8 бит данных
• Без паритета
• 1 стоповый бит
• Нет контроля потока
Эти настройки должны соответствовать настройкам вашего роутера по умолчанию.Чтобы изменить настройки маршрутизатора, бит данных, четность или стоповые биты, вы должны перенастроить параметры в мониторе ПЗУ. Для получения дополнительной информации обратитесь к Приложению A, «Монитор ROM». Чтобы изменить настройку управления потоком маршрутизатора, используйте команду конфигурации строки flowcontrol .
Информацию о том, как войти в режим глобальной конфигурации, чтобы можно было настроить маршрутизатор, см. В разделе «Вход в режим глобальной конфигурации» далее в этой главе.
Общие сведения о режимах команд
В этом разделе описывается структура командного режима Cisco IOS.Каждый командный режим поддерживает определенные команды Cisco IOS. Например, вы можете использовать команду interface type number только в режиме глобальной конфигурации.
Следующие ниже командные режимы Cisco IOS являются иерархическими. Когда вы начинаете сеанс маршрутизатора, вы находитесь в пользовательском режиме EXEC.
• Пользователь EXEC
• Привилегированный EXEC
• Глобальная конфигурация
перечисляет командные режимы, которые используются в этом руководстве, как получить доступ к каждому режиму, подсказку, которую вы видите в этом режиме, и как выйти в режим или войти в следующий режим.Поскольку каждый режим настраивает различные элементы маршрутизатора, вам может потребоваться часто входить в режимы и выходить из них. Вы можете увидеть список доступных команд для определенного режима, введя вопросительный знак (?) В командной строке. Описание каждой команды, включая синтаксис, см. В наборе документации Cisco IOS 12.0.
| Режим | Метод доступа | Незамедлительный | Метод выхода / входа | Об этом режиме |
|---|---|---|---|---|
| Пользователь EXEC | Начните сеанс с вашим маршрутизатором. | Маршрутизатор> | Для выхода из сеанса маршрутизатора введите команду logout . | Используйте этот режим, чтобы: • Изменить настройки терминала. • Выполните базовые тесты. • Отображение системной информации. |
| Привилегированный EXEC | Введите команду enable из пользовательского режима EXEC. | Маршрутизатор # | Для выхода в пользовательский режим EXEC введите команду disable. Чтобы войти в режим глобальной конфигурации, введите команду configure. | Используйте этот режим для: • Настройте рабочие параметры маршрутизатора. • Выполните шаги проверки, указанные в этом руководстве. • Чтобы предотвратить несанкционированные изменения конфигурации вашего маршрутизатора, доступ к этому режиму должен быть защищен паролем, как описано в разделе «Включение секретного и разрешающего паролей» далее в этой главе. |
| Глобальная конфигурация | Введите команду настройки из привилегированного режима EXEC. | Маршрутизатор | Для выхода в привилегированный режим EXEC введите команду exit или end либо нажмите Ctrl-Z. Чтобы войти в режим настройки интерфейса, введите команду интерфейса. | Используйте этот режим для настройки параметров, которые применяются к вашему маршрутизатору в целом. Кроме того, вы можете получить доступ к следующим режимам, которые описаны ниже в этой таблице: • Конфигурация интерфейса • Конфигурация маршрутизатора • Конфигурация линии |
| Конфигурация интерфейса | Введите команду интерфейса (с определенным интерфейсом, например, interface ethernet 0 ) из режима глобальной конфигурации. | Маршрутизатор | Для выхода в режим глобальной конфигурации введите команду выхода. Чтобы выйти в привилегированный режим EXEC, введите команду завершения или нажмите Ctrl-Z. Чтобы войти в режим настройки подинтерфейса, укажите подинтерфейс с помощью команды interface. | Используйте этот режим для настройки параметров маршрутизатора Ethernet и последовательных интерфейсов или субинтерфейсов. |
| Конфигурация маршрутизатора | Введите команду маршрутизатора, за которой следует соответствующее ключевое слово, например router rip , в режиме глобальной конфигурации. | Маршрутизатор (config- | Для выхода в режим глобальной конфигурации введите команду выхода. Чтобы выйти в привилегированный режим EXEC, введите команду завершения или нажмите Ctrl-Z. | Используйте этот режим для настройки протокола IP-маршрутизации. |
| Конфигурация линии | Укажите строковую команду с желаемым ключевым словом, например, строка 0 , из режима глобальной конфигурации. | Маршрутизатор (строка config- | Для выхода в режим глобальной конфигурации введите команду выхода. Чтобы войти в привилегированный режим EXEC, введите команду завершения или нажмите Ctrl-Z. | Используйте этот режим для настройки параметров оконечной линии. |
Получение помощи
Для ввода команд можно использовать вопросительный знак (?) И клавиши со стрелками.
Для списка доступных команд в этом командном режиме введите вопросительный знак:
роутер> ?
access-enable Создать временную запись в списке доступа
access-profile Применить профиль пользователя к интерфейсу.
очистить функции сброса
...
Чтобы завершить команду, введите несколько известных символов, за которыми следует вопросительный знак (без пробела):
роутер> с?
* s = show set show slip systat
Чтобы получить список командных переменных, введите команду, затем пробел и вопросительный знак:
роутер> показать?
часы Отображение системных часов
dialer Параметры и статистика номеронабирателя
исключение информация об исключении
...
Чтобы повторно отобразить ранее введенную команду, нажмите клавишу со стрелкой вверх. Вы можете продолжать нажимать клавишу со стрелкой вверх для получения дополнительных команд.
Включить секретный пароль и включить пароли
По умолчанию маршрутизатор поставляется без защиты паролем. Поскольку многие привилегированные команды EXEC используются для установки рабочих параметров, вам следует защитить паролем эти команды, чтобы предотвратить несанкционированное использование.
Для этого можно использовать две команды:
• включить секрет < пароль > (очень безопасный, зашифрованный пароль)
• включить < пароль > (менее безопасный, незашифрованный пароль)
Вы должны ввести пароль enable secret , чтобы получить доступ к командам привилегированного режима EXEC.
Для максимальной безопасности пароли должны быть разными. Если вы введете один и тот же пароль для обоих в процессе настройки, ваш маршрутизатор примет пароли, но предупредит вас, что они должны быть разными.
Секретный пароль может содержать от 1 до 25 буквенно-цифровых символов в верхнем и нижнем регистре. Пароль enable может содержать любое количество буквенно-цифровых символов в верхнем и нижнем регистре. В обоих случаях число не может быть первым символом.Пробелы также являются допустимыми символами пароля; например, два слова - действительный пароль. Ведущие пробелы игнорируются; конечные пробелы распознаются.
Если вы потеряли или забыли пароль включения, обратитесь к Приложению E, «Восстановление утерянного пароля включения».
Вход в режим глобальной конфигурации
Чтобы внести какие-либо изменения в конфигурацию вашего маршрутизатора, вы должны находиться в режиме глобальной конфигурации. В этом разделе описывается, как войти в режим глобальной конфигурации при использовании терминала или ПК, подключенного к консольному порту маршрутизатора.
Для входа в режим глобальной конфигурации:
Шаг 1 После загрузки маршрутизатора ответьте нет , когда появится следующий вопрос:
Хотите войти в диалоговое окно начальной конфигурации [да]: нет
Шаг 2 Введите команду enable :
роутер> включить
Шаг 3 Если вы настроили свой маршрутизатор с паролем включения, введите его, когда вам будет предложено.
Пароль включения не отображается на экране при его вводе. В этом примере показано, как войти в привилегированный режим EXEC:
Пароль: < enable_password >
маршрутизатор #
Режим включения обозначается символом # в подсказке. Теперь вы можете внести изменения в конфигурацию вашего маршрутизатора.
Шаг 4 Введите команду configure terminal , чтобы войти в режим глобальной конфигурации, обозначенный (config) # в приглашении:
router # настроить терминал
роутер (конфигурация) #
Теперь вы можете внести изменения в конфигурацию вашего маршрутизатора.
Использование команд
В этом разделе приведены некоторые советы по вводу команд Cisco IOS в интерфейсе командной строки (CLI).
Сокращение команд
Достаточно ввести достаточно символов, чтобы маршрутизатор распознал команду как уникальную. В этом примере показано, как ввести команду show version :
роутер # ш в
Отмена команд
Если вы хотите отключить функцию или отменить введенную команду, вы можете ввести ключевое слово no перед большинством команд; например no ip routing .
Сообщения об ошибках командной строки
перечисляет некоторые сообщения об ошибках, которые могут возникнуть при использовании интерфейса командной строки для настройки маршрутизатора.
Таблица 2-3 Общие сообщения об ошибках интерфейса командной строки
| Сообщение об ошибке | Смысл | Как получить помощь | |
|---|---|---|---|
% Неоднозначная команда: | Вы ввели недостаточно символов, чтобы маршрутизатор мог распознать команду. | Повторно введите команду с вопросительным знаком (?) Без пробела между командой и вопросительным знаком. Отображаются возможные ключевые слова, которые вы можете ввести с командой. | |
% Неполная команда. | Вы ввели не все ключевые слова или значения, требуемые для этой команды. | Повторно введите команду с вопросительным знаком (?) Без пробела между командой и вопросительным знаком.) появляется. | Введите вопросительный знак (?), Чтобы отобразить все команды, доступные в этом командном режиме. |
Сохранение изменений конфигурации
Вам нужно ввести команду copy running-config startup-config , чтобы сохранить изменения конфигурации в энергонезависимой RAM (NVRAM), чтобы они не были потеряны в случае перезагрузки системы или отключения питания.В этом примере показано, как использовать эту команду для сохранения изменений:
router # copy running-config startup-config
Целевое имя файла [конфигурация запуска]?
Нажмите клавишу возврата, чтобы принять имя файла назначения по умолчанию startup-config, или введите желаемое имя файла назначения и нажмите клавишу возврата.
Сохранение конфигурации в NVRAM может занять минуту или две.После сохранения конфигурации появится следующее сообщение:
Конфигурация здания ...
маршрутизатор #
Сводка
Теперь, когда вы ознакомились с некоторыми основами программного обеспечения Cisco IOS, можно приступить к настройке маршрутизатора. Помните:
• Вы можете использовать вопросительный знак (?) И клавиши со стрелками, чтобы помочь вам вводить команды.
• Каждый командный режим ограничивает вас набором команд.Если у вас возникли трудности с вводом команды, проверьте подсказку, а затем введите вопросительный знак (?), Чтобы отобразить список доступных команд. Возможно, вы находитесь в неправильном командном режиме или используете неправильный синтаксис.
• Если вы хотите отключить функцию, введите ключевое слово no перед командой; например no ip routing .
• Сохраните изменения конфигурации в NVRAM, чтобы они не были потеряны в случае перезагрузки системы или отключения электроэнергии.
Куда пойти дальше
Чтобы начать настройку маршрутизатора, перейдите к главе 3 «Настройка удаленного офиса для работы в корпоративных сетях» или к главе 4 «Настройка малого офиса для работы в сетях Интернет-провайдера».«
.