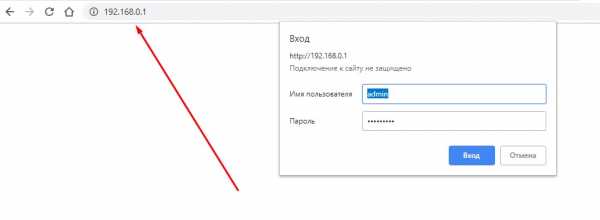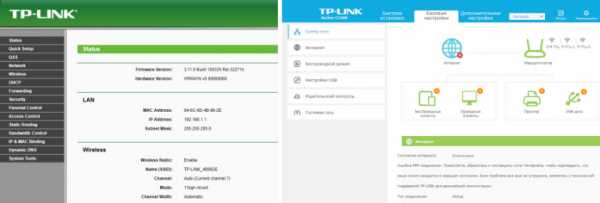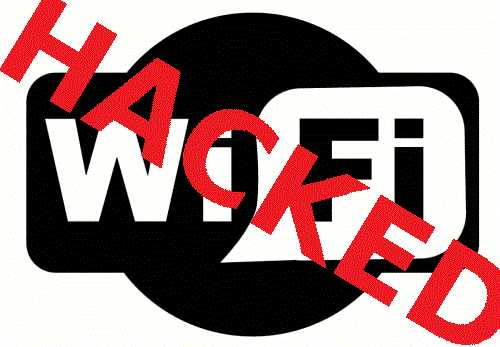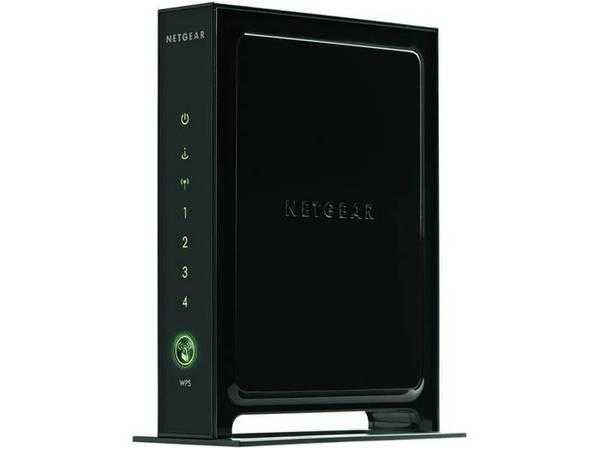Мы принимаем к оплате:
«Подарочный сертификат» от нашего Учебного Центра – это лучший подарок для тех, кто Вам дорог! Оплате обучение и подарите Вашим родным и близким обучение по любому из курсов!!!
«Сертификат на повторное обучение» дает возможность повторно пройти обучение в нашем Учебном Центре со скидкой 1000 рублей!
А также:
Как настроить мост между двумя роутерами
Как настроить мост между двумя роутерами: полная настройка
Всем привет! И наконец-то мы добрались до вопроса – как настроить мост между двумя роутерами. Вопрос конечно же не самый популярный и решение не такое простое. Сразу скажу, что режим моста, с одной стороны, сильно похож на режим повторителя или репитера. С другой стороны, они полностью отличаются и применяются в разных случаях.
Так в чем же отличие режима моста от повторителя? Повторитель или репитер – как видно из названия просто повторяют основную сеть. Например, у вас стоит роутер на первом этаже дома, и чтобы Wi-Fi нормально ловил на втором этаже туда ставится второй маршрутизатор, который и будет повторять беспроводную сеть. При этом будет существовать только одна сеть.
В режиме моста – первый аппарат обычно подключен к интернету, и его главная задача поделиться этим интернетом со вторым маршрутизатором. При этом у обоих будут разные беспроводные сети, разные правила и настройки локальной сети.
Очень часто это используется в загородных домах селах, деревнях и в местах, где есть проблемы с проведением интернета. Вот вам пример: есть многоэтажный дом, который находится в поселке. К нему провели интернет. Не далеко в метрах 100 есть частный дом, куда конечно же провайдер вести кабель не будет. Тогда хозяин частного дома может договориться с другом, который живет в многоэтажке, чтобы тот поделился интернетом. Для этого достаточно два роутера и мощная узконаправленная антенна – «пушка».
При этом интернет-центры могут быть любой фирмы, самое главное запомнить схему настройки. Также мы будем задавать статический канал — это необходимо для того, чтобы оба аппарата были, так сказать, на «одной волне», а точнее на одном канале. Подключение будет идти по Wi-Fi, поэтому кабель не потребуется. Ещё один важный момент – скорость на втором роутере будет резаться в два раза. То есть половину скорости будет идти на раздачу беспроводной сети, и для связи ближайших устройств. А вторая половина пойдет на связь с основным аппаратом.
Настройка моста
На первом маршрутизаторе уже настроен интернет, и он полностью работает. Если вы его ещё не настроили, то можете посмотреть общую статью по настройке тут или поискать по своей модели на нашем портале. Схема настройки моста будет такая:
- Установить статический канал Wi-Fi на первом передатчике;
- На втором аппарате ввести другое название WiFi сети и установить тот же канал;
- Включить режим «WDS» и подключиться к беспроводной сети основного шлюза;
В самом конце будет ещё одна глава, которая поможет решить некоторые проблемы с подключением. Но, надеюсь, никаких ошибок и проблем возникать не будут. Всё же если у вас останутся вопросы или возникнут какие-то непредвиденные ситуации – то пишем сразу в комментарии.
Основной
Подключаемся к роутеру и в браузере вводим: http://tplinklogin.net или один из двух адресов – 192.168.1.1, 192.168.0.1. На старой прошивке (может быть зеленого цвета) переходим в раздел «Беспроводной режим» – «Основные настройки». Устанавливаем канал и сохраняемся.

Если у вас другая прошивка, то нужно перейти во вкладку «Дополнительные настройки» – «Беспроводной режим» – «Настройки беспроводного режима». Далее вы знаете – что делать.
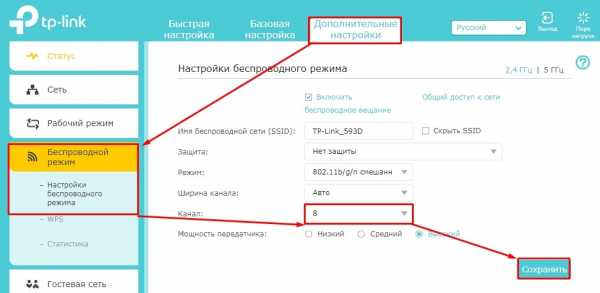
Второстепенный
Чтобы поменять IP маршрутизатора, переходим: «Сеть» – «LAN» – далее меняем только последнюю цифру на 2 и сохраняемся.
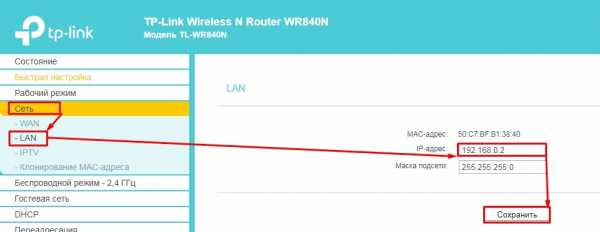
На новой прошивке путь немного другой «Доп. настройки» – «Сеть» – «LAN».
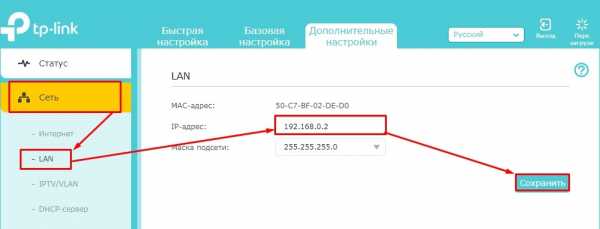
Теперь самое главное, нам нужно с этого второго роутера подключиться к беспроводной сети первого. Для этого в разделе «Беспроводной режим» – «Настройки беспроводного режима» – сначала устанавливаем имя второй Wi-Fi и обязательно установите канал как на первом (на скриншоте это не показано). Далее включаем галочку WDS. Ниже нажимаем «Поиск» и выбираем нашу сеть (в моем случае это WIFIGID1). Ниже указываем тип шифрования, который стоит в настройках первого. Вводим пароль и нажимаем «Сохранить».
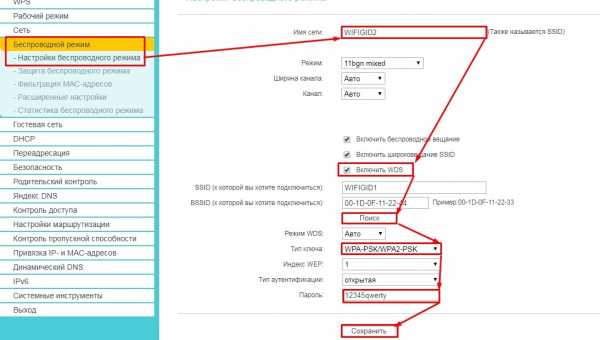
На новой прошивке раздел находится в абсолютно другом месте: «Доп. настройки» – «Системные инструменты» – «Параметры системы». Дальше все также как на классической прошивке: нажимаем «Поиск» и подключаемся к нашей сети, вводим пароль и «Сохраняемся».
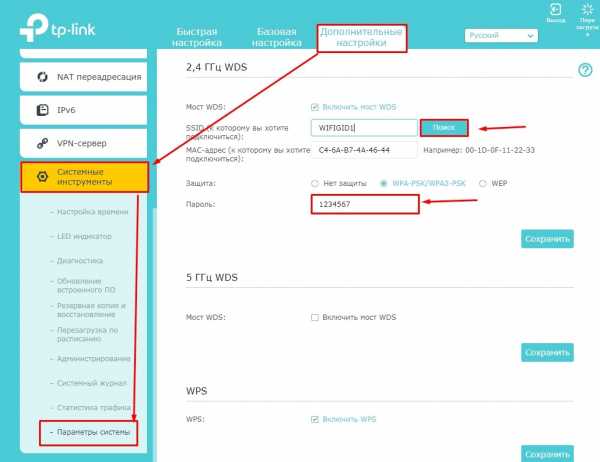
Проблемы с подключением и интернетом
Если у вас роутеры отказываются подключаться друг к другу и не хотят создать WiFi мост. То в первую очередь отключите на обоих WPS. Лучше всего отключить функцию полностью, но если вы всё же ею пользуетесь, то выключите хотя бы парольную защиту.
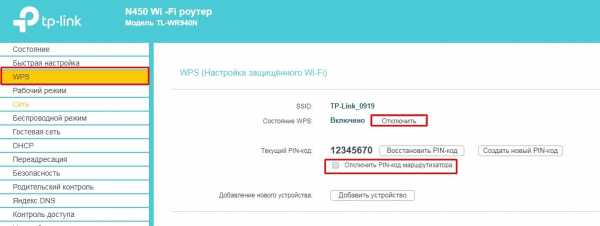
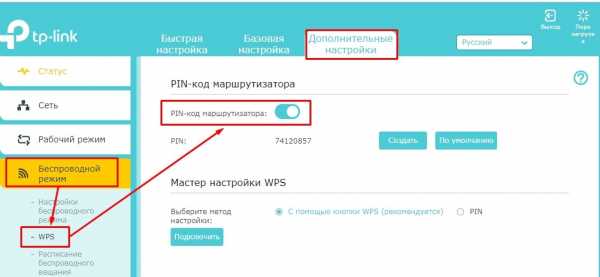
Если после подключения у вас не будет интернета, то нужно зайти в раздел «DHCP» на втором аппарате и полностью отключить эту функцию. Также в строке «Основной шлюз» – прописываем IP адрес первого роутера.
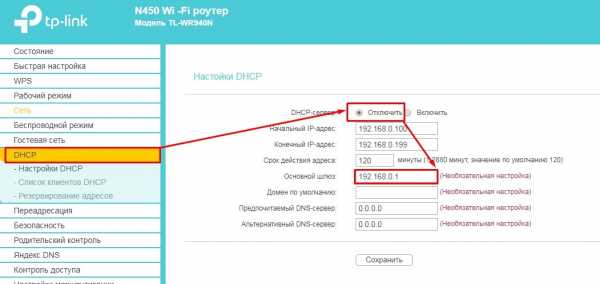
Беспроводное соединение двух беспроводных маршрутизаторов (мост) с открытым исходным кодом
Автор: Вивек Гите Последнее изменение: 12 ноября 2018 г. Вы можете установить беспроводное соединение между двумя маршрутизаторами. Можно связать беспроводную сеть с проводной сетью, что позволит объединить две сети с разной инфраструктурой. Вы можете найти продукты для точек беспроводного доступа, которые предлагают либо режим «моста», либо режим «повторителя». В этой статье я собираюсь объяснить три популярных варианта с открытым исходным кодом, которые можно использовать для настройки беспроводного моста.
РЕКЛАМА
Беспроводное соединение двух беспроводных маршрутизаторов (мост) с помощью программного обеспечения с открытым исходным кодом
Рассмотрим следующую схему сети или пример настройки:
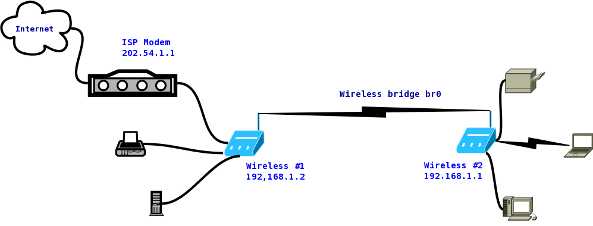
Рис.01: Настройка беспроводного клиента
- Вы подключаетесь к Интернету с помощью автономного модема ADSL2 с общедоступным IP-адресом 202.54.1.1.
- SSID установлен на nixcraft в беспроводной сети №1, а IP-адрес установлен на 192.168.1.2. Этот маршрутизатор находится внизу и подключен к модему ADSL2.
- SSID установлен на nixcraft на беспроводной сети №2, а IP-адрес установлен на 192.168.1.1. Этот маршрутизатор работает в режиме клиентского моста и расположен наверху.
- Все компьютеры и устройства, подключенные к беспроводным маршрутизаторам №1 и №2, могут обмениваться файлами и другими ресурсами друг с другом.
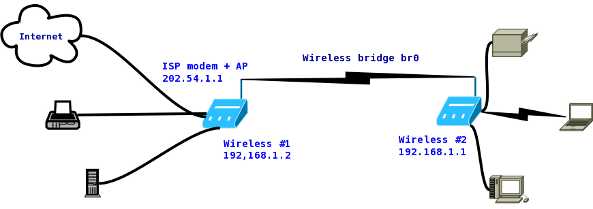
Рис. 02: Точка доступа как беспроводной мост
Где,- Эта установка экономит электроэнергию и ресурсы за счет удаления автономного модема ADSL 2.
- Вы подключаетесь к Интернету с помощью комбинированного модема ADSL2 и беспроводного маршрутизатора (AP) с 202.54.1.1 публичный IP-адрес. Этот маршрутизатор называется беспроводным №1, а SSID установлен на nixcraft. У этого устройства два IP-адреса, и оно расположено внизу.
- SSID установлен на nixcraft на беспроводной сети №2, а IP-адрес установлен на 192.168.1.1. Этот маршрутизатор работает в режиме клиентского моста и расположен наверху.
- Все компьютеры и устройства, подключенные к беспроводным маршрутизаторам №1 и №2, могут обмениваться файлами и другими ресурсами друг с другом.
Программное обеспечение (сторонняя прошивка)
Вы можете использовать следующее программное обеспечение / firemware, чтобы получить дополнительные функции, которые обычно не включены в прошивку маршрутизатора производителя, например беспроводной мост в режиме клиента.Вы можете настроить полный WAP или просто подключить локальную сеть, чтобы беспроводные устройства могли получить прозрачный доступ ко всем ресурсам локальной сети.
- DD-WRT : Альтернативная прошивка с открытым исходным кодом на базе Linux для беспроводных маршрутизаторов. Он работает с несколькими маршрутизаторами, в первую очередь с Linksys. Он отлично работает с различными беспроводными маршрутизаторами и встроенными системами. Это рекомендуется для новых пользователей, поскольку он поставляется с простым в использовании веб-интерфейсом.
- Tomato : Еще одна простая и удобная замена прошивки для Linksys WRT54G / GL / GS, Buffalo WHR-G54S / WHR-HP-G54, Asus и других маршрутизаторов на базе Broadcom.Он имеет новый простой в использовании графический интерфейс, новый монитор использования полосы пропускания, более продвинутый QOS и ограничения доступа, включает новые беспроводные функции, такие как WDS и режимы беспроводного клиента, повышает ограничения на максимальное количество подключений для P2P, позволяет запускать собственные сценарии или telnet / ssh и делать всевозможные вещи, такие как перепрограммировать кнопку SES / AOSS, добавлять обзор беспроводных сайтов, чтобы увидеть ваших соседей по Wi-Fi и многое другое. Это рекомендуется для новых пользователей, поскольку он поставляется с простым в использовании веб-интерфейсом.
- OpenWrt : OpenWrt - это не просто прошивка, его часто называют полным дистрибутивом Linux для встроенных устройств.Вместо того, чтобы пытаться создать единую статическую прошивку, OpenWrt предоставляет полностью записываемую файловую систему с управлением пакетами. Это освобождает вас от выбора и настройки приложений, предоставляемых поставщиком, и позволяет настраивать устройство с помощью пакетов, подходящих для любого приложения. Эта прошивка рекомендуется только опытным пользователям.
- DIY option - Вы можете установить операционные системы на базе Linux или FreeBSD / OpenBSD и создать полный WAP или просто мост.Этот вариант требует хорошего понимания Unix, сетей и встроенных устройств.
Я настоятельно рекомендую DD-wrt для новых пользователей и openwrt для опытных пользователей Linux.
Оборудование
За последние пару лет я использовал следующие устройства в личных целях:
- Linksys WRT 54 с прошивкой DD-WRT.
- Dlink DIR-615 с прошивкой DD-WRT.
- Asus RT 16 с прошивкой Tomato.
- Soekris net4801 с возможностью самостоятельного изготовления. Вы можете использовать Debian / Ubuntu / CentOS Linux и FreeBSD / OpeNBSD.Этот вариант рекомендуется только для опытных хардкорных пользователей Unix.
Список поддерживаемого оборудования маршрутизатора можно найти на следующих страницах:
Пример: настройка Asus RT-16 в качестве беспроводного моста
Давайте посмотрим, как настроить беспроводное соединение между двумя маршрутизаторами только так, как обсуждалось ранее с микропрограммой томата.
Wireless # 1: конфигурация маршрутизатора ADSL2 +
Это мой модем ADSL 2 + беспроводной маршрутизатор (netgear N600), который подключается к моему интернет-провайдеру.Это мой основной маршрутизатор, и он называется беспроводной №1. Откройте браузер и введите:
http://192.168.1.2
Убедитесь, что LAN настроена следующим образом:
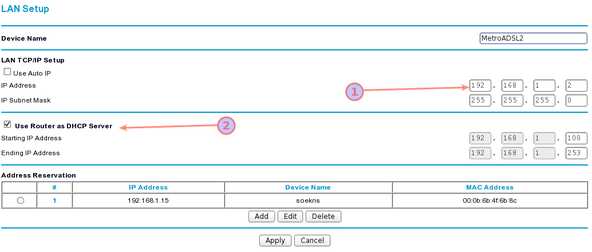 .
.Как соединить два маршрутизатора и иметь одинаковый SSID
Расширение сети Wi-Fi - это то, чего сейчас хочет большинство людей. Довольно часто меня спрашивают, как можно расширить диапазон или рентабельно расширить свою сеть. Как никогда важно, быть всегда на связи, где бы вы ни находились, и все должно быть беспроводным. Именно здесь вступают в игру двойные маршрутизаторы.
Люди часто начинают с покупки нового маршрутизатора, чтобы расширить свой WiFi.После этого они совершают ошибку - выбрасывают старый маршрутизатор. Почему бы не использовать его для дальнейшего расширения вашей сети? Подключение второго маршрутизатора к первому может значительно увеличить покрытие вашей сети. Также можно использовать один и тот же SSID на обоих маршрутизаторах, поэтому вам не придется переключаться в зависимости от того, где вы находитесь в доме.
Но есть и другие преимущества наличия двух маршрутизаторов, кроме лучшего Wi-Fi. Вы можете расширить свою сеть за счет большего количества портов Ethernet в других частях дома / квартиры.Большинство маршрутизаторов имеют USB-порт, который вы можете использовать в нескольких точках в доме для хранения данных, сетевой печати или чего угодно. Но лучше всего то, что добавить второй маршрутизатор в вашу сеть гораздо проще, чем вы думаете.
Зачем подключать два маршрутизатора?
Соединение двух маршрутизаторов может быть не первым вариантом, о котором вы думаете, когда думаете о расширении вашей сети. Однако, если у вас дома лежит старый маршрутизатор, то какой смысл покупать что-то еще, например удлинитель или адаптер питания, если вы можете просто использовать свой старый маршрутизатор?
Наличие второго маршрутизатора означает, например, что вы можете получить больше портов Ethernet.У меня дома есть два маршрутизатора, и это была основная причина, по которой я хотел установить второй маршрутизатор в другой комнате. Но это было еще и потому, что мне нужны были порты USB. Это означало, что я мог либо купить адаптер питания с USB-портом (которого у большинства из них нет), а затем подключить его к коммутатору для портов Ethernet, ЛИБО я мог просто использовать старый маршрутизатор, который у меня лежал.
Но мы также должны поговорить о расширении Wi-Fi, поэтому, я думаю, вы ищете решение этой проблемы.У меня нет такой большой квартиры, чтобы мне понадобилось два роутера. Однако, поскольку я решил использовать второй маршрутизатор, теперь у меня есть квартира, где каждая ее часть имеет беспроводную сеть. На балконе есть полноценный Wi-Fi, а также диван в гостиной, которая находится на другой стороне квартиры.
Итак, если у вас есть старый маршрутизатор дома и вы хотите улучшить сеть WiFi в других частях дома или квартиры, я настоятельно рекомендую вам откопать старый маршрутизатор, который у вас есть, вместо того, чтобы бежать в магазин за купить новое оборудование.Ниже я написал подробное руководство по настройке, и вы можете легко следовать ему.
Есть ли у маршрутизаторов режим AP?
Прежде чем мы начнем с того, как использовать два маршрутизатора и при этом иметь только одну сеть, нам сначала нужно понять, как следует настроить второй маршрутизатор. В настоящее время вы можете приобрести что-то, что называется точками доступа или WAP, точкой беспроводного доступа. Это продукт, который не делает ничего, кроме расширения вашего WiFi-соединения.
Большое различие между маршрутизатором и точкой доступа состоит в том, что маршрутизатор выполняет гораздо больше, чем просто точку доступа.Например, маршрутизатор будет использовать DHCP для присвоения устройствам IP-адреса в вашей сети. Маршрутизатор также может выполнять такие действия, как переадресация портов и другие сетевые функции. Точка доступа не может этого сделать. Если точка доступа получает DHCP-запрос, она пересылает этот запрос маршрутизатору. Что нам нужно сделать, так это сделать один из маршрутизаторов более похожим на точку доступа.
Это можно сделать двумя способами. Если у вас есть маршрутизатор, которому всего несколько лет, высока вероятность, что он имеет что-то, что называется режимом AP.Когда маршрутизатор установлен в режим AP, все различия между маршрутизатором и точкой доступа автоматически отключаются. Однако, если у вас нет этого параметра, вам нужно будет отключить его вручную. Чтобы составить руководство, подходящее для всех, я объяснил оба способа ниже, поэтому не беспокойтесь, если у вас нет этой простой настройки на вашем маршрутизаторе.
Но как узнать, есть ли на вашем роутере режим AP? Что ж, я хотел бы рассказать вам, как вы можете увидеть это на своем маршрутизаторе, но, к сожалению, на маршрутизаторах с режимом AP нет большого красного сообщения.Вы можете либо:
- Зайдите в настройки маршрутизатора и начните искать что-то, что называется AP Mode, скорее всего, в настройках администратора.
- Найдите модель своего маршрутизатора и «AP Mode», чтобы узнать, можете ли вы найти что-нибудь.
- Прочтите руководство по эксплуатации для вашего маршрутизатора
Если вы приобрели новый маршрутизатор и обнаружили, что на нем есть режим AP, но нет на старом маршрутизаторе, не переключайтесь. Самый новый маршрутизатор всегда должен быть основным маршрутизатором, который заботится обо всех сетевых вещах.Это гарантирует, что у вас будет новое и быстрое оборудование, которое будет обрабатывать сетевые запросы. Новые маршрутизаторы часто намного более безопасны, и, поскольку они подключены к Интернету, это огромное преимущество.
Для этого руководства я использую свой старый маршрутизатор Asus RT-N56 в качестве дополнительного маршрутизатора, в то время как я использую свой текущий основной маршрутизатор, Asus RT-AC68U, который вы можете найти на Amazon, в качестве основного маршрутизатора.
Шаг 1. Настройте маршрутизатор 2 и
Пора начинать настройку маршрутизатора.Я обычно начинаю со второго. Обязательно отключите питание обоих маршрутизаторов, чтобы никто не подключался к вашей сети. Мы не хотим настраивать неправильный маршрутизатор.
Возьмите 2-й роутер и сделайте на нем заводские настройки, чтобы убедиться, что на нем нет старых настроек. Обычно это делается путем нажатия кнопки сброса на задней панели маршрутизатора и удерживания ее в течение нескольких секунд. Другой способ - взять иглу или что-то подобное и вставить ее в отверстие для сброса на задней панели маршрутизатора. Пожалуйста, загляните в руководство или выполните поиск в Google, чтобы узнать, как сбросить настройки маршрутизатора.
После перезагрузки маршрутизатора подключите кабель Ethernet к LAN 1 на задней панели маршрутизатора, а другой конец - к компьютеру и включите маршрутизатор (если он еще не был включен после сброса). Откройте веб-браузер на компьютере и перейдите к IP-адресу маршрутизатора по умолчанию. Обычно это 192.168.0.1 или 192.168.1.1.
Поскольку вы выполнили сброс маршрутизатора, вам, скорее всего, придется ознакомиться с руководством по началу работы, в котором вы должны ввести некоторую информацию. Когда пришло время выбрать SSID и пароль, выберите имя и пароль, которые вы хотите использовать в качестве своего WiFi.
Поскольку IP-адрес уникален, нам также необходимо изменить IP-адрес этого 2-го маршрутизатора, так как у первого, скорее всего, будет тот же IP-адрес, что и у 2-го прямо сейчас. Это будет означать, что у вас будет конфликт IP-адресов в вашей сети, и он не будет работать так, как вы ожидаете. В настройках роутера измените IP на другой. Я рекомендую изменить последнее число на 2 вместо 1, чтобы оно выглядело как любое из этих:
На моем Asus N56U я могу найти настройки IP в категории LAN в меню настроек.Установите IP-адрес и подтвердите, а затем дайте маршрутизатору перезагрузиться. Вы также потеряете соединение с маршрутизатором, поскольку вы изменили IP-адрес, поэтому вам нужно будет перейти на 192.168.0.2 или 192.168.1.2 в своем браузере, чтобы вернуться к настройкам маршрутизатора.
Осталось только отключить настройки роутера. Ниже я объяснил, как это сделать с режимом AP и без него, поэтому выберите тот, который подходит для вашего маршрутизатора.
Если у вашего маршрутизатора есть режим AP
Если у вас есть маршрутизатор с режимом AP, вам необходимо перейти к настройкам вашего маршрутизатора.Скорее всего, теперь IP-адрес 192.168.0.2 или 192.168.1.2. На моем маршрутизаторе Asus я могу найти настройку в разделе «Администрирование» в меню настроек. Выберите режим точки доступа (AP) и нажмите «Сохранить». Это снова перезапустит роутер, но на этот раз отключит все специфические для роутера настройки, чего мы и хотим.
После перезапуска маршрутизатора вы можете отключить его от розетки, а также от компьютера, так как пора настроить основной маршрутизатор, что практически аналогично.
Если на вашем маршрутизаторе нет режима точки доступа
Если ваш маршрутизатор не поддерживает режим точки доступа, вам придется вручную отключить настройки маршрутизатора. Это почти так же просто, как и в режиме AP. Это связано с тем, что настройки маршрутизатора основаны на одной конкретной настройке, поэтому, если вы выключите его, маршрутизатор остановится с другими настройками.
Это настройка DHCP. На моем маршрутизаторе Asus я могу найти настройки DHCP в LAN, а затем в DHCP Server. Здесь я могу отключить DHCP-сервер, что нам и нужно.Это предотвратит выдачу маршрутизатором IP-адресов устройствам в вашей сети, а также перестанет выдавать шлюз по умолчанию, DNS-серверы и тому подобное. Итак, выключите DHCP-сервер и примените настройки. Подождите, пока маршрутизатор перезагрузится.
После перезапуска маршрутизатора вы можете отключить его от розетки, а также от компьютера, так как пора настроить основной маршрутизатор, что практически аналогично.
Шаг 2: Настройка маршрутизатора 1 st
Теперь мы выполнили сложную часть настройки одного маршрутизатора, и пришло время сделать то же самое на первом маршрутизаторе, который будет действовать как основной маршрутизатор.Здесь вообще не так много нужно настраивать, руководство по началу работы проведет вас через большинство настроек, и нам тоже не нужно ничего менять.
Если вы уже пользовались маршрутизатором раньше, и он уже включен и работает, нет необходимости сбрасывать его до заводских настроек. Просто убедитесь, что SSID и пароль на этом маршрутизаторе такие же, как и на маршрутизаторе 2 и , который мы только что настроили. Если это так, перейдите к шагу 2b.
Если маршрутизатор еще не настроен, подключите питание и подключите его к компьютеру с помощью кабеля Ethernet.Теперь перейдите к IP-адресу маршрутизатора по умолчанию, который, как вы уже узнали, 192.168.0.1 или 192.168.1.1. Когда вы впервые попадете туда, вам нужно будет ознакомиться с руководством по началу работы с маршрутизатором, выбрать пароли администратора и настроить беспроводную сеть. Здесь вы должны выбрать тот же SSID и пароль, которые вы выбрали для маршрутизатора 2 nd , который мы только что настроили.
Шаг 2b: Настройте параметры DHCP
Когда вы закончите с руководством по началу работы и вы перейдете к настройкам маршрутизатора, нам нужно сделать одну вещь на первом маршрутизаторе.То есть изменить настройки DHCP-сервера, чтобы они не мешали маршрутизатору 2 и . На многих маршрутизаторах DHCP настроен для запуска уже с IP-адреса .2. Это то, что мы хотим изменить.
В настройках DHCP-сервера, которые можно найти в LAN> DHCP-сервер на моем маршрутизаторе Asus RT-AC68U, вам необходимо изменить начальный адрес пула IP. У меня установлен 192.168.1.100. Это означает, что любое устройство, которое подключается к моей сети, будет иметь IP-адрес выше, чем.100. Максимальное значение для сетей - 0,254, так что технически в моей сети может быть 154 устройства, использующих DHCP. Однако в моей сети также есть много других устройств со статическими IP-адресами ниже .100.
Если вам не нужны статические IP-адреса, я предлагаю вам установить этот параметр на .10, чтобы у вас было несколько зарезервированных IP-адресов на случай, если что-то возникнет. Это совершенно не влияет на производительность, поэтому не имеет значения. Вы просто не хотите, чтобы это было 0,2, это главная цель.
Шаг 3. Подключение маршрутизатора 2 nd к маршрутизатору 1 st
Теперь, когда оба маршрутизатора настроены, осталось только одно маленькое дело - их соединить. Для этого вам понадобится кабель Ethernet. В зависимости от того, как далеко эти маршрутизаторы будут друг от друга, кабель Ethernet может быть довольно длинным. Да, это можно сделать, подключив их по беспроводной сети, но я настоятельно рекомендую использовать кабель, так как оба маршрутизатора будут много общаться друг с другом, и тогда лучше всего будет иметь стабильное соединение.
Подключите кабель к одному из портов LAN на маршрутизаторе 1, а затем проложите кабель через дом к месту размещения маршрутизатора 2. Следующий бит очень важен и является основной причиной проблем с этим решением:
НЕ ПОДКЛЮЧАЙТЕ КАБЕЛЬ ETHERNET К WAN-ПОРТУ, ПОДКЛЮЧАЙТЕ ЕГО К LAN-ПОРТУ ВМЕСТО!
при подключении кабеля Ethernet к WAN-порту маршрутизатора 2 nd произойдет сбой, и настройка не будет работать должным образом. У меня было по крайней мере трое друзей, которые звонили мне по поводу того, что их установка не работает, и теперь дело просто в переключении порта.Итак, убедитесь, что кабель Ethernet подключен к LAN-порту на обоих маршрутизаторах.
Как только они оба подключены кабелем и включены, все готово. Поздравляем, теперь у вас есть два маршрутизатора в вашем доме, один из которых работает как настоящий маршрутизатор, а другой - как точка доступа, расширяя ваш WiFi и предоставляя вам больше портов Ethernet в других частях дома.
Если хотите, можете сделать еще один шаг, чтобы убедиться, что они не мешают другим.Я настоятельно рекомендую вам сделать это, если вы выполнили всю работу по настройке, так как приятно знать, что это работает как можно лучше.
Убедитесь, что они не мешают друг другу
Поскольку теперь у вас есть два маршрутизатора, которые расположены относительно близко друг к другу, вам необходимо убедиться, что они не мешают друг другу. Что я имею в виду? Видите ли, когда маршрутизатор выдает Wi-Fi, он делает это в канале. Если оба маршрутизатора используют один и тот же канал для передачи сигналов WiFi, они будут мешать и мешать друг другу.Итак, вы хотите убедиться, что они используют разные каналы.
Канал - это определенная частота. Как вы, возможно, знаете, радио приходит на специальной частоте, и если вы хотите изменить радиоканал, вы меняете частоту. Но вы также могли слышать, что две радиостанции мешают друг другу, если вы находитесь в центре двух городов или, например, используете FM-передатчик. То же самое и с роутерами.
В настройках роутера вы можете изменить канал сигнала WiFi.Однако, если вы живете в квартире, у вас, скорее всего, есть соседи, у которых также есть свои маршрутизаторы, и вы также не хотите, чтобы они мешали вам. Чтобы решить эту проблему, вы можете бесплатно загрузить программу SSIDer, которая поможет вам выбрать лучший канал для вашего Wi-Fi.
Проблема с SSIDer в том, что он может быть сложным при запуске, с большим количеством графиков и чисел. MetaGeek, фантастическая компания, создающая решения Wi-Fi для компаний и профессионалов, составила руководство о том, как использовать SSIDer и как найти лучший канал для вашей ситуации.Посмотрите это ниже.
Более простые альтернативы
Как всегда, есть и другие варианты расширения WiFi. Новейшие технологии и лучшее, что есть сейчас на рынке, - это система Mesh WiFi. Это когда несколько маршрутизаторов создают «сеть» с WiFi. У вас может быть два или три маршрутизатора в вашем доме, и все они общаются друг с другом, чтобы улучшить ваш WiFi и убедиться, что у вас дома стабильная сеть.
Но в настоящее время это не обязательно должны быть маршрутизаторы, так как многие компании выпустили mesh-пакеты.Примером этого является сеть Google Mesh Network, которую вы можете найти на Amazon. Это продукт с тремя маршрутизаторами меньшего размера, называемыми узлами, которые работают вместе для построения ячеистой системы. Один из них является основным маршрутизатором, который подключен к сети, а другие расширяют соединение WiFi дальше.
Самым большим преимуществом ячеистых систем вместо того, чтобы соединять маршрутизаторы вместе, как мы это сделали, является то, что все является беспроводным, и продукты сделаны так, чтобы быть беспроводными все время, без использования кабеля.Это означает, что они будут общаться на одном канале (частоте) и отправлять сигналы Wi-Fi на другом, который не мешает друг другу. Они также работают лучше, если вы переходите из одной комнаты в другую, так как все легко связано.
Если вы хотите узнать больше о ячеистых системах и почему это такое модное слово в WiFi сегодня, вам следует ознакомиться с руководством How-To-Geek по ячеистым системам, поскольку они прекрасно его объяснили.
Вы, конечно, можете просто получить расширитель диапазона, но, поскольку они имеют тенденцию работать плохо, сильно теряя скорость и часто также теряют сигнал, ячеистая система намного предпочтительнее, а также подключение двух маршрутизаторов, как мы в этом руководстве.
А теперь дайте мне знать, как расширить сеть Wi-Fi дома?
.Как превратить старый маршрутизатор в беспроводной мост
Не знаете, что делать со старым роутером? Попробуйте превратить его в беспроводной мост! Процесс на удивление прост.
Когда-нибудь вы можете столкнуться с ситуацией, когда вам потребуется беспроводное подключение к Интернету для настольного компьютера. Возможно, вы решили перенести офис из одной комнаты в другую в своем доме.Однако в новой комнате нет кабеля или телефона, необходимого для вывода компьютера в сеть.
Прежде чем пойти и купить беспроводную сетевую карту или попытаться проложить провод через чердак, вы можете сэкономить время и деньги, если у вас есть старый беспроводной маршрутизатор.Вы можете обновить свой старый маршрутизатор с помощью другой прошивки, которая позволит ему работать как беспроводной мост. То есть превратите свой старый маршрутизатор в беспроводной мост. Беспроводной мост позволяет подключать одну сеть к другой через радиоволны, вместо того, чтобы прокладывать провод из одной комнаты в другую.
Бесплатная прошивка, которая делает это возможным, называется DD-WRT.Прежде чем читать дальше, проверьте список поддерживаемых DD-WRT устройств, чтобы узнать, поддерживается ли ваш маршрутизатор. Если он поддерживается, обязательно ознакомьтесь с примечаниями для запуска DD-WRT на странице поддерживаемых устройств. Позже вам нужно будет обратиться к рекомендуемому методу установки.
Требования
- Широкополосное подключение к Интернету.
- Два беспроводных маршрутизатора:
- Один из них подключен к широкополосному Интернету и служит точкой доступа.
- Один подключен к другим машинам, которым необходимо подключиться к Интернету. Он должен будет поддерживать DD-WRT.
Начальная установка
- Убедитесь, что ваш основной интернет-маршрутизатор работает правильно.Убедитесь, что беспроводное соединение работает правильно, подключив ноутбук или другое устройство.
- Настройте удаленный компьютер в удаленном месте.
- Подключите удаленный компьютер к маршрутизатору, на котором вы будете устанавливать DD-WRT. Просто подключите его к одному из портов концентратора (то есть не к интернет-порту или порту исходящей связи).
- Откройте браузер и подключитесь к веб-странице конфигурации маршрутизатора.
Если вы не знаете, какой это адрес, возможно, вам придется обратиться к руководству маршрутизатора.Если на маршрутизаторе работает DHCP, скорее всего, это адрес шлюза компьютера. В Windows XP перейдите в панель управления , а затем Сетевые подключения . Дважды щелкните ваше подключение к локальной сети и перейдите на вкладку Support . Там будет указан шлюз по умолчанию. Вы также можете проверить его на CIRT.net вместе с другими деталями, такими как имя пользователя и пароль по умолчанию для маршрутизатора.
Загрузить DD-WRT
Теперь вам нужно скачать DD-WRT.
- Перейдите на страницу загрузки DD-WRT и перейдите в каталог стабильной версии .
- Перейдите к последней версии (можно отсортировать по дате по убыванию).
- Перейдите в каталог Consumer .
- Перейдите в соответствующий каталог производителя вашего маршрутизатора, а затем модель / версию маршрутизатора. Вы должны найти модель и номер версии, напечатанные где-нибудь на маршрутизаторе.
- Загрузите файл BIN по вашему выбору.
Примечания для запуска DD-WRT в списке поддерживаемых устройств могут требовать от вас использовать определенную версию. Если нет, я рекомендую вам выбрать мини или стандарт. Если вы хотите узнать о различиях между различными версиями, ознакомьтесь с разделом «Версии файлов» статьи «Что такое DD-WRT?». страница вики DD-WRT.
Установить DD-WRT
Если вы загрузили DD-WRT из основного интернет-соединения, вам может потребоваться скопировать его на USB-накопитель, чтобы установить его на удаленный маршрутизатор с удаленного компьютера.Остальные инструкции следует запускать с удаленного компьютера, подключенного к удаленному маршрутизатору, на котором должен быть установлен DD-WRT.
Установите DD-WRT в соответствии с инструкциями по установке в вики.Используйте метод установки, рекомендованный для вашего устройства в примечаниях на странице поддерживаемых устройств (если применимо).
Предупреждение: Можно заблокировать маршрутизатор при установке новой прошивки (т.е.е. сделать его бесполезным). Внимательно прочтите инструкции по установке. Я рекомендую вам установить DD-WRT на старый маршрутизатор, который вы в настоящее время не используете, чтобы не было серьезных потерь, если что-то пойдет не так.
Настроить DD-WRT как клиентский мост
-
- После установки DD-WRT откройте в браузере адрес http: // 192.168.1.1 и авторизуемся в роутере. В более старых версиях DD-WRT имя пользователя по умолчанию - root , а пароль по умолчанию - admin. Обязательно измените пароль по умолчанию, чтобы защитить свой маршрутизатор.
- Затем щелкните вкладку Wireless вверху.
- Установите Wireless Mode на Client Bridge . Затем нажмите Применить.
- Установите SSID на ваш основной беспроводной маршрутизатор, подключенный к Интернету. В моем случае SSID моего основного беспроводного маршрутизатора - sierra. Затем нажмите Применить.
-
- Щелкните вкладку «Безопасность беспроводной сети» во втором ряду вкладок и настройте маршрутизатор в соответствии с параметрами безопасности, установленными для вашего основного маршрутизатора.В моем случае мой основной беспроводной маршрутизатор имеет режим безопасности WPA с общим ключом TKIP, поэтому я настроил DD-WRT в соответствии с ним.
- Щелкните Применить.
-
- Щелкните Setup (самая первая вкладка в верхнем левом углу), чтобы настроить параметры LAN.
- Назначьте маршрутизатору локальный IP-адрес в той же подсети, что и ваш основной маршрутизатор, но дайте ему другой адрес. Это означает, что все числа для адреса будут такими же, как у основного маршрутизатора, за исключением чисел в четвертом поле. Например, адрес моего основного маршрутизатора - 192.168.1.1 , поэтому я дал своему маршрутизатору DD-WRT IP-адрес 192.168.1.2 .
- Установите для маски подсети значение 255.255.255.0 .
- Установите Gateway и Local DNS на адрес основного маршрутизатора.
- Щелкните Применить.
Теперь ваш маршрутизатор DD-WRT должен позволить вам подключать удаленный компьютер к основному интернет-маршрутизатору через эфир! Если вам когда-нибудь понадобится перенастроить маршрутизатор DD-WRT, просто не забудьте запомнить новый IP-адрес, который вы назначили на шаге 8. Вы всегда можете использовать красивый производитель этикеток и прикрепить его прямо к маршрутизатору.
Пытаетесь узнать чей-то пароль? Подумайте о том, чтобы пересмотреть свой жизненный выбор.Вот как вместо этого защитить свой пароль от хакеров.
Об авторе Хорхе Сьерра (15 опубликованных статей)Я довольно типичный компьютерщик, который часами проводит перед монитором компьютера как на работе, так и дома. Мне также нравится собирать изящные инструменты и гаджеты.
Ещё от Jorge SierraПодпишитесь на нашу рассылку новостей
Подпишитесь на нашу рассылку, чтобы получать технические советы, обзоры, бесплатные электронные книги и эксклюзивные предложения!
Еще один шаг…!
Подтвердите свой адрес электронной почты в только что отправленном вам электронном письме.
.