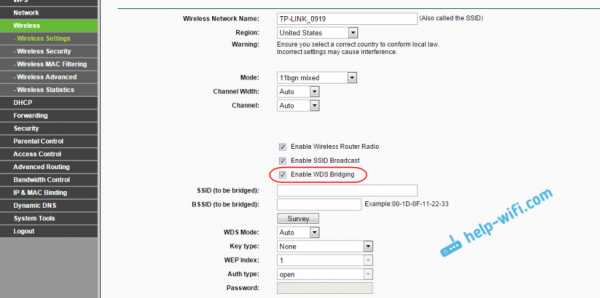Мы принимаем к оплате:
«Подарочный сертификат» от нашего Учебного Центра – это лучший подарок для тех, кто Вам дорог! Оплате обучение и подарите Вашим родным и близким обучение по любому из курсов!!!
«Сертификат на повторное обучение» дает возможность повторно пройти обучение в нашем Учебном Центре со скидкой 1000 рублей!
А также:
Как выключить роутер через комп
Как отключить роутер, или Wi-Fi сеть?
На первый взгляд очень простой, и в то же время неоднозначный вопрос. Почти всегда, когда меня спрашивали о том, как отключить роутер, имели введу как отключить Wi-Fi сеть. Чтобы роутер не раздавал Wi-Fi, а интернет по кабелю на подключенных устройствах продолжал работать. В этой статье мы разберем оба варианта. Так же покажу, как можно быстро отключить, и при необходимости включить Wi-Fi сеть с помощью специальной кнопки на корпусе маршрутизатора, или с компьютера, телефона, планшета – через панель управления. Рассмотри на примере роутеров от популярных производителей: TP-Link, ASUS, D-Link, ZyXEL. Если у вас другой маршрутизатор, статья может вам пригодится. Так как все действия практически одинаковые на всех устройствах.
Возможно, вам нужно полностью отключить маршрутизатора. Например, когда вы куда-то уезжаете, или вам не нужен интернет. В таком случае, лучше всего просто отключить адаптер питания из розетки. А еще желательно вытянуть из роутера кабель, по которому приходит интернет. Это на тот случай, если будет гроза. Чтобы роутер не пострадал. Писал об этом в отдельной статье: после грозы перестал работать Wi-Fi роутер.
Питание роутера можно так же отключить кнопкой "Power On/Off".
Правда, не на всех маршрутизаторах есть такая кнопка. Как правило, на бюджетных моделях ее нет.
Это что касается полного отключения. Но как я уже писал выше, чаще всего надо отключить только раздачу Wi-Fi. Чтобы интернет на компьютере и других устройствах по кабелю продолжал работать.
Как выключить Wi-Fi сеть кнопкой и через настройки (дистанционно)
На корпусе большинства моделей маршрутизаторов есть кнопка "Wi-Fi On/Off". В зависимости от модели и производителя, эта кнопка может находится в разных местах, и может быть подписана по-разному. Но найти ее не сложно. Достаточно нажать на эту кнопку (возможно, подержать 3 секунды) и Wi-Fi полностью отключится. Индикатор Wi-Fi должен погаснуть. Роутер не будет раздавать беспроводную сеть, пока вы снова не включите ее с помощью кнопки.
Если такой кнопки на вашем маршрутизаторе нет, то отключить беспроводную сеть можно в панели управления, в которую можно зайти с компьютера, смартфона, или планшета.
Важный момент! Не отключайте беспроводную сеть через панель управления, если у вас все устройства подключены по Wi-Fi, и нет возможности зайти в настройки роутера по кабелю. Отключив Wi-Fi сеть, вы не сможете ее включить, так как не сможете подключится к сети и зайти в веб-интерфейс.
Отключаем Wi-Fi на TP-Link
Как правило, это можно сделать кнопкой "Wi-Fi On/Off", или "Wireless On/Off". Чтобы отключить Wi-Fi нужно подержать кнопку нажатой примерно 5 секунд.

Соответствующий индикатор должен погаснуть, и беспроводная сеть пропадет. Чтобы включить обратно, так же нужно нажать и подержать кнопку пару секунд. Такой кнопки нет на бюджетных моделях типа: TP-Link TL-WR740N, TL-WR841ND, TL-WR840N и т. д.
Так же можно зайти в настройки роутера, в раздел "Wireless" (Беспроводной режим), убрать галочку с пункта "Enable Wireless Router Radio" (Включить беспроводное вещание) и сохранить настройки.
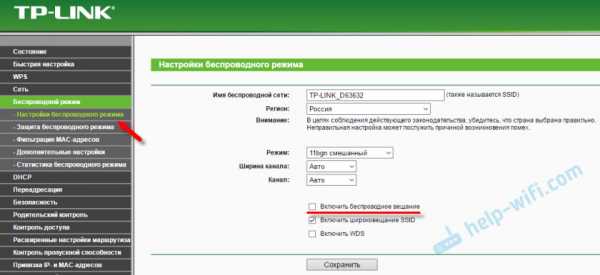
И скриншот с новой панели управления.
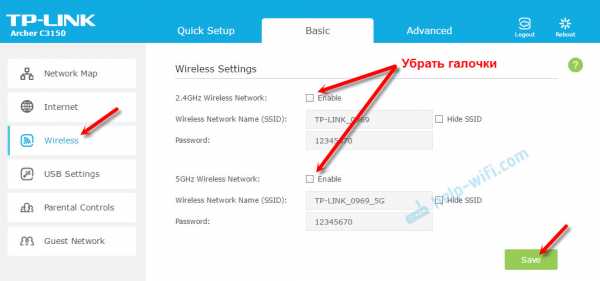
Не забывайте сохранять настройки.
Управление Wi-Fi сетью на роутерах ASUS
Лишь на некоторых маршрутизаторах ASUS есть кнопка, которой можно выключить Wi-Fi сеть.

Зато, все можно быстро отключить через панель управления. Если не знаете как в нее зайти, то смотрите эту инструкцию. Дальше зайдите на вкладку "Беспроводная сеть" – "Профессионально". Отключите радиомодуль.
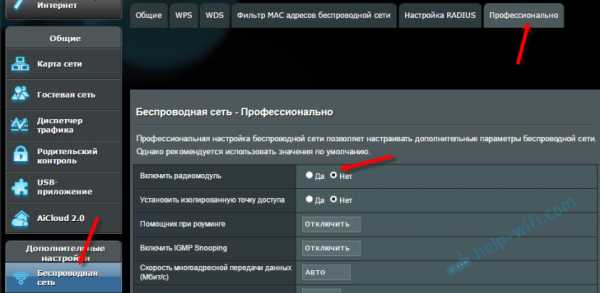
Не забудьте сохранить настройки.
Так же на роутерах ASUS можно настроить расписание работы беспроводной сети. Она автоматически будет отключатся и включатся. Подробнее в статье: расписание работы Wi-Fi на роутере Asus.
D-Link
Что-то я даже не видел роутеров D-Link, на которых была бы кнопка для отключения Wi-Fi сети. Посмотрите, может на вашей модели она есть. С надписью, или иконкой.
А в панели управления (в которую можно зайти по этой инструкции) нужно перейти в раздел "Wi-Fi", убрать галочку с пункта "Вещать беспроводную сеть" и сохранить настройки.
Чтобы включить, просто поставьте галочку и снова сохраните настройки.
ZyXEL
Можно воспользоваться кнопкой.

Эта кнопка активирует WPS. Но если нажать ее и подержать примерно 3 секунды, то полностью отключится Wi-Fi сеть. Вы это поймете по погасшему индикатору беспроводной сети.
А в настройках это можно сделать в разделе "Wi-Fi".
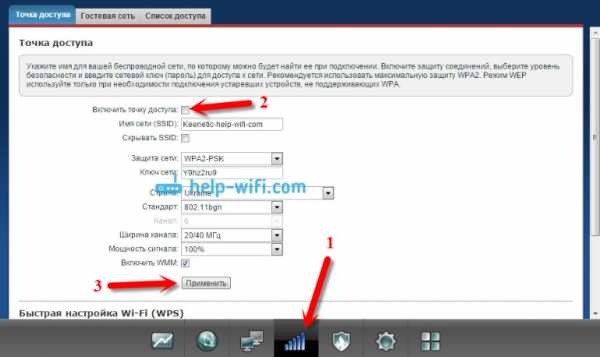
По этой теме я писал отдельную статью: как отключить Wi-Fi на роутере Zyxel Keenetic.
На этом все. Вопросы можете оставлять в комментариях. Всем обязательно отвечу. Всего хорошего!
Функция интернет-маршрутизатора
Этот контент несовместим с этим устройством.
Все эти сети полагаются на NAP, магистрали и маршрутизаторы , чтобы общаться друг с другом. Что удивительно в этом процессе, так это то, что сообщение может покинуть один компьютер, пройти полмира через несколько разных сетей и прибыть на другой компьютер за доли секунды!
Маршрутизаторы определяют, куда отправлять информацию с одного компьютера на другой.Маршрутизаторы - это специализированные компьютеры, которые отправляют ваши сообщения и сообщения любого другого пользователя Интернета, ускоряясь к месту назначения тысячами путей. Маршрутизатор имеет два отдельных, но связанных задания:
.Объявление
- Это гарантирует, что информация не попадет туда, где она не нужна. Это очень важно для того, чтобы большие объемы данных не засоряли соединения «невинных прохожих».
- Это гарантирует, что информация действительно доходит до предполагаемого пункта назначения.
При выполнении этих двух задач маршрутизатор чрезвычайно полезен для работы с двумя отдельными компьютерными сетями. Он объединяет две сети, передавая информацию от одной к другой. Он также защищает сети друг от друга, предотвращая ненужное перетекание трафика в одну из них в другую. Независимо от того, сколько сетей подключено, основные операции и функции маршрутизатора остаются неизменными. Поскольку Интернет - это одна огромная сеть, состоящая из десятков тысяч более мелких сетей, использование маршрутизаторов в нем абсолютно необходимо.Для получения дополнительной информации прочтите Как работают маршрутизаторы.
.Как работают маршрутизаторы | HowStuffWorks
Очень велики шансы, что вы никогда не увидите MAC-адрес любого из своего оборудования, потому что программное обеспечение, которое помогает вашему компьютеру общаться с сетью, заботится о сопоставлении MAC-адреса с логическим адресом. Логический адрес - это то, что сеть использует для передачи информации на ваш компьютер.
Если вы хотите увидеть MAC-адрес и логический адрес, используемые Интернет-протоколом (IP) для вашего компьютера с Windows, вы можете запустить небольшую программу, которую предоставляет Microsoft.Перейдите в меню «Пуск», нажмите «Выполнить» и в появившемся окне введите WINIPCFG (IPCONFIG / ALL для Windows 2000 / XP). Когда появится серое окно, нажмите «Подробнее», и вы получите такую информацию:
Объявление
Windows 98 IP-конфигурация:
Имя хоста: NAMEHOWSTUFFWORKS
DNS-серверов: 208.153.64.20
& nbsp208.153.0.5
Тип узла: широковещательный
Идентификатор области NetBIOS:
IP-маршрутизация включена: Да
Прокси-сервер WINS включен: Нет
Разрешение NetBIOS использует DNS: Нет
Адаптер Ethernet:
Описание: Адаптер PPP
Физический адрес: 44-45-53-54-12-34
DHCP включен: Да
IP-адрес: 227.78.86.288
Маска подсети: 255.255.255.0
Шлюз по умолчанию: 227.78.86.288
DHCP-сервер: 255.255.255.255
Основной сервер WINS:
Вторичный WINS-сервер: Получена аренда: 01 01 80 12:00:00 AM
Срок аренды истекает: 01 01 80 12:00:00 AM
Здесь много информации, которая будет варьироваться в зависимости от того, как именно установлено ваше подключение к Интернету, но физический адрес - это MAC-адрес адаптера, запрошенного программой.IP-адрес - это логический адрес, назначенный вашему соединению вашим интернет-провайдером или администратором сети. Вы увидите адреса других серверов, включая DNS-серверы, которые отслеживают все имена Интернет-сайтов (так что вы можете набрать «www.howstuffworks.com» вместо «216.27.61.189») и сервер шлюза, который вы подключитесь к, чтобы выйти в Интернет. Когда вы закончите просматривать информацию, нажмите OK. ( Примечание: По соображениям безопасности часть информации об этом подключении к Интернету была изменена.Вы должны быть очень осторожны с передачей информации о вашем компьютере другим людям - с вашим адресом и подходящими инструментами недобросовестный человек может при некоторых обстоятельствах получить доступ к вашей личной информации и контролировать вашу систему с помощью программы «Троянский конь».
.Почему мой компьютер выключается без предупреждения?
Обновлено: 30.06.2020, Computer Hope
ОсторожноНекоторые из приведенных ниже шагов требуют, чтобы вы работали внутри компьютера. Перед тем, как открыть чемодан, узнайте об опасности электростатического разряда.
Проблема, связанная с теплом
Большинство современных компьютеров автоматически выключаются при перегреве каких-либо внутренних компонентов. Часто проблемы, связанные с нагревом, возникают, когда компьютер усердно работает, например, играет в компьютерную игру с насыщенной графикой или редактирует видео.
Начните с проверки работы вентилятора блока питания, осмотрев заднюю часть компьютера. Вентилятор должен двигаться быстро и плавно. Все остальные вентиляторы в компьютере требуют, чтобы вы открывали корпус компьютера, чтобы осмотреть их. Оказавшись внутри компьютера, осмотрите процессор (радиатор), видеокарту и вентиляторы корпуса. Если от вашего компьютера исходят какие-либо необычные шумы (например, высокий визг или низкий скрежет), это может указывать на неисправность вентилятора.
ЗаписьЕсли у вас проблемы с ноутбуком, мы не рекомендуем открывать корпус.Вместо этого убедитесь, что вентилятор сбоку или снизу ноутбука работает и выдувает горячий воздух. Кроме того, в случае с ноутбуком вы можете приобрести охлаждающую подставку, чтобы снизить его рабочую температуру.
СоветОбработка внутренней части вашей машины дает благоприятное время для ее очистки. Пыль, грязь, волосы и другой мусор могут помешать правильной циркуляции воздуха, что приведет к перегреву.
СоветПроверьте радиатор процессора, чтобы убедиться, что он правильно установлен и имеет необходимое количество термопаста.
ОсторожноЕсли вы удалите радиатор процессора, необходимо удалить имеющийся термопаста с процессора и радиатора и нанести новый термопаста.
Если вентилятор блока питания работает неправильно или вообще не работает, а блок питания очень горячий на ощупь, замените блок питания. Перегрев источника питания из-за неисправного вентилятора может привести к неожиданному отключению компьютера. Продолжение использования неисправного блока питания может привести к повреждению компьютера, и его следует немедленно заменить.
СоветЕсли BIOS контролирует скорость вращения вентиляторов, войдите в BIOS и убедитесь, что BIOS не сообщает об ошибках. Программные утилиты, такие как SpeedFan, также можно использовать для отслеживания вентиляторов на вашем компьютере.
Проблемы с оборудованием
Любой отказавший аппаратный компонент в вашем компьютере может вызвать его неожиданное выключение без предупреждения. Если вы недавно добавляли новое оборудование, удалите его с компьютера, чтобы убедиться, что оно не вызывает проблемы.
Если вы недавно не устанавливали в компьютер какое-либо новое оборудование, следующим лучшим решением будет систематическое удаление второстепенного оборудования. Например, удалите модем, сетевую карту, звуковую карту и любые другие карты расширения, которые не нужны для работы вашего компьютера. Запуск компьютера без этих карт может помочь диагностировать вашу проблему.
Проблема с ИБП или сетевым фильтром
Убедитесь, что сетевой фильтр или ИБП (источник бесперебойного питания) не вызывают у вас проблемы, подключив компьютер напрямую к сетевой розетке.Кроме того, если у вас есть ИБП, который подключает кабель USB к компьютеру для управления функциями энергосбережения, убедитесь, что он отключен.
Если это решит вашу проблему, возможно, у вас неисправный сетевой фильтр или ИБП. С ИБП могут возникать другие проблемы, такие как перегрузка ИБП или программное обеспечение ИБП, сообщающее о ситуации с питанием, требующей отключения. Убедитесь, что к вашему ИБП подключено не слишком много устройств и что на нем установлены последние обновления программного обеспечения.
Компьютерный вирус
Ваш компьютер может быть заражен вирусом или другим вредоносным ПО, предназначенным для выключения компьютера при определенных условиях.Если кажется, что ваш компьютер выключается при выполнении определенной программы в определенное время дня, он может быть заражен.
Если вы считаете, что ваш компьютер может быть заражен вирусом, скачайте бесплатный сканер. Если он у вас уже установлен, убедитесь, что определения вашего антивирусного сканера актуальны, а затем запустите полное сканирование.
Проблема с операционной системой
Если после выполнения каждой из вышеперечисленных рекомендаций компьютер продолжает отключаться, возможно, у вас возникла проблема на уровне операционной системы.Чтобы проверить, так ли это, попробуйте выполнить следующие действия.
- Перезагрузите компьютер и войдите в программу настройки BIOS во время загрузки компьютера.
- После загрузки компьютера в программу настройки BIOS оставьте компьютер в покое.
Если компьютер не выключается после простоя в BIOS, возможно, установка вашей операционной системы повреждена. Мы рекомендуем либо восстановить Windows до предыдущей даты, когда компьютер не отключался автоматически, либо стереть все и переустановить Microsoft Windows.
Другое неисправное оборудование
Если ваш компьютер выключится во время (или после) установки операционной системы, скорее всего, произойдет сбой другого оборудования. Часто аппаратное обеспечение, вызывающее проблему, - это ОЗУ, ЦП, материнская плата, блок питания или видеокарта в указанном порядке.
Если у вас есть дополнительные детали или вы знаете кого-то с аналогичной конфигурацией, вы можете поменять местами каждую деталь, чтобы определить, виновата ли она. В противном случае вам необходимо отремонтировать компьютер в центре ремонта компьютеров.
.Как превратить ваш ноутбук с Windows в точку доступа к беспроводной сети
Для тех, кто не хочет загружать другую программу на свой уже упакованный жесткий диск, есть хорошие новости - вы можете настроить беспроводной маршрутизатор на своем ПК с Windows 7 или 8.1, используя командная строка.
Вам нужно запустить командную строку с повышенными привилегиями, чтобы перейти на нужную страницу, и это легко сделать. Сначала нажмите одновременно Windows + R, чтобы открыть окно «Выполнить». Здесь введите «tskmgr», чтобы открыть диспетчер задач. Перейдите к файлу, затем запустите новую задачу.В текстовом поле введите «cmd» и установите флажок «Создать эту задачу с правами администратора».
Когда он откроется, введите следующую команду:
netsh wlan set hostednetwork mode = allow ssid = MyNet key = MyPassword
Замените MyNet именем, которое вы хотите использовать для настраиваемой сети, и MyPassword 'с паролем, который трудно угадать. Нажмите Enter, чтобы создать его, а затем введите следующий текст:
netsh wlan start hostednetwork
Нажмите Enter еще раз, чтобы запустить его.
Наконец, перейдите в Панель управления> Сеть и Интернет> Центр управления сетями и общим доступом> Изменить настройки адаптера, щелкните правой кнопкой мыши свое подключение к Интернету и выберите Свойства. Выберите вкладку «Общий доступ», затем установите флажок «Разрешить другим пользователям сети подключаться…» и выберите имя виртуального адаптера Wi-Fi, которое вы только что создали.
.