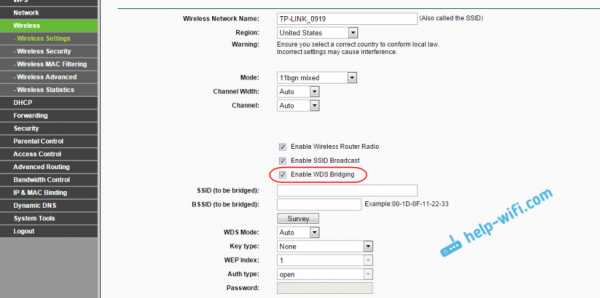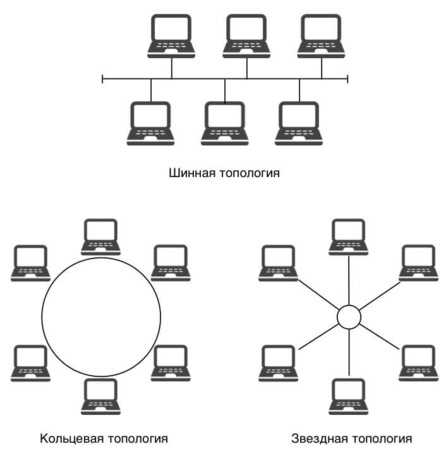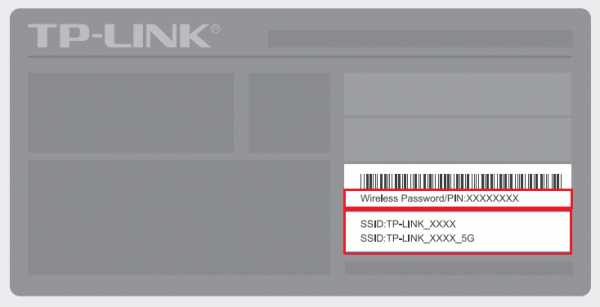Мы принимаем к оплате:
«Подарочный сертификат» от нашего Учебного Центра – это лучший подарок для тех, кто Вам дорог! Оплате обучение и подарите Вашим родным и близким обучение по любому из курсов!!!
«Сертификат на повторное обучение» дает возможность повторно пройти обучение в нашем Учебном Центре со скидкой 1000 рублей!
А также:
Как сделать домашнюю локальную сеть через wifi
Как настроить локальную сеть через WiFi роутер?
Давайте разберемся как осуществляется настройка локальной сети через роутер и что это такое, ведь у многих в квартире имеется несколько компьютеров подключенных по Вай-Фай, и тем более у каждого имеется гаджет: планшет, смартфон, десктоп, с которыми удобно валяться на диване. Но как же не удобно приходится, когда хотите передать фотографию или песню, с одного компьютер на другой, или с телефона на планшет например или на стационарный компьютер, ведь по Вай-Фай это так просто не сделаешь. В этом случае вам приходится мучиться с проводками или флешками, искать блютуз, но дело в том, что ваш WiFi-роутер по своей сути является единым узлом, сервером, который соединяет данные устройства в одну единую локальную домашнюю сеть Вай-Фай! В данной статье я расскажу вам, как создать подключение по локальной сети через роутер, и у вас больше не будет необходимости идти за флешкой и проводами от телефона, вы сможете это сделать лежа на своем любимом диване, перекидывать файлы с устройства на устройства через Вай-Фай, используя общее сетевое хранилище не совершая ненужных движений.

Схема подключения различных устройств к Локальной сети, через WiFi роутер.
Предназначение локальной сети
Давайте скажем еще пару слов о локальной сети, и для чего она нам может понадобиться. Беспроводная локальная сеть по сути представляет собой некое сетевое хранилище данных, которое образуется в результате соединения несколькольких компьютерных устройств, через Вай-Фай, wifi-роутер в данном случае как сервер. Её предназначение не только передавать файлы, но и осуществлять общение друг с другом всех устройств подключенных к ней, вы можете общаться при помощи её из соседних комнат, играть в сетевые игры, например в Counter-Strike, а так же подключать другие цифровые устройства, например создать подключение к сетевому принтеру, сканеру, камере и другим устройствам, которые могу подключиться к роутеру по Вай-Фай.
Настройки
И так, что, к чему, и для чего, мы разобрались, давайте приступим к настройке локальной сети. Данная настройка аналогично осуществляется на любых операционных система Windows, включая новую Windows 10. Локальное сетевое соединение нам сделать просто, дело в том, что если вы используете WiFi-Роутер, то оно у Вас уже есть и настроено, просто вы об этом не знали! Нам необходимо только создать общий доступ ко всем необходимым папкам на компьютерах, и они автоматически попадут в сетевое хранилище по Вай-Фай.
Открываем «Центр подключения управления сетями и общим доступом».
Щелкните по значку сети в панели задач ЛКМ или ПКМ (Правой или левой кнопкой мыши), для того чтобы открыть «Центр подключения по локальной сети или общим доступом».
В «Центр подключения управления сетями и общим доступом», проверяем, что наша активная сеть, является «Домашней сетью», должен быть построен домик:
Вверху жирным указано названием нашей WiFi сети.
Может быть указан другой тип сети: «Сеть предприятия» или «Общественная сеть», в этом случае нажимаем на ссылку с названием и меняем тип сети:
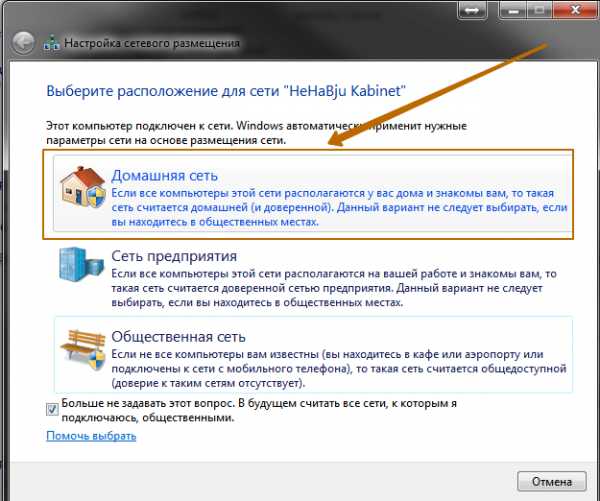
Нажимаем на «Домашняя сеть».
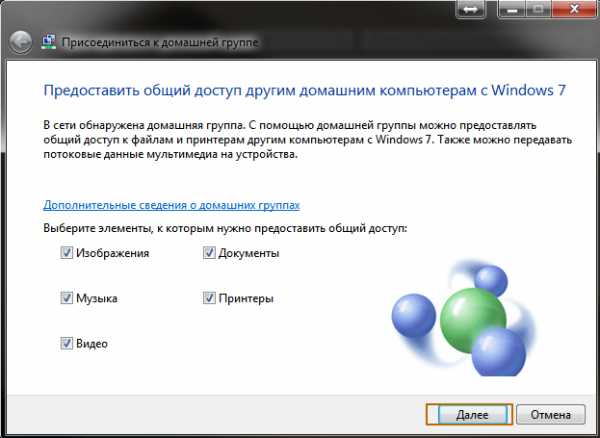
Отмечаем необходимые элементы, нажимаем Далее.
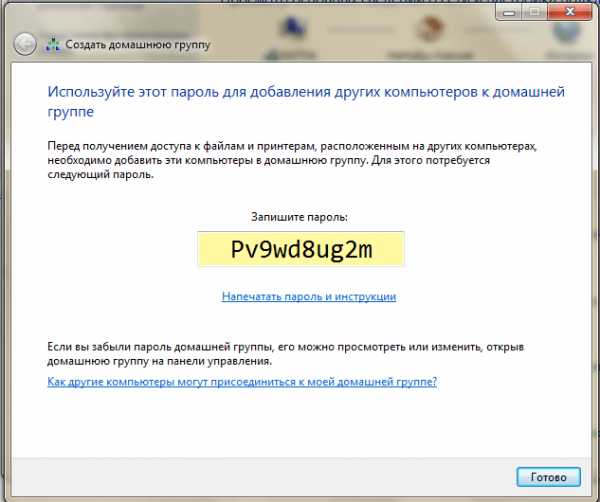
Сохраняем для себя пароль от Домашней Группы, нажимаем Готово.
Теперь наша домашняя локальная сеть создана и мы можем подключиться к ней по Вай-Фай.
Изменение пароля локальной сети
Если Вам не в прикол запоминать эти каракули, вы можете установить свой пароль.
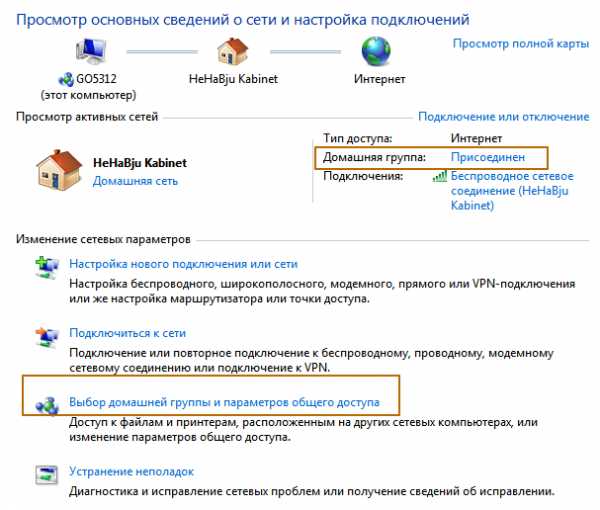
Для изменения пароля нажмите на ссылку «Присоединен» или «Выбор домашней группы и параметров общего доступа».
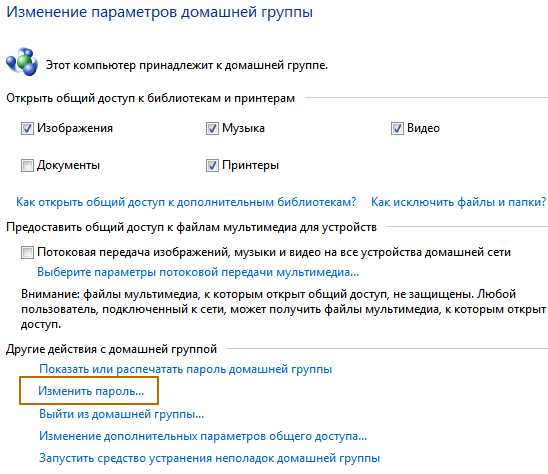
Нажмите на ссылку «Изменить пароль…», далее задайте свой пароль.
Открываем общий доступ для файлов
Наше сетевое хранилище уже настроено, но необходимо выполнить важную вещь, дело в том, что по умолчанию доступ ко всем файлам и папка на компьютерах не предоставлен и это необходимо сделать вручную. Тут есть два варианта, с парольной защитой, и без. Для дома конечно удобно не заморачиваться с паролями, этот вариант мы и рассмотрим.
Отключаем пароль для файлов
Открываем изменение параметров домашней группы, как было описано выше.
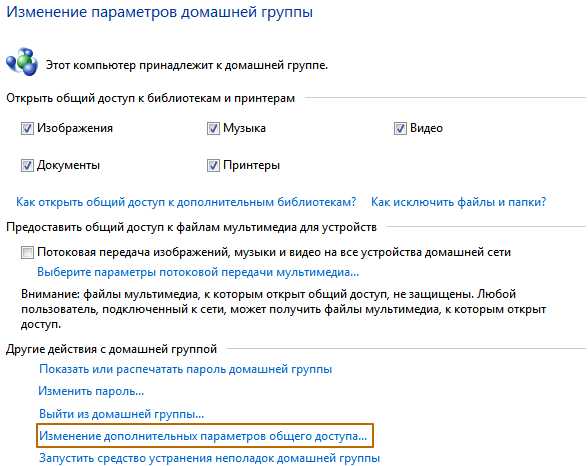
Нажимаем «Изменение дополнительных параметров общего доступа».
Раскрываем обе группы.
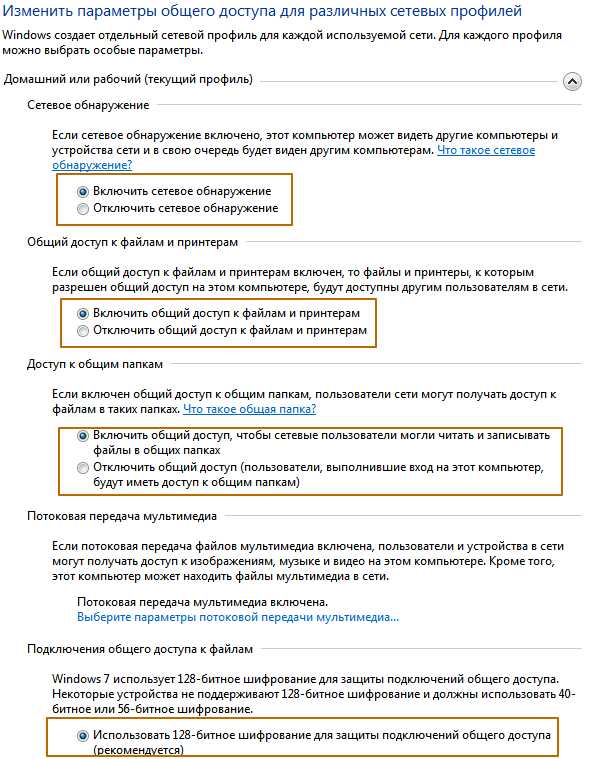
Задаем Сетевое обнаружение. Включаем Общий доступ к принтерам и Файлам. Даем доступ на чтение и запись файлов.
Далее важный пункт.
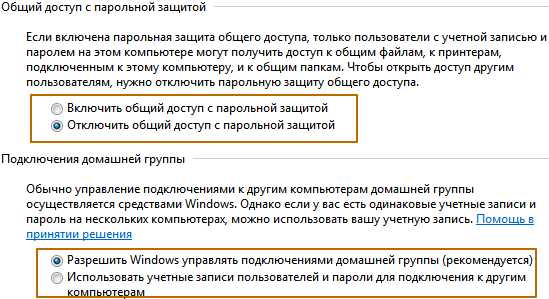
Отключаем пароль, иначе каждый раз при открытии файлов система будет требовать его ввести.
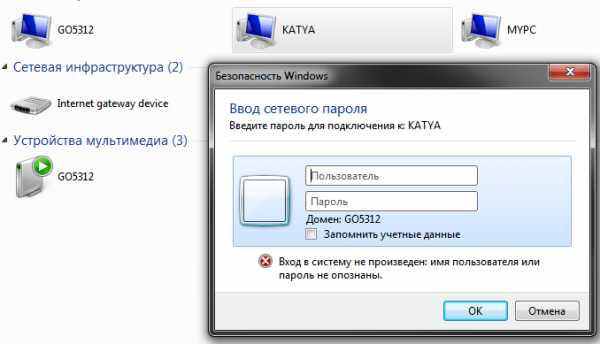
Если не отключите парольную защиту, то будете получать вот такое окно, при попытке открыть сеть другого компьютера.
Мы заполнили параметры первой группы, в группе «Общий», заполните все аналогично, данная группа предназначена, когда у Вас на ПК несколько учетных записей.
Открываем общий доступ к папкам
Теперь все готово, осталось открыть общий доступ к тем папка на диске, которые мы хотим использовать и автоматически будут видны всем устройствам, подключенных к роутеру через кабель или Вай-Фай. Я покажу на примере моего локального диска, вы можете это сделать с любой папкой на своем компьютере.
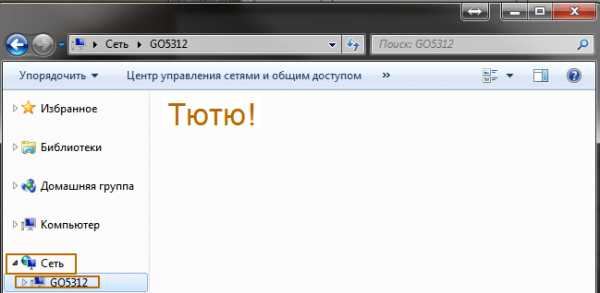
Мы можем увидеть, что пока в нашей локальной сети не доступны файлы, для этого откройте «Мой компьютер» и выберете вкладку «Сеть», слева в меню.
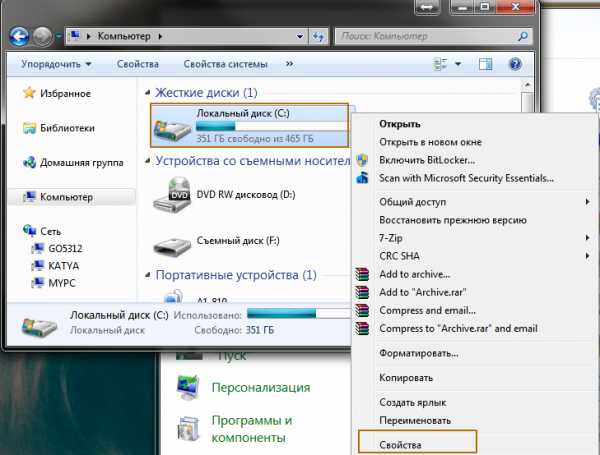
Нажимаем на папку, выбираем Свойства.
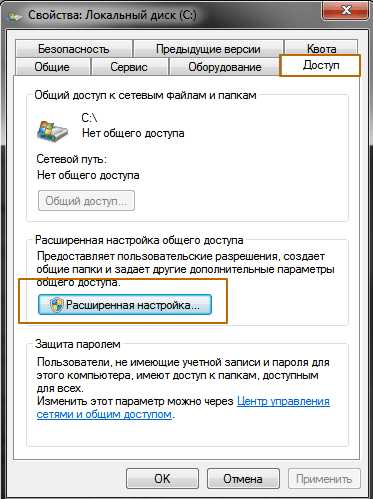
В окне «Свойства», открываем вкладку «Доступ», нажимаем на кнопку «Расширенная настройка…»

Отмечаем флажком «Открыть общий доступ к этой папке», нажимаем ОК.

После этого наш диск С — доступен все пользователям, нашей домашней группы.
Подключение устройств к сети
Windows
После того как на одном из компьютеров создана локальная сеть, на других компьютерах в «Центр подключения управления сетями и общим доступом», в просмотре активных сетей появится возможность присоединиться к ней «Домашняя группа: Может присоединиться». Нажмите указанную ссылку. Если такой нет, то для того, чтобы была возможность присоединиться к домашней группе, необходимо обязательно установить расположение сети в значение «Домашняя сеть».
Для изменения сети на Домашнюю, нажмите на ссылку «Общественная сеть» и выберете пункт «Домашняя сеть», после чего тип сети изменится.
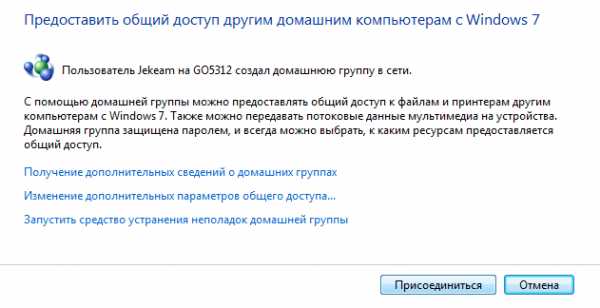
Нажимаем кнопку «Присоединиться»
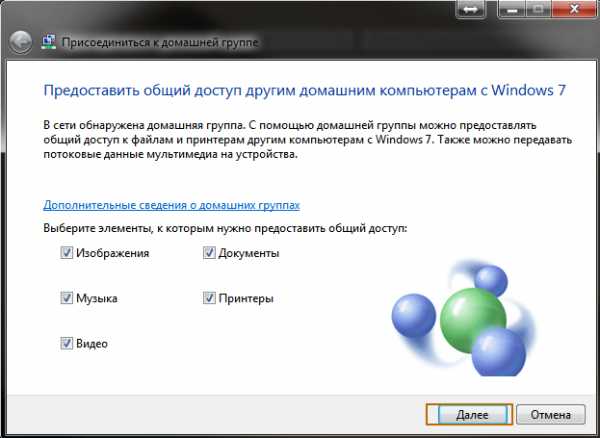
Отмечаем необходимые элементы, которые будут общедоступны с данного компьютера. Нажимаем кнопку Далее.
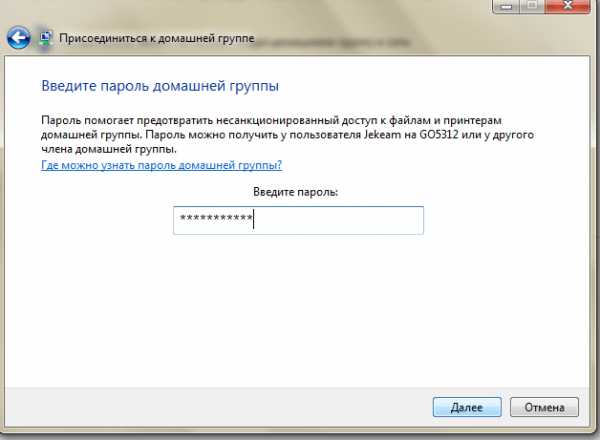
Вводим пароль от нашей домашней группы. Нажимаем кнопку Далее.
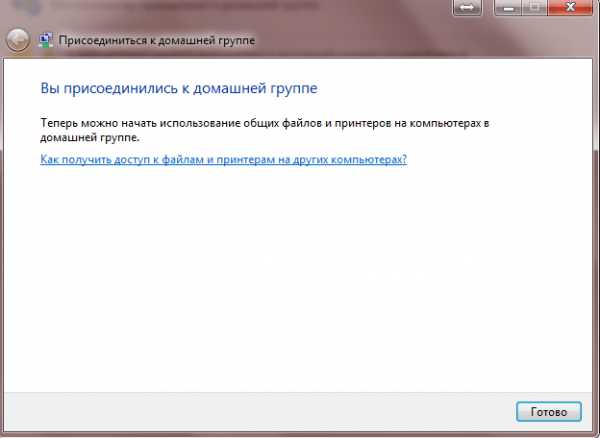
Настройка завершена, нажимаем кнопку «Готово».

Проверяем, файлы которые мы расширили на главном компьютере, стали доступны на ноутбуке.
Аналогичным образом вы можете разрешить общий доступ для всех файлов и папок, на любом компьютере, который подключили к домашней группе.
Смартфон
Мы разобрались с Windows, давайте разберемся, как же мы сможем увидеть наши открытые для общего доступа файлы по Вай-Фай, например с планшета или телефона для ОС Android. Для начала нам потребуется специальная программа. Я рекомендую Вам скачать программу ES Проводник.
Запускам ПО.
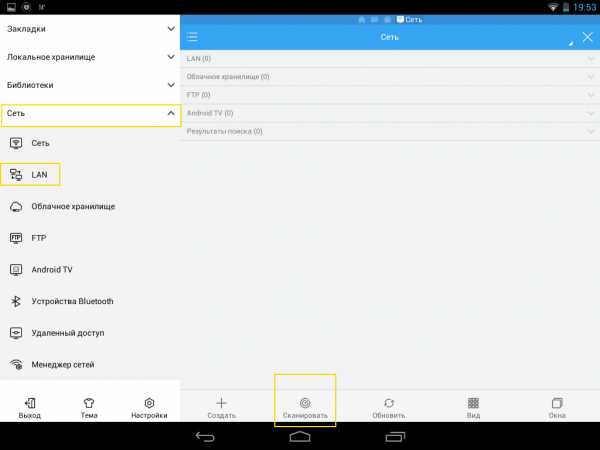
Открываем «Сеть», далее нажимаем на вкладку «LAN», и нажимаем кнопку «Сканировать».
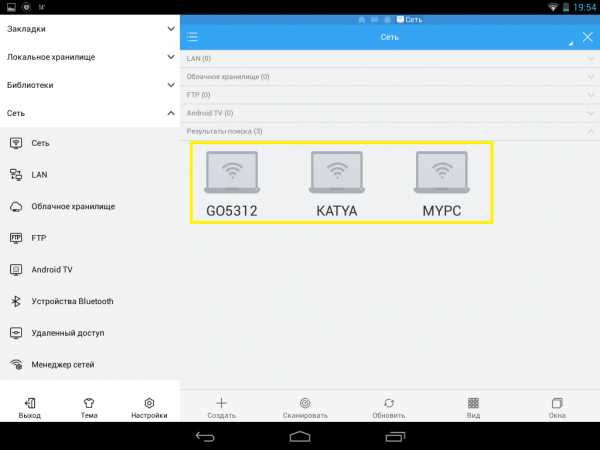
После того как сканирование завершено, мы наши файлы, расположенные на других компьютерах, которые мы разместили в нашей домашней группе.
Так же не компьютере, мы увидим файлы, которые размещены на устройстве Android в хранилище. Настройка завершена.
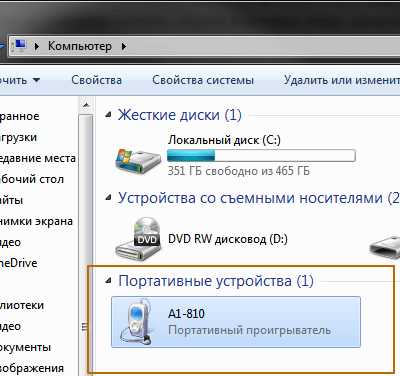
Полезно посмотреть
Видео
Нашли опечатку? Выделите текст и нажмите Ctrl + Enter
Как настроить домашнюю сеть - Руководство для начинающих
Сегодня почти в каждом доме и небольшом офисе есть локальная сеть и выход в Интернет.
Домашняя сеть или сеть малых офисов позволяет использовать несколько устройств, например ПК, планшеты и т. Д. Для подключения друг к другу, а также для подключения к Интернету.
В этом руководстве вы узнаете, как построить и настроить домашнюю сеть или сеть небольшого офиса и подключить ее к Интернету.
Быстрые ссылки
Выбор проводной или беспроводной сети
Вы строите проводную или беспроводную сеть?
Ранние (до 2008 г.) домашние сети были преимущественно проводными .
В проводных сетях используется Ethernet по кабелю UTP , и они, как правило, быстрее беспроводных сетей, что является важным фактором, если вы геймер. На простой схеме проводной домашней сети ниже показана минимальная установка с коммутатором и широкополосным маршрутизатором.
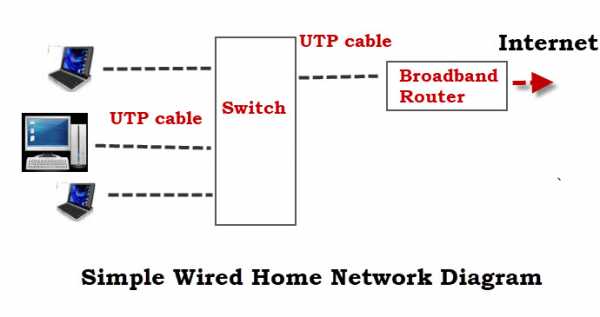
Преимущества проводной сети
- Быстро обычно от 100 Мбит / с до 10 Гбит / с
- Надежно и безопасно.
Недостатки проводной сети
- Не работает с устройствами без порта Ethernet e.г. планшеты и смартфоны.
- Не так просто и быстро настроить, так как для этого требуются проложенные кабели. Однако вместо них можно использовать Homeplug или адаптеры Powerline.
- Посетителям и мобильным устройствам (ноутбукам) не так просто подключаться.
Основное применение
Используется для сетевой магистрали, то есть соединения между маршрутизатором, сетевыми коммутаторами и точками беспроводного доступа на разных уровнях (этажах).
Узнайте, как подключить домашнюю сеть
Домашние беспроводные сети
Беспроводные сети используют Wi-Fi., их легко и быстро установить, но обычно они медленнее, чем проводные сети. Дополнительные сведения см. В разделе Wi-Fi и Беспроводные сети.
Преимущества беспроводной сети
- Простота настройки с точки зрения конечного пользователя.
- Обеспечивает легкий доступ к смартфонам, планшетам и мобильным устройствам.
- Нет кабелей для прокладки.
Недостатки беспроводной сети
- Не так безопасен, как проводные сети без надлежащей настройки. и проста в небезопасной настройке.
- Не так быстро, как в проводных сетях.
- Не такой надежный, как проводные сети.
Основное применение
Подключение периферийных устройств, таких как компьютеры, смартфоны, планшеты и т. Д.
Большинство домашних сетей будут использовать комбинацию проводных и беспроводных .
Настройка домашней сети - компоненты и структура
, однако, сегодня в большинстве домашних и малых домашних офисных сетей будет использоваться беспроводная сеть или смешанная сеть, поскольку большинство людей используют смартфоны и планшеты, не поддерживающие Ethernet.
Основными компонентами, необходимыми для построения типичной сети дома / небольшого офиса, являются:
- Маршрутизатор или беспроводной маршрутизатор - Подключает сеть к Интернету.
- Точка беспроводного доступа - Используется для подключения устройств, оборудованных Wi-Fi, к сети.
- Ethernet-концентратор или коммутатор - используется для подключения устройств, оборудованных Ethernet.
- Кабель категории 5, категории 5e или категории 6 с разъемами RJ45.
- Телефонный кабель с разъемами RJ 10.
- Широкополосные фильтры.
Схема домашней сети ниже показывает структуру типичной небольшой домашней сети
Для большинства домашних сетей беспроводной маршрутизатор или концентратор, который соединяет сеть с Интернетом, будет основным компонентом домашней или небольшой офисной сети и во многих случаях единственным компонентом.
Беспроводной маршрутизатор обычно включает в себя точку беспроводного доступа, коммутатор Ethernet, модем DSL и маршрутизатор в одном корпусе.
В этом коротком видео показано, как использовать беспроводной домашний концентратор (BT) или маршрутизатор с по для создания домашней сети , подключенной к Интернету.
Примечания к видео:
DSL-модем - преобразует цифровые сигналы в аналоговые сигналы, которые подходят для передачи по телефонной линии. Обычно он встроен в Интернет / широкополосный маршрутизатор и обычно не приобретается как отдельный компонент.
DSL / широкополосный фильтр - Используется для фильтрации сигналов DSL из телефонных сигналов, чтобы вы могли одновременно подключаться к Интернету и пользоваться телефоном.
Узнайте, как установить и настроить домашний маршрутизатор
Расположение беспроводного маршрутизатора
Беспроводной маршрутизатор необходимо подключить к телефонной линии, кабелю или точке доступа к оптоволоконной сети в вашем доме.
Поэтому большинство людей размещают беспроводной маршрутизатор рядом с основной телефонной розеткой.
Однако обычно вы можете изменить местоположение, используя телефонные удлинители или более длинные кабели WAN.
Примечание. Для кабелей WAN используются те же разъемы (RJ45) и кабели, что и для кабелей Ethernet.
Поскольку беспроводной маршрутизатор обеспечивает точку беспроводного доступа, вам следует по возможности разместить его в центре, чтобы получить лучший беспроводной прием .
Не
- Спрятать в шкаф
- Установить за диван
- установить рядом с моторами, микроволновыми печами, беспроводными телефонами
Тестирование беспроводного сигнала
Самый простой способ проверить уровень сигнала в разных местах - использовать inSSIDer Wi-Fi checker, приложение, которое можно установить на планшет или телефон Android.
Общая идея состоит в том, чтобы разместить беспроводной маршрутизатор в предпочтительном месте, а затем перемещаться по дому с помощью устройства проверки Wi-Fi inSSIDer и проверять мощность сигнала, а затем при необходимости корректировать местоположение.
Расширение домашней сети
В больших домах / офисах может быть невозможно подключить все устройства напрямую к беспроводному маршрутизатору, поэтому вам придется приобретать дополнительные сетевые компоненты.
Вы можете расширить свою домашнюю сеть на:
- расширение зоны покрытия Wi-Fi за счет установки дополнительных точек беспроводного доступа или более мощной точки доступа.
- или вы можете расширить проводную сеть, проложив кабели в другие комнаты
- или используя кабели питания, установив адаптеры для домашних вилок . См. Как расширить домашнюю сеть
Настройка домашнего маршрутизатора
Для администрирования маршрутизатора вы получаете доступ к нему через веб-браузер и входите в систему, используя имя пользователя и пароль.
Перед тем, как разрешить устройствам подключаться к вашей домашней сети, вы должны внести некоторые основные изменения в параметры настройки по умолчанию вашего маршрутизатора.
Двумя важными из них являются SSID , используемый для доступа к маршрутизатору, и пароль администратора маршрутизатора . , поскольку имя пользователя / пароли по умолчанию хорошо известны и опубликованы в Интернете.
См. Разделы «Как установить и настроить домашний маршрутизатор» и «Настройка безопасной домашней сети Wi-Fi».
Подключение устройств Wi-Fi
Стандартный способ подключения устройства Wi-Fi к сети Wi-Fi - это подключение к сети и ввод пароля при появлении запроса.
Однако большинство современных маршрутизаторов / концентраторов Wi-Fi поддерживают функцию WPS (защищенная настройка Wi-Fi). Обычно для этого нужно нажать кнопку на маршрутизаторе wi_fi и соответствующую кнопку подключения WPS на Устройстве.
Устройства подключаются без необходимости вводить пароль. См. Wiki на WPS
IP-адреса домашней сети
Всем вашим устройствам потребуется IP-адрес.
Это обеспечивается автоматически службой DHCP , которая по умолчанию предоставляется домашним маршрутизатором.
IP-адрес, предоставляемый DHCP-сервером, известен как динамический адрес , поскольку они могут изменяться. Вы также можете назначать адреса вручную, они известны как статических адресов .
Статические адреса обычно не назначаются, но часто требуются при использовании перенаправления портов.
Кроме того, адреса, используемые в вашей домашней сети, известны как внутренних адресов .
При подключении к Интернету ваше устройство будет использовать внешний IP-адрес . Этот адрес является IP-адресом маршрутизатора / концентратора. См. Внутренние и внешние IP-адреса для более подробного объяснения.
Поиск DNS, IP и MAC-адресов
Возможно, вам потребуется узнать, какие DNS-серверы вы используете, а также IP или MAC-адрес:
- Ваш домашний маршрутизатор.
- Ваш собственный компьютер / планшет / телефон
Основной инструмент, который вы используете, - это программа ipconfig (windows) или ifconfig (linux).
На снимке экрана ниже показано использование команды ipconfig с параметром / all.т.е. ipconfig / all
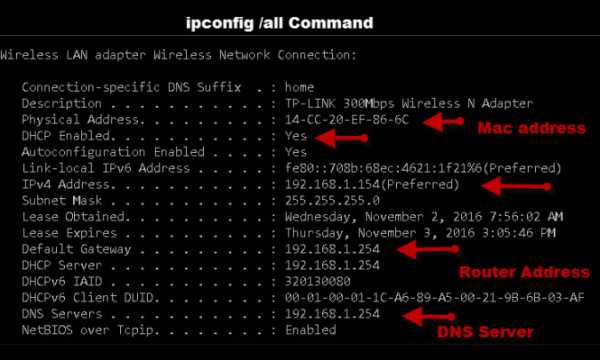
Домашний маршрутизатор - это ваш шлюз в Интернет. При просмотре вашей конфигурации некоторые устройства называют его маршрутизатором по умолчанию, тогда как другие используют термин шлюз по умолчанию.
На снимке экрана выше это 192.168.1.254
Разделение домашней сети
Возможно, вам понадобится разделить домашнюю сеть по соображениям безопасности. Это особенно верно в отношении сетей малого бизнеса, таких как рестораны и т. Д., Где клиентам также предоставляется доступ к сети.
Самый простой и распространенный метод - использовать VLAN. См. Понимание и использование VLAN
.Конфигурация межсетевого экрана в домашних сетях
Межсетевой экран работает как маршрутизатор, и обычно в небольших сетях вы используете комбинацию межсетевого экрана / маршрутизатора NAT, в которой одно устройство действует как маршрутизатор NAT и межсетевой экран.
Брандмауэр защищает домашние компьютеры и сетевые устройства малого бизнеса и устройства от злоумышленников в Интернете.
Он эффективно действует как односторонний цифровой шлюз , блокирующий доступ к вашей сети с устройств в Интернете, но в то же время позволяющий устройствам в вашей сети подключаться к устройствам в Интернете.(схематическая диаграмма ниже)
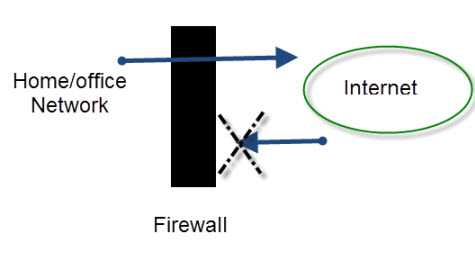
Для небольших домашних / офисных сетей брандмауэр встроен в маршрутизатор, который подключается к Интернету, и является его частью.
Как правило, настройка не требуется, так как по умолчанию разрешаются только подключения из локальной сети к Интернету, а не из Интернета в домашнюю сеть.
Однако, если вам требуется, чтобы устройства в Интернете подключались к вашей сети (что часто требуется геймерам), вы можете настроить переадресацию портов.
Вы также можете захотеть или должны использовать динамический DNS - см. Что такое динамический DNS? и зачем использовать службы динамического DNS?
Проверка скорости сети и Интернета
В любой сети скорость ограничена самым медленным компонентом .
Компьютер с сетевой картой Gigabit, разговаривающий с компьютером с сетевой картой 100 Мбит / с, ограничен 100 Мбит / с.
Общие устройства, такие как коммутаторы и точки беспроводного доступа, представляют собой узкие места в сети, как светофоры и перекрестки на дорогах.
LAN Speed Test - очень полезный инструмент для проверки скорости вашей локальной сети.
Для определения скорости Интернета вы можете использовать сайты онлайн-тестирования скорости. См. Раздел Общие сведения о скорости Интернета и тестах скорости.
Проблемы с домашней сетью и подключением к Интернету
Время от времени у вас всегда будут проблемы с подключением.
По моему опыту, большинство проблем легко диагностируются и решаются с небольшим терпением и настойчивостью.
Хорошее понимание того, как ваша сеть устроена и работает, необходимо для успешного устранения неполадок.
Вопросы?
Если у вас есть вопрос, связанный с домашними сетями, просто воспользуйтесь страницей ask-steve.
Тест по настройке домашней сети
Информация
Быстрая викторина для проверки своих знаний о сетях умного дома
Вы уже прошли тест раньше.Следовательно, вы не можете запустить его снова.
Вы должны войти в систему или зарегистрироваться, чтобы начать викторину.
Вы должны пройти следующую викторину, чтобы начать эту викторину:
0 из 10 вопросов ответил правильно
Ваше время:
Прошло времени
Вы набрали 0 из 0 баллов, (0)
| Средний балл |
|
| Ваша оценка |
|
Связанные руководства и ресурсы:
Дайте мне знать, если вы нашли его полезным
[Всего: 75 Среднее: 3.3].ПК HP - Создание беспроводной домашней сети (Windows 10, 8)
Маршрутизатор - это коммуникационный центр вашей домашней сети. Чтобы настроить беспроводной маршрутизатор для локальной сети, подключите маршрутизатор к модему (если маршрутизатор и модем разделены) и временно подключите сетевой кабель от компьютера к беспроводному маршрутизатору. Следуйте конкретным инструкциям по установке, прилагаемым к маршрутизатору. Маршрутизатор и компьютер должны использовать одни и те же протоколы связи (802.11a, 802.11b, 802.11g или 802.11n).
-
Подключите сетевой кабель от сетевого порта компьютера к порту беспроводного маршрутизатора.
-
Включите компьютер и подождите, пока Windows откроется и подключится к маршрутизатору.
-
Откройте веб-браузер и введите IP-адрес маршрутизатора для подключения к маршрутизатору. В следующей таблице приведены общие IP-адреса маршрутизаторов, имена пользователей и пароли.
нота:
Информация, указанная в таблице, обычно используется популярными производителями маршрутизаторов.Если информация не соответствует вашему маршрутизатору, обратитесь к производителю.
Общие настройки маршрутизатора Торговая марка маршрутизатора
IP-адрес маршрутизатора
Имя пользователя
Пароль
3Com
http://192.168.1.1
админ
D-Link
http: // 192.168.0.1
админ
Linksys
http://192.168.1.1
админ
Netgear
http://192.168.0.1
админ
пароль
-
При появлении запроса введите имя пользователя и пароль маршрутизатора по умолчанию.
-
Следуйте инструкциям по настройке параметров безопасности маршрутизатора.
-
Имя маршрутизатора (SSID) : это может быть имя вашей сети. Введите новое имя. Не используйте имя по умолчанию.
-
Тип защиты : например, WPA, WPA2 или WEP. При настройке маршрутизатора следует настроить безопасность беспроводной сети.
-
Пароль или кодовая фраза : Никогда не используйте пустой пароль.Для большей безопасности используйте пароль или кодовую фразу, состоящую более чем из 8 символов и состоящую из букв и цифр.
-
Имя и пароль администратора : это имя учетной записи пользователя, которой разрешено изменять настройки маршрутизатора. Если вы хотите оставить имя пользователя по умолчанию (admin), обязательно измените пароль.
-
Проверьте сетевое соединение, пока сетевой кабель все еще подключен, отсоедините сетевой кабель и перейдите к следующему шагу, чтобы запустить мастер настройки беспроводной сети.
.Как настроить домашнюю сеть
Домашние сети позволяют таким устройствам, как смартфоны, игровые консоли, компьютеры и принтеры, общаться внутри вашего дома. Это упрощает такие задачи, как печать, обмен файлами и доступ в Интернет из любого места. То, как вы решите настроить эти устройства, может повлиять на эффективность и безопасность вашей домашней сети. Здесь будут описаны начальная настройка и лучшие методы обеспечения безопасности. Следуя инструкциям на этой странице, вы сможете настроить свою собственную домашнюю сеть.
Что нужно для начала работы
1. Подключение к Интернету
Подключение к Интернету от вашего местного интернет-провайдера (ISP). Если вы не хотите, чтобы ваши устройства могли подключаться к Интернету, подключение к Интернету и модем не требуются. Обычно ваш интернет-провайдер может продать или сдать вам модем в аренду.
2. Модем
Модем преобразует сигнал из аналогового в цифровой при поступлении данных, а затем преобразует данные из цифрового в аналоговый, когда они выходят.Модем расшифровывается как mo dulator / dem odulator.
3. Маршрутизатор
Маршрутизатор - это центральное устройство, к которому будут подключаться все ваши устройства. Он назначает уникальные адреса всем вашим устройствам, чтобы они могли общаться и обеспечивать безопасность сигнала Wi-Fi.
Wireless AC против N против G | В чем разница?
4. Устройства для подключения
Вам понадобятся такие устройства, как компьютеры, смартфоны, принтеры, игровые / развлекательные системы и т. Д.Рекомендуется хотя бы один компьютер, потому что экран обычного размера, мышь и клавиатура упрощают первоначальную настройку маршрутизатора.
Как настроить домашнюю сеть
- Настройка модема
- Настройка маршрутизатора
- Подключите свои устройства
Motorola SB5101U Кабельный модем SURFboard
1. Настройте модем
В большинстве случаев ваш интернет-провайдер отправляет специалиста для настройки модема, когда вы заключаете с ним новый контракт.Процесс очень прост. Вы сможете сделать это, если ваш интернет-провайдер не сделает это за вас, выполнив следующие действия:
- Не подключайте питание, это будет последний шаг
- Просто подключите к модему специальный кабель (он отличается для кабельного и DSL). Он поместится только в одном месте.
- Теперь подключите питание
- Оцените световую активность (читайте ниже)
Оценка легкой активности
Спереди будет несколько фонарей.Обычно обозначается как Power, Send, Receive, Online и PC / Activity на типичном модеме Motorola. Power должен гореть постоянно. Индикаторы отправки и получения будут мигать, что означает, что модем пытается связаться с вашим интернет-провайдером. После некоторого постоянного обмена данными между вашим модемом и вашим интернет-провайдером должен загореться индикатор Online. Это означает, что модем успешно подключился к вашему провайдеру.
Обратите внимание, что это очень общее описание значений индикаторов. Вам следует прочитать документацию к вашему модему, чтобы понять, что означает каждый индикатор на вашем конкретном модеме.
Поиск и устранение неисправностей модема
Если индикатор приема не мигает или индикатор подключения не загорается, убедитесь, что вы подключены к правильному кабелю, который специалист вашего поставщика услуг Интернета установил для вас. Если вы подключены правильно, а нужные индикаторы по-прежнему не горят, подождите несколько минут (около 5 минут), а затем отключите питание от модема и снова подключите его, чтобы начать процесс заново. Если он по-прежнему не подключается, лучше всего связаться с вашим интернет-провайдером.
Если ни один из индикаторов не горит, попробуйте подключить его к другой розетке.Отключите лампу или что-то, что, как вы знаете, работает, и попробуйте подключить модем к этой розетке. Если ни один из индикаторов не загорится, ваш интернет-провайдер сможет заменить его, если он предоставил вам неисправный модем. Если вы купили собственный модем в другом месте, вы можете вернуть его и обменять на другой.
В некоторых случаях вам также потребуется связаться с вашим интернет-провайдером, чтобы он мог активировать ваш модем. Это предполагает предоставление им номера модели модема, серийного номера и MAC-адреса.
2.Настройте маршрутизатор
Это типичный беспроводной маршрутизатор. Это беспроводной маршрутизатор Linksys WRT100 RangePlus. Большинство маршрутизаторов домашней сети будут выглядеть примерно так.
Как только вы узнаете, что ваш модем работает правильно, отключите питание модема. Это важный шаг перед настройкой роутера. Если у вас есть маршрутизатор (любой, кроме нового), вы можете сначала сбросить его до заводских настроек, нажав ручку или булавку на кнопку сброса. Таким образом, вы будете знать, что там не будет никаких настроек, которые будут препятствовать процессу установки.
- Подключите маршрутизатор к модему с помощью кабеля Ethernet. Обычно в комплект поставки модема входит модем длиной несколько футов. Если у вас его нет, вы можете купить готовый вариант в местном универмаге или сделать свой собственный. На модеме должен быть только один порт, к которому подходит кабель Ethernet. Найдите на маршрутизаторе порт, помеченный как «WAN» или «Интернет», и подключите к нему другой конец.
- Подключите компьютер к одному из портов LAN на маршрутизаторе.Это будет порт, который обычно обозначается номером, или он может быть просто помечен как «LAN». Как правило, вы обнаружите, что несколько из этих портов сгруппированы вместе. Вы же не хотите подключать компьютер напрямую к порту с пометкой вроде «WAN» или «Интернет».
- Подключите питание
Вход в маршрутизатор
После включения маршрутизатора и подключения к модему компьютер, подключенный к порту LAN маршрутизатора, должен иметь доступ в Интернет.Первоначально вы можете настроить свой маршрутизатор так, как хотите, с этого компьютера. Здесь будут описаны настройки, которые вы, возможно, захотите изменить.
Чтобы войти в административный интерфейс маршрутизатора, откройте свой любимый браузер на компьютере. Все будет изменено в браузере. В качестве URL-адреса вы должны ввести конкретный IP-адрес. Этот IP-адрес отличается у разных производителей. Возможно, вам придется проверить документацию маршрутизатора, чтобы узнать, какая сеть используется по умолчанию для вашего маршрутизатора.Для вашего удобства, вот список общих настроек маршрутизаторов на основе производителя:
Еще один способ узнать IP-адрес вашего маршрутизатора - это проверить конфигурацию сети вашего компьютера. Шлюзом по умолчанию будет IP-адрес вашего маршрутизатора. Как только вы введете этот адрес в адресную строку браузера, вам будет предложено ввести имя пользователя и пароль, которые вы можете найти в документации вашего маршрутизатора или они могут быть указаны выше.
После этого вы попадете в административный интерфейс вашего маршрутизатора.Пользователи Linksys будут знакомы с этой страницей:
Интерфейс администратора беспроводного маршрутизатора Linksys WRT100 RangePlus
Настройка Wi-Fi
Если вы хотите узнать, как настроить домашнюю сеть для доступа Wi-Fi, обратите внимание на следующие настройки:
- Имя сети (SSID) - это имя вашей беспроводной сети. Это то, что будет отображаться в списке сетей при подключении к Wi-Fi. Вы можете называть его как хотите. Просто имейте в виду, что ваши соседи могут видеть имя вашей сети, если они находятся достаточно близко.Не используйте личную информацию в имени своей сети.
- Сетевой режим - обычно это позволяет вам выбирать между Wireless-B, Wireless-G, Wireless-N и т. Д. У вас могут быть даже другие варианты, в том числе смешанные. Для типичного использования можно оставить на значение по умолчанию (обычно смешанное). Однако, если вы точно знаете, что все устройства, которые вы будете добавлять в свою беспроводную сеть, поддерживают определенную технологию (например, Wireless-N), тогда может быть полезно выбрать этот конкретный режим.Опять же, если вы не уверены, просто оставьте значение по умолчанию.
- SSID Broadcast - определяет, будет ли ваша сеть отображаться в списке сетей, когда кто-то сканирует на наличие Wi-Fi (в том числе когда ВЫ сканируете сети Wi-Fi). Если вы отключите этот параметр, вместо того, чтобы просто выбрать свою сеть из списка доступных сетей, вам придется вручную ввести имя сети, чтобы добавить к ней устройство.
- Режим безопасности - Подавляющее большинство скажет вам, что лучший вариант - это WPA2-Personal (или просто WPA2).WEP можно легко взломать за секунды, оставив вашу домашнюю сеть незащищенной. Однако имейте в виду, что вы все равно должны использовать надежный пароль (кодовую фразу, которая рассматривается далее) при использовании WPA2. Даже если вы используете WPA2, слабый пароль все равно упрощает взлом. Используйте комбинацию цифр, букв (верхнего и нижнего регистра) и специальных символов.
- Парольная фраза - пароль, который потребуется для подключения к вашей беспроводной сети. Используйте то, что вы не используете ни для чего другого.Лично мне нравится записывать свой пароль на стикер или кусок ленты и прикреплять его к маршрутизатору, чтобы я всегда мог вспомнить его позже. Единственный способ увидеть это липкое - это если они находятся внутри вашего дома и физически стоят у вашего маршрутизатора. Таким образом, люди, которые пытаются подключиться к вашей сети извне, не смогут увидеть этот стикер и войти в систему. Если ваш маршрутизатор находится в общей зоне сообщества, возможно, вы не захотите этого делать.
Защита беспроводной домашней сети
Применять все эти настройки нет необходимости.Лучшая система безопасности - многослойная. Вы можете применить их все или выбрать несколько, которые подходят вам. Лично я считаю, что могу обойтись только установкой шифрования WPA2 и, возможно, одним или двумя другими из этих методов, потому что я не живу в густонаселенной местности. Если вы живете в густонаселенном городе, квартире, кондоминиуме, общежитии, бараке или чем-то подобном, может быть разумной идеей применить несколько из этих слоев.
- Измените пароль по умолчанию. Первое, что вы всегда должны делать, это изменить пароль по умолчанию для входа в маршрутизатор.В противном случае любой может легко войти в систему и изменить ваши настройки без вашего ведома.
- Использовать шифрование WPA2 для Wi-Fi. Это самый важный и важный совет, который может выполнить администратор домашней сети.
- Не транслировать свой SSID. Может быть неприятно вводить SSID вручную, но вам нужно сделать это только один раз для каждого устройства, которое у вас есть. Если ваша сеть не отображается, когда другие люди ищут сети, она будет «вне поля зрения, вне памяти».«Для кого-то будет очень сложно даже подумать о подключении, если он не знает о существовании сети.
- Использовать фильтрацию Mac для беспроводных сетей. Руководство по настройке фильтра MAC-адресов беспроводной сети. Каждое отдельное устройство, которое может подключаться к сети, имеет уникальный MAC-адрес, который назначается оборудованию при его производстве. Это похоже на IP-адрес, но он длиннее и жестко закодирован на каждом устройстве. Это добавляет еще один уровень безопасности вашей сети. Сам по себе беспроводной фильтр для Mac не является отличной мерой безопасности, потому что его может легко обойти кто-то, кто знает, что делает.Однако это не позволит большинству людей попасть в вашу сеть. Рекомендуется реализовать дополнительные уровни безопасности, если вы решите реализовать фильтр MAC-адресов беспроводной сети.
- Ограничьте количество устройств, которые могут подключаться. Некоторые маршрутизаторы позволяют вам установить количество устройств, которым разрешено подключаться к маршрутизатору в любой момент времени. Например, мой маршрутизатор Linksys WRT100 RangePlus по умолчанию позволяет подключать 50 устройств. У меня нет 50 устройств, поэтому я бы уменьшил это число до менее 10, в зависимости от того, сколько устройств я хочу подключить (например, телефоны, ноутбуки и т. Д.))
- Не разрешать доступ к интерфейсу администратора через Wi-Fi. Если ваш маршрутизатор предоставляет такую возможность, он добавляет еще один уровень безопасности. Единственным недостатком этого является то, что вы можете изменять настройки маршрутизатора только с компьютера, который подключен (подключен) к порту LAN. Однако, если кто-то попытается взломать вашу сеть через беспроводное соединение, он даже не сможет увидеть настройки администратора.
Более подробная информация о Home Network Security
3.Подключите свои устройства
После настройки Wi-Fi вы можете начать добавлять свои устройства в сеть.
Как добавить беспроводные устройства в домашнюю сеть
.Что такое гостевая сеть Wi-Fi и зачем она вам нужна?
Современный мир настолько привязан к онлайн-сервисам, что, когда приходят гости, спрашивают: «Как дела?» после этого, вероятно, будет следовать "Какой у вас пароль к Wi-Fi?" Но гостеприимный хозяин, вероятно, не понимает, что раскрытие этой информации может создать угрозу сетевой безопасности.
Например, гости могут случайно загрузить вредоносную программу или подключить к сети уже зараженный телефон или ноутбук.Многие вредоносные программы могут распространяться по локальной сети, и если зараженное устройство подключено к вашему Wi-Fi, оно попытается заразить все, что находится в его зоне действия.
Зачем настраивать гостевую сеть Wi-Fi?
Можно быть и гостеприимным, и безопасным - настроив гостевой Wi-Fi. Гостевая сеть Wi-Fi - это, по сути, отдельная точка доступа на вашем маршрутизаторе. Все ваши домашние устройства подключены к одной точке и объединены как сеть, а гостевая сеть - это другая точка, которая обеспечивает доступ к Интернету, но не к вашей домашней сети.Как следует из названия, к нему могут подключиться гости.
Гостевая сеть - это беспроигрышный вариант: друзья и знакомые не теряют связи с внешним миром, и ваши данные не подвергаются риску. Вредоносная программа, которая каким-то образом оказалась на смартфоне гостя, не сможет попасть в ваш семейный фотоархив или другие важные файлы.
Как настроить гостевой Wi-Fi
Настроить отдельную гостевую сеть проще, чем кажется. Во-первых, не нужно прокладывать лишний кабель или дважды платить своему интернет-провайдеру.Более чем вероятно, что ваш Wi-Fi роутер позволит вам настроить дополнительную сеть для гостей - вам просто нужно зайти в настройки и активировать ее. Для этого введите IP-адрес вашего маршрутизатора в адресную строку браузера (обычно это 192.168.1.1 или 192.168.0.1, но не всегда). Адрес должен быть в руководстве пользователя маршрутизатора.
В открывшемся диалоговом окне введите имя пользователя и пароль администратора. Если вы так и не успели изменить их, они могут быть указаны в вашем контракте с провайдером или снова в руководстве.Для повышения безопасности рекомендуем их изменить, а чтобы не забыть, используйте менеджер паролей.
В настройках роутера найдите Разрешить гостевой доступ или Гостевая сеть . Обычно он спрятан в разделе Wi-Fi. Если у вас возникли проблемы с его поиском, снова обратитесь к руководству или в Google, используя название модели вашего маршрутизатора. Если у вас старая или недорогая модель маршрутизатора, возможность настроить гостевую сеть может не существовать. Но наиболее разумно в современных роутерах она есть.
Установив соответствующий флажок, добавьте имя гостевой сети (в панели управления некоторых маршрутизаторов оно называется SSID) - это имя, которое ваши друзья будут видеть в списке доступных подключений.
В некоторых маршрутизаторах сразу включается гостевой доступ к Wi-Fi; другим может потребоваться дополнительная настройка. Но в любом случае, даже если гостевая сеть уже активна, мы рекомендуем вам убедиться, что она правильно настроена:
- Установите пароль для новой сети.Обычно это можно сделать сразу же под именем сети. Теперь доступ к гостевому соединению могут получить только те, кто знает пароль.
- Установите тип шифрования, чтобы информация, передаваемая по Wi-Fi, не могла быть перехвачена. Из доступных вариантов выберите WPA2 (WPA2-PSK или WPA2-Personal в некоторых настройках) - надежный алгоритм, поддерживаемый всеми современными беспроводными устройствами.
- Убедитесь, что флажок Разрешить гостям доступ к ресурсам локальной сети (или аналогичный) снят.Такой настройки может и не быть, но если есть, снимите флажок, чтобы гости не могли видеть ваши файлы и другую информацию, хранящуюся на компьютерах, которые, по сути, составляют всю гостевую сеть. Некоторые маршрутизаторы придерживаются противоположного пути, с флажком Isolate , который изолирует гостевую сеть от вашей локальной сети. Если у вас есть такая возможность, выберите ее.
- Снимите флажок Разрешить доступ к настройкам (или аналогичным), если такая опция существует. Если этот флажок установлен, пользователи гостевой сети смогут получить доступ к настройкам маршрутизатора и перенастроить что-то там, включая свои собственные права доступа.Это не то, что вам нужно.
Все готово! Вы настроили гостевую сеть Wi-Fi, которая обеспечивает безопасный доступ в Интернет и защищает ваши локальные устройства.
Почему лучше подключать устройства Интернета вещей к гостевой сети
Кстати, гостевая сеть Wi-Fi - хорошая идея не только если у вас много друзей, но и если у вас много домашних умных устройств. Умные телевизоры, умные чайники, игровые приставки и т.п. также требуют подключения к Интернету. Но они, как правило, гораздо более уязвимы, чем компьютеры с установленными последними обновлениями.Это означает, что если они подключены к основной сети и взломаны, злоумышленники могут проникнуть на другие ваши устройства.
При упоминании умных устройств многие эксперты говорят, что вероятность того, что они будут взломаны, вовсе не велика - они обязательно будут взломаны. И если умная лампочка, ставшая частью ботнета, вполне управляема, то компьютер, превращающийся в зомби, - нет. Помимо прочего, ботнеты используются для распространения различных вредоносных программ, и, если ваш компьютер был превращен в зомби, этот вредоносный код в основном имеет открытый проход в его память.
Подключение всех устройств Интернета вещей к правильно настроенной гостевой сети вместо основной сети обеспечивает дополнительную защиту от таких атак. Даже если киберпреступники взломают одно из устройств IoT, они не смогут проникнуть в вашу основную сеть и поставить под угрозу компьютеры и смартфоны в ней.
Конечно, умная стиральная машина, подключенная к гостевой сети, все равно может стать участником ботнета и участвовать в DDoS-атаках или майнинге криптовалюты (это в значительной степени стандартный риск покупки умных вещей).Но в этом случае ваш компьютер, содержащий банковские данные и другую конфиденциальную информацию, останется в безопасности.
Последний совет перед тем, как мы закончим. Маршрутизаторы на самом деле являются типичной целью для создателей бот-сетей, поэтому не забывайте периодически обновлять прошивку домашнего маршрутизатора. Последние версии обычно исправляют взломанные уязвимости.
.