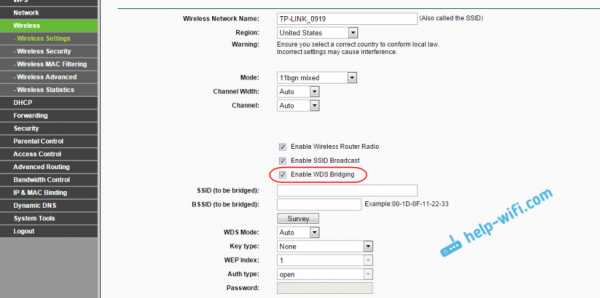Мы принимаем к оплате:
«Подарочный сертификат» от нашего Учебного Центра – это лучший подарок для тех, кто Вам дорог! Оплате обучение и подарите Вашим родным и близким обучение по любому из курсов!!!
«Сертификат на повторное обучение» дает возможность повторно пройти обучение в нашем Учебном Центре со скидкой 1000 рублей!
А также:
Как настроить роутер tp link tl wr1043nd
Настройка роутера TP-Link TL-WR1043ND | Настройка оборудования
Роутер TP-Link WR1043ND — один из самых бюджетных гигабитных WiFi-роутеров. Маршрутизатор построен на чипсете Atheros AR9001AP-3NG — чип AR9132 с процессором 400 МГц и встроенным интерфейсом USB 2.0. Беспроводной модуль на чипе AR9103 полностью поддерживает стандарт 802.11n. Сетевой модуль с 1 WAN и 4 LAN портами работает на чипсете — Realtek RTL8366, со 128-кбайтным кэшем для пакетов. Объем оперативной памяти — 32 Мб., объем флеш-памяти — 8 Мб.
Из явных преимуществ роутера, помимо гигабитных портов и цены, можно выделить наличие 3 антенн по 5 dBi что должно исключить проблемы с WiFi в среднестатистической квартире, USB-разъем, принтсервер.
Минусы:
— слабоватая в плане стабильности работы прошивка, из-за чего много нареканий как раз на качество работы модуля WiFi. Проблема на последних версиях прошивки вроде как решилась. Но все равно, многие предпочитают прошивки DD-WRT и Open-WRT.
— были жалобы на то, что сгорает WAN-порт. Так же в последнее время не заметно — видимо разработчики доработали.
— ограниченный список поддерживаемых принтеров встроенным принтер-сервером.
Рассмотрим подробно процесс настройки WiFi-роутера TP-Link TL-WR1043ND для основных российских провайдеров.
Базовая настройка маршрутизатора:
IP-адрес роутера стандартный для TP-Link — 192.168.1.1, соответственно веб-интерфейс доступен по адресу: http://192.168.1.1, логин: admin и пароль по умолчанию — admin. Веб-интерфейс обычный для TP-Link:
Настройку роутеров TP-Link через Quick Setup я уже описывал здесь — ссылка. Поэтому в данной инструкции я рассмотрю чуть более продвинутый вариант настройки, хотя ничего сложного в нем нет абсолютно.
Идем в раздел «Network» ->» WAN». В русском интерфейсе это будет раздел «Сеть» -> «WAN».
Настройка PPPoE для Ростелеком, ТТК и Дом.ру
При настройке роутераTL-WR1043ND для Ростелеком (большинство филиалов) и ТТК(кроме ТТК-Урал), а так же для Дом.ру — параметр «WAN Connection Type» выбираем — «PPPoE/Russian PPPoE».
Затем прописываем логин и пароль на подключение к Интернет, выданные при подключении. Второе соединение — «Secondary Connection», в случае PPPoE обычно не используется — ставим «Disabled».
«Wan Connection Mode» делаем «Connect automatically».
Нажимаем кнопку «Save».
Настройка VPN L2TP для Билайн.
Для подключения беспроводного маршрутизатора TP-Link к Домашнему Интернету Билайн, надо тип WAN подключения — «WAN Connection Type» — выбрать «L2TP/Russian L2TP».
В поля «User Name» и «Password» прописываем номер лицевого счета и пароль, выданный при подключении.
Ниже ставим галочку «Dynamic IP (Динамический IP)».
Далее, в поле «Server IP Address Name» прописываем адрес vpn-сервера Билайн: tp.internet.beeline.ru.
«WAN Connection Mode» выставляем в значение «Connect Automatically».
Нажимаем кнопку «Save».
Настройка беспроводной сети WiFi:
Для настройки беспроводной сети на роутере TL-WR1043ND надо перейти в раздел «Wireless» («Беспроводная сеть») -> «Wireless Settings» («Настройки беспроводной сети»):
В поле «Wireles Network Name» указываем идентификатор создаваемой беспроводной сети, т.н. SSID — любое слово на английском или транслите. «Region» — «Russia», режим работы WiFi-модуля — «Mode» — «11 bgn mixed». Нажимаем кнопку «Save».
Переходим в раздел «Wireless security» («Безопасность беспроводной сети»):
Тип спецификации выбираем «WPA/WPA2-Personal». В списке «Version» желательно выбрать «WPA2-PSK». Если у Вас в сети используются различные мобильные устройства с WiFi, тогда ничего не меняем и оставляем «Automatic». В поле «PSK Password» прописываем ключ безопасности создаваемой беспроводной сети. Им может быть любая буквенная или цифирная последовательность не короче 8 символов. Нажимаем кнопку «Save».
Как открыть порт на TP-Link (проброс портов):
Для того, чтобы открыть порт на WiFi-роутере TP-Link TL-WR1043ND для игр или файлообмена, Вам надо зайти в раздел «Forwarding» (Переадресация) -> «Virtual Servers» (Виртуальные сервера):
Нажимаем кнопку «Add New»(Добавить Новую). Откроется такая вкладка:
Заполняем поля следующим образом: «Service Port» (Порт сервиса) — вводим порт или диапазон портов, которые надо открыть. В поле «IP Address» вводим IP-адрес компьютера в локальной сети, для которого прокидываем порт. В выпадающем списке «Protocol» надо выбрать используемый протокол — TCP, UDP или любой тип — ALL. «Status» должен быть «Enabled». Нажимаем кнопку «Save».
Настройка DMZ (Демилитаризованная Зона):
Для настройки Демилитаризованной Зоны DMZ, Вам надо зайти в раздел «Forwarding» (Переадресация) -> «DMZ»:
Состояние текущей Демилитаризованной Зоны ставим «Enable», а в поле «DMZ Host IP Address» вводим адрес компьютера, который хотим вывести в Демилитаризованную Зону DMZ. Нажимаем кнопку «Save».
Как настроить маршрутизатор TP-Link в режиме точки доступа? (Case1)
Эта статья относится к:
TL-WR841N, TL-WDR3500, TL-WR543G Больше
TL-WR841N, TL-WDR3500, TL-WR543G, TL-WR743ND, TL-WR2543ND, Archer C50, TL-WDR4900, TL-WR941ND, TL-WR843N, TL-WDR4300, TL-WR541G, TL-WR841HP, TL- WR340G, TL-WR1043ND, TL-WR1042ND, TL-WDR3600, TL-WR542G, TL-WR842N, Archer C20 (V1), TL-WR940N, Archer C7 (V1 V2 V3), Archer C20i, TL-WR741ND, TL-WR740N , TL-WR840N, TL-WR810N, TL-WR841ND, TL-WR340GD, TL-WR720N, TL-WR843ND, TL-WR842ND, Archer C5, Archer C2 (V1)
В этой статье объясняется, как использовать маршрутизатор TP-Link N в качестве точки доступа.Основной маршрутизатор будет подключен к маршрутизатору TP-Link N через порт LAN (как показано ниже). Порт WAN не используется для этой конфигурации.

Точка доступа главного маршрутизатора
Шаг 1
Подключите компьютер ко второму порту LAN на маршрутизаторе TP-Link N с помощью кабеля Ethernet. * Войдите в веб-интерфейс TP-Link через IP-адрес, указанный на этикетке в нижней части маршрутизатора TP-Link N (см. ниже ссылка для помощи):
Как войти в веб-утилиту маршрутизатора TP-Link
Примечание: хотя это возможно, не рекомендуется пытаться выполнить этот процесс через Wi-Fi
Шаг 2
Перейдите в Сеть> LAN в боковом меню и измените IP-адрес LAN вашего маршрутизатора TP-Link N на IP-адрес в том же сегменте основного маршрутизатора.Этот IP-адрес должен находиться за пределами диапазона DHCP основного маршрутизатора.
Пример: , если DHCP вашего основного маршрутизатора 192.168.2.100 - 192.168.2.199, вы можете установить IP-адрес маршрутизатора TP-Link N на 192.168.2.X (X должен находиться за пределами диапазона DHCP вашего основного маршрутизатора) , например 192.168.2.11.
Примечание. После изменения IP-адреса LAN потребуется перезагрузка, и вам нужно будет войти в маршрутизатор TP-Link N с новым IP-адресом.
Шаг 3
Перейдите в Wireless> Wireless Settings и настройте SSID (имя сети) , которое может быть таким же или отличаться от основного маршрутизатора.Выберите Сохранить .
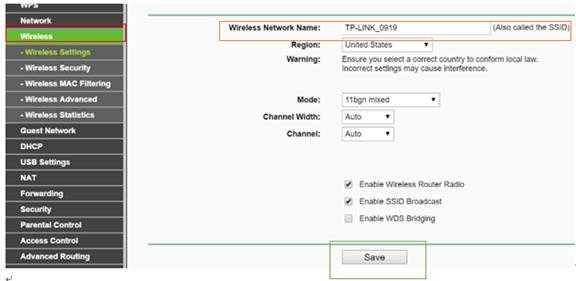
Шаг 4
Перейдите в Wireless> Wireless Security и настройте безопасность беспроводной сети. WPA / WPA2-Personal рекомендуется как наиболее безопасный вариант. После настройки нажмите Сохранить .
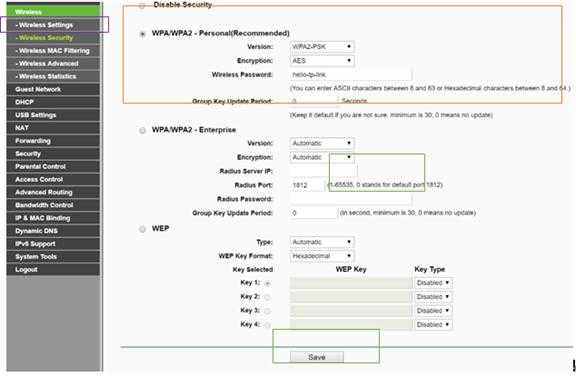
Примечание. Если вы используете двухдиапазонный маршрутизатор, повторите этот процесс также для диапазона 5 ГГц.
Шаг 5
Перейдите в DHCP> Настройки DHCP и выберите Отключить DHCP-сервер .Выберите Сохранить .
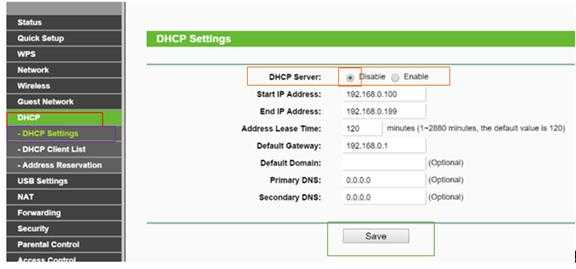
Шаг 6
Перейдите в Системные инструменты> Перезагрузить и выберите Перезагрузить , чтобы перезагрузить устройство.
Шаг 7
Используйте кабель Ethernet для подключения основного маршрутизатора к маршрутизатору TP-Link N через их порты LAN (можно использовать любые порты LAN). Все остальные порты LAN на вашем маршрутизаторе TP-Link N теперь будут предоставлять устройствам доступ в Интернет. В качестве альтернативы любое устройство Wi-Fi теперь может получить доступ к Интернету через маршрутизатор TP-Link N, используя SSID и пароль, настроенные в описанных выше шагах.

Как настроить контроль доступа для блокировки веб-сайтов на беспроводном маршрутизаторе TP-Link (старый зеленый интерфейс)?
Беспроводные маршрутизаторы серии N и двухдиапазонные маршрутизаторы TP-Link обеспечивают удобный доступ в Интернет A ccess C Функция ontrol . Вы можете гибко комбинировать Host List , Target List и Schedule для ограничения Интернета В этом документе рассказывается, как настроить блокировку веб-сайтов на наших беспроводных маршрутизаторах, и мы берем TL-WR1043ND в качестве примера.
Откройте веб-браузер и введите IP-адрес маршрутизатора (по умолчанию 192.168.0.1 или 192.168.1.1 ) или http://tplinklogin.net в адресную строку и затем нажмите Введите .
Когда вам будет предложено, введите имя пользователя и пароль TL-WR1043ND (имя пользователя и пароль по умолчанию - admin )
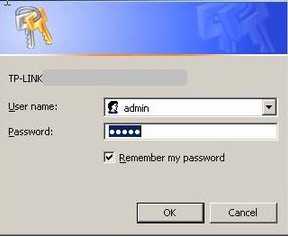
Шаг 2:
Перейдите к Access Control-Host , затем щелкните « Add New…»
Выберите «IP-адрес», затем введите краткое описание правила хоста, которое вы хотите определить, в поле «Описание хоста:».Введите диапазон IP-адресов в вашей сети, доступ к которому вы хотите заблокировать.
В этом примере IP-адрес маршрутизатора TL-WR1043 в локальной сети - 192.168.1.1, диапазон IP-адресов - 192.168.1.100 ~ 192.18.1.199. Мы собираемся настроить правила для постоянной блокировки Google на всех устройствах в сети. , но никаких ограничений для других сайтов.
Нажмите «Сохранить» - новое правило хоста теперь будет отображаться на странице «Настройки хоста».
Шаг 3: Перейдите к Access Control -> Target , затем нажмите «Добавить новый»... "
Выберите «Имя домена» в поле «Режим:», затем введите краткое описание правила, которое вы устанавливаете. В поле (ах) «Имя домена:» введите ключевые слова, которые должен блокировать маршрутизатор (это не обязательно должны быть полные веб-адреса, такие как www.google.com - просто ввод «google» установит правило на заблокировать ЛЮБОЕ доменное имя, содержащее слово "google")
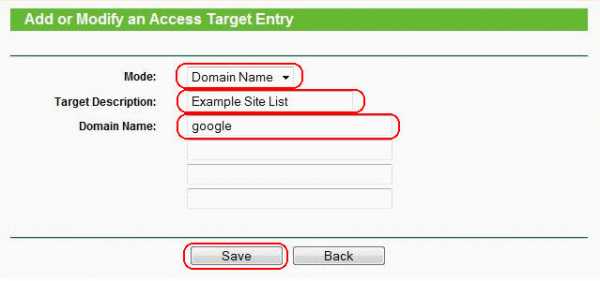
Нажмите «Сохранить» - новое целевое правило отобразится на странице «Целевые настройки».
Шаг 4: Перейдите на страницу Контроль доступа -> Правило и отметьте «Включить контроль доступа в Интернет», затем выберите опцию « Запретить прохождение пакетов, указанных в любой включенной политике контроля доступа, через маршрутизатор » (если для этого задано значение «Разрешить», все веб-сайты, кроме тех, для которых вы установили правила хоста / назначения, будут заблокированы), затем нажмите «Сохранить».
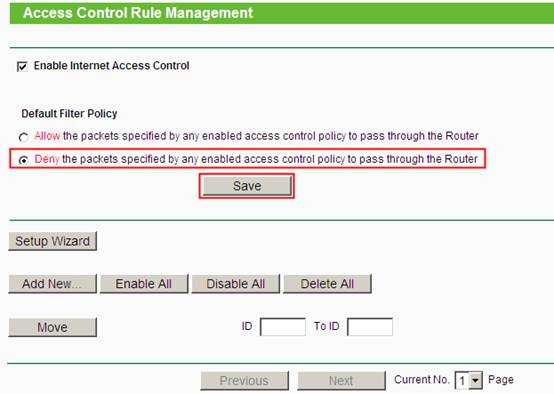
В разделе Контроль доступа -> Правило нажмите «Добавить ...», затем введите краткое описание правила в поле «Имя правила:».
В поле «Хост:» выберите правило хоста, которое вы определили на шаге 2
В поле «Цель:» выберите целевое правило, которое вы определили на шаге 3
В поле «Расписание:» выберите «В любое время» (это сделает правило активным всегда)
В поле «Действие:» выберите «Запретить».
В поле «Статус:» выберите «Включено»
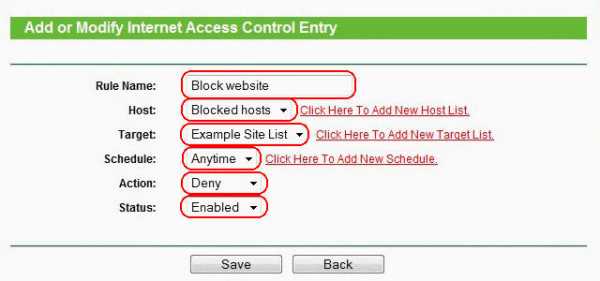
Нажмите «Сохранить» - новое правило контроля доступа теперь будет отображаться на странице «Управление правилами контроля доступа».
Шаг 5: Чтобы проверить правило, попробуйте перейти на заблокированный вами сайт с хост-компьютера в диапазоне IP-адресов, который вы определили в правиле хоста на шаге 1 (например, http: // www. google.com). Веб-сайт будет заблокирован, и ваш браузер сообщит, что ошибка
.Как настроить маршрутизатор TP-Link в режиме точки доступа? (Case1)
Эта статья относится к:
TL-WR841N, TL-WDR3500, TL-WR543G Больше
TL-WR841N, TL-WDR3500, TL-WR543G, TL-WR743ND, TL-WR2543ND, Archer C50, TL-WDR4900, TL-WR941ND, TL-WR843N, TL-WDR4300, TL-WR541G, TL-WR841HP, TL- WR340G, TL-WR1043ND, TL-WR1042ND, TL-WDR3600, TL-WR542G, TL-WR842N, Archer C20 (V1), TL-WR940N, Archer C7 (V1 V2 V3), Archer C20i, TL-WR741ND, TL-WR740N , TL-WR840N, TL-WR810N, TL-WR841ND, TL-WR340GD, TL-WR720N, TL-WR843ND, TL-WR842ND, Archer C5, Archer C2 (V1)
В этой статье объясняется, как использовать маршрутизатор TP-Link N в качестве точки доступа.Основной маршрутизатор будет подключен к маршрутизатору TP-Link N через порт LAN (как показано ниже). Порт WAN не используется для этой конфигурации.

Точка доступа главного маршрутизатора
Шаг 1
Подключите компьютер ко второму порту LAN на маршрутизаторе TP-Link N с помощью кабеля Ethernet. * Войдите в веб-интерфейс TP-Link через IP-адрес, указанный на этикетке в нижней части маршрутизатора TP-Link N (см. ниже ссылка для помощи):
Как войти в веб-утилиту маршрутизатора TP-Link
Примечание: хотя это возможно, не рекомендуется пытаться выполнить этот процесс через Wi-Fi
Шаг 2
Перейдите в Сеть> LAN в боковом меню и измените IP-адрес LAN вашего маршрутизатора TP-Link N на IP-адрес в том же сегменте основного маршрутизатора.Этот IP-адрес должен находиться за пределами диапазона DHCP основного маршрутизатора.
Пример: , если DHCP вашего основного маршрутизатора 192.168.2.100 - 192.168.2.199, вы можете установить IP-адрес маршрутизатора TP-Link N на 192.168.2.X (X должен находиться за пределами диапазона DHCP вашего основного маршрутизатора) , например 192.168.2.11.
Примечание. После изменения IP-адреса LAN потребуется перезагрузка, и вам нужно будет войти в маршрутизатор TP-Link N с новым IP-адресом.
Шаг 3
Перейдите в Wireless> Wireless Settings и настройте SSID (имя сети) , которое может быть таким же или отличаться от основного маршрутизатора.Выберите Сохранить .
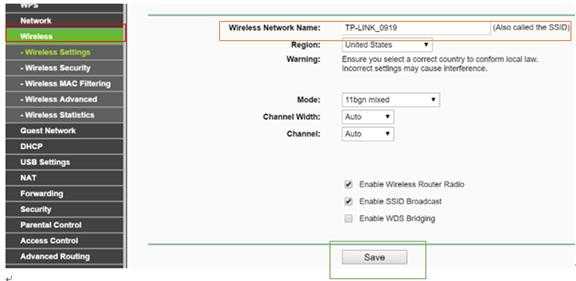
Шаг 4
Перейдите в Wireless> Wireless Security и настройте безопасность беспроводной сети. WPA / WPA2-Personal рекомендуется как наиболее безопасный вариант. После настройки нажмите Сохранить .
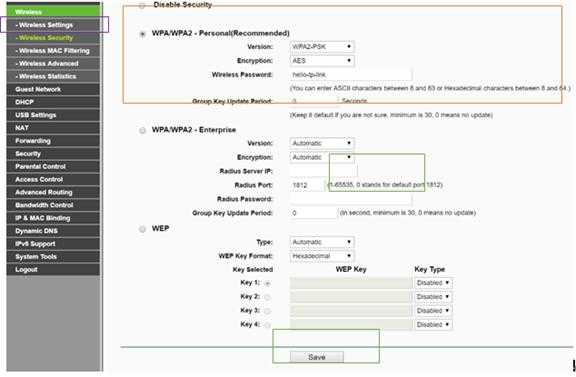
Примечание. Если вы используете двухдиапазонный маршрутизатор, повторите этот процесс также для диапазона 5 ГГц.
Шаг 5
Перейдите в DHCP> Настройки DHCP и выберите Отключить DHCP-сервер .Выберите Сохранить .
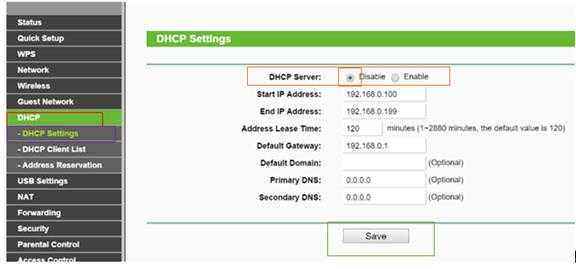
Шаг 6
Перейдите в Системные инструменты> Перезагрузить и выберите Перезагрузить , чтобы перезагрузить устройство.
Шаг 7
Используйте кабель Ethernet для подключения основного маршрутизатора к маршрутизатору TP-Link N через их порты LAN (можно использовать любые порты LAN). Все остальные порты LAN на вашем маршрутизаторе TP-Link N теперь будут предоставлять устройствам доступ в Интернет. В качестве альтернативы любое устройство Wi-Fi теперь может получить доступ к Интернету через маршрутизатор TP-Link N, используя SSID и пароль, настроенные в описанных выше шагах.

Как установить беспроводной маршрутизатор TP-Link для работы с модемом DSL (PPPoE)?
Эта статья относится к:
TL-WR54KIT, TL-WR841N, TL-WDR3500 Больше
TL-WR54KIT, TL-WR841N, TL-WDR3500, TL-WR743ND, TL-WR543G, TL-WR2543ND, Archer C50 (V1), TL-WDR4900, TL-MR3420, TL-WR941ND, TL-WR843N, TL-WR710N , TL-WDR4300, TL-R402M, TL-WR541G, TL-R860, TL-WR702N, TL-WR802N, TL-WR700N, TL-WR841HP, TL-WR340G, TL-WR1043ND, TL-WR1042ND, TL-WR300KIT, TL -WDR3600, TL-WR542G, TL-WR842N, TL-WR150KIT, Archer C20 (V1), TL-WR940N, Archer C7 (V1 V2 V3), Archer C20i, TL-WR741ND, TL-WR740N, TL-WR840N, TL- WR841ND, TL-WR810N, TL-WR340GD, TL-WR720N, TL-WR843ND, TL-WR842ND, TL-MR3020, Archer C5 (V1.20), Archer C2 (V1), TL-R460, TL-MR3220, TL-MR3040
Примечание. Эта статья не имеет отношения к вам, если у вас есть одно из следующих условий.
- Ваш модем является оптоволоконным / кабельным модемом. Вы можете получить доступ в Интернет автоматически с модема без каких-либо других действий. Однако доступ в Интернет доступен только для одного пользователя, его нельзя использовать для нескольких пользователей, см. Как установить маршрутизатор TP-Link для работы с оптоволоконным кабелем / кабелем Модем
- Ваш интернет-провайдер предоставляет вам статический IP-адрес. Перед покупкой маршрутизатора TP-Link вам необходимо вручную настроить IP-адрес компьютера для доступа в Интернет, см. Как установить беспроводной маршрутизатор TP-Link для работы с Модем (статический IP)
- Вы можете получить доступ в Интернет автоматически через модем без каких-либо других действий.Более того, доступ к Интернету модема доступен более чем для одного пользователя, его можно использовать совместно с несколькими пользователями, см. Как установить маршрутизатор TP-Link для работы с модемом ADSL (динамический IP)
Расширенная подготовка :
1 . Выключите модем, маршрутизатор и компьютер.
2 . Подключите модем к порту WAN маршрутизатора TP-Link с помощью кабеля Ethernet; подключите компьютер к LAN-порту роутера TP-Link с помощью кабеля Ethernet.
3 . Сначала включите маршрутизатор и компьютер, а затем модем.
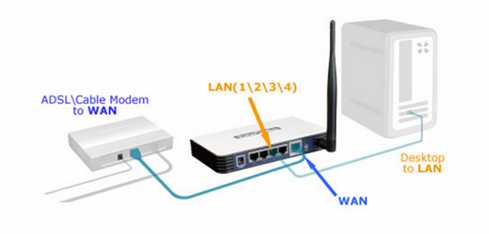
Шаг 1
Войдите на веб-страницу управления маршрутизатором
Чтобы войти на веб-страницу управления маршрутизатором, перейдите по ссылке:
Шаг 2
Настроить тип подключения WAN
На странице управления маршрутизатором щелкните Сеть> WAN в левой части веб-страницы:
Измените тип WAN-соединения на PPPoE .
Шаг 3
Введите имя пользователя и пароль PPPoE, предоставленные вашим интернет-провайдером.
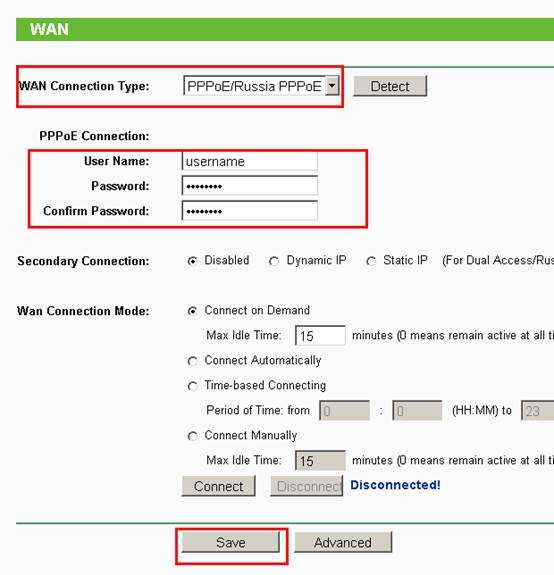
Шаг 4
Щелкните Сохранить , чтобы сохранить настройки, затем маршрутизатор через некоторое время подключится к Интернету.
Шаг 5
Подождите несколько минут и проверьте часть WAN на странице состояния. , если он показывает какой-либо IP-адрес (как показано ниже), это означает, что соединение между маршрутизатором и модемом установлено.
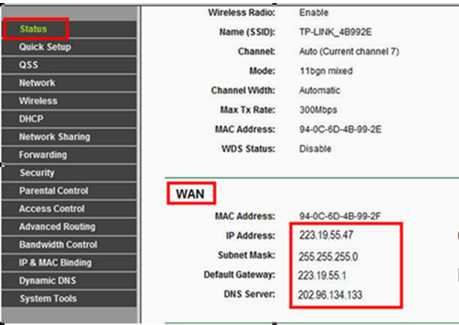
Шаг 6
Если нет WAN IP-адреса и нет доступа в Интернет, выполните цикл включения питания, как показано ниже:
1. Сначала выключите модем DSL, затем выключите маршрутизатор и компьютер и оставьте их выключенными примерно на 2 минуты;
2. Сначала включите модем DSL, подождите, пока модем будет готов, затем снова включите маршрутизатор и компьютер.
Чтобы узнать больше о каждой функции и конфигурации, перейдите в Центр загрузок , чтобы загрузить руководство для вашего продукта.
.