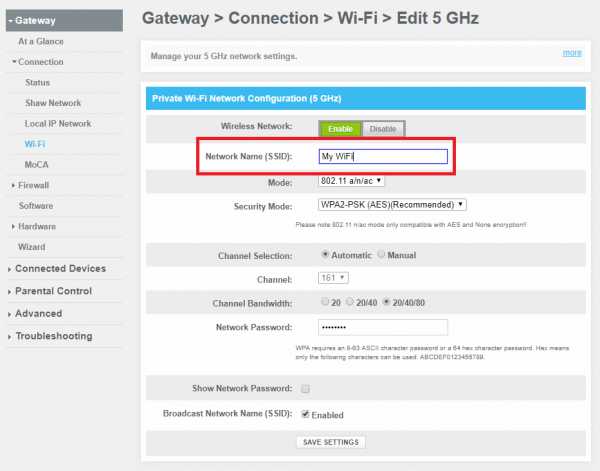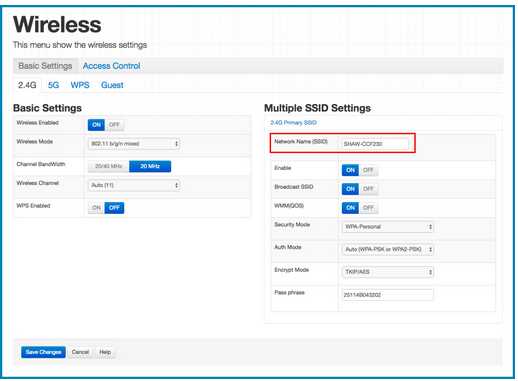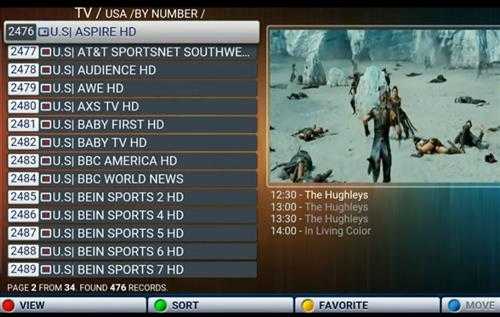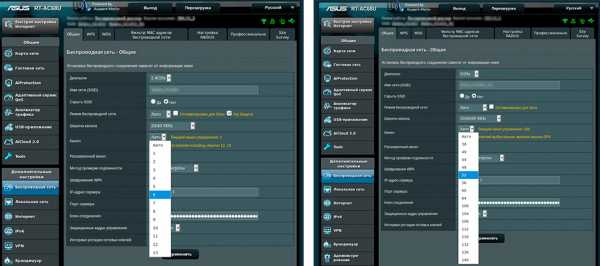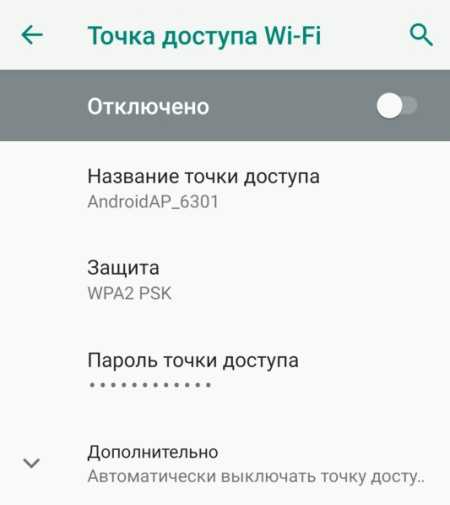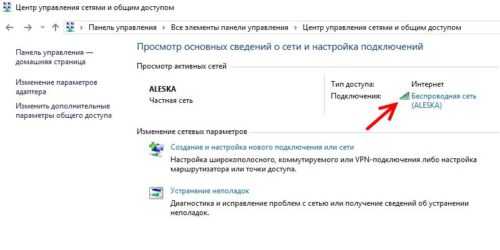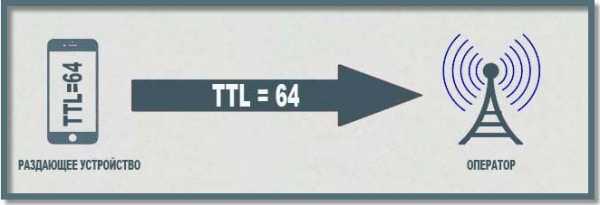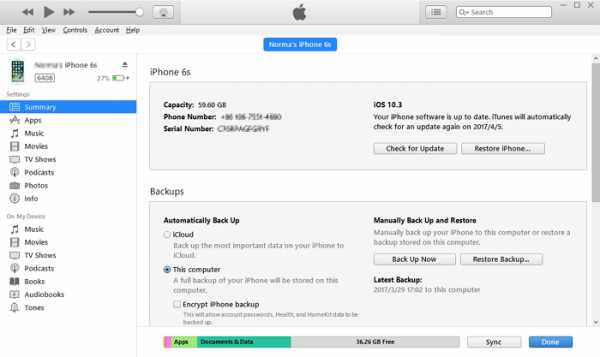Мы принимаем к оплате:
«Подарочный сертификат» от нашего Учебного Центра – это лучший подарок для тех, кто Вам дорог! Оплате обучение и подарите Вашим родным и близким обучение по любому из курсов!!!
«Сертификат на повторное обучение» дает возможность повторно пройти обучение в нашем Учебном Центре со скидкой 1000 рублей!
А также:
Как изменить ssid wifi
Как сменить название Wi-Fi сети (SSID) на роутере?
Каждая Wi-Fi сеть имеет название, так называемый SSID (Service Set Identifier) идентификатор сети. Этим беспроводная сеть и отличается от другой сети. Иногда, это название скрывают, что бы дополнительно защитить Wi-Fi сеть, или по каким-то другим причинам. Но как правило, народ при настройке роутеров просто оставляет стандартное название Wi-Fi сети.
Вы можете открыть на своем компьютере, или телефоне список доступных сетей, и скорее всего вы увидите, что большинство сетей имеют название типа "TP-LINK", "ASUS" и т. д. Они могут отличатся цифрами, или какими-то буквами. В принципе, без разницы как называется ваша сеть. Это ни на что не влияет. Но можно придумать оригинальное название для своей сети, и отличаться от соседей. Тем кто хочет сменить название своей Wi-Fi сети, эта статья обязательно пригодится.
Сейчас мы рассмотрим смену имени беспроводной сети (SSID) на роутерах разных производителей. Там все очень просто, SSID задается на странице с настройками беспроводной сети. Найти ее в настройках роутера совсем не сложно. Давайте рассмотрим более подробно на примере TP-LINK, Asus, D-Link, ZyXEL, Tenda и Netis.
После смены SSID нужно будет заново подключить все ваши устройства, которые раньше были подключены к Wi-Fi. Указав пароль от вашей сети.
Указывайте название сети английскими буквами. Можно использовать цифры и разные символы. Роутер скорее всего позволит задать имя русскими буквами, но на устройствах оно будет отображаться некорректно. Проверил на роутере Netis, на ноутбуке имя сети отображалось какими-то "иероглифами".
Смена названия Wi-Fi на TP-LINK
Зайдите в настройки своего маршрутизатора. Как открыть панель управления роутера TP-LINK, я писал в этой инструкции. Дальше откройте вкладку Wireless (Беспроводной режим), и в поле Wireless Network Name (Имя сети) укажите новое название. Сохраните настройки нажав на кнопку Save.
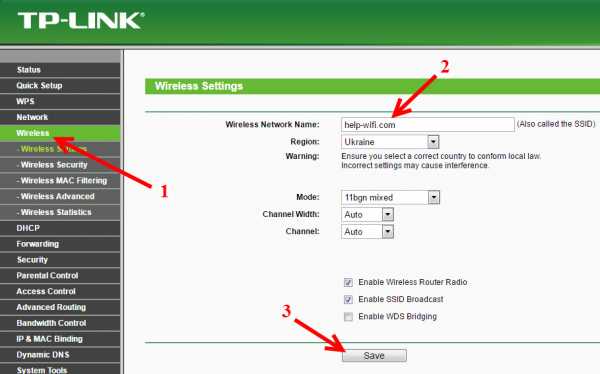
Перезагрузите роутер, и подключитесь к своей Wi-Fi сети, которая будет иметь уже новое название.
Меняем название Wi-Fi (SSID) на маршрутизаторах Asus
Подключитесь к своему роутеру, и откройте настройки по адресу 192.168.1.1. Если возникнут сложности, смотрим эту статью: Вход в настройки на роутерах Asus (192.168.1.1) В настройках открываем вкладку Беспроводная сеть, и в поле SSID меняем название.
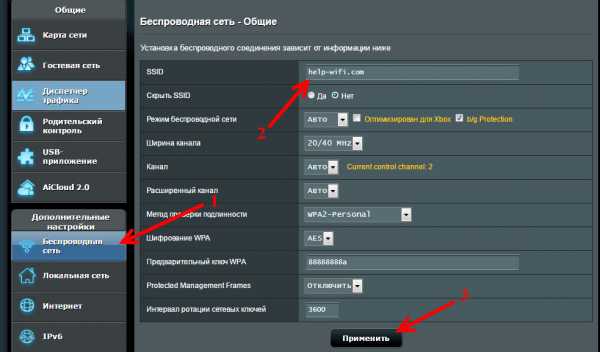
Не забудьте сохранить настройки нажав на кнопку Применить. Вы увидите окно с информацией о вашей сети: название и пароль.
Смена SSID на роутере D-Link
Заходим в панель управления нашего роутера D-Link, как правило по адресу 192.168.0.1, и открываем вкладку Wi-Fi. В поле SSID записываем новое название для нашей сети.
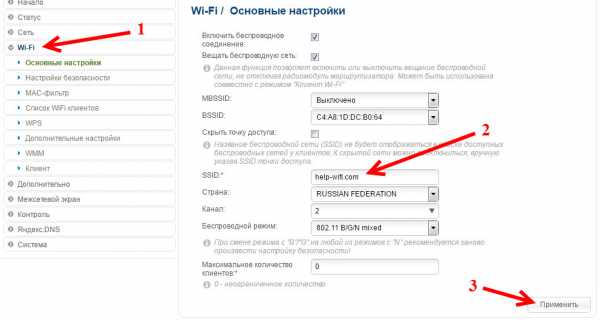
Нажимаем на кнопку Применить, сохраняем настройки и радуемся.
Инструкция для роутеров ZyXEL
Уже по стандартной схеме подключаемся к роутеру и открываем в браузере настройки. У ZyXEL их можно открыть по адресу 192.168.1.1. Снизу нажмите на иконку Сеть Wi-Fi, и в поле Имя сети (SSID) задайте название.
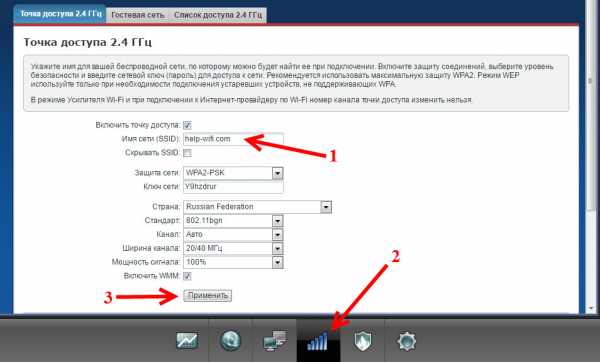
Не забудьте нажать на кнопку Применить.
Меняем SSID на маршрутизаторе Tenda
В большинстве случаев настройки роутера Tenda можно открыть по адресу 192.168.0.1. Появится главная страница с быстрыми настройками. Нажмите на ссылку Advanced Settings в правом верхнем углу.
Дальше откройте вкладку Wireless settings. В поле primary SSID нужно задать новое название беспроводной сети.
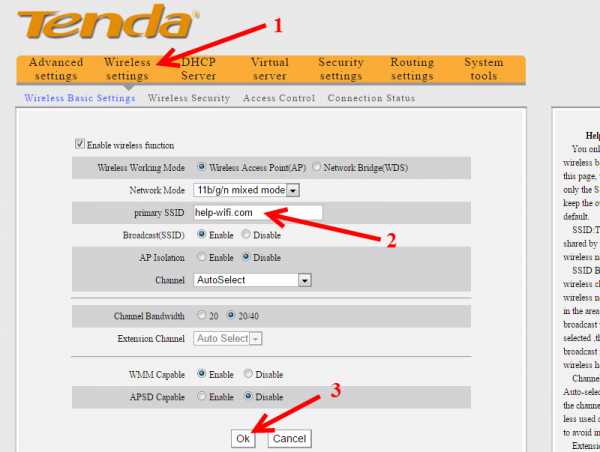
Нажмите Ok для сохранения параметров.
Задаем имя беспроводной сети на роутере Netis
Заходим в настройки по адресу http://netis.cc. Если не получается, смотрите эту инструкцию. И сразу на главной странице с быстрыми настройками будет поле 2.4G SSID (если у вас роутер двухдиапазонный, то там еще будет 5G SSID). Просто прописываем новое имя для сети.

Нажимаем Сохранить.
Интересно, как у вас называется беспроводная сеть. Делитесь идеями в комментариях. Я креативить не умею, поэтому у меня просто "asus_help-wifi_com" 🙂
Как изменить имя беспроводной сети (SSID)
Имя вашей беспроводной сети также известно как SSID. Перед изменением имени сети Wi-Fi вам необходимо подключить компьютер напрямую к модему Shaw с помощью кабеля Ethernet. Если вы не знаете, как это сделать, прочтите «Прямое подключение компьютера к модему», прежде чем выбирать модем из списка ниже.
| Знаете ли вы? SSID означает S service S et ID entifier и состоит из последовательности символов, которая однозначно именует беспроводную локальную сеть (WLAN).SSID также известен как имя вашей сети или имя вашей беспроводной сети. |
Шлюз BlueCurve | |
|---|---|
| Выполните следующие действия, чтобы изменить имя беспроводной сети вашего BlueCurve Gateway. Если вы впервые входите на страницу конфигурации модема, вам будет предложено обновить пароль. Если вы уже вошли в систему ранее и обновили пароль, используйте его.
| |
Наверх
Модем Hitron Advanced WiFi (CGMN-2250) | |
|---|---|
| Чтобы изменить имя беспроводной сети вашего модема Hitron Advanced WiFi:
| |
Наверх
WiFi-модем Arris Surfboard (SBG6782) | |
|---|---|
| Чтобы изменить имя беспроводной сети на модеме Arris Advanced WiFi:
| |
Наверх
Модем Cisco WiFi | |
|---|---|
| Чтобы изменить имя беспроводной сети вашего модема Cisco WiFi:
| |
Наверх
WiFi-модем SMC | |
|---|---|
| Чтобы изменить имя беспроводной сети вашего модема Shaw SMC WiFi:
| |
Наверх
Статьи по теме
.
Как изменить настройки беспроводной сети в расширенных сетях? (синий интерфейс)?
Эта статья относится к:
RE350K, RE350, TL-WA854RE (V2), RE355, RE590T, TL-WA855RE, RE450 (V1), TL-WA830RE (V3), RE580D, TL-WA860RE ( ), TL-WA865RE (V2), RE400, RE380D, TL-WA850RE (V2)
Сценарий приложения пользователя:
Если вы хотите расширить сеть другого хоста после быстрой настройки, вы можете обратиться к этому разделу.Кроме того, вы можете изменить настройки беспроводной сети для расширенных сетей.
Как я могу это сделать?
Выполните следующие действия:
Посетите http://tplinkrepeater.net и войдите в систему, используя имя пользователя и пароль, которые вы установили для повторителя.
Примечание. Здесь мы берем конфигурацию сети 2,4 ГГц в качестве примера. Если на вашем повторителе доступна сеть 5 ГГц, обратитесь к инструкциям по настройке сети 5 ГГц.
Для расширения другой хост-сети
1) Перейдите в Settings > Wireless > Connect to Network .
2) Включите Подключиться к сети 2,4 ГГц и щелкните Wireless Scanner , чтобы найти все доступные сети.
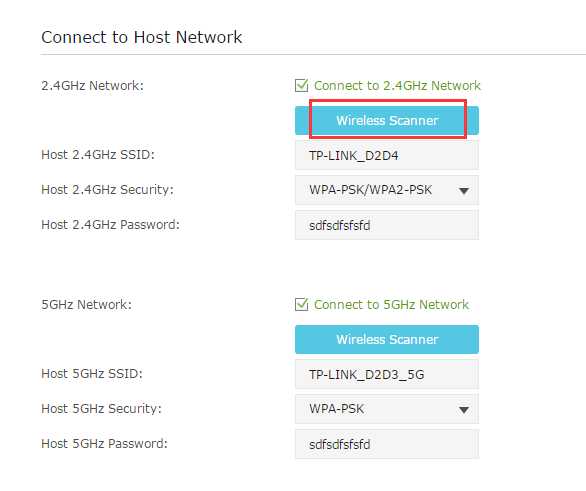
3) Выберите хост-сеть 2,4 ГГц, которую вы хотите расширить.
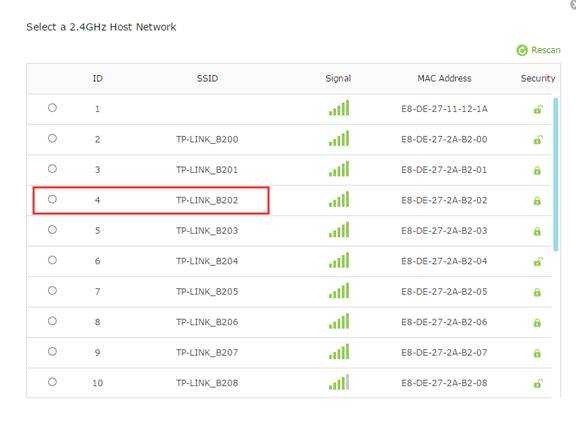
Примечание. Если сеть, которую вы хотите расширить, есть, но ее нет в списке, попробуйте выполнить следующие действия:
Переместите повторитель ближе к маршрутизатору и нажмите «Повторное сканирование» в правом верхнем углу списка.
Вы можете вручную ввести параметры сети, которую хотите расширить, и нажать «Сохранить».
4) После выбора хост-сети SSID и тип безопасности будут заполнены автоматически. Если выбранная сеть зашифрована, введите пароль в поле Password .
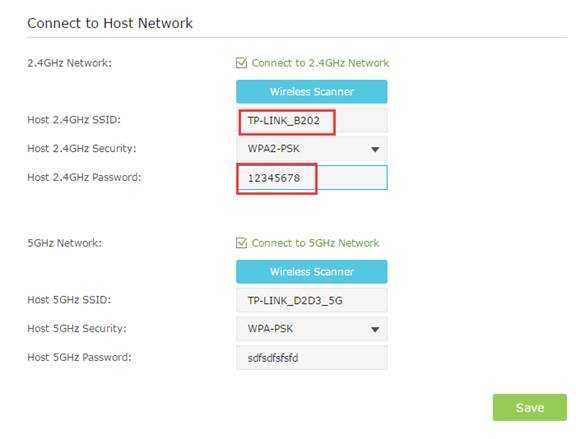
5) Щелкните Сохранить .
Для включения или отключения расширенной сети:
1) Перейдите в Settings > Wireless > Extended Network .
2) Беспроводное радио включено по умолчанию. Если вы хотите отключить функцию беспроводной связи для определенного диапазона, просто снимите флажок Включить . В этом случае все беспроводные настройки этого диапазона будут недействительными.
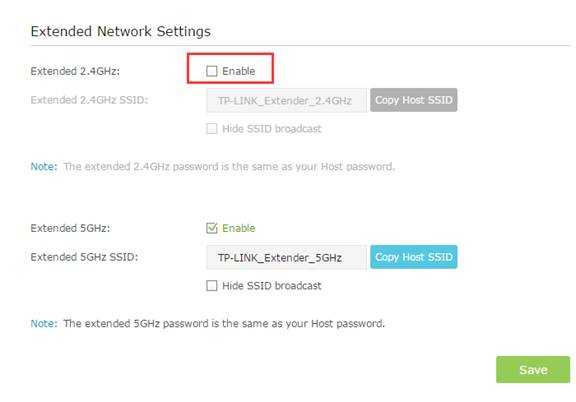
3) Щелкните Сохранить .
Чтобы изменить имя беспроводной сети (SSID):
1) Перейдите в Settings > Wireless > Extended Network .
2) Создайте новый SSID в Extended 2.4GHz SSID или нажмите Copy Host SSID . Значение чувствительно к регистру.
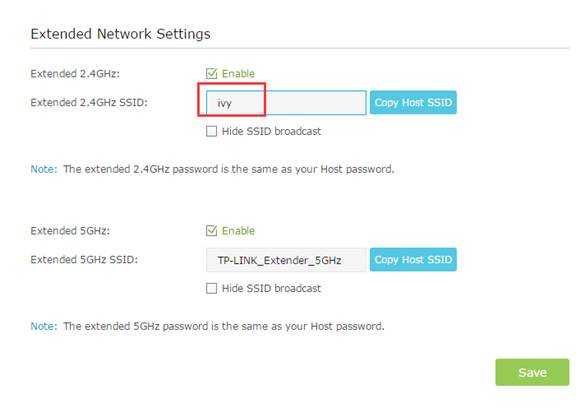
3) Щелкните Сохранить .
Примечание. Если вы измените настройки беспроводной сети с помощью беспроводного устройства, вы будете отключены после применения настроек. Запишите новый SSID для использования в будущем.
Чтобы скрыть SSID расширенной сети:
1) Перейдите в Settings > Wireless > Extended Network .
2) Выберите Скрыть широковещательную рассылку SSID , и соответствующий SSID не будет отображаться, когда вы сканируете локальные беспроводные сети на своем беспроводном устройстве и вам придется вручную подключиться к сети.
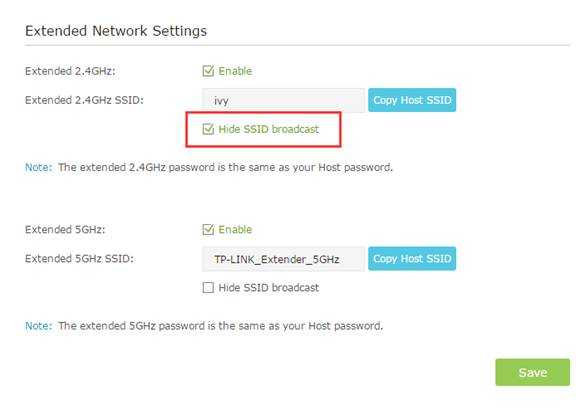
3) Щелкните Сохранить .
Чтобы узнать больше о каждой функции и конфигурации, перейдите в Центр загрузок , чтобы загрузить руководство для вашего продукта.
.Настройки безопасности беспроводной сети на модеме
Чтобы настроить цены и параметры функций, нам потребуется немного больше информации.
Требуется действующий адрес службы Укажите почтовый адрес. Пожалуйста, введите верный почтовый индекс Пожалуйста, введите верный почтовый индекс Ваш почтовый индекс не распознан. Пожалуйста, попробуйте еще раз. Произошла непредвиденная ошибка, попробуйте еще раз.Пожалуйста, введите адрес обслуживания, чтобы мы могли показать вам точные цены на наличие продукта в вашем регионе.
Вводя данные своей учетной записи и нажимая кнопку «Показать мои параметры», вы даете CenturyLink согласие на доступ к информации вашей учетной записи, включая услуги, на которые вы подписаны, для ответа на ваш запрос и информирования вас о продуктах и услугах CenturyLink. Вы можете отказать нам в разрешении, не продолжая никаких действий, и ваш отказ не повлияет на ваши текущие услуги. Согласно федеральному закону, это ваше право и наша обязанность защищать информацию вашего аккаунта.
.Как изменить пароль WiFi
Чтобы настроить цены и параметры функций, нам потребуется немного больше информации.
Требуется действующий адрес службы Укажите почтовый адрес. Пожалуйста, введите верный почтовый индекс Пожалуйста, введите верный почтовый индекс Ваш почтовый индекс не распознан. Пожалуйста, попробуйте еще раз. Произошла непредвиденная ошибка, попробуйте еще раз.Пожалуйста, введите адрес обслуживания, чтобы мы могли показать вам точные цены на наличие продукта в вашем регионе.
Вводя данные своей учетной записи и нажимая кнопку «Показать мои параметры», вы даете CenturyLink согласие на доступ к информации вашей учетной записи, включая услуги, на которые вы подписаны, для ответа на ваш запрос и информирования вас о продуктах и услугах CenturyLink. Вы можете отказать нам в разрешении, не продолжая никаких действий, и ваш отказ не повлияет на ваши текущие услуги. Согласно федеральному закону, это ваше право и наша обязанность защищать информацию вашего аккаунта.
.