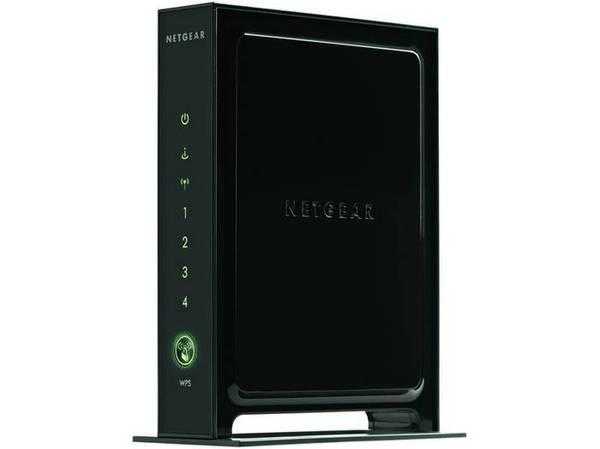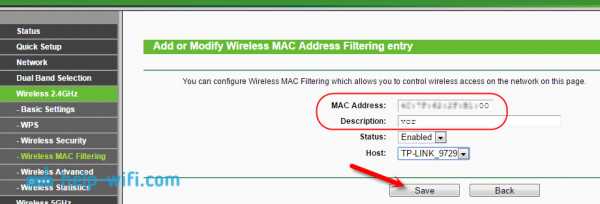Мы принимаем к оплате:
«Подарочный сертификат» от нашего Учебного Центра – это лучший подарок для тех, кто Вам дорог! Оплате обучение и подарите Вашим родным и близким обучение по любому из курсов!!!
«Сертификат на повторное обучение» дает возможность повторно пройти обучение в нашем Учебном Центре со скидкой 1000 рублей!
А также:
Как администрировать роутер
Как зайти в настройки роутера? Открываем страницу с настройками любого роутера
Если вы хотите самостоятельно настроить Wi-Fi роутер, сменить пароль, название своей беспроводной сети, или другие настройки, то в любом случае, вам сначала нужно будет зайти в настройки роутера. В панель управления, где можно будет задать нужные параметры. Сразу хочу сказать, что это совсем не сложно. Не важно, какая у вас модель роутера и какой производитель (Tp-Link, D-Link, Asus, Linksys, Zyxel, и т. д.), по этой инструкции вы сможете зайти в панель управления. Принцип работы всех роутеров практически одинаковый, а это значит, что доступ к настройкам мы можем получить по одной и той же инструкции. Да, там есть некоторые нюансы, мы их обязательно рассмотрим.
Роутер, это такое себе самостоятельное устройство, которое работает на своем программном обеспечении. И доступ к нему можно пучить только по сетевому кабелю (в большинстве случаев). У многих возникает вопрос, что же за диск идет в комплекте с роутером, драйвера? Нет, там не драйвера. Для роутера вообще не нужны драйвера. На диске как правило находится специальная утилита, с помощью которой можно провести быструю настройку маршрутизатора. Но, я бы советовал настраивать роутер через настройки, в которые можно зайти через браузер. И как я уже писал выше, сделать это очень просто.
Мы рассмотрим два способа: доступ к панели управления по сетевому кабелю, с компьютера, или ноутбука, и доступ к настройкам по Wi-Fi с мобильных устройств (или так же с компьютера). Я советую для этого дела использовать сетевой кабель и компьютер. Но, если такой возможности нет, то сменить какие-то настройки, или даже полностью настроить маршрутизатор можно и с телефона, планшета, или ноутбука по Wi-Fi. Если же вы хотите обновить прошивку, то по Wi-Fi этого делать нельзя.
Как зайти в настройки роутера с компьютера
Видел много статей, где описывают какие-то сложные действия, которые нужно выполнить с самого начала (проверка настроек сети, получение IP адреса роутера через командную строку). Это делать не нужно, по крайней мере пока. Сначала нужно попробовать зайти в настройки. Если не получится, то тогда уже будем смотреть возможные причины. Зачем забивать себе голову ненужной ерундой.
Подключаем компьютер к роутеру
Берем сетевой кабель, который как правило идет в комплекте с роутером (можно использовать свой кабель) и подключаем один конец в сетевой разъем вашего стационарного компьютера, или ноутбука. Фото для наглядности:

Второй конец сетевого кабеля подключаем к роутеру в один из 4 (как правило) LAN разъемов. Они желтые. Для примера:

Как правило, доступ к настройкам можно получить по адресу 192.168.1.1, или 192.168.0.1. Адрес конкретно вашего роутера и логин с паролем, которые понадобятся дальше, можно посмотреть на самом роутере. Обычно, они написаны снизу на наклейке. Так же там может быть указан адрес типа tplinkwifi.net. Для примера:

Роутер должен быть включен. Дальше на компьютере открываем любой браузер. Можно даже Internet Explorer, у меня Opera. Что бы зайти в настройки, нам в адресной строке браузера нужно написать IP-адрес роутера 192.168.1.1, или 192.168.0.1, и перейти по нему нажав кнопку Enter. Появится окно с запросом имени пользователя и пароля. Снова же, по умолчанию, как правило, используется admin и admin. Эту информацию вы так же можете увидеть снизу устройства.
Если вы меняли логин и пароль для входа в настройки (не путать с паролем на Wi-Fi сеть), то нужно указывать их. А если вы их забыли, то придется делать сброс настроек роутера (статья на примере Tp-Link), и настраивать его заново.Если вы не можете найти IP-адрес, логин и пароль своего роутера, то пробуйте перейти сначала по адресу 192.168.1.1, а затем по 192.168.0.1. Логин пробуйте admin, как и пароль. Еще, поле пароль попробуйте оставить пустым, или указать 1234.
Задали нужные параметры и нажимаем кнопку Вход в систему, или просто Вход, не важно. Само окно у вас может выглядеть иначе, это так же не важно.
Если все хорошо, то вы увидите настройки своего роутера.
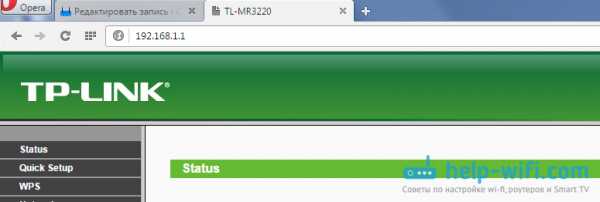
Если нет, то сейчас постараемся выяснить в чем может быть проблема. Пролистайте страницу ниже.
Заходим в панель управления по Wi-Fi: с телефона, планшета, ноутбука
Если у вас например нет сетевого кабеля, или под рукой нет ни одного компьютера, а нужно зайти в настройки маршрутизатора, то можно использовать для этого подключение по Wi-Fi.
Один важный момент: при соединении по Wi-Fi, а не по сетевому кабелю, можно абсолютно так же внести какие-то настройки, или даже настроить новый маршрутизатор. Но, ни в коем случае не обновляйте программное обеспечение вашего маршрутизатора. Этим вы можете просто его сломать. Прошивайте только при подключении по кабелю. Инструкции для Tp-Link и для D-Link.В принципе, все делаем так же как я описывал выше, начиная с момента, когда запускаем браузер, переходим по IP-адресу роутера и т. д. Отличие только в том, что подключаемся мы к Wi-Fi сети роутера, который нам нужно настроить, а не по кабелю. Берем наш телефон, ноутбук, или планшет, и подключаем его к Wi-Fi (если он не подключен). Если вы например хотите подключится к новому роутеру, то есть будет иметь стандартное название, и будет незащищенной.
Я покажу на примере входа в панель управления с планшета. Точно так же, как и на компьютере, открываем любой браузер и переходим по IP вашего рутера (192.168.0.1, или 192.168.1.1). Указываем данные для входа.

Должны открыться настройки.
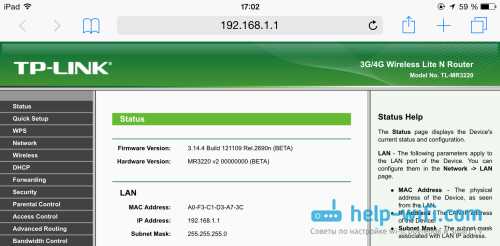
Вот и все, как видите, все очень просто. Если что-то не получается, задавайте вопросы в комментариях.
Не заходит в настройки: возможные причины и решения
Более подробно об этой проблеме я писал в статье Что делать, если не заходит в настройки роутера на 192.168.0.1 или 192.168.1.1?. Но, так как проблема, когда настройки роутера не открываются и не получается зайти на адрес 192.168.0.1 и 192.168.1.1 очень популярная, то думаю, что эта информация лишней точно не будет. Давайте рассмотрим самые популярные проблемы:
При попытке перейти на IP-адрес 192.168.0.1, или 192.168.1.1 появляется ошибка страница не доступа, или не удалось открыть страницу.
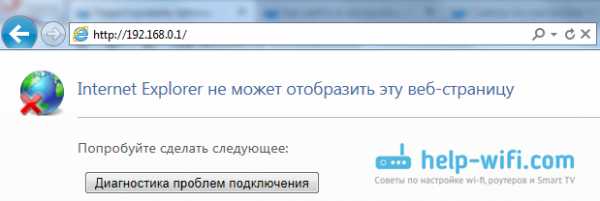
Это значит, что компьютер не может соединится с роутером. Не важно, по кабелю, или по Wi-Fi. В первую очередь проверьте, есть ли подключение. Посмотрите на панель уведомлений (в правом нижнем углу), на статус соединения. Если вы подключены по кабелю, то там должен быть нарисован компьютер, он может быть с желтым значком, это нормально. Если подключаетесь по Wi-Fi, то там должна быть просто белая сеть (уровень сети). Она так же может быть с желтым восклицательным значком.
Способы решения:
- Нужно проверить сетевые настройки на компьютере. Возможно, у вас там в настройках локальной сети (при подключению по кабелю), или беспроводной (подключение по Wi-Fi), заданы какие-то статические настройки IP, или других параметров. Нужно выставить автоматическое получение IP и DNS. Об этом я уже подробно писал в статье проверка настроек локальной и беспроводной сети в Windows.
- Если подключение по кабелю, то нужно попробовать заменить его. Уже не раз встречал случаи, когда проблема была именно в кабеле. Или подключитесь по Wi-Fi.
- Если у вас на компьютере есть Wi-Fi, а вы соединяетесь по кабелю, то нужно полностью отключить Wi-Fi. И наоборот при подключении по беспроводной сети, кабель отключаем.
- В случае, если ничего не помогает, делайте сброс настроек роутера к заводским, возможно, в нем заданы каике-то нестандартные настройки соединения.
- Так же, не нужно исключать поломку самого маршрутизатора. Бывает и такое.
Неверный логин/пароль. Или ничего не происходит после нажатия кнопки Войти.
Может быть и такая проблема. Перешли по адресу, появилось окно с запросом данных, вы их указали, но появляется ошибка, что неверно указаны данные для входа, или страница просто перезагружается.
Способы решения:
- Попробуйте разные варианты пары логин/пароль. Admin и admin, попробуйте оставить оба поля пустыми, или только пароль. Попробует указать пароль 1234.
- Попробуйте зайти с другого браузера.
- Скорее всего придется делать сброс настроек маршрутизатора (ссылку давал выше).
Послесловие
Есть очень много производителей, и еще больше моделей разных роутеров. И практически у каждого свои нюансы касательно настроек. Но, сам процесс входа в панель управления у всех практически одинаковый. Надеюсь, что эта инструкция помогла вам попасть в настройки своего роутера. Если возникли какие-то проблемы, пишите в комментариях, будем разбираться вместе.
Руководство по настройке программного обеспечения промышленного маршрутизатора Cisco 910, выпуск 1.0 - Администрирование маршрутизатора [Промышленные маршрутизаторы Cisco серии 900]
Управление системным временем и датой
Вы можете управлять системным временем и датой на маршрутизаторе, используя автоматическую настройку, например протокол сетевого времени (NTP), или методы ручной настройки.
Эти разделы содержат следующую информацию о конфигурации:
Общие сведения о системных часах
Сердцем службы времени являются системные часы.Эти часы работают с момента запуска системы и отслеживают дату и время.
Системные часы могут быть установлены из следующих источников:
Системные часы могут предоставлять время следующим службам:
- Пользователь показать команд
- Регистрация и отладка сообщений
Системные часы отслеживают время внутри на основе всемирного координированного времени (UTC), также известного как среднее время по Гринвичу (GMT).Вы можете настроить информацию о местном часовом поясе, чтобы время отображалось правильно для местного часового пояса.
Для получения информации о конфигурации см. Раздел «Настройка времени и даты вручную».
Общие сведения о протоколе сетевого времени
NTP разработан для синхронизации времени сети устройств. NTP работает по протоколу пользовательских дейтаграмм (UDP), который работает по IP. Протокол NTP задокументирован в RFC 1305.
Сеть NTP обычно получает время от авторитетного источника времени, такого как радиочасы или атомные часы, подключенные к серверу времени.Затем NTP распределяет это время по сети. NTP чрезвычайно эффективен; не более одного пакета в минуту необходимо для синхронизации двух устройств с точностью до миллисекунды.
NTP использует концепцию слоя , чтобы описать, на сколько переходов NTP находится устройство от авторитетного источника времени. К серверу времени уровня 1 напрямую подключены радио или атомные часы, сервер времени уровня 2 получает свое время через NTP от сервера времени уровня 1 и так далее.Устройство, на котором работает NTP, автоматически выбирает в качестве источника времени устройство с наименьшим номером слоя, с которым оно взаимодействует через NTP. Эта стратегия эффективно строит самоорганизующееся дерево динамиков NTP.
NTP избегает синхронизации с устройством, время которого может быть неточным, никогда не синхронизируется с устройством, которое не синхронизировано. NTP также сравнивает время, сообщаемое несколькими устройствами, и не синхронизируется с устройством, время которого значительно отличается от времени других, даже если его уровень ниже.
Связь между устройствами, на которых работает NTP (известная как ассоциаций ), обычно настраивается статически; каждому устройству дается IP-адрес всех устройств, с которыми оно должно образовывать ассоциации. Точное хронометрирование возможно за счет обмена сообщениями NTP между каждой парой устройств с ассоциацией. Однако в среде LAN NTP можно настроить для использования вместо этого широковещательных IP-сообщений. Эта альтернатива снижает сложность конфигурации, поскольку каждое устройство можно просто настроить для отправки или получения широковещательных сообщений.Однако в этом случае информационный поток будет только односторонним.
Время на устройстве - критический ресурс; вам следует использовать функции безопасности NTP, чтобы избежать случайной или злонамеренной установки неправильного времени. Доступны два механизма: схема ограничения на основе списка доступа и механизм зашифрованной аутентификации.
Внедрение Cisco NTP не поддерживает сервис уровня 1; невозможно подключить к радио или атомным часам. Мы рекомендуем, чтобы служба времени для вашей сети была получена из общедоступных серверов NTP, доступных в IP-Интернете.
Если сеть изолирована от Интернета, реализация Cisco NTP позволяет устройству действовать так, как если бы оно было синхронизировано через NTP, хотя на самом деле оно узнало время с помощью других средств. Затем другие устройства синхронизируются с этим устройством через NTP.
Когда доступно несколько источников времени, NTP всегда считается более авторитетным. Время NTP имеет приоритет над временем, установленным любым другим методом.
Некоторые производители включают программное обеспечение NTP для своих хост-систем, также доступна общедоступная версия для систем, работающих под управлением UNIX и ее различных производных.Это программное обеспечение также позволяет синхронизировать время хост-систем.
Версия NTP 4
NTP версии 4 реализован на маршрутизаторе. NTPv4 является расширением NTP версии 3. NTPv4 поддерживает как IPv4, так и IPv6 и обратно совместим с NTPv3.
NTPv4 предоставляет следующие возможности:
- Поддержка IPv6.
- Повышенная безопасность по сравнению с NTPv3. Протокол NTPv4 обеспечивает структуру безопасности, основанную на криптографии с открытым ключом и стандартных сертификатах X509.
- Автоматический расчет иерархии распределения времени для сети. Используя определенные группы многоадресной рассылки, NTPv4 автоматически настраивает иерархию серверов для достижения наилучшей точности времени при минимальной стоимости полосы пропускания. Эта функция использует многоадресные IPv6-адреса локального сайта.
Настройка NTP
Эти разделы содержат следующую информацию о конфигурации:
Настройка NTP-сервера
В этом разделе описывается, как настроить маршрутизатор для синхронизации с сервером времени.
Начиная с привилегированного режима EXEC, выполните следующие действия для настройки сервера NTP:
| Команда | Цель | |
|---|---|---|
| Шаг 1 | настроить терминал | Войдите в режим глобальной конфигурации. |
| Шаг 2 | ntp-сервер {[ ip | ipv6 | адрес ] имя хоста } [ предпочитают ] [ ключ keyid ] [ номер maxpoll ] [ номер minpoll ] [ burst ] [ iburst ] | Определяет сервер NTP, который обеспечивает источник синхронизации для маршрутизатора. Можно указать несколько ассоциаций серверов.
Примечание Конфигурируйте ключ только тогда, когда вы хотите, чтобы сервер NTP обеспечивал аутентификацию для маршрутизатора. maxpoll, minpoll —Настраивает максимальный и минимальный интервалы для опроса сервера. Диапазон аргументов max-poll и min-poll составляет от 4 до 17 секунд, а значения по умолчанию - 6 и 4 соответственно. предпочитать - назначает сервер NTP в качестве предпочтительного сервера NTP для маршрутизатора. Примечание При настройке ключа для использования при обмене данными с сервером NTP убедитесь, что этот ключ существует как доверенный ключ на маршрутизаторе. Дополнительные сведения о доверенных ключах см. В разделе «Настройка аутентификации NTP». |
| Шаг 3 | выход | Вернуться в привилегированный режим EXEC. |
| Шаг 4 | показать статус ntp | (Необязательно) Показать статус NTP для проверки конфигурации. |
| Шаг 5 | показать ассоциации ntp | (Необязательно) Показать ассоциации NTP с вышестоящими серверами. |
| Шаг 6 | копировать текущую конфигурацию начальной конфигурации | (Необязательно) Сохраните записи в файле конфигурации. |
Чтобы отключить службу NTP, используйте команду глобальной конфигурации no ntp server hostname .
Настройка аутентификации NTP
Вы можете настроить маршрутизатор для аутентификации источников времени, с которыми синхронизируются локальные часы. Когда вы включаете аутентификацию NTP, маршрутизатор синхронизируется с источником времени только в том случае, если источник несет один из ключей аутентификации, указанных с помощью команды доверенного ключа ntp.Маршрутизатор отбрасывает все пакеты, не прошедшие проверку аутентификации, и не позволяет им обновлять локальные часы.
По умолчанию аутентификация NTP на маршрутизаторе отключена.
В этом разделе описывается, как настроить сервер (ы) NTP с ключами аутентификации, настроенными на маршрутизаторе.
Начиная с привилегированного режима EXEC, выполните следующие действия для настройки аутентификации NTP:
| Команда | Цель | |
|---|---|---|
| Шаг 1 | настроить терминал | Войдите в режим глобальной конфигурации. |
| Шаг 2 | ключ аутентификации ntp номер md5 ключ | Определяет ключ аутентификации. Этот ключ должен соответствовать значению на сервере NTP, а также значению доверенного ключа ntp number маршрутизатора, указанному ниже. Маршрутизатор не синхронизируется с источником синхронизации NTP-сервера, если значения ключа аутентификации ntp и доверенного ключа ntp на сервере и маршрутизаторе не совпадают. Диапазон ключей аутентификации - от 1 до 65534. Для строки MD5 вы можете ввести до 16 буквенно-цифровых символов. |
| Шаг 3 | доверенный ключ нтп номер | Определяет один или несколько ключей (определенных в), которые источник времени (сервер NTP) должен предоставить в своих пакетах NTP, чтобы маршрутизатор мог с ним синхронизироваться. Диапазон доверенных ключей от 1 до 65 534. Эта команда обеспечивает защиту от случайной синхронизации маршрутизатора с источником времени (сервером NTP), которому не доверяют. |
| Шаг 4 | выход | Вернуться в привилегированный режим EXEC. |
| Шаг 5 | показать статус ntp | (Необязательно) Показать статус NTP для проверки конфигурации. |
| Шаг 6 | показать ассоциации ntp | (Необязательно) Показать ассоциации NTP с вышестоящими серверами. |
| Шаг 7 | копировать текущую конфигурацию начальной конфигурации | (Необязательно) Сохраните записи в файле конфигурации. |
Чтобы удалить ключ аутентификации для NTP, используйте команду глобальной конфигурации no ntp authentication-key number .
Чтобы отключить аутентификацию идентичности системы, используйте команду глобальной конфигурации ntp доверенный ключ номер .
Настройка времени и даты вручную
Если другой источник времени недоступен, вы можете вручную настроить время и дату после перезапуска системы. Время остается точным до следующего перезапуска системы. Мы рекомендуем использовать ручную настройку только в крайнем случае. Если у вас есть внешний источник, с которым маршрутизатор может синхронизироваться, вам не нужно вручную устанавливать системные часы.
Эти разделы содержат следующую информацию о конфигурации:
Установка системных часов
Если у вас есть внешний источник в сети, который предоставляет службы времени, например сервер NTP, вам не нужно вручную устанавливать системные часы.
Начиная с привилегированного режима EXEC, выполните следующие действия, чтобы установить системные часы:
| Команда | Цель | |
|---|---|---|
| Шаг 1 | набор часов hh : мм : ss месяц день год | Установите системные часы вручную, используя один из этих форматов.
|
В этом примере показано, как вручную установить системные часы на 13:32. 23 июля 2001 г.:
Маршрутизатор № установлен на часы 13:32:00 23 июля 2001 г.Отображение конфигурации времени и даты
Для отображения конфигурации времени и даты используйте привилегированную команду EXEC show clock .
Системные часы хранят флаг авторитетного , который показывает, является ли время достоверным (считается ли оно точным).Если системные часы были установлены источником синхронизации, например NTP, флаг устанавливается. Если время не является достоверным, оно используется только для отображения. Пока часы не являются авторитетными и не установлен флаг авторитетности , этот флаг предотвращает синхронизацию одноранговых узлов с часами, когда время одноранговых узлов недействительно.
Символ, который стоит перед дисплеем show clock , имеет следующее значение:
- * - Время не является авторитетным.
- (пусто) - время является авторитетным.
- . - Время является авторитетным, но NTP не синхронизируется.
Настройка часового пояса
Начиная с привилегированного режима EXEC, выполните следующие действия, чтобы вручную настроить часовой пояс:
| Команда | Цель | |
|---|---|---|
| Шаг 1 | настроить терминал | Войдите в режим глобальной конфигурации. |
| Шаг 2 | часовой пояс зона | Установите часовой пояс. Маршрутизатор поддерживает внутреннее время в формате всемирного координированного времени (UTC), поэтому эта команда используется только для отображения и когда время устанавливается вручную.
|
| Шаг 3 | выход | Вернуться в привилегированный режим EXEC. |
| Шаг 4 | показать текущую конфигурацию | Проверьте свои записи. |
| Шаг 5 | копировать текущую конфигурацию начальной конфигурации | (Необязательно) Сохраните записи в файле конфигурации. |
Чтобы установить время в формате UTC, используйте команду глобальной настройки no clock timezone .
Настройка имени системы и запроса
Вы настраиваете имя системы на маршрутизаторе для ее идентификации. По умолчанию имя системы и приглашение - Router .
Если вы не настроили системное приглашение, первые 20 символов имени системы используются в качестве системного приглашения. Добавляется символ «больше» [>].Запрос обновляется при изменении имени системы.
Эти разделы содержат следующую информацию о конфигурации:
Имя системы по умолчанию и конфигурация подсказок
Системное имя и запрос маршрутизатора по умолчанию: Маршрутизатор .
Настройка имени системы
Начиная с привилегированного режима EXEC, выполните следующие действия, чтобы вручную настроить имя системы:
| Команда | Цель | |
|---|---|---|
| Шаг 1 | настроить терминал | Войдите в режим глобальной конфигурации. |
| Шаг 2 | имя хоста имя | Вручную настройте имя системы. Значение по умолчанию - , маршрутизатор . Имя должно соответствовать правилам для имен хостов ARPANET. Они должны начинаться с буквы, выходить с буквы или цифры и иметь в качестве внутренних символов только буквы, цифры и дефисы. Имена могут содержать до 63 символов. |
| Шаг 3 | выход | Вернуться в привилегированный режим EXEC. |
| Шаг 4 | показать текущую конфигурацию | Проверьте свои записи. |
| Шаг 5 | копировать текущую конфигурацию startup-confi g | (Необязательно) Сохраните записи в файле конфигурации. |
Когда вы задаете имя системы, оно также используется в качестве системного приглашения.
Чтобы вернуться к имени хоста по умолчанию, используйте команду глобальной конфигурации no hostname .
Общие сведения о DNS
Протокол DNS управляет системой доменных имен (DNS), распределенной базой данных, с помощью которой вы можете сопоставлять имена хостов с IP-адресами. При настройке DNS на маршрутизаторе вы можете заменить имя хоста на IP-адрес всеми IP-командами, такими как ping , telnet , connect и связанными операциями поддержки Telnet.
IP определяет иерархическую схему именования, которая позволяет идентифицировать устройство по его местоположению или домену. Имена доменов соединяются точками (.) В качестве разделительных символов. Например, Cisco Systems - коммерческая организация, IP-адрес которой определяется по доменному имени com , поэтому его доменное имя - cisco.com . Определенное устройство в этом домене, например система протокола передачи файлов (FTP), идентифицируется как ftp.cisco.com .
Для отслеживания доменных имен IP определил концепцию сервера доменных имен, который содержит кэш (или базу данных) имен, сопоставленных с IP-адресами.Чтобы сопоставить доменные имена с IP-адресами, вы должны сначала определить имена хостов, указать сервер имен, который присутствует в вашей сети, и включить DNS.
Эти разделы содержат следующую информацию о конфигурации:
Конфигурация DNS по умолчанию
В таблице 5-1 показана конфигурация DNS по умолчанию.
| Особенность | Настройки по умолчанию |
|---|---|
| Состояние включения DNS | Включено. |
| DNS-имя домена по умолчанию | Не настроено. |
| DNS-серверы | Адреса серверов имен не настроены. |
Настройка DNS
Начиная с привилегированного режима EXEC, выполните следующие действия, чтобы настроить маршрутизатор для использования DNS:
| Команда | Цель | |
|---|---|---|
| Шаг 1 | настроить терминал | Войдите в режим глобальной конфигурации. |
| Шаг 2 | ip домен имя имя | Определите доменное имя по умолчанию, которое программа использует для заполнения неквалифицированных имен хостов (имена без доменного имени, разделенного точками). Не включать начальную точку, отделяющую неквалифицированное имя от имени домена. Во время загрузки доменное имя не настроено; однако, если конфигурация маршрутизатора поступает от сервера BOOTP или DHCP, то имя домена по умолчанию может быть установлено сервером BOOTP или DHCP (если серверы были настроены с использованием этой информации). |
| Шаг 3 | ip-сервер имен dnsserver-адрес | Определяет до трех серверов имен. Адрес может быть адресом IPv4 или IPv6. |
| Шаг 4 | список IP-адресов [ имя_домена ] | (Необязательно) Определите список доменных имен по умолчанию для завершения неквалифицированных имен. |
| Шаг 5 | поиск IP-домена | (Необязательно) Включите на маршрутизаторе преобразование имени хоста в адрес на основе DNS. Эта функция включена по умолчанию. Если вашим сетевым устройствам требуется подключение к устройствам в сетях, присвоение имен которым вы не контролируете, вы можете динамически назначать имена устройств, которые однозначно идентифицируют ваши устройства, с помощью глобальной схемы именования в Интернете (DNS). |
| Шаг 6 | выход | Вернуться в привилегированный режим EXEC. |
| Шаг 7 | показать текущую конфигурацию | Проверьте свои записи. |
| Шаг 8 | копировать текущую конфигурацию начальной конфигурации | (Необязательно) Сохраните записи в файле конфигурации. |
Если вы используете IP-адрес маршрутизатора в качестве имени хоста, используется IP-адрес, и запрос DNS не выполняется. Если вы настраиваете имя хоста, не содержащее точек (.), Точка, за которой следует имя домена по умолчанию, добавляется к имени хоста перед выполнением DNS-запроса для сопоставления имени с IP-адресом. Имя домена по умолчанию - это значение, установленное командой глобальной конфигурации ip domain-name . Если в имени хоста есть точка (.), Программное обеспечение ищет IP-адрес, не добавляя к имени хоста имя домена по умолчанию.
Чтобы удалить доменное имя, используйте команду глобальной конфигурации no ip domain name name . Чтобы удалить адрес сервера имен, используйте команду глобальной конфигурации no ip name-server server-address . Чтобы удалить имя из списка, используйте команду глобальной конфигурации no ip domain list [ domain_name ]. Чтобы отключить DNS на маршрутизаторе, используйте команду глобальной конфигурации no ip domain-lookup .
Отображение конфигурации DNS
Для отображения информации о конфигурации DNS используйте привилегированную команду EXEC show running-config .
Управление таблицей MAC-адресов
Таблица MAC-адресов содержит информацию об адресах, которые маршрутизатор использует для пересылки трафика между портами. Все MAC-адреса в таблице адресов связаны с одним или несколькими портами. В адресной таблице представлены следующие типы адресов:
- Динамический адрес: исходный MAC-адрес, который маршрутизатор изучает и затем устаревает, когда он не используется.
- Статический адрес: введенный вручную одноадресный адрес, который не устаревает и не теряется при перезагрузке маршрутизатора.
В таблице адресов перечислены MAC-адрес назначения, связанный идентификатор VLAN и номер порта, связанный с адресом и типом (статический или динамический).
Примечание Полную информацию о синтаксисе и использовании команд, используемых в этом разделе, см. В справочнике по командам для этого выпуска.
Эти разделы содержат следующую информацию о конфигурации:
Создание таблицы адресов
Благодаря поддержке нескольких MAC-адресов на всех портах, вы можете подключить любой порт на маршрутизаторе к отдельным рабочим станциям, повторителям, маршрутизаторам или другим сетевым устройствам.Маршрутизатор обеспечивает динамическую адресацию, изучая адрес источника пакетов, которые он получает на каждом порту, и добавляя адрес и связанный с ним номер порта в таблицу адресов. По мере добавления или удаления станций из сети маршрутизатор обновляет таблицу адресов, добавляя новые динамические адреса и удаляя те, которые не используются.
Интервал устаревания настраивается глобально. Однако маршрутизатор поддерживает таблицу адресов для каждой VLAN, а STP может ускорять интервал устаревания для каждой VLAN.
Маршрутизатор отправляет пакеты между любым сочетанием портов в зависимости от адреса назначения полученного пакета. Используя таблицу MAC-адресов, маршрутизатор пересылает пакет только на порт, связанный с адресом назначения. Если адрес назначения находится на порту, который отправил пакет, пакет фильтруется и не пересылается. Маршрутизатор всегда использует метод store-and-forward: полные пакеты сохраняются и проверяются на наличие ошибок перед передачей.
Конфигурация таблицы MAC-адресов по умолчанию
В Таблице 5-2 показана конфигурация таблицы MAC-адресов по умолчанию.
| Особенность | Настройки по умолчанию |
|---|---|
| Время старения | 300 секунд |
| Динамические адреса | С автоматическим обучением |
| Статические адреса | Не настроено |
Изменение времени устаревания адреса
Динамические адреса - это исходные MAC-адреса, которые маршрутизатор узнает, а затем стареет, когда они не используются.Вы можете изменить настройку времени устаревания для всех VLAN или для указанной VLAN.
Установка слишком короткого времени устаревания может привести к преждевременному удалению адресов из таблицы. Затем, когда маршрутизатор получает пакет для неизвестного пункта назначения, он рассылает пакет по всем портам в той же VLAN, что и принимающий порт. Это ненужное лавинное сообщение может снизить производительность. Установка слишком большого времени устаревания может привести к заполнению таблицы адресов неиспользуемыми адресами, что препятствует изучению новых адресов.Результаты лавинной рассылки, которые могут повлиять на производительность маршрутизатора.
Начиная с привилегированного режима EXEC, выполните следующие действия, чтобы настроить время устаревания динамической таблицы адресов:
| Команда | Цель | |
|---|---|---|
| Шаг 1 | настроить терминал | Войдите в режим глобальной конфигурации. |
| Шаг 2 | время устаревания таблицы MAC-адресов [ 0 | 10-1000000 ] | Задайте продолжительность времени, в течение которого динамическая запись остается в таблице MAC-адресов после использования или обновления записи. Диапазон от 10 до 1000000 секунд. По умолчанию - 300. Вы также можете ввести 0, что отключает старение. Записи статического адреса никогда не устаревают и не удаляются из таблицы. |
| Шаг 3 | выход | Вернуться в привилегированный режим EXEC. |
| Шаг 4 | показать время устаревания таблицы MAC-адресов | Проверьте свои записи. |
| Шаг 5 | копировать текущую конфигурацию начальной конфигурации | (Необязательно) Сохраните записи в файле конфигурации. |
Отображение записей таблицы адресов
Вы можете отобразить таблицу MAC-адресов с помощью одной или нескольких привилегированных команд EXEC, описанных в Таблице 5-3:
| Команда | Описание |
|---|---|
| показать адрес таблицы MAC-адресов | Отображает информацию таблицы MAC-адресов для указанного MAC-адреса. |
| показать время устаревания таблицы MAC-адресов | Отображает время устаревания во всех VLAN или в указанной VLAN. |
Как настроить маршрутизатор - шаг за шагом
Шаги настройки маршрутизатора
Шаг 1. Решите, где разместить маршрутизатор
Лучшее место для беспроводного бизнес-маршрутизатора - открытое пространство на рабочем месте, так как вы получите равномерное покрытие. Однако иногда бывает непросто найти место на открытом воздухе, потому что вы должны подключить маршрутизатор к широкополосному шлюзу от вашего интернет-провайдера, который обычно подключается к кабелю у внешней стены.
Шаг 2. Подключитесь к Интернету
Подключите маршрутизатор к кабелю или выберите сетчатый маршрутизатор
Чтобы решить проблему «большого расстояния» при подключении маршрутизатора, вы можете использовать кабель CAT5e или CAT6 для подключения маршрутизатора к порту Ethernet шлюза ISP. Другой вариант - провести кабели Ethernet через стены вашего офиса к выбранному центральному месту для маршрутизатора.
Еще один вариант - установить ячеистую сеть с маршрутизатором. Ячеистая сеть позволяет размещать несколько передатчиков Wi-Fi в вашем доме или офисе в одной сети. В отличие от повторителей, которые можно использовать с любым беспроводным маршрутизатором, для ячеистых сетей требуется маршрутизатор со встроенной этой возможностью.
Независимо от того, какой вариант вы выберете, вы будете использовать основной кабель Ethernet, подключенный к глобальной сети (WAN) или к Интернет-порту маршрутизатора. Интернет-порт обычно выделяется другим цветом от других портов.
Проверьте светодиодные индикаторы маршрутизатора
Светодиодные индикаторы вашего маршрутизатора сообщают вам, успешно ли вы установили активное подключение к Интернету. Если вы не видите индикаторов, подтверждающих такое подключение, убедитесь, что вы подключили кабель к правильному порту.
Проверить соединение с устройством
Убедитесь, что ваш маршрутизатор имеет рабочее соединение, подключив портативный компьютер к одному из портов устройства на задней панели маршрутизатора. Если все пойдет хорошо, вы сможете установить проводное соединение, как и при подтверждении активного подключения к Интернету.
Шаг 3. Настройте шлюз беспроводного маршрутизатора
В некоторых случаях интернет-провайдеры предлагают клиентам шлюзы со встроенными маршрутизаторами. В большинстве случаев эти комбинированные устройства не предназначены для бизнес-сред и не имеют дополнительных портов, безопасности и других опций, которые позволяют добавлять службы и расширять сети по мере роста бизнеса.
Если у вас есть шлюз со встроенным маршрутизатором, вам необходимо настроить шлюз для отключения маршрутизатора и передачи IP-адреса WAN - уникального адреса интернет-протокола, который интернет-провайдер назначает вашей учетной записи, - и всего сетевого трафика, проходящего через ваш новый роутер.
Если вы не сделаете этого шага, вы можете столкнуться с конфликтами, которые нарушат правильную работу устройств. Возможно, вам придется обратиться к своему интернет-провайдеру за помощью на этом этапе.
Шаг 4. Подключите шлюз к маршрутизатору
.Сначала выключите шлюз. Если кабель Ethernet уже подключен к порту локальной сети (LAN) шлюза, отсоедините кабель и подключите его к порту WAN маршрутизатора.Снова включите шлюз и подождите несколько минут, пока он загрузится. Подключите питание маршрутизатора и включите его, снова подождав несколько минут.
Шаг 5. Используйте приложение или веб-панель
Самый простой способ продолжить настройку маршрутизатора - использовать мобильное приложение, если оно есть у производителя маршрутизатора. Если приложения нет или вы предпочитаете использовать веб-панель управления маршрутизатором, подключите маршрутизатор к компьютеру с помощью кабеля Ethernet.
Вы можете найти IP-адрес маршрутизатора, напечатанный на задней панели самого устройства; Если нет, введите 192.168.1.1, общий адрес маршрутизатора, в строку поиска браузера.
Шаг 6: Создайте имя пользователя и пароль
Для настройки маршрутизатора вам необходимо войти в систему, используя имя администратора и пароль по умолчанию. Обычно эту информацию можно найти на самом маршрутизаторе или в сопроводительном руководстве пользователя.
Затем введите необходимые учетные данные. Как только вы войдете, вы должны немедленно создать новое имя пользователя и пароль. По умолчанию обычно используются что-то вроде «admin» и «password1234», что явно небезопасно, поэтому не забудьте изменить их при первой возможности.
Шаг 7: Обновите прошивку роутера
Ваш роутер может нуждаться в обновлении «прошивки» или программного обеспечения, с которым он работает.Обновите его как можно скорее, так как новая прошивка может исправить ошибки или предложить новые средства защиты.
Некоторые маршрутизаторы могут загружать новую прошивку автоматически, но многие этого не делают. Возможно, вам потребуется проверить наличие обновлений через приложение или интерфейс браузера.
Шаг 8: Создайте пароль Wi-Fi
Подобно тому, как большинство маршрутизаторов поставляются с заранее назначенными именами пользователей и паролями администратора, большинство из них также поставляются с предварительно заданными именами пользователей и паролями Wi-Fi.Вероятно, вам будет предложено изменить имя пользователя и пароль Wi-Fi, но даже если вы не видите такого запроса, запланируйте это как можно скорее.
Шаг 9: По возможности используйте инструменты автоконфигурации
Если ваш маршрутизатор оснащен функциями автоматической установки, положитесь на них, чтобы завершить настройку. Например, вы должны иметь возможность использовать автоконфигурацию для управления IP-адресами с помощью протокола динамической конфигурации хоста (DHCP), который автоматически назначает IP-адреса устройствам.Вы всегда можете изменить эти адреса позже.
Шаг 10. Настройте безопасность
Многие производители маршрутизаторов предоставляют функции безопасности для защиты конфиденциальности сети и пользователей. Вы можете войти в веб-панель управления и включить дополнительные функции безопасности, такие как брандмауэр, веб-фильтрация и контроль доступа, чтобы защитить себя от вредоносного трафика. Вы также можете настроить виртуальные частные сети (VPN) для обеспечения конфиденциальности.
.Как превратить старый маршрутизатор в расширитель Wi-Fi
Если вы не живете в крошечной квартире или бунгало, редко бывает, что один маршрутизатор может покрыть весь дом. Вместо того, чтобы жаловаться своему другу на места, где вы не можете слушать Spotify или смотреть видео на YouTube, вы можете что-то с этим сделать: превратить старый маршрутизатор в расширитель, который захватывает сигнал данных Wi-Fi из воздуха и повторно передает его.
(Изображение предоставлено: Shutterstock / Casezy idea)
Старый маршрутизатор легко перенастроить на повторитель, чтобы устройство получало сильный сигнал Wi-Fi и отправляло свежий поток данных в ранее не подключенные области.Хотя это почти ничего не стоит, не ждите чудес от Wi-Fi. Тем не менее, это хороший способ недорого наполнить дом беспроводными данными.
Мы превратили запыленный роутер Netgear R7000 802.11ac в ретранслятор в качестве примера того, как это сделать. Используя Netgear Genie, бесплатное приложение для управления сетью маршрутизаторов Netgear, мы легко превратили старый маршрутизатор в расширитель Wi-Fi, чтобы добавить Wi-Fi в гостевую комнату в моем подвале.
Общий процесс для других маршрутизаторов аналогичен, но не полностью аналогичен.Если у вас нет одного или чего-то подобного (например, R6700 или R6900), вы можете получить подержанный примерно за 20 долларов в Интернете.
1. Найдите совместимый маршрутизатор
Если у вас есть старый маршрутизатор, обратитесь к руководству, чтобы убедиться, что устройство можно преобразовать в расширитель или повторитель, и получите конкретные инструкции. Если маршрутизатор не поддерживает работу в качестве повторителя или расширителя с использованием прошивки производителя, есть другой способ. Посмотрите, может ли маршрутизатор использовать прошивку с открытым исходным кодом (например, DD-WRT).Если это так, скорее всего, вы действительно сможете использовать свой старый маршрутизатор в качестве повторителя.
Будьте осторожны с маршрутизаторами из эпох 802.11b и g; они не будут работать должным образом, потому что у них более низкая максимальная пропускная способность, что создает узкие места в вашей сети. Посчитайте: если у вас есть соединение со скоростью 100 Мбит / с, а пиковая скорость повторителя ограничена 11 или 54 Мбит / с, вы, вероятно, будете тратить большую часть своей полосы пропускания на более старый маршрутизатор. Подойдет только маршрутизатор 802.11n или ac.
Наконец, маршрутизаторы Asus AiMesh могут соединяться друг с другом для создания собственной ячеистой сети.Есть 17 маршрутизаторов Asus, которые поддерживают инструмент AiMesh и могут автоматически создавать топологию ячеистой сети для заполнения дома беспроводными данными. Однако вам нужно будет загрузить новую прошивку, чтобы она работала.
ПОДРОБНЕЕ: Как настроить удлинитель Wi-Fi для получения наилучшего сигнала
2. Обновите прошивку и сбросьте настройки
После получения и установки последней прошивки R7000 и подключения маршрутизатора к нашей сети с помощью перемычки Cat5 , мы открыли окно браузера и набрали «www.rouoterlogin.net ", чтобы открыть экран входа в систему. Маршрутизаторы других производителей будут иметь другие адреса или фактические IP-адреса, например 192.168.1.1. Подробную информацию о марке маршрутизатора см. в таблице ниже.
| Торговая марка | IP-адрес | URL |
| Asus | 192.168.1.1 | http://router.asus.com |
| Belkin | 192.168.2.1 | http: // router |
| D-Link | 192.168.0.1 | http: //mydlinkrouter.local |
| Linksys | 192.168.1.1 | http: // myrouter .local |
| Netgear | 192.168.0.1 | http://www.routerlogin.net |
| TP-Link | 192.168.1.1 | http://tplinklogin.net или http: / /tplinkwifi.net |
По умолчанию для многих маршрутизаторов Netgear используется пароль admin / password, но другие используют разные комбинации, наиболее распространенными паролями являются admin, default, 1234 и пароль.Если эти пароли по умолчанию не работают, вы обычно можете найти правильные на страницах поддержки продуктов производителя или на таких сайтах, как RouterPasswords.com и Router-Reset.com.
Излишне говорить, что вам следует как можно скорее сменить пароль на более безопасный (и у нас есть удобное руководство, которое проведет вас через этот процесс). Если вы установили новый пароль для маршрутизатора и забыли его, продолжайте и выполните жесткий перезапуск, который сотрет все существующие данные из системы.Обычно вы делаете это, удерживая кнопку сброса в течение 20 или 30 секунд, а затем маршрутизатор перезагружается.
Мы использовали программное обеспечение Netgear Genie, встроенное в маршрутизатор R7000, для изменения конфигурации. После входа в систему перейдите в раздел «Беспроводная связь» на главной странице конфигурации. Затем откройте внизу Advanced Setup и Wireless Repeating. Начните с раздела 2,4 ГГц вверху и убедитесь, что имя сети и пароль соответствуют остальной части сети, чтобы обеспечить надежный роуминг от маршрутизатора к повторителю.Затем нажмите или коснитесь Включить функцию беспроводного повтора, а затем - Беспроводной ретранслятор.
3. Установите статический адрес
Это немного сложно, но затем вам нужно ввести статический IP-адрес для ретранслятора. Мне нравится использовать 192.168.1.2 (на единицу выше адреса базового маршрутизатора), чтобы обозначить, что это часть инфраструктуры локальной сети, а не клиент или принтер. Я храню рукописный список статических адресов, прикрепленных к маршрутизатору, чтобы в дальнейшем избежать путаницы с IP-адресами.
Почти готово.Убедитесь, что маска подсети соответствует маске маршрутизатора - маска подсети - это то, что маршрутизатор использует, чтобы определить, являются ли сегмент сети и клиент локальными или удаленными. Эту информацию обычно можно найти в программном обеспечении маршрутизатора на том же экране, что и только что установленный IP-адрес. Самая распространенная маска подсети по умолчанию - 255.255.255.0, и нет причин ее менять.
Прежде чем вы закончите, отметьте поле Disable Wireless Client Association и введите MAC-адрес маршрутизатора; Обычно он находится на наклейке на задней или нижней стороне маршрутизатора или прилагается к документации устройства.
4. Повторите для 5 ГГц.
R7000 - двухдиапазонный маршрутизатор, поэтому перейдите к разделу 5 ГГц и повторите предыдущий набор инструкций. Когда вы закончите, нажмите Применить. Маршрутизатор должен перезагрузиться и через пару минут начать вести себя как беспроводной повторитель.
5. Проверьте свою работу
Пришло время настроить повторитель. Выберите место с розеткой переменного тока, которое находится примерно на полпути между сетевым маршрутизатором и зоной, которую вы хотите заполнить Wi-Fi. При поиске лучшего места для вашего роутера нужно беспокоиться о многих особенностях, но вы в основном ищете золотую середину, где вы получите наилучшие показания.
Запустите повторитель и с помощью ноутбука, телефона или планшета попробуйте выйти в Интернет. После этого проверьте Speedtest.net на доступной пропускной способности. Потребуется несколько проб, много ошибок и, возможно, удлинитель, если розетка переменного тока находится не в нужном месте.
Мне потребовалось около 15 минут и четыре попытки, чтобы найти подходящее место: примерно в 60 футах от маршрутизатора в подвале, что позволило повторителю R7000 омыть гостевую комнату Wi-Fi. Результаты говорят сами за себя.Используя Speedtest.net в качестве эталона, вот наши результаты:
| 15 футов от маршрутизатора | Гостевая комната |
| Ping: 11 мс | Ping: 14 мс |
| Загрузка: 105,2 Мбит / с | Загрузка: 84,5 Мбит / с |
| Выгрузка: 35,3 Мбит / с | Выгрузка: 27,9 Мбит / с |
Я могу быть далек от сверхгорячего соединения, и задержка в расширенном Wi-Fi выше, чем в остальной части моей домашней сети, но скорость передачи данных достаточно хороша для обычного просмотра веб-страниц, просмотра фильмов и даже небольших игр.Я надеюсь, что там также сказано: «Добро пожаловать домой» моим гостям.
Кредит: Tom's Guide
.Как превратить роутер в расширитель диапазона
Однако мы еще не закончили. Нам еще предстоит расширить сеть. Мы делаем это, создавая виртуальный беспроводной интерфейс с отдельным SSID от основной сети. Если вы хотите подключиться к этому маршрутизатору, а не к основному, вы подключитесь к этому SSID.
7. Вернитесь к Wireless> Basic Settings.
Под основной панелью настройки маршрутизатора вы увидите кнопку для добавления виртуального интерфейса. Нажмите здесь. Это создаст нашу вторую «виртуальную» беспроводную сеть.Это тот, к которому вы подключитесь, если хотите подключиться к повторителю, а не к основному маршрутизатору.
Раздел будет расширяться. Единственное, что вам здесь нужно сделать, это дать ему новый SSID, отличный от основной сети. Когда клиент хочет подключиться к повторителю, это SSID, который он будет использовать. Щелкните Сохранить.
8. Помните, что нам также необходимо защитить «виртуальную» беспроводную сеть. Щелкните Wireless Security и найдите раздел Virtual Interfaces.
Измените режим безопасности с Disabled на WPA2 Personal, а затем введите общий ключ (пароль) для расширенной сети.Он может быть таким же, как ваша основная беспроводная сеть, или отличаться от него.
Нажмите «Сохранить и применить».
А теперь все готово. Новая сеть появится в вашем списке доступных сетей при просмотре сетей Wi-Fi, и вы сможете подключиться к той, которая вам больше подходит в данный момент. Если вы установили пароли для обоих, ваше беспроводное устройство должно автоматически выбрать за вас, в зависимости от того, какое из них имеет самый сильный сигнал.
.