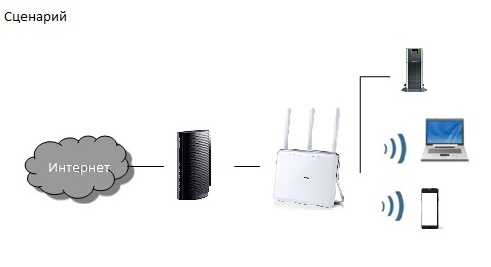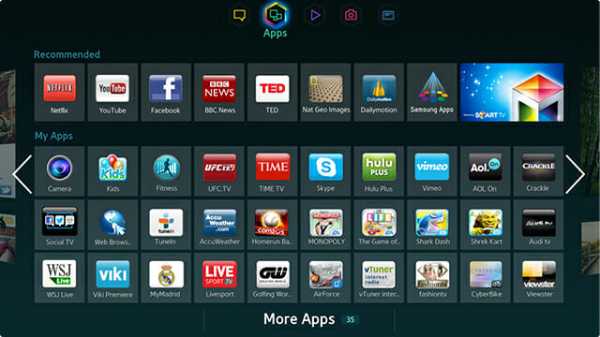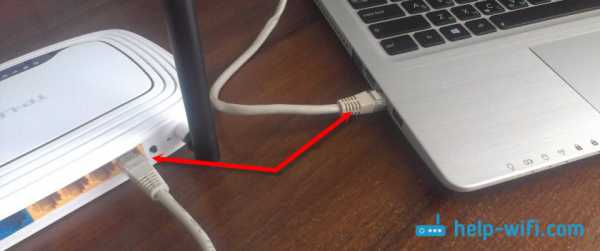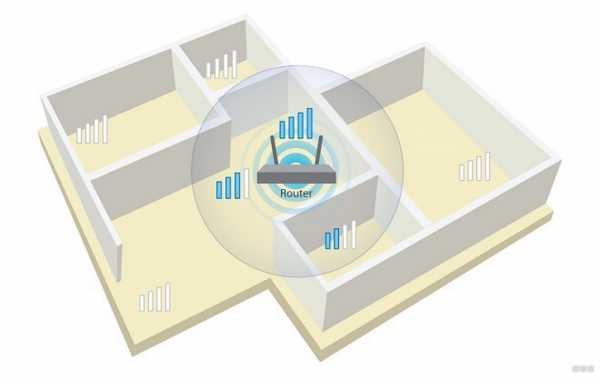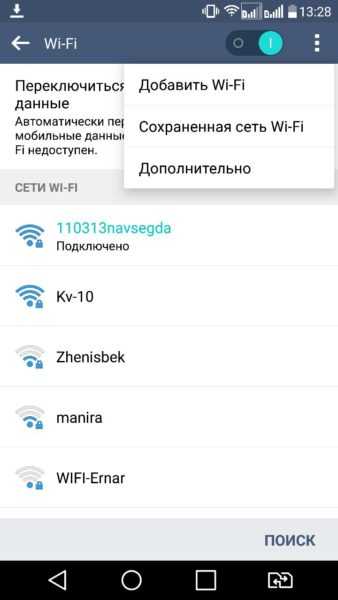Мы принимаем к оплате:
«Подарочный сертификат» от нашего Учебного Центра – это лучший подарок для тех, кто Вам дорог! Оплате обучение и подарите Вашим родным и близким обучение по любому из курсов!!!
«Сертификат на повторное обучение» дает возможность повторно пройти обучение в нашем Учебном Центре со скидкой 1000 рублей!
А также:
Йота как войти в роутер
Настройка роутера Yota (Ета) 4g WiFi: инструкция
Настройка роутера Yota 4G производится достаточно часто, ведь это карманный роутер для тех, кто часто путешествует. Находясь в командировке, на даче, в поездке за город современному человеку необходимо быть на связи всегда. Учитывая количество гаджетов в одной семье, обычного USB модема уже недостаточно. Вот тут помогает мобильный роутер.
Интерфейс
Прежде чем рассказать, как подключить и настроить роутер Ета (Yota) и привести пошаговую инструкцию, ознакомимся с интерфейсом. Это облегчит понимание функций индикаторов, кнопок и разъема, будем рассматривать по изображениям.
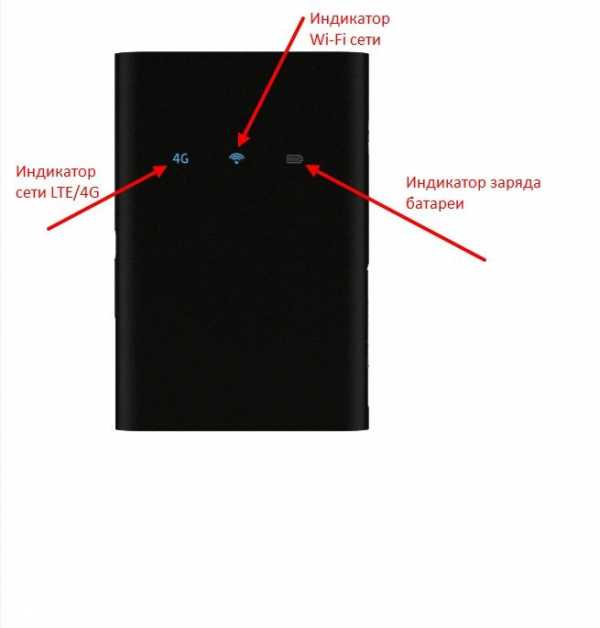
Индикатор наличия сети LTE / 4G:
- синий – роутер подключен к сети 4G / LTE;
- мигающий синий – поиск сети;
- красный – ошибка сети или ее отсутствие.
Индикатор Wi-Fiсети:
- синий – указывает на наличие подключенных устройств по Wi-Fi;
- не горит – соответственно, нет подключенных устройств.
Индикатор заряда батареи:
- синий – батарея заряжена;
- красный – разряжена.

Логотип светится корпоративным цветом (голубым) при передаче данных.

кнопка включения / выключения
кнопка перезагрузки RESETи слот для SIM – карты
Подключение
Пошагово расскажем, как подключить устройство.
- Вставьте сим-карту в роутер.
- Нажмите на кнопку включения и удерживайте в течение 3 секунд, пока не загорятся индикаторы и обязательно дождитесь включения 4G.
Теперь о том, как поставить пароль на роутер Yota WiFi.
- Обратите внимание на оборотную сторону коробки, там будет указано название сети. Найдите ее в списке доступных на ПК / планшете / смартфоне и подключитесь к ней.
- Запустите браузер и введите любой адрес, тут же вы будете переадресованы на http://start.yota.ru.
- Здесь вам будет предложено придумать пароль для доступа к Wi-Fiсети → «Сохранить».
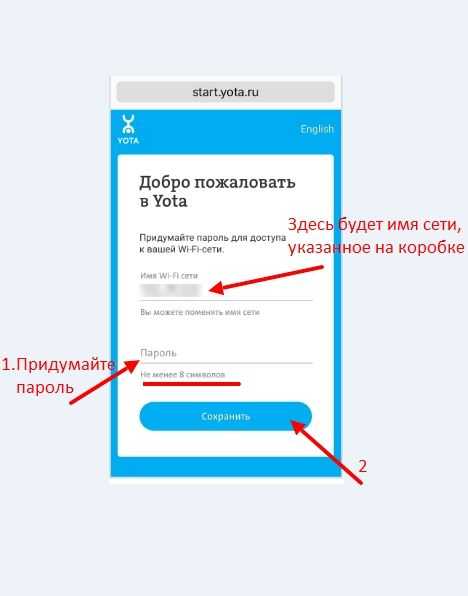
Переподключитесь к сети и введите созданный вами пароль, далее начинайте серфинг в сети.
Возможности WEB – интерфейса
В этом разделе расскажем о возможностях WEB – интерфейса, который позволяет сменить имя сети и пароль, изменить пароль для доступа к роутеру. Более опытным пользователям, будут интересны разделы:
«Обновление системы» — к слову, обновление происходит автоматически и не требует вмешательства пользователя;
«Расширенные настройки» – использование портов и диапазонов DHCP и многое другое.
Для начала инструкция по входу в роутер Йота:
- Введите в адресной строке браузера адрес http://status.yota.ru.
- На открывшейся странице выберите «Настройки устройства>» — тут можно изменить основные параметры роутера, в том числе пароль и SSID (имя сети) WiFi, а также пароль ко входу роутера – который указан на коробке.

Раздел «Настройки».
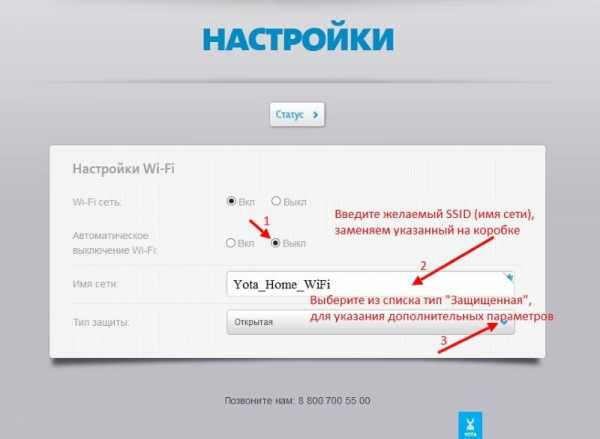
- Обязательно поставьте галочку в «Автоматическое выключение Wi-Fi:» на позиции «Нет».
- Введите в поле «Имя сети:» желаемый SSID – заменяем, указанный на коробке.
Следующий пункт для тех, кто не знает, как поменять пароль на WiFi роутере Yota (Ета) или создать в случае смены типа сети. - выберите «Тип защиты:» из выпадающего списки → «Защищенная WPA2»→и введите пароль.
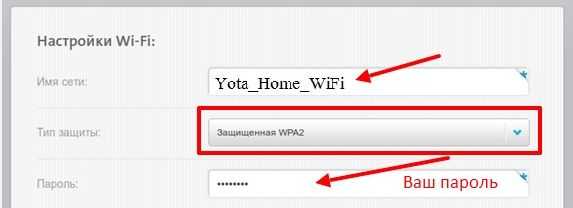
Для перехода в расширенные настройки перейдите по ссылке http://status.yota.ru/advanced.
Как говорили ранее, этот раздел предназначен для более опытных пользователей и если вы не уверены, ничего не изменяйте.
Перезагрузка и сброс параметров
Этот пункт нельзя обойти без внимания, зачастую требуется перезагрузить роутер, а иногда и сбросить до заводских настроек, о каждом по порядку.
RESET
Среди ITспециалистов есть такая поговорка: «Семь бед – один RESET», когда происходят какие-либо сбои, первым делом нужно просто перезагрузить устройство, для этого:
- нажмите и кратковременно (около 2-3 секунд) удерживайте кнопку RESET на роутере – используйте некий тонкий острый предмет, это может быть скрепка, игла и т.д.
Это и есть ответ на вопрос о том, как перезагрузить роутер Йота. Кроме этого, существует понятие «Аварийная перезагрузка», в случае, если указанный выше метод не сработал, прибегните к нему: - нажмите и удерживайте кнопку включения / выключения устройства примерно 10 секунд, ориентир – отключение индикатора питания.
Сброс параметров
Сброс параметров до заводских настроек, можно осуществить двумя способами.
- Посредством нажатия и удержания около 10 секунд кнопки RESET до отключения индикации питания.
- Перейдите по ссылке на http://status.yota.ru/advanced.
- далее следуем в уже знакомый раздел «Порты» → листаем до конца страницы вниз;
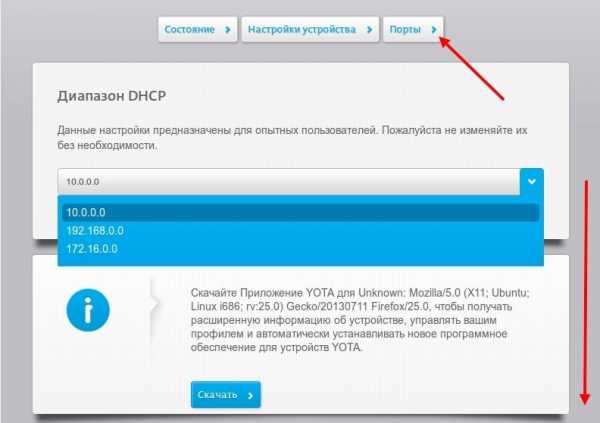
- жмите «Восстановить настройки по умолчанию» — имейте ввиду, что все ранее произведенные вами настройки пропадут.
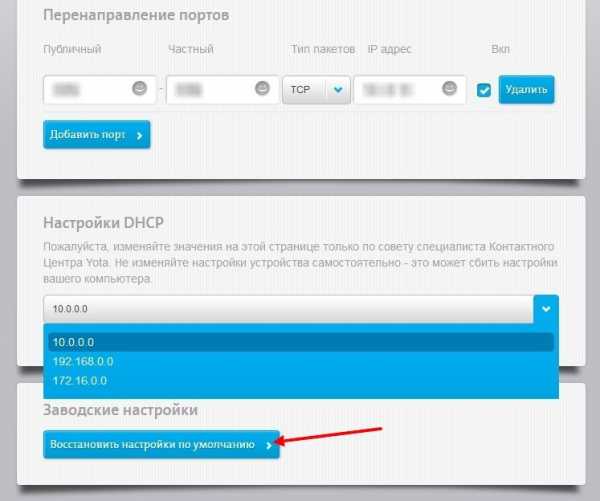
Альтернативные методы использования модема Yota 4G/LTE
Согласитесь, зачем покупать роутер, если у вас уже есть модем Yota 4G/LTE. Вы скажете, а как же раздавать Интернет? Существуют роутеры с поддержкой 4Gмодемов, один из таких Keenetic 4G, который, как правило, уже с предустановленными настройками модема Yota. Итак, давайте рассмотрим какова же настройка WiFi роутера под модем Yota 4G/LTE.
- Подключите модем к роутеру Keenetic 4G.

- В браузере введите http://my.keenetic.net→ [enter].
- Как правило, по умолчанию логин – adminи без пароля, на коробке будут указаны эти данные.
Дополнительные настройки производить не нужно, просто достаточно указать, что используется USBмодем.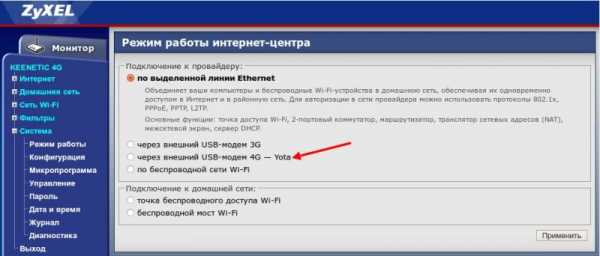
После чего все настройки автоматически будут выполнены. Далее на скриншотах, вы увидите, какие настройки указаны.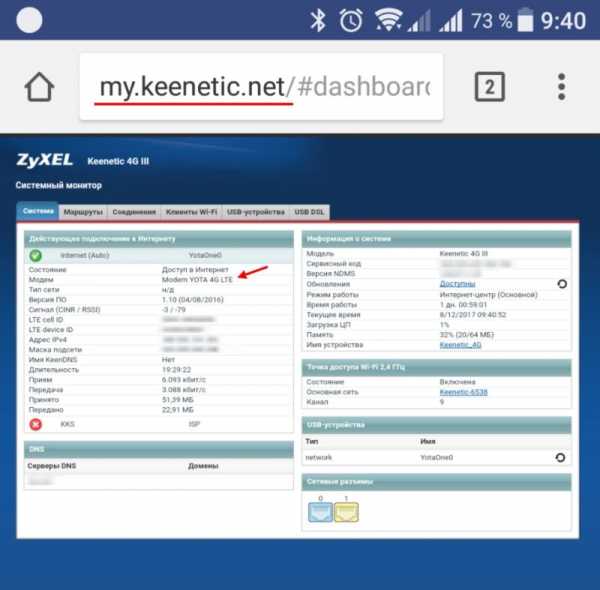
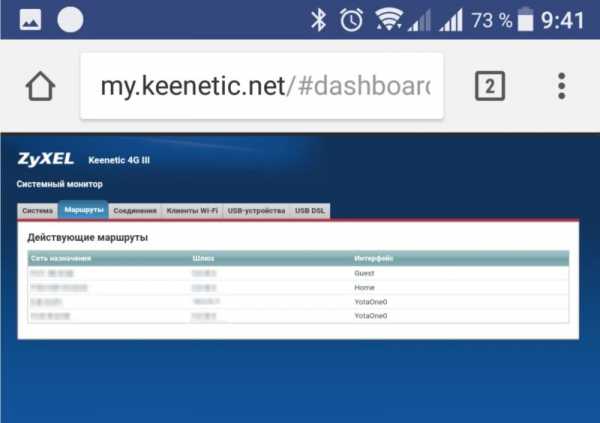
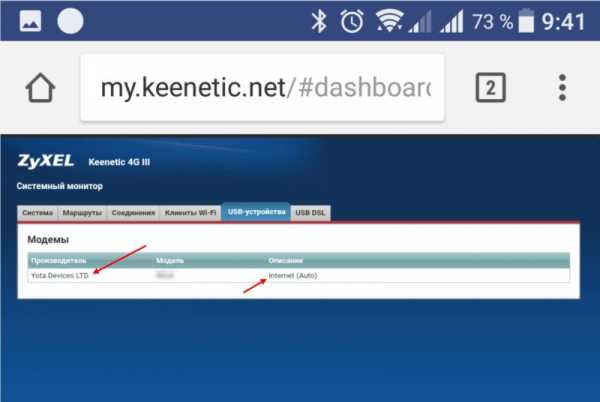
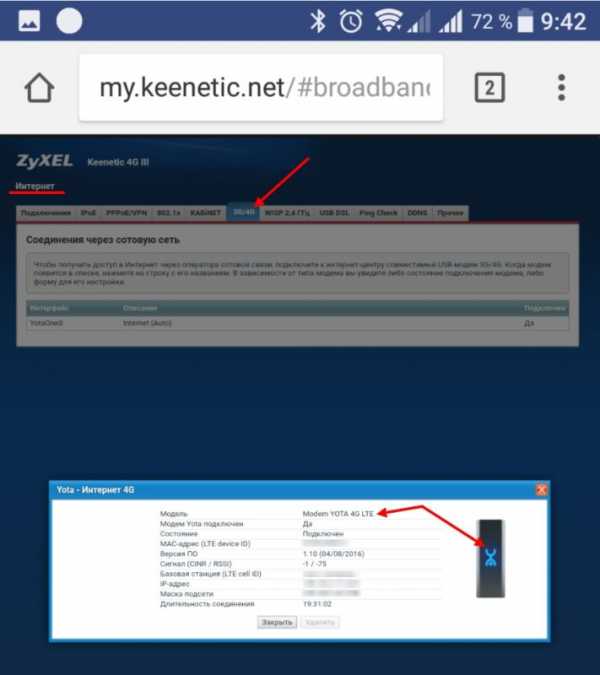
Стабильной связи!
Настройка узла IOTA и заработок MIOTA: пошаговое руководство
IOTA - это уникальная технология распределенного реестра, которая родилась в 2014 году в результате аппаратной инициативы, предназначенной для поддержки общих распределенных вычислений в качестве основы для инфраструктуры взаимосвязанных IoT. устройств.
Фонд IOTA занимается разработкой промышленных стандартов и открытых протоколов для межмашинной экономики, обеспечивая циркуляцию проверенных, четко определенных и четких данных в реальном времени, а также защиту критически важной инфраструктуры в глобальном масштабе. .
Запуск узла IOTA - это способ войти в сеть, который называется «клубок». Tangle - это пример криптовалюты на основе направленного ациклического графа (DAG). Узел может функционировать как балансировщик нагрузки для Tangle и помогает, ускоряя время подтверждения в данном сегменте сети, получая за это еженедельные распределенные пожертвования.
В следующих разделах мы сосредоточимся на некоторых ключевых компонентах, которые составляют протокол IOTA и сетевую инфраструктуру.Затем мы предоставим инструкции по настройке и эксплуатации узла, а также о некоторых приложениях, вариантах использования и доступных инструментах.
Итак, если вы заинтересованы в установке вашего собственного полного узла , не выходя из дома, читайте дальше ..
Семена, ключи, адреса и транзакции
Семя IOTA - это отправная точка создания транзакций. канал. Семя необходимо безопасно генерировать в автономном режиме и надежно хранить. В приглашении оболочки Linux это делается с помощью следующей команды:
cat / dev / urandom | tr -dc A-Z9 | head -c $ {1: -81}
Для пользователей Mac:
cat / dev / urandom | LC_ALL = C tr -dc 'A-Z9' | fold -w 81 | head -n 1
/ dev / random генерирует псевдослучайные числа, собирая шум окружающей среды от дисков устройств, сетевых пакетов и т. д.в пул энтропии, из которого генерируется семя.
Хотя существуют онлайн-инструменты для генерации семян, настоятельно рекомендуется избегать их. Ранее существовали фишинговые веб-сайты, маскирующиеся под инструменты для похищения пользовательских семян.
Сгенерированная строка длиной 81 символ, состоящая из прописных букв A-Z и цифры 9. Все закрытые ключи и наборы транзакций связывания адресов происходят от исходного начального числа в потоковом режиме (что-то вроде мнемоники в кошельках Ethereum).
После того, как транзакция отправки выполняется с адреса, этот адрес никогда не должен использоваться повторно, поскольку каждый вывод показывает часть закрытого ключа. Принимающие выходы могут быть объединены в один адрес, но после того, как этот адрес будет израсходован, он должен быть очищен, и его нельзя повторно использовать ни для отправки, ни для приема. Посевной материал не подвергается риску, если средства поступают по адресу, израсходованному с адреса, но средства остаются.
Это связано с квантово-устойчивой криптографической схемой, принятой IOTA. Схемы одноразовой подписи (и, в частности, одноразовые криптографические хеш-функции) - это методы построения цифровых подписей с использованием односторонних функций.Принципиально аналогичен одноразовым блокнотам и, как следует из названия, работает с использованием пары ключей только один раз. По сути, как только биты зациклены, они должны быть впоследствии использованы.
Это незначительное неудобство на ранней стадии и, по-видимому, техническое препятствие для участия вскоре будет устранено с выходом кошелька Trinity (в настоящее время на стадии альфа-тестирования). Это предназначено для обеспечения удобного и интуитивно понятного кросс-платформенного интерфейса для клубка и модуля для логики обработки начального числа и адреса, предлагая более плавный пользовательский интерфейс.
Транзакции, пакеты и снимки

Изображение через Fotolia
Транзакция в клубке состоит из закодированной строки 2673 tryte, которая декодирует объект, содержащий атрибуты адреса, подписи, значения и тега. Транзакции обычно группируются в массивы, называемые пакетами , , которые объединяют транзакции стоимости, содержащие выходные данные для адресов приема и входы для расходующих. Транзакции стоимости как таковые требуют, чтобы входные данные были подписаны.
По мере роста базы данных транзакций выполняются периодические снимки состояния, которые группируют вместе ненулевые балансы.Они хранятся в одной записи, а остальные отключаются. Адреса с ненулевым балансом служат в некотором смысле как новые адреса происхождения, без привязки к предыдущей истории.
В настоящее время при согласованном режиме работы моментальные снимки создаются фондом вручную. Фонд строит решение, посредством которого процесс будет автоматизирован в ближайшем будущем и будут размещены постоянные узлы для сохранения всей истории клубка.
Сервисы, такие как thetangle.org и сеть Oyster (которая хранит данные о клубке, повторно подключая его и выполняя PoW), в настоящее время можно рассматривать как постоянные узлы.Любые ценные данные можно сохранить в клубке, связав их с несколькими йотами или иным образом поставив какую-то ценность в систему.
В качестве альтернативы можно также использовать специализированные узлы, которые хранят только контекстно релевантные данные или транзакции, проходящие через их соседний сегмент клубка.
Согласованный режим согласования и промежуточные транзакции
Координатор (или сокращенно Coo) - это узлы IOTA, разбросанные по всему миру и управляемые фондом IOTA.Они служат для выпуска транзакций с нулевой стоимостью (называемых вехами), которые обеспечивают соответствие входящих транзакций, которые ссылаются на вехи, правилам протокола.
Это задаст направление роста клубка путем согласования шагов. Участвующие узлы со своей стороны также проверяют, не нарушает ли Coo правила консенсуса, создавая йоты из воздуха или одобряя двойные траты.
Назначение - временная защита сети, находящейся на начальной стадии, чтобы избежать крупномасштабных атак.Когда объем органической активности в клубке достигает достаточного порога, чтобы он был самодостаточным, Координатор отключается. Затем клубок переключится на обеспечение консенсуса посредством случайных блужданий по цепи Монте-Карло Маркова.
Настройка базового узла (эталонная реализация IOTA)
Для настройки узла необходима оптимальная конфигурация. Ниже приведены некоторые из минимальных рекомендуемых аппаратных / программных средств:
- 8–12 ГБ ОЗУ
- 25 ГБ памяти
- двухъядерный ЦП
- 24/7 Возможности подключения
- Либо Ubuntu (16 или 17), либо CentOS предпочтительнее
A VPS (виртуальный частный сервер), работающий в центре обработки данных, является распространенным и удобным решением, и существует ряд провайдеров хостинга VPS, которые можно использовать.
После получения доступа к серверу (IP-адрес и пароль пользователя) войдите в систему удаленно через командную строку (или PuTTY в Windows):
$ ssh [email protected]
Введите пароль, и если пользователь не «root» (серверы Contabo по умолчанию - root), убедитесь, что у вас есть привилегии «sudoer» и выполните «sudo su», чтобы войти в систему как root. После этого просто запустите:
$ bash <(curl -s https://raw.githubusercontent.com/nuriel77/iri-playbook/master/fullnode_install.sh)
При этом загружается сценарий развертывания, который автоматически определяет параметры системы, загружает необходимые пакеты программного обеспечения и их зависимости. Убедитесь, что во время установки включены модули Nelson и Field - поверх основного протокола. Это будет выполнять различные обязанности, важные для построения здоровой сети.
После успешной установки вам будут представлены URL-адреса, по которым расположены одноранговый менеджер и панель управления Grafna (мониторинг использования ввода-вывода ЦП).Одноранговый менеджер обычно представляет собой IP-адрес HTTP на порту 8811 и интерфейс Grafna на портах 555 и / dashboard / db / iota? Refresh = 30s & orgId = 1 (имя пользователя по умолчанию «iotapm» и пароль, предоставленные во время установки)
Они обеспечивают удаленный интерфейс доступ к статистике узлов и показателям работоспособности без необходимости напрямую входить на удаленный сервер через ssh .
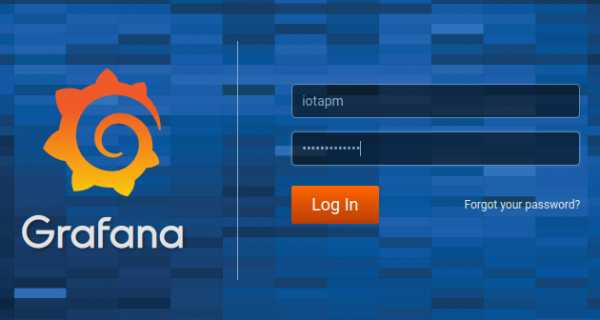
Экран входа в систему Grafna
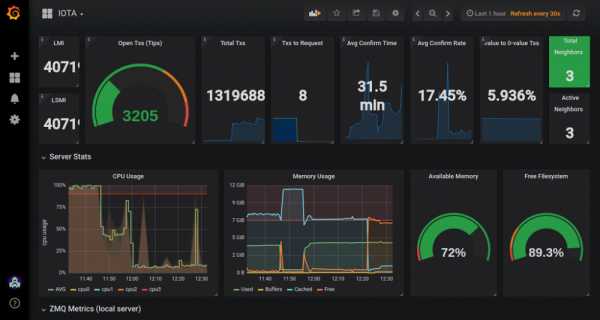
Мониторинг Grafna в браузере
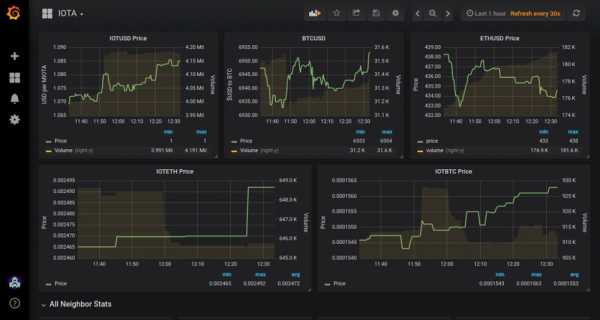
Данные о ценах Grafna
Затем в запущенной консоли ssh на удаленном VPS выполните следующее, чтобы войти в интерфейс конфигурации GUI вашего узла:
$ iric
Эталонная реализация IOTA Configuration Manager
После загрузки полностью синхронизированной базы данных («Получить полностью синхронизированную базу данных») мы переходим к включению Nelson.
Nelson Auto-Discovery Peer Manager
Базовый IRI обычно привязан к структурированной оверлейной сети соседей в клубке. Это делается с помощью оболочки JavaScript под названием «Nelson». Нельсон действует как привратник и контролер сети, ответственный за обнаружение одноранговых узлов, согласование соединений, балансировку нагрузки трафика и защиту от злоумышленников.
Каждый узел Nelson поддерживает список доверенных одноранговых узлов и имеет «индивидуальность», которая меняется с течением времени в клубке, называемом «эпохами».Они длятся от пяти до десяти минут. Это означает, что входящие контакты могут быть не сразу приняты в зависимости от ряда параметров и факторов. По мере того, как налаживается больше контактов, растет доверие, вес которого является фундаментальной метрикой того, как работает клубок.
Bolero - это аналогичная кроссплатформенная реализация, которая проще для пользователей Windows и порождает полную настройку узла одним щелчком мыши. Это недавно было интегрировано (но не полностью) с Nelson and Field.
После того, как мы включили Nelson, мы переходим к включению Field.
CarrIOTA Field
CarrIOTA - это общедоступный балансировщик нагрузки для оптимизации производительности узлов и использования ресурсов в интересах всей сети. Он обеспечивает защиту от DDoS-атак и уровень повышенной безопасности для критически важных приложений. Кроме того, он вычисляет статистику и предоставляет показатели работоспособности для IRI и его соседей, которые служат ценными данными для дальнейшего построения приложений и интеграции различных экземпляров.
CarrIOTA Field также действует как стимулятор, который значительно ускоряет транзакции внутри него, стабилизирует клубок в целом. Он также распределяет еженедельные пожертвования токенов IOTA среди участников, выполняющих Proof-of-Work (простой PoW типа Hashcash, а не вид майнера биткойнов).
После включения поля в графическом интерфейсе конфигурации необходимо ввести уникальный идентификатор (любую строку) и адрес для получения еженедельных распределенных пожертвований. Выходные данные сгенерированного начального числа, как описано выше, должны иметь следующую форму:
QAZEEELQCKLVOORDUBXTCLNDBQYMYHLTCADJSUVXBAYWHZXBHACHUBQWQONZHGUJOKWSOXKGEOIPSSUML
. После ввода адреса GUI в кошелек вводится адрес GUI, после которого вводится адрес GUI.
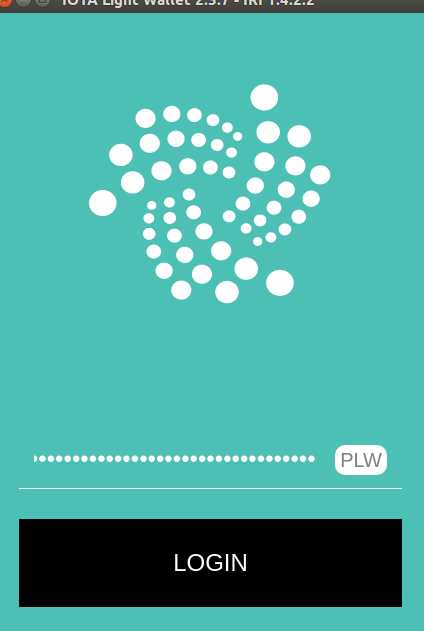
Текущий используемый кошелек IOTA
Наконец, нам нужно включить Proof-of-Work для поля, чтобы передать задания attachToTangle на полный узел IRI, поэтому мы переходим в «Настроить файлы» и вводим «Поле».
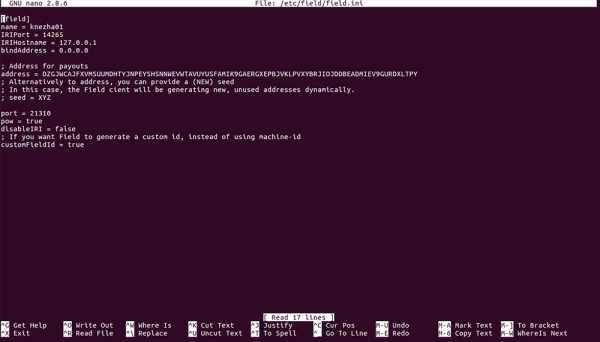
Настройка конфигурации
Строка «pow» должна быть изменена с «false» на «true», Ctrl + O для сохранения и Ctrl + X для выхода. Это также можно сделать из командной строки с помощью:
field --pow --address IOTA_ADDRESS
Теперь мы переходим к полю http: //.carriota.com/ и используйте предоставленную нами идентификационную строку, чтобы проверить, присутствует ли узел в клубке в Поле. В качестве альтернативы его можно найти в текстовом файле на http://field.carriota.com/api/v1/graph.
Если правильные порты не были включены во время установки, откройте следующие порты в маршрутизаторе NAT:
- UDP: на 14600 (многие соседи хотят использовать только UDP в качестве быстрого и легкого сетевого пакета)
- UDP: на 15600
- TCP: на 16600
- TCP: на 21310 (для поля CarrIOTA)
Пожертвования распределяются по предоставленным адресам пожертвований участвующих узлов в 48-часовом интервале после сезон заканчивается.В общей сложности в начале марта было выплачено более 3,4 миллиарда йот, как показано в приведенном ниже твите исследователя IOTA.
#CarrIOTA #Field раздаются пожертвования с двумя пакетами эпических размеров: https: //t.co/3lhAabLtL2https: //t.co/QcaiKZGn6s
было выплачено более 3,4 миллиардов #IOTA. Спасибо всем за участие!
- Роман Семко [DevIOTA] (@RomanSemko) 9 марта 2018 г.
Что еще важнее для внедрения, с тех пор количество участвующих узлов также увеличилось в четыре раза.
Дополнительные ресурсы и информация
Незавершенные транзакции можно повторно подключить вручную с помощью сценария python, запускаемого из командной строки узла после получения официальных библиотек Python IOTA после установки.
apt-get install python-pip -y && pip install --upgrade pip && pip install pyota
После этого нужно только запустить «reattach» из командной строки.
$ reattach
Ряд основных веб-инструментов (например, различные двоичные преобразователи в троичные, текущая статистика полей, размер базы данных и т. Д.)) доступны в Tangle Tools, а небольшую коллекцию руководств можно найти здесь.
Компания Linkpool из ChainLink также недавно выпустила адаптер IOTA для узлов ChainLink Oracle, и другие такие службы Oracle, как оракул геолокации XYO, по-видимому, считают интеграцию IOTA приоритетом в своей повестке дня.
Другие разрабатываемые проекты на основе IOTA включают машинное обучение как услугу, платежный шлюз IOTA, различные "запутанные" чат-приложения и многое другое.
Для того, чтобы быть в курсе обновлений и анонсов и участвовать в обсуждениях, или просто стремясь лучше понять динамику путаницы и задать вопросы, официальный Discord IOTA представляет собой большое и активное сообщество людей, работающих над разработкой приложений и совместно строящих проекты на IOTA. .Недавно был запущен официальный форум сообщества.
Сколько вы можете заработать?
Хотя запуск узла IOTA может быть интересным упражнением, приносящим пользу более широкой экосистеме, вы, несомненно, заинтересованы в доходах, которые вы можете заработать. В конце концов, вы должны нести расходы на эксплуатацию VPS и вознаграждение за свое время на его обслуживание.
Это будет зависеть от ряда факторов. К ним относятся спрос в сети, конкуренция, конфигурация сервера и, конечно же, цена MIOTA.
Тем не менее, на текущих уровнях можно было ожидать, что за запуск узла можно будет зарабатывать где-то от 12 до 15 миллионов долларов США в месяц. Если вы выберете самую простую конфигурацию VPS, ежемесячная плата составит около 8 долларов. Это означает, что по текущим ценам вы зарабатываете не менее 8 долларов.
Если все остается равным, это означает, что вы зарабатываете около 100% от своих инвестиций в месяц. Конечно, вы всегда можете сохранить MIOTA в качестве прибыли. Если вы в долгосрочной перспективе положительно относитесь к экосистеме IOTA, то это, несомненно, сослужит вам хорошую службу…
Featured Image via Fotolia
.Как получить доступ к маршрутизатору удаленно
Доступ к домашнему маршрутизатору изнутри сети очень прост. Просто введите IP-адрес вашего маршрутизатора (обычно 192.168.1.1 или 192.168.0.1) в веб-браузере. Но как насчет удаленного доступа к маршрутизатору?
Теперь, прежде чем мы подойдем к этому, давайте рассмотрим некоторые причины, по которым вы можете захотеть это сделать.
- Ваши родители регулярно просят вас исправить их Интернет, но вы не живете с ними
- Вы хотите проверить, играют ли дети дома в игры на своем компьютере, вместо того, чтобы делать уроки.
- Вы подозреваете, что соседи болтают по вашему Wi-Fi, когда вас нет дома
- И, наконец, вы можете подключить внешний жесткий диск к маршрутизатору и получить к нему доступ из любого места
Связано: 5 способов выгнать людей из вашей сети WiFi
Почему бы не использовать приложения для удаленного рабочего стола, такие как TeamViewer?
Хотя вы также можете получить доступ к своему маршрутизатору с помощью таких приложений, как TeamViewer, вам необходимо постоянно держать компьютер включенным у себя дома. Это непрактично, если вы отсутствуете более пары дней.Но роутеры всегда включены, дома вы или нет. Кроме того, вам не нужно устанавливать дополнительное программное обеспечение. Все, что вам нужно, это веб-браузер, и вы можете получить доступ к своему маршрутизатору из любой точки мира. Посмотрим, как это работает.
Если вы хотите получить доступ к маршрутизатору изнутри сети; все, что вам нужно сделать, это ввести IP-адрес маршрутизатора в веб-браузере. Точно так же, чтобы получить доступ к вашему маршрутизатору извне, вам нужно ввести свой общедоступный IP-адрес, а затем порт удаленного управления № i.е. 8080. Итак, если ваш общедоступный IP-адрес 74.12.168.14, вам нужно будет ввести 74.12.168.14:8080 в веб-браузере.
Но тут две проблемы
1. В целях безопасности на каждом маршрутизаторе по умолчанию функция удаленного управления отключена. Итак, вам нужно включить его вручную на роутере.
2. Большинству домашних пользователей назначается динамический IP-адрес, что означает, что каждый раз, когда вы перезагружаете маршрутизатор, ваш общедоступный IP-адрес изменяется. Итак, нам нужно найти способ обойти проблему динамического IP-адреса.И для этого мы будем использовать службы динамического DNS, такие как Dyn DNS или NoIp.
Поскольку каждый маршрутизатор отличается, шаги по включению удаленного управления и настройке динамического DNS будут несколько разными для каждого маршрутизатора. Однако основной принцип остается прежним. В этой статье я покажу вам это на Netgear Nighthawk R7000 с пользовательской прошивкой DD-WRT. Давайте будем
Как получить доступ к маршрутизатору удаленно
Часть 1. Включите удаленный доступ
Включить удаленный общий доступ на маршрутизаторе очень просто.Все, что вам нужно сделать, это ввести IP-адрес маршрутизатора или адрес шлюза по умолчанию в веб-браузере. Далее введите свой логин и пароль. Теперь, когда вы находитесь на веб-портале маршрутизатора, ищите опцию Remote Management . Некоторые маршрутизаторы называют это удаленным доступом, и он обычно находится в разделе A dvanced Settings .
На маршрутизаторе Netgear эту опцию можно найти в разделе «Настройки»> «Удаленное управление».
На маршрутизаторе Dlink найдите Инструменты> Администрирование> Включить удаленное управление
На маршрутизаторе Linksys перейдите в Администрирование> Удаленное управление
На TP = Link router вы можете найти эту опцию в Security> Remote Management
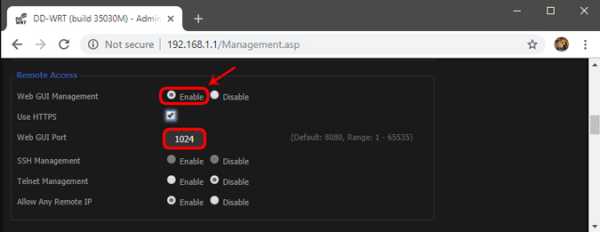
Поскольку вы предоставляете общий доступ к веб-порталу маршрутизатора удаленно, рекомендуется изменить номер порта по умолчанию.с 8080 на что-то другое. Также убедитесь, что вы не используете учетные данные по умолчанию. Измените его на что-то сложное, иначе любой может войти в вашу сеть с помощью грубой силы.
Часть 2: Настройка динамического DNS
Поскольку у большинства из нас есть динамический общедоступный IP-адрес, он изменится в ближайшие несколько дней. Итак, давайте исправим это, настроив динамический DNS. Но перед этим нужно понять, что такое Dynamic DNS или DDNS на самом деле.
Давайте возьмем эту аналогию.Если я буду часто менять свой почтовый адрес, я не буду получать письма вовремя. Правильно? Поэтому вместо того, чтобы сообщать всем свой адрес, я дам им постоянный адрес моего друга. Теперь мой друг будет получать всю мою почту, и я буду сообщать ему мой последний адрес. Итак, теперь он может легко переслать мне почту.
Итак, этот динамический DNS похож на друга посередине. Когда вы регистрируетесь в их службе, вы должны связать свой динамический общедоступный IP-адрес с доменным именем. И вы можете использовать это фиксированное доменное имя вместо своего общедоступного IP-адреса.И они сделают работу по обновлению вашего IP-адреса в фоновом режиме.
Сейчас существует множество провайдеров динамического DNS. Некоторые бесплатные, некоторые платные. Лучший способ определить, какую службу выбрать, - это проверить, какая служба поддерживается на вашем маршрутизаторе. Выполните следующие действия.
1. Войдите в свой маршрутизатор и найдите параметр с надписью Dynamic DNS.
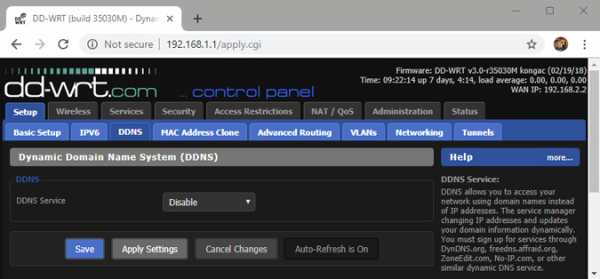
Если его там нет, вы можете загрузить программу обновления IP у любого поставщика динамических DNS. И поставить на компьютер, которым часто пользуются.Но почти каждый маршрутизатор (даже самый дешевый) имеет встроенные параметры динамического DNS, поэтому вам не нужно об этом беспокоиться.
У меня на роутере Netgear установлено специальное ПЗУ под названием dd-wrt. Он поддерживает DDNS и no-IP. Теперь так как оплачивается только первый. Я выберу второй, то есть без IP. Глядя на интерфейс, я могу сказать, что все, что мне нужно, это доменное имя и имя пользователя / пароль.
2. Зайдите на noip.com и создайте бесплатную учетную запись.
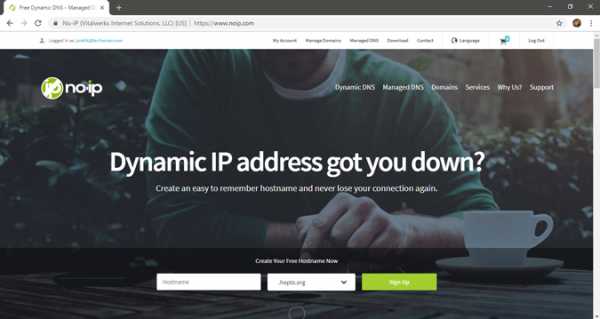
3.Затем перейдите на панель управления, там вы найдете опцию Добавить имя хоста. Щелкните по нему. В новом окне введите новый поддомен по вашему выбору и нажмите «Добавить».
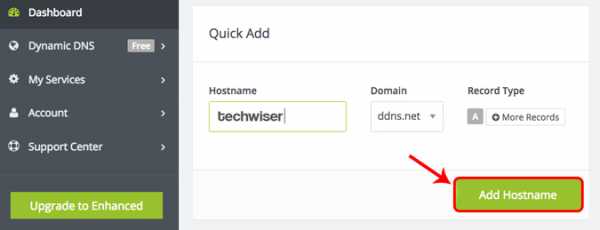
4. Теперь скопируйте новое доменное имя и вставьте его в настройки маршрутизатора, а также введите свое имя пользователя и пароль, которые вы использовали для входа в эту службу. И сохраните изменения.
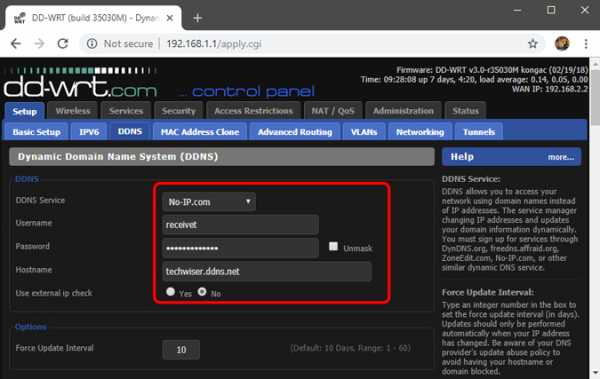
5. Теперь, чтобы получить доступ к домашнему маршрутизатору из удаленного места, введите свое доменное имя, а затем номер порта удаленного управления.Например - techwiser.ddns.net:8080. Если ваши настройки верны, вы увидите экран входа в систему вашего роутера.
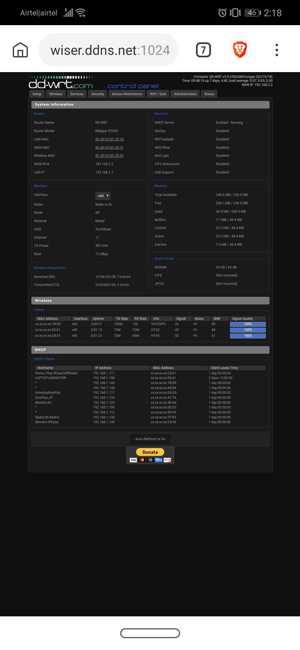
Заключительные слова: как получить доступ к маршрутизатору удаленно
Итак, теперь, когда вы настроили DDNS и удаленный доступ на своем маршрутизаторе, вы можете получить к нему доступ из любого места через Интернет. Если у вас старый маршрутизатор, вот несколько советов о том, как увеличить скорость сети на вашем старом Wi-Fi
..
Как изменить настройки маршрутизатора (логин, IP, канал и т. Д.)
Как получить доступ к маршрутизатору
Чтобы поиграть с настройками маршрутизатора, вам нужно узнать, как получить к нему доступ как администратор. Если вы находитесь в той же сети, что и маршрутизатор (т. Е. Вы либо подключены к маршрутизатору с помощью кабеля Ethernet, либо подключены к беспроводной сети, созданной маршрутизатором), вы можете сначала попробовать простой метод:
- Откройте ваш любимый веб-браузер.
- Один за другим введите следующие IP-адреса в адресную строку: 192.168.0.1, 192.168.1.1, 192.168.2.1, 10.0.1.1, 10.0.0.1, 10.10.1.1.
Если вы видите окно входа или страницу приветствия, вам повезло, и вы можете перейти к следующей главе этой статьи. Если вам не удается получить доступ к маршрутизатору с помощью любого из IP-адресов, перечисленных выше, попробуйте следующий метод:
- Щелкните логотип Windows, расположенный в левой части панели задач.
- Щелкните значок «Настройки».
- Выберите Сеть и Интернет.
- Щелкните Просмотр свойств сети.
- Прокрутите вниз и найдите «Шлюз по умолчанию».
- Число рядом с ним - IP-адрес вашего маршрутизатора.
- Введите адрес в адресную строку вашего любимого веб-браузера.
- Если вы видите окно входа или страницу приветствия, вы успешно получили доступ к маршрутизатору.
Следующий шаг - войти в систему как администратор. Если вы не меняли пароль администратора маршрутизатора, вполне вероятно, что «admin» будет работать.Если это не так, посмотрите на информационную наклейку на нижней или задней части маршрутизатора. Производители маршрутизаторов иногда печатают на нем имя пользователя и пароль по умолчанию.
Если вам по-прежнему не удается получить доступ к маршрутизатору, рекомендуется нажать и удерживать кнопку сброса на его задней панели и повторить попытку. Если даже это не дает вам доступа к интерфейсу администратора вашего маршрутизатора, попробуйте поискать справку в Интернете. Есть много веб-сайтов, таких как этот, на которых перечислены маршрутизаторы и соответствующая информация для входа в систему администратора.
.Подключение двух маршрутизаторов в одной сети: усиление Wi-Fi, общие ресурсы
Прочтите эту статью, чтобы узнать, как подключить два или более маршрутизатора к одной сети, как усилить сигнал сети Wi-Fi или создать еще одну точку доступа в рамках существующей сети . Мы рассмотрим два способа сделать это - с помощью кабеля или Wi-Fi.
Содержание:
Зачем объединять несколько маршрутизаторов в одну сеть?
В некоторых ситуациях одного маршрутизатора может быть недостаточно для построения сети или обеспечения высококачественного покрытия Wi-Fi.Это означает, что он может быть не в состоянии обеспечить желаемую зону покрытия Wi-Fi или может не иметь необходимого количества портов для устройств, подключенных к такой сети. Некоторые комнаты или помещения могут оказаться вне зоны действия сигнала Wi-Fi вашего роутера. Такая ситуация хорошо известна людям, которые занимались построением сети Wi-Fi в большом доме, квартире или офисе, состоящем из множества комнат. Если это произойдет, необходимо установить дополнительное оборудование, чтобы расширить сеть до желаемого покрытия.И это не так уж и сложно, как может показаться.
Это можно сделать несколькими способами, которые мы обсудим в этой статье:
- Первый вариант - это соединение двух и более маршрутизаторов с помощью кабеля. Вам нужно будет проложить кабель от одного маршрутизатора к другому (-ым). Это не всегда удобно, но это наиболее стабильный и надежный способ их подключения. Если вам нужна стабильно работающая сеть с высокой скоростью для ряда устройств, маршрутизаторы должны использовать кабельное соединение.
- Второй вариант - подключение роутеров по Wi-Fi. В этом случае используется мостовое соединение (WDS) или режим репитера. По сути, они одинаковы, но эти настройки по-разному реализованы в роутерах разных производителей.
Итак, отправная точка. У нас есть основной маршрутизатор, подключенный к Интернету, и он транслирует сеть Wi-Fi. Нам нужно установить еще один роутер, например, в другой комнате или на другом этаже. Этот второй маршрутизатор как бы усиливает сеть Wi-Fi, предоставляемую основным маршрутизатором, и помогает расширить ту же сеть, чтобы она покрывала более удаленные помещения.
Второй роутер можно подключить к основному роутеру с помощью кабеля или Wi-Fi.
Давайте подробнее рассмотрим оба метода подключения.
Как подключить роутеры по Wi-Fi?
Чаще всего роутеры подключаются по Wi-Fi, и это кажется естественным, так как экономит силы на прокладку кабелей и сверление отверстий в стенах.
В моем случае основным маршрутизатором является TP-link TL-WR841N. Он транслирует сеть Wi-Fi с названием hetmansoftware.
Имейте в виду, что маршрутизатор, к которому мы собираемся подключиться в режиме моста, уже должен быть настроен.То есть подключение к Интернету должно быть установлено и работать, а сеть Wi-Fi транслируется.
Существует специальная статья о том, как настроить маршрутизатор, и подробное видео-руководство, которое поможет вам сориентироваться в этом процессе. Приглашаем вас просмотреть эти материалы для лучшего понимания.
Перед тем, как перейти к настройке второго маршрутизатора, необходимо изменить настройки беспроводной сети основного маршрутизатора, чтобы канал для этой сети был статическим, а не автоматическим.
Например, если ваш основной маршрутизатор - другой TP-Link, вы можете изменить канал в настройках, посетив вкладку Wireless . В поле Channel укажите статический канал. Например: 1 или 9, что угодно. Сохраните настройки.
Теперь, когда статический канал установлен, вы можете выйти из основных настроек маршрутизатора.
Настроим маршрутизатор, который будет работать в режиме WDS. В моем случае используется конкретная модель TР-Link Archer C20.Заходим в настройки роутера.
Для начала нужно сменить IP-адрес второго роутера. Вы должны избегать ситуации, когда два устройства с одинаковыми IP-адресами находятся в одной сети. Например, если основной маршрутизатор имеет IP-адрес 192.168.0.1, а другой маршрутизатор также имеет адрес 192.168.0.1, два адреса будут конфликтовать. Переходим на вкладку Сеть / LAN. В поле IP-адрес измените последнюю цифру - скажем, поставьте 2 вместо 1. Или, как в моем случае, измените его с 192.От 168.1.1 до 192.168.0.2. Сохраните измененные настройки.
Почему вы должны это делать именно так? Вам необходимо знать IP-адрес основного маршрутизатора, к которому вы собираетесь подключиться. Если он имеет адрес 192.168.1.1, тогда адрес маршрутизатора, к которому вы хотите подключиться через WDS, следует изменить на 192.168.1.2. Если основной маршрутизатор имеет адрес 192.168.0.1, вы должны назначить другому маршрутизатору следующий адрес: 192.168.0.2. Важно, чтобы оба маршрутизатора находились в одной подсети.
Снова зайдите в настройки, но на этот раз IP адрес будет другим - 192.168.0.2. Тот, который вы указали ранее.
Перейдите на вкладку Wireless / Basic Settings. В поле Wireless Network Name вы можете указать имя второй беспроводной сети. В поле Channel, убедитесь, что вы указываете тот же канал, который вы указали в настройках основного маршрутизатора. В моем случае канал - 9.
Теперь установите флажок рядом с Enable WDS, и нажмите Scan.
Из списка выберите сеть, из которой ваш маршрутизатор будет подключаться к Интернету.Щелкните ссылку Connect рядом с выбранной вами сетью.
Теперь осталось только указать пароль для основной сети в поле Пароль . Введите его и нажмите кнопку Сохранить .
После перезагрузки снова зайдите в настройки второго роутера. Находясь на главной странице (вкладка Status ), посмотрите раздел Wireless . В строке WDS Status должно быть указано Enabled . Это означает, что второй роутер уже подключился к основному роутеру, и теперь он должен транслировать Wi-Fi.
Однако подключение к Интернету будет доступно только по Wi-Fi, и если вы подключите устройства к маршрутизатору (работающему в режиме WDS) с помощью кабеля, они не смогут выйти в Интернет.
Чтобы правильно настроить эту функцию, вы должны отключить DHCP-сервер для маршрутизатора, на котором настроен мост WDS, то есть для маршрутизатора, который в моем случае является второстепенным. Также необходимо, чтобы его локальный IP-адрес находился в той же подсети, к которой принадлежит основной (основной) маршрутизатор.
Поэтому вам необходимо войти в меню DHCP вторичного маршрутизатора и отключить эту функцию.
Это последний шаг в подключении двух маршрутизаторов через Wi-Fi.
Найдите правильное место для размещения второго маршрутизатора, чтобы он попадал в зону действия основного маршрутизатора. Установите желаемое имя для беспроводной сети и пароль. Этот шаг мы уже подробно описывали в нашей статье о настройке режима Wi-Fi для роутера.
Как построить сеть из нескольких маршрутизаторов с помощью кабеля?
Есть два способа соединения нескольких маршрутизаторов в одну сеть с помощью кабеля.Это:
-
Так называемое соединение LAN / LAN. То есть построение сети, состоящей из нескольких маршрутизаторов, путем соединения их портов LAN с помощью сетевого кабеля.
-
И соединение LAN / WAN. То есть построение сети, состоящей из нескольких маршрутизаторов, путем соединения порта LAN основного маршрутизатора с портом WAN / Internet дополнительного маршрутизатора с помощью сетевого кабеля.
Рассмотрим подробно каждую из них.
Подключение LAN / LAN
В случае подключения LAN / LAN, возьмите два маршрутизатора и решите, какой из них вы хотите использовать в качестве основного устройства.Обычно это маршрутизатор, который получает кабель для подключения к Интернету от вашего интернет-провайдера.
С помощью сетевого кабеля соедините порты LAN основного маршрутизатора с дополнительным (вторичным) маршрутизатором.
Предположим, что мы уже настроили подключение к Интернету для первого маршрутизатора, поэтому я пропущу этот шаг. Если у основного маршрутизатора еще нет подключения к Интернету, устраните эту проблему - просто прочитайте нашу статью об основных настройках маршрутизатора Wi-Fi.
Подключитесь к первому устройству
-
и проверьте, включен ли на нем DHCP-сервер. По умолчанию он обычно включен. Для этого зайдите в меню DHCP / DHCP Settings.
-
Если DHCP-сервер отключен, включите его.
-
Не забудьте сохранить изменения.
Затем подключитесь к другому устройству,
-
и отключите DHCP-сервер, потому что он получит все адреса от основного маршрутизатора. Для этого перейдите в меню DHCP / DHCP Settings.
-
Если DHCP-сервер включен, отключите его.
-
В разделе Сеть / LAN измените IP-адрес, чтобы он не совпадал с адресом основного маршрутизатора. Например, измените его на 192.168.0.2. Поскольку основной маршрутизатор имеет 192.168.0.1
-
Сохранить.
После перезагрузки вторичный маршрутизатор должен работать в одной сети с первым (основным / основным), получать от него Интернет-соединение и работать как точка доступа.
Подключение LAN / WAN.
Второй способ объединения двух маршрутизаторов в одну сеть - с помощью сетевого кабеля.
В случае подключения LAN / WAN используйте сетевой кабель для соединения порта LAN основного маршрутизатора с портом WAN / Internet другого (вторичного) маршрутизатора.
Подключитесь к первому устройству:
-
и проверьте, включен ли на нем DHCP-сервер. По умолчанию он обычно включен. Для этого перейдите в меню DHCP / DHCP Settings.
-
Если DHCP-сервер отключен, включите его.
-
Не забудьте сохранить изменения.
Затем подключитесь к другому устройству,
-
Для другого устройства перейдите в раздел Сеть / WAN и установите Тип подключения как Динамический IP. Сохраните изменения.
-
В разделе DHCP оставьте DHCP-сервер включенным.
-
Если вы планируете использовать порты LAN дополнительного маршрутизатора, убедитесь, что их IP-адреса не конфликтуют с соответствующими адресами основного маршрутизатора.
То есть, если ваш основной маршрутизатор работает в диапазоне от 192.168.0.100 до 192.168.0.199, лучше иметь диапазон вторичного маршрутизатора от 192.168.0.200 до 192.168.0.299, но всегда в пределах основной подсети.
-
Сохранить.
После этого можно запустить отдельную точку доступа для каждого из маршрутизаторов. Если вы все сделали правильно, оба маршрутизатора будут подключены к Интернету, будут работать в одной сети и иметь доступ к сетевым устройствам.
Это были все способы подключения нескольких маршрутизаторов к одной сети, проводной или беспроводной.
Если у вас есть какие-либо вопросы при объединении нескольких маршрутизаторов в одну сеть, вы можете задать их, разместив комментарий.
.