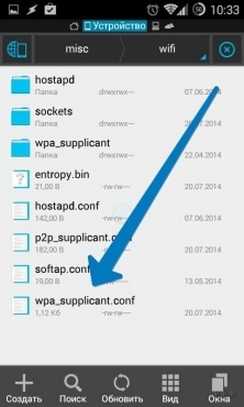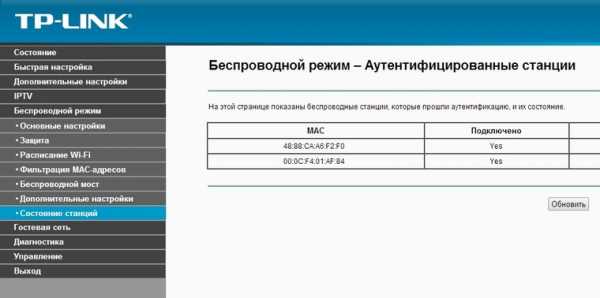Мы принимаем к оплате:
«Подарочный сертификат» от нашего Учебного Центра – это лучший подарок для тех, кто Вам дорог! Оплате обучение и подарите Вашим родным и близким обучение по любому из курсов!!!
«Сертификат на повторное обучение» дает возможность повторно пройти обучение в нашем Учебном Центре со скидкой 1000 рублей!
А также:
Yota модем как подключить к роутеру
Пошаговая инструкция для подключения и настройки модемов Yota: возможные проблемы
Нынешние информационные технологии позволяют использовать интернет практически на всех устройствах. Но для выхода в глобальную сеть с помощью ПК или ноутбука пользователю по-прежнему необходимо иметь специальное сетевое оборудование. Компактные модемы со встроенной симкой разработаны именно для этих целей.
Операторы сотовой связи выпускают свое оборудование для организации интернет-пространства с уникальной сим-картой. Выполнить правильное подключение и настройку модема на работу могут не все пользователи. Для этого необходимо знать, как подключить модем Йота, а также уметь его правильно настраивать.
Виды устройств
Этот поставщик услуг предоставляет 2 вида модемов для организации домашней сети интернет. Они представлены следующими устройствами:
- 4G LTE. С таким оборудованием пользователю доступен высокоскоростной интернет. Главное преимущество модели заключено в применении специальной технологии PnP, которая не требует установки драйверов во время первого запуска.
- 4G LTE Wi-Fi. Аналог первого варианта, но с существенным дополнением. С помощью этого типа сетевого оборудования возможна организация беспроводного интернет-пространства в квартире или загородном доме с помощью WiFi. К такой сети могут подключаться не только стационарные ПК, но и планшеты и смартфоны. Такой модем может обслуживать до 8 одновременных подключений. Прошивка устройства совместима практически со всеми популярными операционными системами. Исключение составляют устаревшие версии Windows, Mac OS, Linux.
Такое сетевое оборудование полностью покрывает потребности клиентов, несмотря на маленький модельный ряд. Перед покупкой модема Йота каждому будущему пользователю необходимо понять, какой тип подключения будет оптимальным для него. На упаковке устройства указаны все параметры, в том числе и наличие передатчика сигнала в режиме Вай фай.
Подключение к ПК или ноутбуку

Модемы этой компании имеют одинаковое системное устройство, что указывает на единый алгоритм установки. Модель устройства с функцией передачи сигнала по Wi-Fi дополнительно требует настройки беспроводного режима работы. Основные настройки можно разбить на 3 пункта:
- подключить модем Йота к ПК или ноутбуку через USB-порт;
- открыть браузер и перейти на любую страницу;
- заполнить предложенную анкету.
Компактный модем от компании Йота представляет собой портативное сетевое оборудование, размер которого практически не отличаются от флешки. Это устройство оснащено разъемом для сим-карты, с помощью которой пользователь проходит авторизацию в сети, и производит оплату счетов.
Для организации интернет-пространства необходимо понять, как подключить модем Yota.
Подготовку оборудования к работе осуществляют по такой схеме:
- Вставить в соответствующий разъем симку.
- Подключить устройство к персональному компьютеру.
- Дождаться окончание автоматической установки драйверов.
Операционные системы Windows 7-10 оснащены необходимым программным обеспечением. Пользователь может произвести проверку наличия новой версии ПО в системном центре обновлений.
Центр управления сетями теперь отображает новое подключение, которое задействуется в автоматическом режиме. Выполнив все этапы подключения, можно переходить к настройкам модема. Для правильного выполнения шагов, необходимо понимать, как настроить модем Yota. Рекомендовано придерживаться следующей последовательности действий:
- В браузере, установленном на ПК или ноуте, указать адрес любого сайта, и перейти по нему.
- Автоматическая переадресация откроет вход в веб-меню модема.
- Пройти регистрацию.
- Для создания личной конфигурации параметров беспроводной сети необходимо указать адрес status.yota.ru или устройства 10.0.0.1.
На главной странице административной панели расположены такие настройки:
- активация режима вещания;
- выключение вай-фай модуля после заданного времени простоя;
- имя сети;
- защита подключения к беспроводной сети.
Это главные настройки, которые служат основой для создания личной конфигурации параметров работы модема Yota любого типа.
Схема подключения оборудования к ПК
Перед началом работы необходимо включить порты на модеме Yota. Выполняется эта задача в расширенных настройках устройства по такой схеме:
Для того, чтобы открыть модем Йота в браузере, нужно в адресной строке указать адрес status.yota.ru/advanced либо 10.0.0.1/advanced, а затем нажать ввод или кнопку «перейти».
- Внешний порт будет публичным.
- Внутренний — частным.
- Указать протокол.
- Вписать IP модема.
В случае отсутствия подключения или появления проблем с выполнением этого этапа пользователю необходимо проверить зону покрытия оператора, а также обновить драйвера.
Специальной инсталляции драйвера устройства не требуют. После первого запуска модема активируется программа Yota Access, которая установит все драйвера, программного обеспечения в автоматическом режиме. В случае отсутствия автоперехода пользователю следует зайти в папку устройства и запустить загрузку с помощью кнопки AutoRun.
Подключение к роутеру
Для организации беспроводного интернет пространства модем Йота возможно подключать к маршрутизатору по такой схеме:
- Выполнить соединение модема с роутером через USB-порт.
- Зайти в настройки маршрутизатора, активировать USB-меню.
Модем готов к работе. Роутер будет раздавать интернет-сигнал различным устройствам.
К персональному компьютеру подключить Йота модем можно так:
- Зайти в последнюю вкладку меню устройства.
- В графе APN вписать адрес yota.ru.
- Набираемый номер указывать *99#.
После выполнения всех операций обязательно сохранить настройки нажатием соответствующей кнопки, расположенной на странице. Это гарантирует вступление в силу параметров, заданных пользователем.
Пароль на модем и Wi-Fi
Установка личного пароля позволит ограничить доступ к домашней сети интернет, а также контролировать расход трафика, особенно детьми. Создать такой ключ можно в разделе защиты. Режим открытой сети исключает применение пароля пользователя. Во всех остальных случаях для получения доступа ко всемирной паутине необходимо задействовать пароль.
Программа для управления оборудованием Yota
Любое сетевое оборудование, подключаемое к персональному компьютеру, требует установки специального программного обеспечения. Оно помогает производить корректировку параметров работы, а также обеспечивает нормальную работу устройства. Для модемов Yota предусмотрено приложение, которое пользуется большой популярностью среди абонентов компании. Yota Access представляет собой официальную программу для модемов компании. Нужно помнить, что с 2017 года оператор не поддерживает это ПО. Настроить модем Йота без приложения можно только через веб-меню устройства или официальный сайт компании.
Перед установкой приложения на ПК под управлением ОС Виндовс необходимо установить все необходимые драйвера. Это поможет на начальном этапе проверить совместимость и общую работоспособность установленного ПО.
Установка Access на Windows
Распаковать архив, и открыть файл Autorun. В предложенном окне будет активным флажок Provide additional install option, а также кнопка установки программы. Снятие флажка открывает расширенные опции. Начинающим пользователям не рекомендовано их использование. Правильно загруженное ПО откроет небольшое окошко приложения в нижней части монитора.
Основные пункты управления Access
Функционал этого программного обеспечения заключается в следующем:
- Раздел сеть содержит информацию об уровне сигнала, IP устройства, скорости загрузки и отдачи, а также использованном трафике.
- В настройках возможно выбрать язык меню, задавать параметры автозапуска приложения.
- Информационный раздел содержит данные об устройстве, ПО и используемых дровах. Тут можно найти МАС-адрес.
Эти функции доступны пользователю в онлайн-меню. Приложение никогда не называли обязательным к установке, и каждый абонент компании Йота самостоятельно принимает решение о загрузке этого ПО.
Возможные проблемы и способы устранения
Сегодня специалистами компании выделено только 2 основных причины появления проблем в работе модемов Yota:
- Производственный брак. Наличие подобной проблемы указывает на необходимость обращения в специализированный сервисный центр. В случае невозможности устранить поломку, пользователь получит новое оборудование.
- Отсутствие связи. Абоненту необходимо проверить не только наличие сигнала в сети, но и покрытие поставщика услуг.
Практический опыт мастеров компании позволяет сказать, что сетевое оборудование Йота может обеспечивать плохой сигнал в случае использования операционных систем старше Windows XP. Система устройства не совмещается с этими операционками.
Восстановление сим-карты после длительного перерыва в работе

Подобная услуга может понадобиться в таких случаях:
- повреждение симки;
- потеря карты;
- принудительная блокировка профиля пользователя;
- добровольная блокировка номера.
Сегодня компанией Йота разработан только один алгоритм действий, направленный на восстановление сим-карты. Пользователю нужно выполнить такие операции:
- Обратиться в офис компании или специализированную точку продажи.
- На основании удостоверения личности пользователя будет произведено восстановление учетной записи.
- Необходимо предоставить сведения о номере лицевого счета абонента или номер телефона утраченной сим-карты.
Услуга не оплачивается, на заполнение всех необходимых данных в среднем уходит 15-20 минут.
Yota 4G LTE c Wi-Fi
Yota 4G LTE23 2015
Yota
Yota 4GLTE. LTE (Долгосрочная эволюция). , 100 /.
Yota 4G LTE Yota4G LTE Wi-Fi.
Plug & Play. ,,.
Yota 4G LTE
:
•: 4G (LTE)
•: 802.11н, 2,4
• LTE:
•: USB 2.0
• (xx): 92x13x35
•: 50
. ,. "" , СМС . ,. IP-, DHCP-.
: 10.0.0.0, 192.168.0.0, 172.16.0.0. http://10.0.0.1 Yota.
Yota 4G LTE Wi-Fi
•: 4G / Wi-Fi ()
•: 802.11n, 2,4
• LTE:
•: USB 2.0
•: WEP, WPA, WPA2
• (xx): 92x13x35
•: 50
-. - Yota 4G LTE Wi-Fi Wi-Fi.
Yota 4G LTE Wi-Fi, USB. . СМС . , Yota 4G LTE Wi-Fi Wi-Fi. -.
, г.
Yota
, Yota. Вай-фай. :
• BIOS USB. .
• Yota. Yota, - -. , USB-, .
• (, Windows XP SP2) Yota, Wi-Fi. .
, Yota`` Yota,.
.
Как использовать LTE-модем в режиме QMI для WAN-соединения
Некоторые новые ключи 3G / 4G используют протоколы qmi и mbim для установления соединения с ISP . Для вашего сведения, протокол qmi является проприетарным протоколом компании Qualcomm. В отличие от qmi, mbim является более стандартизированным протоколом для ключей 3G / 4G.
Этот рецепт объясняет, как установить и настроить OpenWrt для использования USB LTE / 3g / UMTS-модема для подключения WAN с использованием интерфейса QMI.Вы можете проверить пакет Multiwan, чтобы использовать его одновременно с другими подключениями к Интернету.
Вся последняя информация действительна для версии Barrier Breaker и более поздних версий. Не тестировался на AA и старше.
Около
Многие современные USB-ключи могут работать по-разному. Если ваш модем поддерживает только интерфейс AT-команд, обратитесь к разделу Как использовать USB-ключ 3g / UMTS для подключения к глобальной сети. Для получения дополнительной информации об используемых протоколах:
Если есть возможность переключить ваш модем на предоставление интерфейса NDIS - тогда эта статья, если для ВАС .
Добавьте результаты теста скорости и производительности для Modem mode и QMI mode .
Субъективно, решение на базе NDIS (режим QMI) работает стабильно. Быстрее переподключитесь. Легко контролировать и контролировать.
Подготовка модема
Вам необходимо переключить модем, чтобы обеспечить собственный интерфейс NDIS вместо интерфейса Modem .
Прочтите, пожалуйста, об AT-командах для вашего модема.
Как только вы это сделали - вы можете отключить модем от ПК и подключить его к роутеру.
Подготовка маршрутизатора
Необходимые пакеты
Для использования протокола qmi необходимы пакеты kmod-usb-net-qmi-wwan и uqmi . uqmi доступен как в репозитории барьер , так и в репозитории bleeding edge .
-
usb-Modewitch- Автоматически подаст «специальную» команду на модем для перевода его в рабочее состояние -
kmod-mii- Драйвер Mii -
kmod-usb-net- USB к Ethernet -
kmod-usb-wdm -
kmod-usb-net-qmi-wwan -
uqmi- Утилита управления
Дополнительные пакеты
1.Добавить поддержку для устройств MBIM
обновление opkg opkg установить kmod-usb-net-cdc-mbim umbim
2. Добавьте поддержку интерфейса ПК (ttyUSB0) - он вам понадобится, если вы хотите отправлять AT-команды, например. для проверки баланса по USSD.
-
kmod-usb-serial-option -
kmod-usb-серийный -
kmod-usb-serial-wwan
обновление opkg opkg install kmod-usb-serial-option kmod-usb-serial kmod-usb-serial-wwan
3.Добавьте поддержку FlashCard вашего электронного ключа - см .: USB-накопитель
Установка
1. Установите все необходимые пакеты
обновление opkg opkg установить usb-modewitch kmod-mii kmod-usb-net kmod-usb-wdm kmod-usb-net-qmi-wwan uqmi
Если на вашем устройстве недостаточно места - подумайте об установке Rootfs на внешнее хранилище (extroot)
Другой вариант - апгрейд аппаратной памяти. Обратитесь к ветке форума вашего маршрутизатора, чтобы узнать о возможностях и инструкциях.
2. Перезагрузите роутер.
перезагрузка
3. Убедитесь, что все в порядке и у Вас новое устройство:
лс -l / dev / cdc-wdm0 crw-r - r-- 1 root root 180, 176 1 октября 12:03 / dev / cdc-wdm0
Если у вас нет такого устройства - попробуйте выяснить, что пошло не так:
попробуйте dmesg для чтения журналов ядра при инициализации USB
dmesg
или посмотрите информацию о USB-устройствах и интерфейсах, присутствующих в системе:
кошка / системная / ядро / отладка / USB / устройства T: Bus = 01 Lev = 01 Prnt = 01 Port = 00 Cnt = 01 Dev # = 3 Spd = 480 MxCh = 0 D: Ver = 2.00 Cls = 00 (> ifc) Sub = 00 Prot = 00 MxPS = 64 # Cfgs = 1 P: Поставщик = 12d1 ProdID = 1506 Rev = 0,00 S: Производитель = Huawei Technologies S: Продукт = HUAWEI Mobile C: * # Ifs = 3 Cfg # = 1 Atr = c0 MxPwr = 500 мА I: * Если # = 0 Alt = 0 # EPs = 2 Cls = ff (прод.) Sub = 01 Prot = 02 Driver = option E: Ad = 81 (I) Atr = 02 (Bulk) MxPS = 512 Ivl = 0 мс E: Ad = 01 (O) Atr = 02 (Bulk) MxPS = 512 Ivl = 4 мс I: * Если # = 1 Alt = 0 # EPs = 1 Cls = ff (прод.) Sub = 01 Prot = 09 Driver = qmi_wwan E: Ad = 82 (I) Atr = 03 (Int.) MxPS = 64 Ivl = 2 мс I: * Если # = 2 Alt = 0 # EPs = 2 Cls = ff (vend.) Sub = 01 Prot = 08 Драйвер = qmi_wwan E: Ad = 83 (I) Atr = 02 (Bulk) MxPS = 512 Ivl = 0 мс E: Ad = 02 (O) Atr = 02 (Bulk) MxPS = 512 Ivl = 4 мс
См. Раздел «Устранение неполадок» на этой странице для получения дополнительной информации.
Конфигурация
С веб-интерфейсом LuCi
Установите пакет luci-proto-qmi с помощью Luci (Система → Программное обеспечение ) и настройте модем с помощью LuCi (Сеть → Интерфейсы ).
Конфигурация протокола QMI
Вы можете настроить UCI вручную, используя командную строку uci или текстовый редактор.
UCI поддерживает конфигурацию сетевого протокола qmi .
Для использования протокола QMI необходимо установить пакет uqmi.
| Имя | Тип | Обязательно | По умолчанию | Описание |
|---|---|---|---|---|
| устройство | путь к файлу | да | (нет) | Узел устройства QMI, обычно / dev / cdc-wdm0 |
| apn | строка | да | (нет) | Б / у APN |
| PIN-код | номер | нет | (нет) | PIN-код для разблокировки SIM-карты |
| имя пользователя | строка | нет | (нет) | Имя пользователя для аутентификации PAP / CHAP |
| пароль | строка | нет | (нет) | Пароль для аутентификации PAP / CHAP |
| auth | string | no | (none) | Тип аутентификации: pap , chap , оба , нет |
| режимы | строка | нет | (модем по умолчанию) | Разрешенные сетевые режимы, список разделенных запятыми: все , lte , мкм , г / м2 td-scdma |
| задержка | номер | нет | 0 | Секунды ожидания перед попыткой взаимодействия с модемом (некоторым модемам ZTE требуется до 30 с.) |
| pdptype | строка | нет | IP | Используется IP -стековый режим, IP (для IPv4 ), IPV6 (для IPv6 двойной) стек) |
| plmn | номер | нет | (нет) | первые три цифры - это mcc (мобильный код страны), а последние три цифры - это mnc (код мобильной сети), например если plmn = 338020, то mcc - 338, а mnc - 020 |
Вот краткая справка по использованию командной строки uqmi .
Устройство не указано Использование: uqmi <параметры | действия> Параметры: --single, -s: выводить вывод в виде одной строки (для скриптов) --device = ИМЯ, -d ИМЯ: установить имя устройства на ИМЯ (обязательно) --keep-client-id <имя>: сохранить идентификатор клиента для службы <имя> --release-client-id <имя>: освободить идентификатор клиента после выхода Услуги: dms, nas, pds, wds, wms Действия: --get-versions: получить версии сервиса --set-client-id, : установить идентификатор клиента для службы на (подразумевает --keep-client-id) --get-client-id <имя>: подключиться и получить идентификатор клиента для службы <имя> (подразумевает --keep-client-id) --start-network : начать сетевое соединение (используйте с параметрами ниже) --auth-type pap | chap | both | none: использовать тип сетевой аутентификации --username : использовать сетевое имя пользователя --password : использовать сетевой пароль --autoconnect: включить автоматическое подключение / повторное подключение --stop-network : остановить сетевое соединение (PDH должен быть 4294967295), (используйте с опцией ниже) --autoconnect: отключить автоматическое подключение / повторное подключение --get-data-status: получить текущий статус доступа к данным --set-autoconnect : получить текущий статус доступа к данным (отключен, включен, приостановлен) --get-pin-status: получить статус проверки PIN-кода --verify-pin1 : проверить PIN1 --verify-pin2 : проверить PIN2 --set-pin1-protection <состояние>: установить состояние защиты PIN1 (отключено, включено) --pin : PIN1 необходим для изменения состояния --set-pin2-protection <состояние>: установить состояние защиты PIN2 (отключено, включено) --pin : PIN1 необходим для изменения состояния --change-pin1: изменить PIN1 --pin <старый контакт>: текущий PIN1 --new-pin <новый вывод>: Новый вывод --change-pin2: изменить PIN2 --pin <старый контакт>: текущий PIN2 --new-pin <новый вывод>: Новый вывод --unblock-pin1: разблокировать PIN1 --puk : PUK-код необходим для разблокировки --new-pin <новый вывод>: Новый вывод --unblock-pin2: разблокировать PIN2 --puk : PUK-код необходим для разблокировки --new-pin <новый вывод>: Новый вывод --get-imsi: получить международный идентификатор мобильного абонента --reset-dms: сбросить службу DMS --set-device-operating-mode Установить режим работы устройства (режимы: онлайн, low_power, factory_test, offline сброс, shutting_down, persistent_low_power, mode_only_low_power) --set-network-Mode : установить используемые сетевые режимы (Синтаксис: [, ,...]) Доступные режимы: all, lte, umts, gsm, cdma, td-scdma --set-network-preference <режим>: установить предпочтительный сетевой режим в <режим>. Доступные режимы: авто, gsm, wcdma --set-network-roaming <режим>: установить предпочтение роуминга: Доступные режимы: любой, выключен, только --network-scan: запустить сканирование сети --network-register: инициировать регистрацию сети --get-signal-info: получить информацию об уровне сигнала --get-serve-system: получить информацию о системе обслуживания. --list-messages: список SMS-сообщений --get-message : получить SMS-сообщение с индексом --get-raw-message : получить необработанное содержимое SMS-сообщения по индексу --send-message <данные>: отправить SMS-сообщение (используйте параметры ниже) --send-message-smsc : номер SMSC (обязательно) --send-message-target : Номер назначения (обязательно) --send-message-flash: Отправить как флэш-SMS
Конфигурация протокола MBIM
На данный момент информации о протоколе mbim недостаточно, так как он активно развивается.Если вам интересно настроить протокол mbim, вы можете спросить пользователей OpenWrt / списки рассылки разработчиков или форум OpenWrt
Вот краткая справка о командной строке umbim .
умбим справка Использование: mbim[параметры] Параметры: -d <устройство> устройство (/ dev / cdc-wdmX) -t <транзакция> идентификатор транзакции -не близко -v подробный
Конфигурация интерфейса
Сначала проверьте, что все работает правильно:
root @ OpenWrt: ~ # uqmi -d / dev / cdc-wdm0 --get-data-status "отключен"
а также
root @ OpenWrt: ~ # uqmi -d / dev / cdc-wdm0 --get-signal-info { "тип": "lte", "rssi": -71, «rsrq»: -9, «rsrp»: -94, «snr»: 70 } Чтобы запустить интернет-соединение - введите команду:
uqmi -d / dev / cdc-wdm0 --start-network internet --autoconnect
Где «Интернет» - это APN вашего провайдера.
Многие провайдеры позволяют использовать «любой» APN, т.н. соединение без настроек. Так что во многих случаях "Интернет" будет вполне приемлемым
Проверить статус:
uqmi -d / dev / cdc-wdm0 --get-data-status "подключен"
–autoconnect Ключ говорит о том, что вы хотите всегда быть подключенным, как только ключ вставлен в маршрутизатор и сотовая сеть находится в пределах досягаемости. Он будет сохранен после перезагрузки.
Если вам нужна дополнительная аутентификация, просмотрите возможные аргументы в пользу утилиты uqmi:
--start-network: запустить сетевое соединение (используйте с параметрами ниже) --auth-type pap | chap | both | none: использовать тип сетевой аутентификации --username : использовать сетевое имя пользователя --password : использовать сетевой пароль --autoconnect: включить автоматическое подключение / повторное подключение --stop-network : остановить сетевое соединение (используйте с опцией ниже) --autoconnect: отключить автоматическое подключение / повторное подключение
Конфигурация сети
Теперь вам нужно добавить новый интерфейс в / etc / config / network
интерфейс конфигурации 'wwan' опция ifname 'wwan0' вариант proto 'dhcp'
Вы можете сделать это с помощью текстового редактора vi, но если вам это не нравится, укажите в браузере 192.168.1.1 снова выберите Сеть → Интерфейсы и щелкните Добавить новый интерфейс.
Напишите wwan в качестве имени интерфейса и сделайте так, чтобы оно охватывало интерфейс wwan0 . Выберите DHCP client в качестве протокола.
Вставьте снимок экрана с интерфейсом добавления LUCI. У меня недостаточно прав.
Конфигурация межсетевого экрана
Единственное, что осталось - добавить wwan interface к WAN zone
Использование LUCI:
-
перейдите в Сеть → Брандмауэр, прокрутите вниз до WAN и нажмите кнопку Изменить
-
поставьте галочку в поле wwan под заголовком Покрытые сети, нажмите Сохранить и применить
Это оно!
Вставьте снимок экрана из LUCI.
Проверка баланса
Чтобы проверить свой баланс или отправить любые другие AT-команды, вам необходимо иметь последовательное устройство USB, например: / dev / ttyUSB0
Если он у вас есть (если нет, то установите отсутствующие драйверы последовательного порта USB), вы можете запустить в первом терминале:
cat / dev / ttyUSB0
а во втором (* 101 # - мой код ussd):
echo -ne 'AT + CUSD = 1, «* 101 #», 15 \ r \ n'> / dev / ttyUSB0
Вы должны увидеть USSD-ответ первого терминала.
Дополнительная информация
Некоторые провайдеры сотового интернета используют перенаправление на свои страницы для активации доступа при первом подключении. Т.е. YOTA в России.
Обычно это блокируется dnsmasq :
18 января 14:36:49 OpenWrt daemon.warn dnsmasq [1325]: обнаружена возможная атака DNS-rebind: my.yota.ru
У вас есть 2 варианта:
- Разрешить повторную привязку ответов RFC1918 (в LUCI goto Network → DHCP и DNS и снимите отметку Rebind protection )
- Добавить Yota.ru в белый список (в LUCI goto Network → DHCP и DNS и введите «yota.ru» без кавычек в поле белого списка домена .
Сохранить и применить
Банкноты
Устранение неисправностей
Все в порядке, но модем не устанавливает соединение. Что я могу попробовать?
Вы можете попробовать добавить аргумент –get-client-id wds и –set-client-id при запуске uqmi , например:
wds = ʻuqmi -s -d / dev / cdc-wdm0 --get-client-id wds` uqmi -d / dev / cdc-wdm0 --set-client-id wds, "$ wds" --start-network your_apn
Более того, основываясь на этой статье, я обнаружил, что мне нужно перезагрузить мой модем (проверено на Dell Wireless 5804 413c: 819b) в процессе загрузки, поэтому вы можете попробовать добавить следующие команды в свой / etc / rc.местный:
/ sbin / uqmi -d / dev / cdc-wdm0 --set-device-operating-mode offline / sbin / uqmi -d / dev / cdc-wdm0 --set-device-operating-mode reset / bin / сна 20 / sbin / uqmi -d / dev / cdc-wdm0 --set-device-operating-mode онлайн / sbin / uqmi -d / dev / cdc-wdm0 --set-autoconnect включен / sbin / uqmi -d / dev / cdc-wdm0 --network-register
Мой маршрутизатор не определяет ключ. Что я должен делать?
Попробуйте следующие команды:
usbmode -l
Он должен ответить сообщением об обнаружении вашего USB-устройства.Если это так, выполните следующую команду. Если это не так, возможно, вам понадобится помощь на форуме.
usbmode -s
Затем дождитесь, когда ключу будет выдан IP-адрес от вашего ISP .
Мне нужно выдавать usbmode -l и usbmode -s каждый раз, когда я перезагружаю свой маршрутизатор для обнаружения USB-устройства. Как это автоматизировать?
Включите следующие коды в /etc/rc.local непосредственно перед выходом 0 :
/ sbin / usbmode -l / bin / сна 2 / sbin / usbmode -sЭтот веб-сайт использует файлы cookie.Используя веб-сайт, вы соглашаетесь с хранением файлов cookie на вашем компьютере. Также вы подтверждаете, что прочитали и поняли нашу Политику конфиденциальности. Если вы не согласны, покиньте сайт.OKПодробнее о файлах cookie
docs / guide-user / network / wan / wwan / ltedongle.txt · Последнее изменение: 24.06.2020, 05:45, автор: shiva-aradi
.Как подключить роутер к Интернету? :: SG FAQ
Интернет-провайдеры часто устанавливают кабельный / DSL-модем, подключая его напрямую к одному клиентскому компьютеру, чтобы избавиться от необходимости настраивать локальные сети и иметь дело с маршрутизаторами.Подключить беспроводной / проводной маршрутизатор между модемом и вашими клиентами несложно, но может потребоваться некоторые базовые знания в области сетевых технологий. Я попытаюсь обрисовать некоторые из основных моментов, о которых следует помнить ниже:
1. Подключите маршрутизатор между модемом и клиентскими ПК. - Маршрутизаторы NAT должны иметь один внешний порт с пометкой "WAN" или " Интернет »для подключения к модему и несколько локальных портов Ethernet« LAN »для подключения клиентских устройств.Убедитесь, что вы подключили модем к порту WAN, а клиентов - к портам LAN. Может быть хорошей идеей выключить устройства во время их подключения.
2. Выключите и снова включите кабельный / DSL-модем каждый раз, когда вы подключаете к нему новое устройство. - это необходимо не только для безопасности, но и для того, чтобы модем мог распознать и использовать новый MAC-адрес для маршрутизатора. или подключенное к нему устройство.
3. Выключите и снова включите маршрутизатор после кабельного / DSL-модема - маршрутизатору необходимо получить свой новый IP-адрес WAN / Internet от кабельного / DSL-модема.Большинство маршрутизаторов по умолчанию настроены на автоматическое получение IP-адреса через DHCP. Для некоторых соединений PPPoE dsl вам, возможно, придется войти в интерфейс администратора маршрутизатора, настроить тип подключения WAN на PPPoE и добавить свое имя пользователя / пароль.
4. Отключите / включите сетевой адаптер для получения нового IP-адреса от маршрутизатора. - большинство маршрутизаторов настроены на обслуживание внутренних IP-адресов через DHCP, и ваш клиент должен получить его автоматически. На этом этапе вы получите:
- доступ в Интернет (если маршрутизатор смог подключиться к модему, а ваш клиент подключен к маршрутизатору)
- Доступ только к локальной сети (если ваш компьютер подключен только к сети) к маршрутизатору, однако маршрутизатор не подключен к модему / Интернету должным образом.В этом случае вам придется перенастроить маршрутизатор через его административный интерфейс)
- ограниченное / отсутствие сетевого подключения (это означает, что маршрутизатор не настроен на автоматическое обслуживание IP-адресов, вам придется вручную установить для сетевого адаптера статический IP-адрес в подсеть / диапазон маршрутизатора, чтобы вы могли настроить свой маршрутизатор)
5. Настройте маршрутизатор - маршрутизаторы имеют IP-адрес по умолчанию, к которому вы можете подключиться через веб-браузер для их настройки. Вы можете найти адрес своей модели в нашей базе данных оборудования или прочитать руководство.Подключитесь к маршрутизатору, выберите, хотите ли вы, чтобы он автоматически обслуживал внутренние IP-адреса (действовал как DHCP-сервер), настраивал UPnP, DMZ, статические IP-адреса, переадресацию портов и т. Д.
6. Защитите свой беспроводной маршрутизатор - большинство маршрутизаторов известно пароли по умолчанию, и их беспроводной сигнал по умолчанию небезопасен для упрощения настройки. Не забудьте защитить свою сеть.
Примечания: В некоторых редких случаях кабельный / DSL-модем может быть привязан к MAC-адресу отдельного устройства / компьютера.В таких случаях (если перезагрузка кабельного модема не приводит к подключению его к новому устройству), вам нужно будет найти MAC-адрес связанного устройства / сетевого адаптера, а затем «клонировать» его в интерфейсе администрирования маршрутизатора, чтобы маршрутизатор похоже, это устройство. Большинство маршрутизаторов поддерживают клонирование MAC-адресов.
.