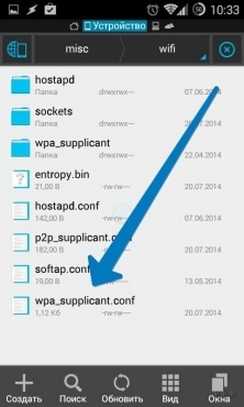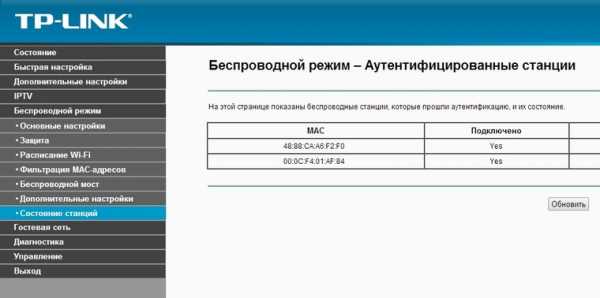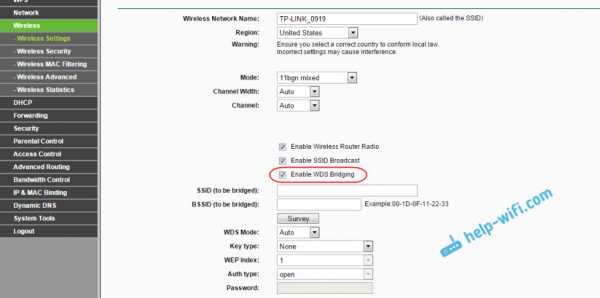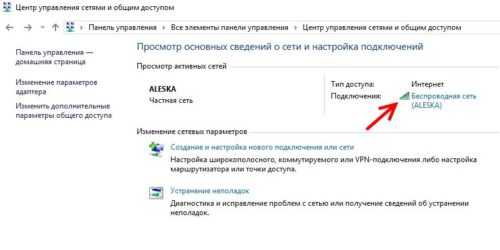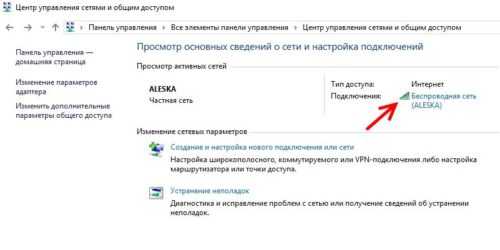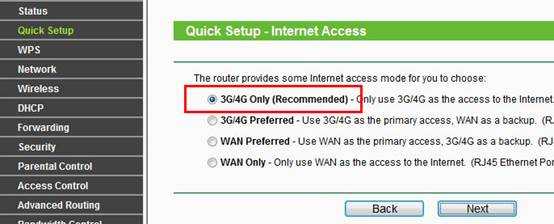Мы принимаем к оплате:
«Подарочный сертификат» от нашего Учебного Центра – это лучший подарок для тех, кто Вам дорог! Оплате обучение и подарите Вашим родным и близким обучение по любому из курсов!!!
«Сертификат на повторное обучение» дает возможность повторно пройти обучение в нашем Учебном Центре со скидкой 1000 рублей!
А также:
Как должны гореть лампочки на роутере tp link
Индикаторы (лампочки) на роутере TP-Link. Какие должны гореть, мигать и что означают?
Практически на всех роутерах, или модемах есть индикаторы. Чаще всего их называют просто лампочки. Их задача информировать нас о состоянии роутера, подключении устройств и работе определенных функций. По состоянию индикаторов, мы можем сразу определить, раздает ли роутер Wi-Fi, подключен ли он к интернету, активно ли подключение по LAN и т. д. Так же по индикаторам можно определить неисправность роутера. В этой статье мы разберемся с индикаторами на роутерах TP-Link.
Практически на всех роутерах TP-Link индикаторы работают одинаково. Но на новых моделях есть небольшие изменения. Они могут гореть другим цветом (при определенных ошибках), нет индикатора в виде шестеренки (система, SYS), и может быть два индикатора Wi-Fi (отдельно для диапазона 2.4 ГГц и 5 ГГц).
Многих интересует вопрос, как же должны гореть, или мигать лампочки на маршрутизаторах TP-Link при нормальной работе устройства. Что означает каждый индикатор и что делать, если, например, горит только индикатор питания (Power), горят все лампочки, или не активный значок Wi-Fi.
Для начала нужно разобраться, что к чему.
Что означают индикаторы на роутере TP-Link?
Думаю, будет правильно рассмотреть два маршрутизатора TP-Link. Выше я уже писал, что в новых моделях есть некоторые изменения.
И так, для начала рассмотрим индикаторы на примере популярной модели TP-Link TL-WR740N.

За что они отвечают и как должны работать:
- Индикатор питания (Power). Когда питание маршрутизатора включено – он горит. Отключено – не горит.
- Это системный индикатор (SYS). У него три режима: не горит – системная ошибка, горит – роутер загружается, или системная ошибка, мигает – все нормально, так и должно быть.
- Индикатор работы беспроводной сети WLAN. И если он не горит, то это значит, что Wi-Fi сеть отключена кнопкой на маршрутизаторе, или в настройках.
- LAN порты. Не горит – значит к порту ничего не подключено, горит - подключено устройство, но не активно, мигает – идет передача данных.
- Индикатор подключения к интернету (WAN). По индикации все так же, как в случае с LAN. На некоторых моделях он может гореть оранжевым, когда нет (или не настроено) подключения к интернету.
- WPS. Медленно мигает – идет процесс подключения устройства по WPS. Быстро мигает – устройство не смогло подключится, время ожидания истекло. Не горит – функция неактивна. Горит – при загрузке маршрутизатора и 5 минут после успешного подключения устройства.
И на примере более нового роутера, TL-WR942N.

Я не буду заново описывать все индикаторы. Рассмотрим только некоторые изменения.
- Если у вас на маршрутизаторе TP-Link два индикатора Wi-Fi, то они отвечают за индикацию работы беспроводной сети в разных диапазонах: 2.4 GHz и 5 GHz.
- Может быть один значок LAN. Он активный, если по кабелю подключено хотя бы одно устройство.
- На роутерах с USB-портом есть соответствующий индикатор (под номером 6 на картинке выше). Не горит – когда по USB ничего не подключено, мигает – когда идет определение устройства, горит – когда устройство определено.
- Индикатор WAN (Интернет, в виде земного шара) горит оранжевым (красным) когда кабель к маршрутизатору подключен в WAN порт, но нет соединения с интернетом. Роутер не может подключится к провайдеру. Как показывает практика, чаще всего из-за настроек. Это очень популярная проблема, расскажу о ней ниже в статье.
Давайте рассмотри три основные проблемы, с которыми чаще всего сталкиваются пользователи этих маршрутизаторов, и определяют их по лампочкам на корпусе устройства.
Оранжевый, или красный индикатор WAN (Интернет)
Это не поломка маршрутизатора, или еще что-то. Оранжевый индикатор интернета на маршрутизаторе TP-Link означает, что кабель в WAN порт подключен, но нет подключения к интернету. То есть, маршрутизатор не может установить соединение с провайдером.

И если при прямом подключении кабеля к компьютеру интернет работает, то в большинстве случаев необходимо правильно настроить роутер. Указать тип подключения и задать все параметры, которые вам должен выдать интернет-провайдер. Так же, возможно, нужно клонировать MAC-адрес.
На эту тему я писал отдельную статью: почему на роутере TP-Link индикатор интернета (WAN) горит оранжевым.
Почему на роутере TP-Link не горит значок (лампочка) Wi-Fi?
Бывают и такие случаи. При нормальной работе (когда подключено хотя бы одно устройство и идет обмен данными), индикатор беспроводной сети должен мигать. Если он не горит вообще, то это значит, что маршрутизатор не транслирует беспроводную сеть.

Попробуйте сначала перезагрузить роутер. Если не поможет, то проверьте копку Wi-Fi (Wireless) On/Off, которая есть на многих моделях. Ее нужно нажать и подержать секунды 3.
Если индикатор Wi-Fi не загорится, то зайдите в настройки, и в разделе "Беспроводной режим", проверьте, включено ли вещание беспроводной сети. Если это не поможет, или в настройках будет сообщение, что для включения используйте переключатель на корпусе устройства (а он точно включен), то придется делать сброс настроек. А если и сброс не поможет, то придется отнести роутер в ремонт, или по гарантии.
Подробнее в статье: TP-Link: не работает Wi-Fi. Роутер не раздает Wi-Fi сеть.
Горит только индикатор питания, или горят/мигают все лампочки
Бывает, что индикаторы ведут себя странно, например, горит только лампочка питания (Power) даже через некоторое время после включения.
Или после включения маршрутизатора TP-Link горят все индикаторы и не гаснут. А еще бывает, что все лампочки одновременно мигают (это режим восстановления).

Скорее всего, это программный сбой, или аппаратная поломка маршрутизатора.
Первым делом сделайте сброс настроек к заводским.
Можете попробовать восстановить прошивку. Особенно, если эта проблема появилась в процессе обновления прошивки. Возможно, что-то пошло не так, или вы "залили" в роутер не ту прошивку.
Если проблема осталась, роутер не включается, не загружается, то ничего не остается, как обратится в сервисный центр. Можно по гарантии. А если роутер не дорогой, да еще и старый, то лучше купить новый.
Как настроить основные параметры беспроводной сети для моего беспроводного маршрутизатора TP-Link 11N?
Примечание: Эта статья не имеет отношения к вам, если у вас есть одно из следующих условий.
Подготовительные :
Подключите компьютер к роутеру TP-Link кабелем или через беспроводную сеть.
Рекомендуется настраивать проводное соединение.
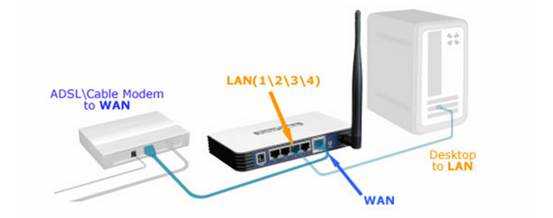
Войдите в веб-утилиту маршрутизатора
Шаг 1
Выберите Wireless-> Wireless Settings в левом меню, чтобы открыть страницу настроек беспроводной сети.
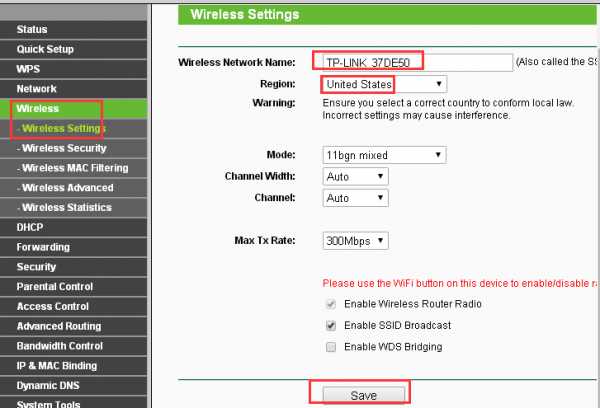
Имя беспроводной сети (также называется S SID для некоторых моделей) : Создайте новое имя для своей беспроводной сети. Если вы хотите использовать имя беспроводной сети TP-Link _ ****** по умолчанию, вы также можете оставить это значение по умолчанию.
Регион: Выберите ваше текущее местоположение.
«Включить беспроводную связь маршрутизатора» и «Включить широковещательную передачу SSID» должны быть отмечены галочкой.
Пожалуйста, не изменяйте другие настройки на этой странице, если в этом нет необходимости.
Шаг 2
Нажмите Сохранить , чтобы сохранить настройки.
Примечание: После нажатия кнопки Сохранить вы увидите подсказку (красная линия) внизу страницы. Но на самом деле здесь нет необходимости перезагружать, и мы перезагрузим роутер в конце настройки.
'
Шаг 3
Выберите Wireless-> Wireless Security в меню слева.Рекомендуется использовать WPA / WPA2 Personal (рекомендуется) , , в некоторых моделях это будет называться WPA-PSK / WPA2-PSK .
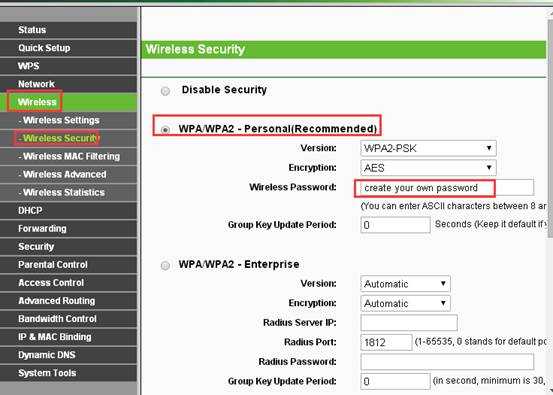
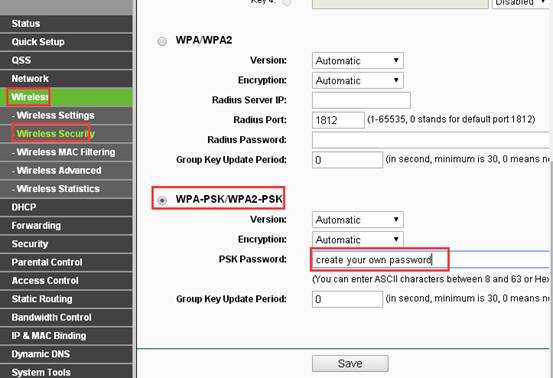
Версия : WPA-PSK или WPA2-PSK
Шифрование: AES
Пароль беспроводной сети (также называется Пароль PSK ) : составляет ваш пароль WI-FI, также называемый ключом беспроводной сети.
Если вы хотите использовать WEP в качестве типа безопасности беспроводной сети, вам необходимо соблюдать определенные правила для создания пароля беспроводной сети.
Для 64-битного шифрования - вы можете ввести 10 шестнадцатеричных цифр (любая комбинация 0-9, a-f, A-F и нулевой ключ не разрешена) или 5 символов ASCII.
· Для 128-битного шифрования - вы можете ввести 26 шестнадцатеричных цифр (любая комбинация 0-9, a-f, A-F и нулевой ключ не разрешена) или 13 символов ASCII.
· Для 152-битного шифрования - вы можете ввести 32 шестнадцатеричных цифры (любая комбинация 0-9, a-f, A-F и нулевой ключ не разрешена) или 16 символов ASCII.
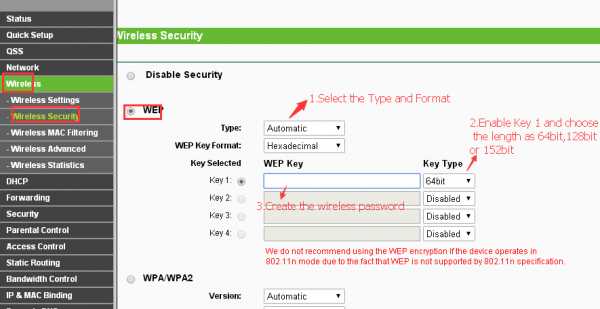
Шаг 4
Нажмите кнопку Сохранить , чтобы сохранить настройки
Шаг 5
Щелкните Щелкните здесь внизу страницы, чтобы перезагрузить маршрутизатор; или вы можете перейти к системным инструментам , reboot , чтобы перезагрузить маршрутизатор, чтобы все настройки вступили в силу.
Чтобы узнать больше о каждой функции и конфигурации, перейдите в Центр загрузок , чтобы загрузить руководство для вашего продукта.
.
Что мне делать, если я не могу получить доступ в Интернет через Wi-Fi роутер?
Эта статья относится к:
TL-WR1043N (V5), Archer AX50, Archer A2300 (V1), Archer AX10, Archer AX6000, Archer C59 (V2 V3), Archer C58 (V2), Archer A20 ( V1 V3), Archer AX1800, Archer C3150 V2, Archer C2300 (V1 V2), Archer AX11000, Archer C900 (V1), Archer C80 (V1), Archer C3200 (V2), Archer A6 (V2), Archer A7 (V5) , Archer C60 (V2 V3), Archer C3150 (V2), Archer C8 (V3 V4), Archer C9 (V4 V5), Archer C6 (V2), Archer A9 (V6), Archer C7 (V4 V5), Archer C4000 ( V2 V3), Archer C5400 (V2), Archer C1900 (V2), Archer C90 (V6), Archer C1200 (V2 V3), Archer AX1500, Archer A10 (V1), Archer C5400X (V1), Archer C2700 (V1), Лучник AX20, Лучник AX3000
Эта статья поможет вам выполнить некоторые действия по устранению неполадок, если вы не можете подключиться к Интернету через маршрутизатор TP-Link.
Прежде всего, войдите в веб-интерфейс маршрутизатора, обратившись к разделу Как войти в веб-интерфейс маршрутизатора Wi-Fi (новый логотип) ?, затем перейдите к Advanced > Status , чтобы проверить IP-адрес в Интернете.
Случай 1. Если IP-адрес в Интернете недействителен как 0.0.0.0.
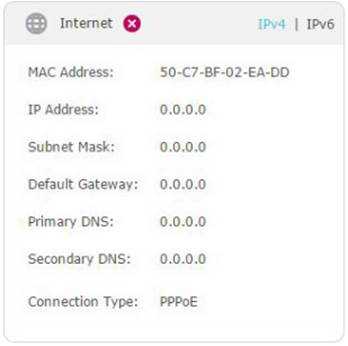
.
Как настроить QoS с помощью Wi-Fi роутера TP-Link (новый синий интерфейс)?
Эта статья относится к:
Archer C60 (V1), Archer C9 (V1 V2 V3), Touch P5 (V1), Archer C5200 (V1), Archer C5400 (V1), Archer C2 (EU) ( V3), Archer C1900 (V1), Archer C59 (V1), Archer C25 (V1), Archer C58 (V1), AD7200 (V1), Archer C1200 (V1), Archer C3000 (V1), Archer C2600 (V1), Лучник C2 (V3)
Примечание: этот FAQ не подходит для Archer C9 (США) 1.0, аналогичная функция которого называется Bandwidth Control. Вы можете обратиться к Как использовать контроль пропускной способности на беспроводном маршрутизаторе TP-Link? настроить при необходимости!
Зачем нам QoS?
QoS (качество обслуживания) разработан для обеспечения эффективной работы сети при перегрузке или перегрузке сети. Он может указывать приоритет трафика и минимизировать влияние, вызванное большой нагрузкой на соединение.
Как настроить QoS?

Например, у меня есть несколько устройств, подключенных к моей беспроводной сети.
Я бы хотел:
• Настроить мой ftp-сервер на более высокую скорость серфинга;
• Настроить на телефоне промежуточную скорость в Интернете.
Шаг 1
Откройте веб-браузер, введите в адресной строке http://tplinkwifi.net или http://192.168.0.1 и войдите в систему, используя имя пользователя и пароль, которые вы установили для маршрутизатора. Имя пользователя и пароль по умолчанию - admin (в нижнем регистре).
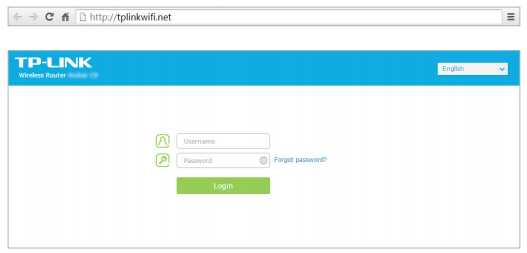
Шаг 2
Перейдите к Advanced > QoS > Settings .Установите флажок Enable QoS .
Примечание : Qos и NAT Boost не могут быть включены одновременно, сначала необходимо отключить NAT Boost. Выполните шаги a и b, чтобы отключить NAT Boost.
а. Щелкните NAT Boost .
г. Снимите флажок Enable NAT Boost и нажмите Save , затем нажмите OK в окне запроса.
Шаг 3
Введите максимальную пропускную способность для загрузки и выгрузки, предоставляемую вашим поставщиком услуг.1 Мбит / с равен 1024 Кбит / с.
Щелкните Advanced и перетащите полосу прокрутки, чтобы установить процент приоритета полосы пропускания. Затем нажмите Сохранить .
Примечание. Добавьте каждый приоритет не более чем на 100%. Высокий приоритет выше среднего, а средний приоритет выше низкого приоритета.
.
Что мне делать, если мне не удается настроить расширитель диапазона TP-Link?
Есть разные способы настройки расширителя диапазона TP-Link. Если вы не знаете, как его настроить, см. Руководство по установке или видео по настройке на нашем веб-сайте.
Что делать, если вы настроили его, но он не работает?
Этот FAQ может помочь. Пожалуйста, попробуйте эти предложения по порядку.
Конечное устройство означает компьютер, ноутбук, переднее устройство (а) означает ваш модем или основной маршрутизатор и т. Д.к которому подключен роутер TP-Link.
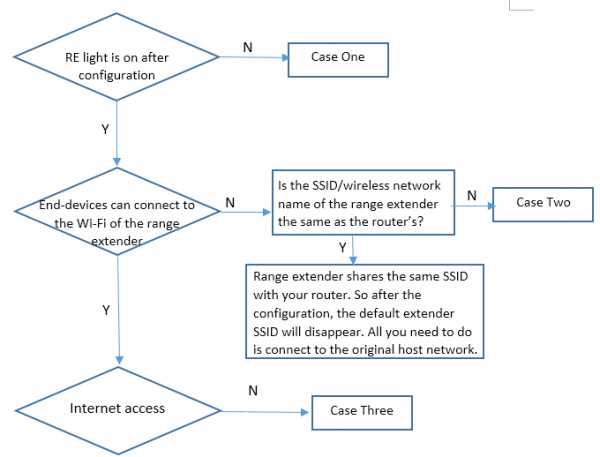
Примечание. На некоторых расширителях диапазона нет индикатора RE. Он может иметь сигнальный свет или свет 2,4 / 5 ГГц. Пожалуйста, обратитесь к руководству по установке, чтобы проверить, подключен ли повторитель к основной сети.
1. Проверьте пароль Wi-Fi основного маршрутизатора. Если возможно, авторизуйтесь на странице управления роутером, дважды проверьте пароль Wi-Fi.
2. Разместите повторитель сигнала на расстоянии 2-3 метров от маршрутизатора.Сбросьте его до заводских настроек, нажав кнопку сброса на несколько секунд. И настроить расширитель диапазона с нуля.
3. Если индикатор RE наконец-то загорелся, но по-прежнему нет доступа к Интернету, выполните действия, указанные в случаях два или три. Если индикатор RE по-прежнему не горит, выключите и снова включите расширитель диапазона и подождите две 2 минуты, затем проверьте, горит ли индикатор RE.
4. Обновите микропрограмму расширителя диапазона до последней версии и перенастройте его. Кликните сюда.
5. Убедитесь, что на основном маршрутизаторе не активированы какие-либо параметры безопасности, например фильтрация MAC-адресов или контроль доступа.А Тип аутентификации и Тип шифрования - Авто на маршрутизаторе.
6. Войдите в расширитель диапазона, используя http://tplinkrepeater.net или IP-адрес, назначенный маршрутизатором (найдите IP-адрес на интерфейсе маршрутизатора). Сделайте снимок страницы состояния и сохраните системный журнал (сохраните журнал в течение 3-5 минут после перезагрузки повторителя диапазона).
1. Проверьте уровень беспроводного сигнала на оконечных устройствах. Если только одно конечное устройство не может подключиться к Wi-Fi расширителя диапазона, удалите профиль беспроводной сети и подключите его еще раз.И подключите его к маршрутизатору напрямую, чтобы проверить, сможет ли он подключиться.
2. Если несколько устройств не могут подключиться к SSID повторителя, обратитесь в службу поддержки TP-Link и сообщите нам сообщение об ошибке.
1. Не устанавливайте одинаковый SSID для повторителя диапазона и маршрутизатора. В противном случае сбросьте расширитель диапазона и создайте отдельный SSID.
2. Обновите прошивку расширителя диапазона до последней версии и перенастройте его. Кликните сюда.
3. Попробуйте несколько конечных устройств.Если только одно конечное устройство не имеет доступа к Интернету, проверьте, получает ли конечное устройство IP-адрес автоматически. Что, если он подключается к основному маршрутизатору напрямую?
4. Подключите то же конечное устройство к главному маршрутизатору напрямую, чтобы проверить его подключение к Интернету. Проверьте его IP-адрес и шлюз по умолчанию при подключении к маршрутизатору и расширителю диапазона. (нажмите здесь)
.