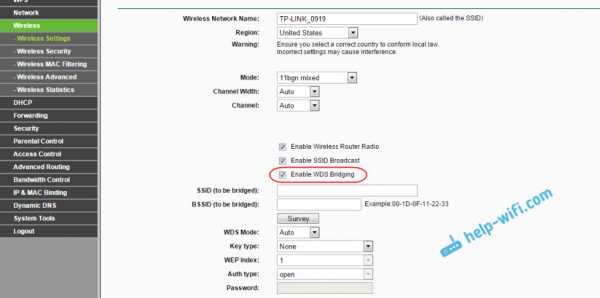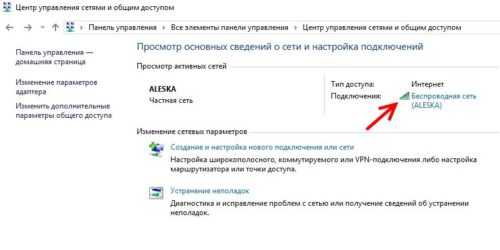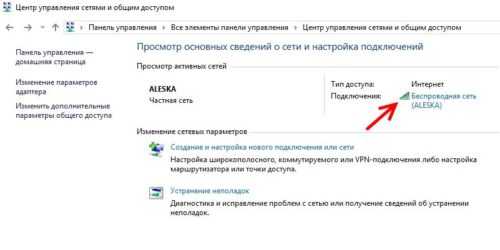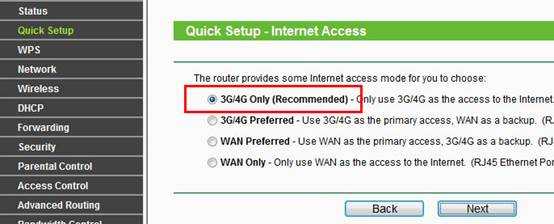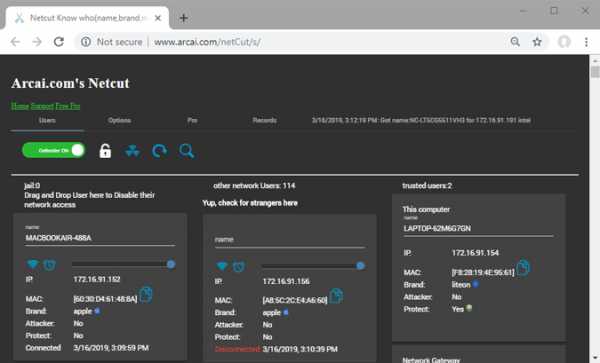Мы принимаем к оплате:
«Подарочный сертификат» от нашего Учебного Центра – это лучший подарок для тех, кто Вам дорог! Оплате обучение и подарите Вашим родным и близким обучение по любому из курсов!!!
«Сертификат на повторное обучение» дает возможность повторно пройти обучение в нашем Учебном Центре со скидкой 1000 рублей!
А также:
Как проверить количество подключений к wifi
Как определить, кто подключен к вашему WI-Fi | Роутеры (маршрутизаторы) | Блог
Иногда интернет ни с того ни с сего жутко тормозит. Одной из неочевидных причин может быть постороннее подключение к вашему Wi-Fi. Как увидеть и заблокировать чужие устройства — в этой статье.
Проверка настроек роутера
Список текущих подключений доступен в настройках Wi-Fi-роутера. Открыть настройки можно с помощью браузера, введя в адресной строке 192.168.1.1 или 192.168.100.1 — в зависимости от модели устройства. Логин и пароль по умолчанию, как правило, «admin».
В настройках роутера TP-link открываем «Беспроводной режим» — «Состояние станций», либо «Беспроводной режим» — «Статистика беспроводного режима»:
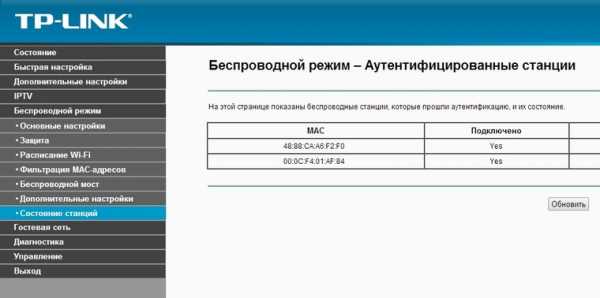
У роутеров D-Link это «Расширенные настройки» — «Статус» — «Клиенты»:
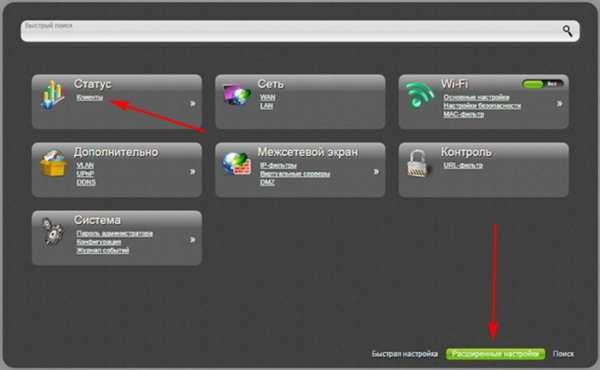
У Asus «Карта сети» — «Клиенты»:

В маршрутизаторах других брендов необходимый путь может быть другим.
В соответствующем разделе настроек, в зависимости от модели, отображается список текущих подключений и информация о них: MAC-адрес подключенного устройства, IP-адрес, статус подключения, тип девайса и прочее.
Использование специальных программ
Для отслеживания беспроводных подключений можно использовать специальный софт, который несколько упрощает задачу и позволяет получить более полную информацию о подключенных девайсах. В качестве примера ПО такого рода можно привести утилиты Wireless Network Watcher и SoftPerfect WiFi Guard. Программки очень просты в использовании.
В Wireless Network Watcher после запуска сразу отображается список подключений с сопутствующей информацией.
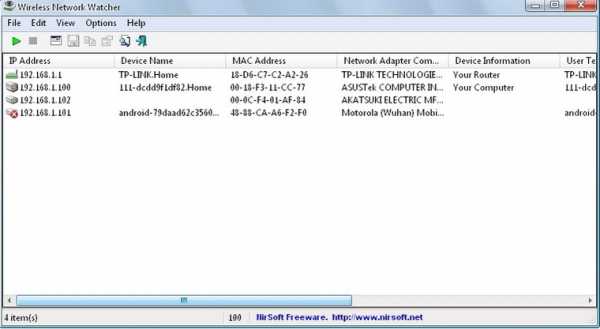
В SoftPerfect WiFi Guard надо выбрать сетевой адаптер в открывшемся окне, после чего нажать кнопку «Сканировать». Все обнаруженные подключения, кроме текущего компьютера, будут помечены красным. Дважды кликнув на нужном подключении, можно выбрать опцию «Я знаю этот компьютер или устройство», чтобы сменить метку на зеленую.

Блокировка нежелательных подключений
Если установка/замена пароля не помогает или по каким-то причинам невозможна, то прежде всего нужно выявить чужеродное подключение в соответствующем списке. Если в нем отображается информация о типе устройства, то определить лишнее подключение можно сразу. Если это сходу непонятно, следует посмотреть МАС-адреса своих девайсов.
В ОС Android: Настройки — Система — О телефоне — Общая информация — MAC-адрес Wi-Fi и MAC-адрес WLAN.
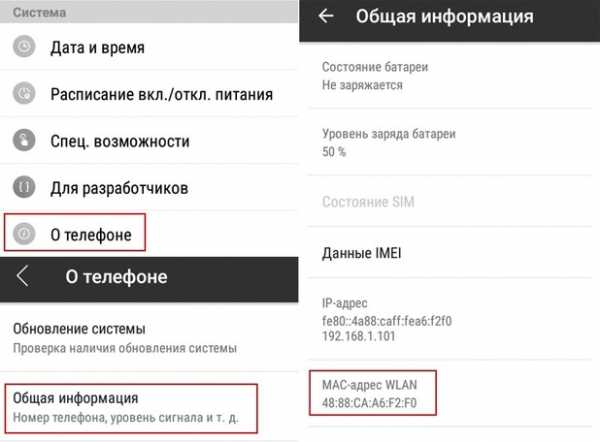
В iOS: Настройки — Основные — Об этом устройстве — Адрес Wi-Fi
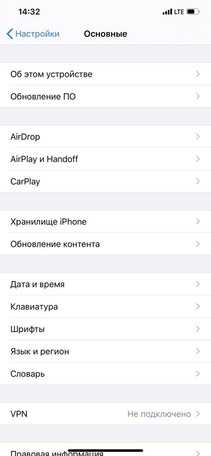 |  |
После методом исключения выявляем в списке чужое подключение. Далее переходим в настройках роутера в раздел «Фильтрация MAC-адресов» или «MAC-фильтр». Здесь можно выбрать «Режим запрета MAC-адресов».
Режим по умолчанию «Отключено» означает, что фильтрация отсутствует и доступ имеется для всех MAC-адресов. Если включить режим «Разрешить» и добавить какой-либо MAC-адрес с помощью кнопки «Добавить», то подключение к Wi-Fi будет доступно только с этим MAC-адресом, все остальные будут блокироваться. Режим «Запретить» позволяет заблокировать доступ для отдельного MAC-адреса (или нескольких), который нужно предварительно добавить вручную. В некоторых моделях роутеров такие настройки доступны непосредственно в списке подключений.

Дополнительные настройки Wi-Fi-роутера
Каким еще образом можно отсечь халявщиков? Прежде всего это установка пароля на Wi-Fi. Для этого открываем «Беспроводной режим» — «Защита» («Защита беспроводного режима», «Настройки безопасности» или аналогичный раздел) — «Настроить точку доступа вручную», выбираем здесь надежный метод сетевой аутентификации (например, WPA2-Personal) и задаем пароль. Само собой, избегая при этом слишком простых вариантов пароля, которые можно вычислить путем ручного подбора. После чего жмем «Сохранить».
Такой вариант, однако, не всегда удобен. Например, если у вас часто бывают разные гости, которым вы не хотите осложнять доступ в интернет.

Еще один метод, позволяющий спрятать свой Wi-Fi не только от обычных посторонних пользователей, но и от потенциальных взломщиков, — это установка в настройках роутера параметра «Скрывать SSID». Находим в настройках «Беспроводная сеть» — «Основные настройки» — «Скрыть широковещание SSID» или «Скрывать SSID». После включения данной опции ваша точка доступа не будет отображаться среди доступных беспроводных сетей на любых устройствах. Однако пользователи, проинформированные о ее существовании, смогут подключиться вручную, указав соответствующий SSID.
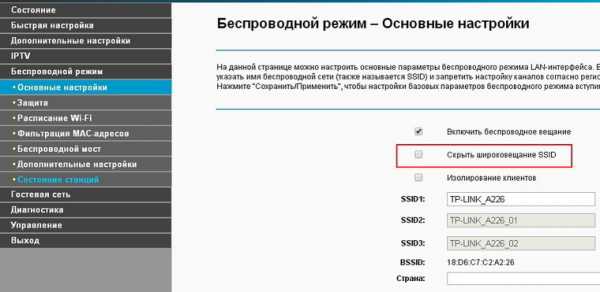
как проверить, действительно ли подключен Wi-Fi в Android
Переполнение стека- Около
- Продукты
- Для команд
- Переполнение стека Общественные вопросы и ответы
- Переполнение стека для команд Где разработчики и технологи делятся частными знаниями с коллегами
- Вакансии Программирование и связанные с ним технические возможности карьерного роста
- Талант Нанимайте технических специалистов и создавайте свой бренд работодателя
как проверить, что сеть подключена к Wi-Fi в android
Переполнение стека- Около
- Продукты
- Для команд
- Переполнение стека Общественные вопросы и ответы
- Переполнение стека для команд Где разработчики и технологи делятся частными знаниями с коллегами
- Вакансии Программирование и связанные с ним технические возможности карьерного роста
- Талант Нанимайте технических специалистов и создавайте свой бренд работодателя
- Рекламная
Как обезопасить свой WiFi
Хотя маршрутизаторы имеют собственные функции безопасности, взломать маршрутизаторы других пользователей не исключено. Как только кто-то получает доступ к чужому беспроводному маршрутизатору, он или она может не только использовать свою полосу пропускания, но и получить доступ к компьютерам в сети, особенно если это домашняя сеть. Хуже всего то, что они могут использовать ваш WiFi в незаконных целях. Вот несколько простых шагов для защиты вашего Wi-Fi. Мы также поговорим об инструменте, который позволяет вам проверить, кто все подключен к вашему WiFi-соединению.
Как защитить свой WiFi
Первое, с чем сталкивается кто-то, когда пытается войти в ваш маршрутизатор, - это идентификатор и пароль маршрутизатора. Вы должны настроить его на что-нибудь хорошее. Случайная строка была бы хорошей. Надежные пароли легко создать, но их сложно запомнить. Вы можете использовать диспетчер паролей, чтобы сгенерировать для вас пароль, или можете создать его самостоятельно. Если вы используете менеджер паролей, он автоматически вводит учетные данные, необходимые для входа на страницу маршрутизатора.Ниже объясняется, как изменить идентификатор и пароль маршрутизатора.
Измените пароль вашего маршрутизатора
Чтобы войти в ваш маршрутизатор, вам потребуются страницы конфигурации вашего маршрутизатора. Вы должны ввести его IP-адрес в браузере. В большинстве случаев IP-адрес маршрутизатора 192.168.1.1. Если вы не можете попасть на страницу маршрутизатора, используя этот IP-адрес, откройте окно командной строки и введите ipconfig / all . Запишите IP-адрес Gateway . Попробуйте ввести этот адрес в адресную строку браузера.Если и это не сработает, позвоните в службу поддержки вашего маршрутизатора после проверки руководства к маршрутизатору, чтобы узнать, упоминается ли там адрес.
Чтобы изменить пароль и идентификатор вашего маршрутизатора, вы должны войти в свой маршрутизатор. Идентификатор по умолчанию - admin на маршрутизаторах многих компаний. Пароль по умолчанию пуст. Если поле не пустое, это может быть 1234 или 0000 , как в случае с мобильными телефонами. Это также может быть пароль . Попробуйте использовать эти пароли, в том числе пустой, прежде чем звонить в службу поддержки компании-производителя маршрутизатора.Вы также можете заглянуть в руководство к маршрутизатору, чтобы узнать, упоминаются ли там коды доступа и идентификатор.
Прочтите : Как хакеры могут украсть пароли через WiFi.
Протокол WPA2
Какой уровень безопасности у вашей домашней сети? Посмотрите на свои настройки Wi-Fi. Он может быть незащищенным или защищенным с помощью WEP, WPA или WPA2. WPA лучше, чем WEP, но лучше всего WPA2. Измените настройки сетевой безопасности на WPA2.
Прочтите : Разница между протоколами WPA, WPA2 и WEP Wi-Fi.
Другие шаги для защиты вашего Wi-Fi
Другой пароль требуется для подключения к беспроводному соединению вашего маршрутизатора. Он находится на странице беспроводного подключения (или соответствующей вкладке) на странице вашего маршрутизатора в браузере. Сделайте его и строгим: неразборчивым, немного длинным и включите специальные символы. Это пароль, который вы вводите после выбора сети в списке Список доступных беспроводных сетей . Некоторые люди упрощают взлом этих паролей. Я помню, как у одного соседа имя SSID и профессия - пароль.Никогда не делай этого. Создайте надежный пароль и сохраните его на телефоне, в Google Keep и т. Д.
Пока вы все еще находитесь на странице маршрутизатора в браузере, проверьте его тип шифрования. Если еще не сделали, выберите WPA2. Некоторые другие варианты показывают комбинацию методов шифрования. Если WPA2 не доступен отдельно, выберите WPA2-PSK. Сохраните конфигурацию и войдите в свое беспроводное соединение, чтобы проверить, работает ли оно. Если нет, понизьте тип шифрования до WPA-PSK / WPA2-PSK.Это должно решить проблему. Не используйте WEP, так как он не очень защищает.
Who Is On My WiFi
Хотя вы можете проверить это через окно «Компьютер», мы рекомендуем использовать бесплатный инструмент, который не только сообщает вам, сколько компьютеров подключено, но и дает возможность блокировать неизвестные компьютеры. Загрузите бесплатное ПО Who is on My WiFi с номера здесь, и установите его. Этот инструмент, такой как Wireless Network Watcher и Zamzom Wireless Network Tool, покажет вам, кто все использует ваш WiFi.Бесплатная версия Who Is On My WiFi достаточно, чтобы знать, какие компьютеры подключены к вашей WiFi, и блокировать неизвестные компьютеры.
При первом запуске «Who is on My WiFi» он сканирует сеть на предмет всех подключенных компьютеров и предоставляет вам множество деталей, включая их последний IP-адрес и MAC-идентификаторы. Это важно, так как вы можете проверить, все ли компьютеры ваши - используя MAC ID каждой машины.
ПРИМЕЧАНИЕ. Кнопка Сканировать сейчас находится в главном окне программы.Не запутайтесь; проверьте правый верхний угол окна программы.
Также обратите внимание, что программа уведомит / покажет только те компьютеры, которые в данный момент подключены к вашему роутеру / WiFi. Если какой-либо компьютер выключен, он не отображается. Перед сканированием убедитесь, что все ваши компьютеры включены.
ВАЖНО: Вы увидите одну дополнительную строку в диалоговом окне результатов. Это ваш роутер. Вы будете знать, потому что, когда вы попытаетесь заблокировать его, программа сообщит вам, что «вы не можете заблокировать свой маршрутизатор».
Затем вы можете дать компьютерам имена, если они еще не были названы, используя имя компьютера из программы установки Windows. Не забудьте нажать СОХРАНИТЬ , иначе вы будете получать предупреждения о неизвестных компьютерах. Когда вы нажимаете кнопку X , чтобы закрыть программу, она продолжает работать в панели задач, чтобы отслеживать, подключается ли какой-либо неизвестный компьютер к вашему WiFi.
СОВЕТ: Чтобы узнать Mac ID компьютера, откройте Свойства адаптера (в разделе «Сети и общий доступ») и наведите указатель мыши на ПОДКЛЮЧЕНИЕ ИСПОЛЬЗОВАНИЯ .
Таким образом, я попытался рассказать вам, как защитить WiFi с помощью страницы конфигурации маршрутизатора, а также с помощью стороннего программного обеспечения, а также как узнать, сколько и какие все компьютеры подключены к вашему WiFi, используя «Кто включен Мой WiFi ».
Если есть чем поделиться, прокомментируйте.
Сейчас читайте: Советы по безопасности Wi-Fi: меры предосторожности в общественных точках доступа.
.android как проверить Wi-Fi подключен, но нет подключения к Интернету
Переполнение стека- Около
- Продукты
- Для команд
- Переполнение стека Общественные вопросы и ответы
- Переполнение стека для команд Где разработчики и технологи делятся частными знаниями с коллегами
- Вакансии Программирование и связанные с ним технические возможности карьерного роста
- Талант Нанимайте технических специалистов и создавайте свой бренд работодателя
- Реклама Обратитесь к разработчикам и технологам со всего мира
- О компании