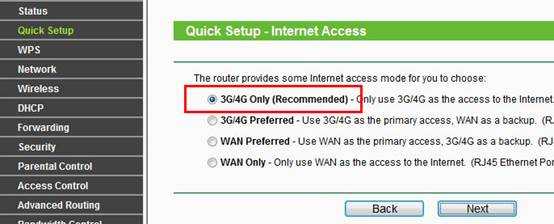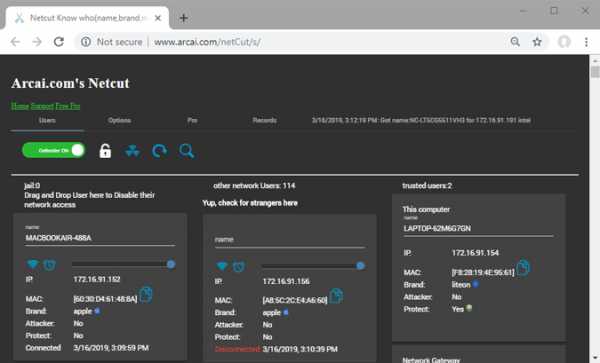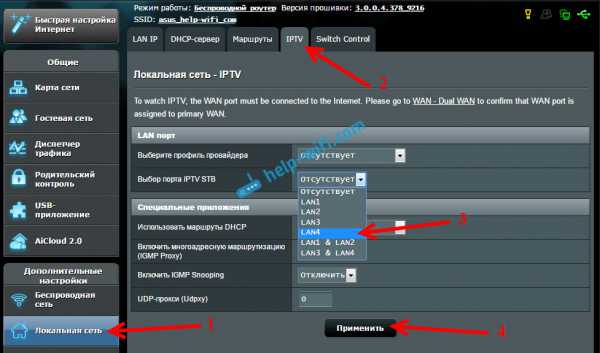Мы принимаем к оплате:
«Подарочный сертификат» от нашего Учебного Центра – это лучший подарок для тех, кто Вам дорог! Оплате обучение и подарите Вашим родным и близким обучение по любому из курсов!!!
«Сертификат на повторное обучение» дает возможность повторно пройти обучение в нашем Учебном Центре со скидкой 1000 рублей!
А также:
Как поменять название роутера tp link
Как изменить имя для беспроводной сети (SSID) на Wi-Fi роутере? [на примере роутеров Tp-link и ASUS]
Привет, друзья! Настало время очередной полезной статьи :). Хочу сегодня рассказать Вам о том, как сменить имя для Wi-Fi сети (SSID) на роутере.

Думаю, что такой совет будет полезным и многим пригодиться. В процессе настройки маршрутизатора, не всегда получается сменить название сети, и остается установленное роутером по умолчанию.
Но, когда Вы уже начинаете активно пользоваться беспроводным интернетом, то начинаете замечать, что у соседей сеть называется “муся”, “дуся”, “кукуся”, а у Вас какой-то “Tp-link…”.
Непорядок :). Сейчас исправим!
Изменяем название беспроводной Wi-Fi сети
Давайте сначала рассмотрим этот процесс на роутере Tp-link.
Нам нужно зайти в настройки роутера. Если Вы не знаете как это сделать, то рассказываю: подключите роутер к компьютеру, лучше всего по сетевому кабелю.
В браузере наберите адрес 192.168.1.1 (возможно другой, смотрите снизу роутера) и введите пароль с логином для доступа к настройкам (логин и пароль по умолчанию – admin и admin. Так же можно посмотреть снизу роутера). Если не получается зайти в настройки, то гляньте статью https://f1comp.ru/sovety/ne-zaxodit-v-nastrojki-routera/.
Зашли в настойки и сразу переходим на вкладку Wireless – Wireless Settings.
Напротив пункта Wireless Network Name придумайте и запишете новое название. И нажмите кнопку Save для сохранения результатов. Перегрузите роутер.
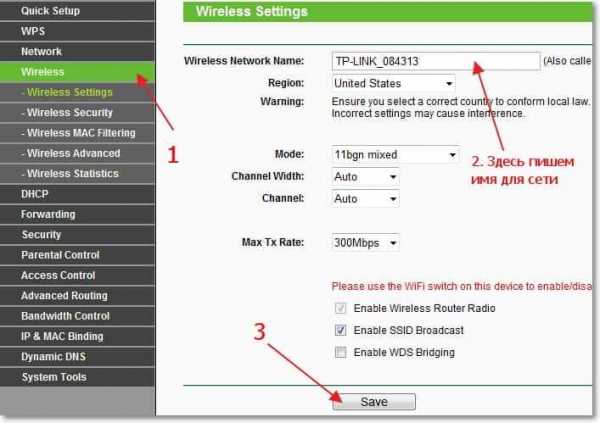
Все готово.
Теперь давайте посмотрим, как это все сделать на роутере Asus.
Зайдите в настройки роутера. Сам процесс практически ничем не отличается от того, что я описывал для Tp-link (смотрите выше).
В панели управления перейдите на вкладку Беспроводная сеть.
И в самом верху, напротив пункта SSID пропишите новое имя для своей сети. Нажмите кнопку Применить (снизу).
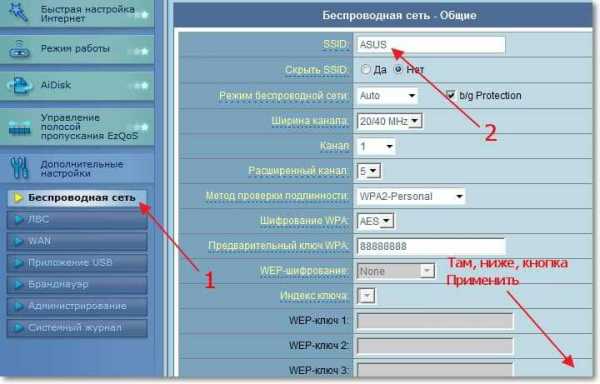
Важный момент. Если у Вас к маршрутизатору уже были подключены устройства по беспроводной сети, то после изменения имя сети – удалите старые подключения и подключитесь заново. А то могут быть проблемы. Подробнее смотрите в статье https://f1comp.ru/internet/kak-udalit-besprovodnoe-setevoe-soedinenie-i-podklyuchitsya-zanovo-k-wi-fi/
Если Вам интересно, то у меня сеть на роутере Tp-link, называется “Tp-link”, на на ASUS – “ASUS”. Как видите, с фантазией у меня плохо :).
Ну вроде все. Надеюсь, что я не зря потратил время и моя статья кому-то пригодиться.
Всем добра!
Как изменить IP-адрес беспроводного маршрутизатора TP-Link?
Эта статья относится к:
TL-WR841N, TL-WDR3500, TL-WR743ND Больше
TL-WR841N, TL-WDR3500, TL-WR743ND, TL-WR543G, TL-WR2543ND, Archer C50, TL-WDR4900, TL-MR3420, TL-WR941ND, TL-WR843N, TL-WR710N, TL-WDR4300, TL- WR541G, TL-WR702N, TL-WR700N, TL-WR841HP, TL-WR340G, TL-WR1043ND, TL-WR1042ND, TL-WDR3600, TL-WR542G, TL-WR842N, Archer C20, TL-WR940N, Archer C20i, Archer C7, , TL-WR741ND, TL-WR740N, TL-WR840N, TL-WR841ND, TL-WR810N, TL-WR340GD, TL-WR720N, TL-WR843ND, TL-WR842ND, TL-MR3020, Archer C5, Archer C2 (V1), TL-MR3220, TL-MR3040
Шаг 1:
Войдите на страницу веб-управления , щелкните здесь , , чтобы проверить доступ по умолчанию.
Как мне войти в веб-утилиту (страницу управления) беспроводного маршрутизатора TP-Link?
* Примечание. Если вы не можете войти в систему, см. Почему я не могу войти в утилиту веб-управления устройства TP-Link?
Шаг 2:
Для зеленого интерфейса и нового журнала:
Выберите Сеть > LAN , расположенную в меню слева. Измените IP-адрес на предпочтительный, затем нажмите Сохранить.
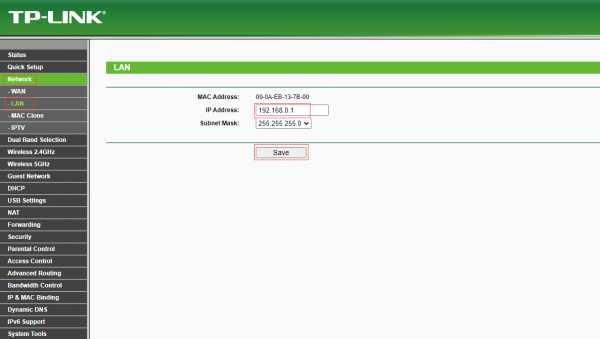
Для Новый синий пользовательский интерфейс, новый пользовательский интерфейс и игровой интерфейс:
На главном экране нажмите « Advanced » вверху, выберите Network > LAN , расположенный в меню слева . Введите новый IP-адрес LAN в поле LAN IP, затем нажмите « Save ».
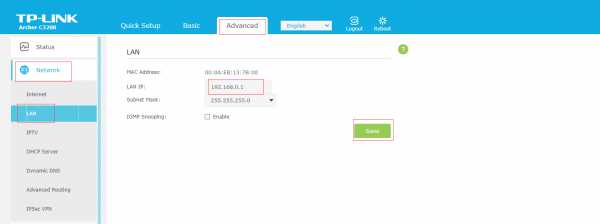
Примечание: После изменения IP-адреса вам необходимо ввести новый IP-адрес маршрутизатора в веб-браузере, чтобы войти в маршрутизатор.
Чтобы узнать больше о каждой функции и конфигурации, перейдите в Центр загрузок и загрузите цифровое руководство для вашего продукта.
.Как изменить имя устройства в приложении Tether?
Примечание. Эта статья относится к продукту, совместимому с приложением Tether.
https://www.tp-link.com/tether_compatibility_list/
Для демонстрации мы используем Archer A7 V5.
Шаг 1: Нажмите на устройство, имя которого вы хотите изменить.
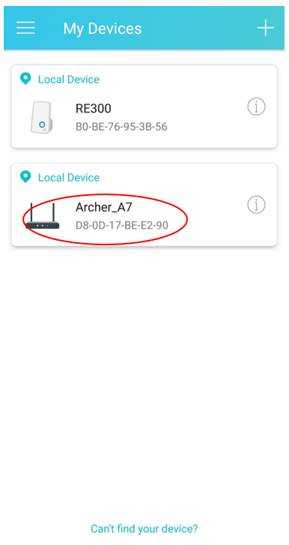
Шаг 2: Нажмите на устройство в круге.
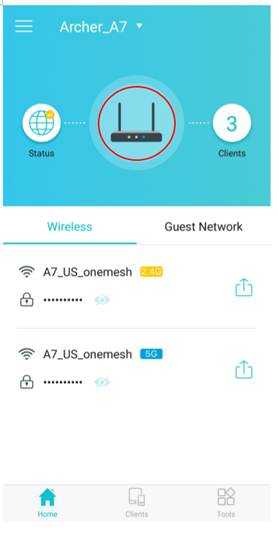
Шаг 3. Нажмите «Имя».
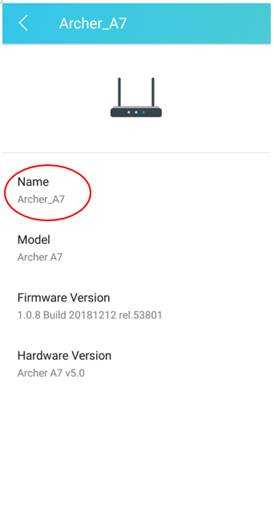
Шаг 4: Переименуйте его и нажмите кнопку Сохранить .

Теперь в вашем приложении Tether вы увидите новое имя устройства.
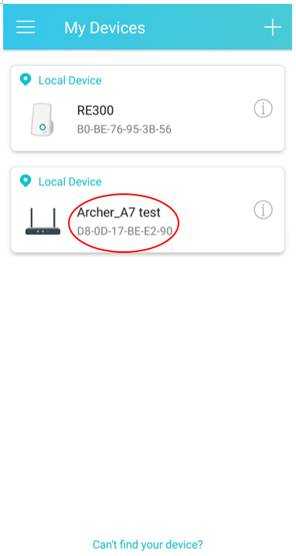
Примечание. Настроенное имя устройства будет отображаться только в вашем собственном приложении Tether. Он по-прежнему будет показывать имя устройства по умолчанию, которое обычно является номером модели устройства в приложении на другом телефоне.
Чтобы узнать больше о каждой функции и конфигурации, перейдите в центр загрузок , чтобы загрузить руководство для вашего продукта.
.Как изменить IP-адрес беспроводного маршрутизатора TP-Link?
Эта статья относится к:
TL-WR841N, TL-WDR3500, TL-WR743ND Больше
TL-WR841N, TL-WDR3500, TL-WR743ND, TL-WR543G, TL-WR2543ND, Archer C50, TL-WDR4900, TL-MR3420, TL-WR941ND, TL-WR843N, TL-WR710N, TL-WDR4300, TL- WR541G, TL-WR702N, TL-WR700N, TL-WR841HP, TL-WR340G, TL-WR1043ND, TL-WR1042ND, TL-WDR3600, TL-WR542G, TL-WR842N, Archer C20, TL-WR940N, Archer C20i, Archer C7, , TL-WR741ND, TL-WR740N, TL-WR840N, TL-WR841ND, TL-WR810N, TL-WR340GD, TL-WR720N, TL-WR843ND, TL-WR842ND, TL-MR3020, Archer C5, Archer C2 (V1), TL-MR3220, TL-MR3040
Шаг 1:
Войдите на страницу веб-управления , щелкните здесь , , чтобы проверить доступ по умолчанию.
Как мне войти в веб-утилиту (страницу управления) беспроводного маршрутизатора TP-Link?
* Примечание. Если вы не можете войти в систему, см. Почему я не могу войти в утилиту веб-управления устройства TP-Link?
Шаг 2:
Для зеленого интерфейса и нового журнала:
Выберите Сеть > LAN , расположенную в меню слева. Измените IP-адрес на предпочтительный, затем нажмите Сохранить.
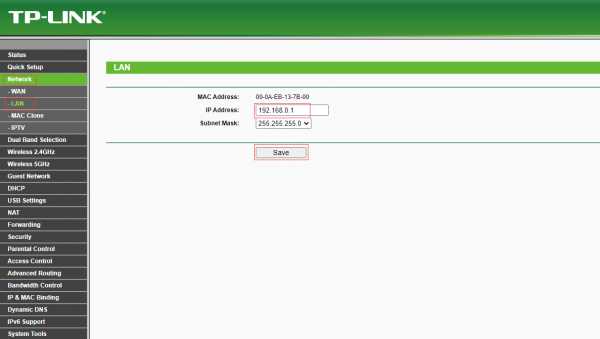
Для Новый синий пользовательский интерфейс, новый пользовательский интерфейс и игровой интерфейс:
На главном экране нажмите « Advanced » вверху, выберите Network > LAN , расположенный в меню слева . Введите новый IP-адрес LAN в поле LAN IP, затем нажмите « Save ».
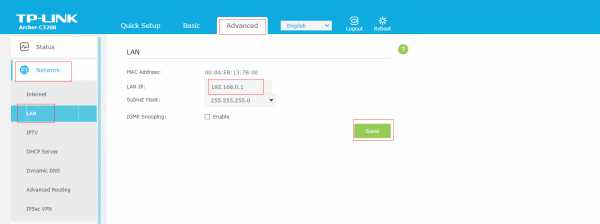
Примечание: После изменения IP-адреса вам необходимо ввести новый IP-адрес маршрутизатора в веб-браузере, чтобы войти в маршрутизатор.
Чтобы узнать больше о каждой функции и конфигурации, перейдите в Центр загрузок и загрузите цифровое руководство для вашего продукта.
.Как изменить IP-адрес LAN DSL-маршрутизатора TP-Link
Эта статья относится к:
TD-W8950ND, TD-W8950N, TD-8840 Больше
TD-W8950ND, TD-W8950N, TD-8840, TD-8810
Шаг 1 Откройте веб-браузер и введите IP-адрес устройства в адресной строке (по умолчанию 192.168.1.1). Нажмите Введите .
Шаг 2 Введите имя пользователя и пароль на странице входа, имя пользователя и пароль по умолчанию - admin , затем нажмите OK , чтобы войти в устройство.
Шаг 3 Щелкните Advance Setup-> LAN слева, затем вы можете изменить IP-адрес и настроить параметры DHCP на этой странице.
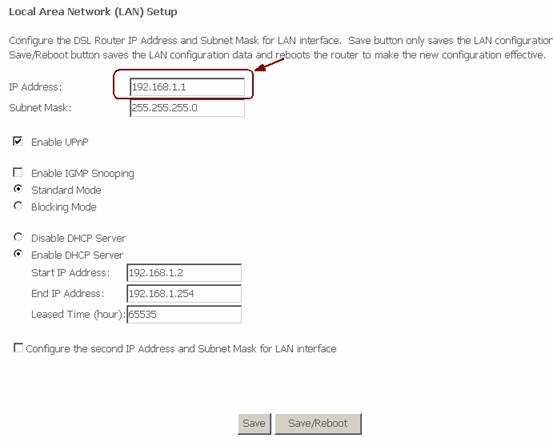
Примечание:
1. Для некоторых настроек требуется перезагрузка маршрутизатора.
2. Если вы измените IP-адрес LAN, вам необходимо войти в маршрутизатор с новым IP-адресом.
Чтобы узнать больше о каждой функции и конфигурации, перейдите в Центр загрузок , чтобы загрузить руководство для вашего продукта. .