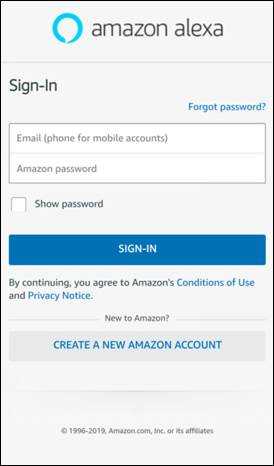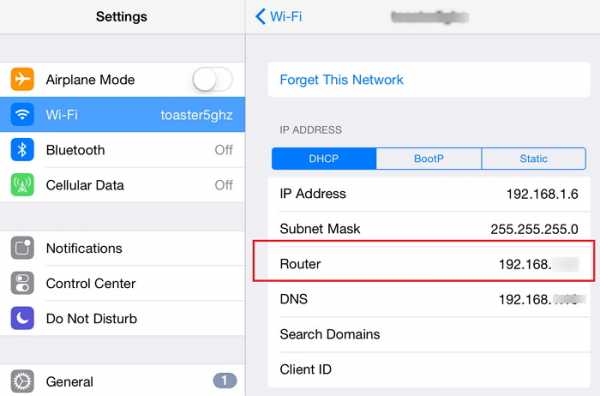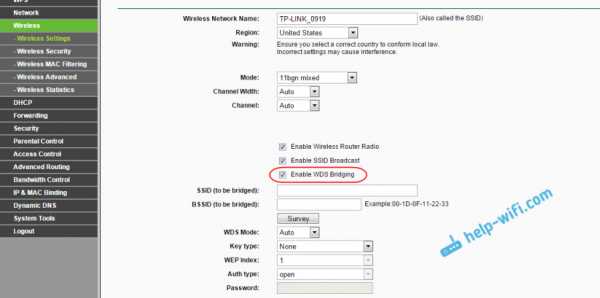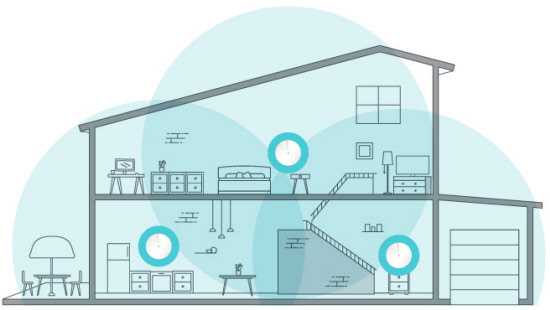Мы принимаем к оплате:
«Подарочный сертификат» от нашего Учебного Центра – это лучший подарок для тех, кто Вам дорог! Оплате обучение и подарите Вашим родным и близким обучение по любому из курсов!!!
«Сертификат на повторное обучение» дает возможность повторно пройти обучение в нашем Учебном Центре со скидкой 1000 рублей!
А также:
Как из роутера сделать приемник
Роутер как приемник Wi-Fi. Для компьютера, телевизора и других устройств
Современный роутер, это уже как правило не просто роутер, он совмещает в себе несколько устройств. Может выполнять разные задачи, об одной из которых мы поговорим в этой статье. Есть такое устройство, как Wi-Fi приемник, или адаптер. Его задача принимать Wi-Fi сигнал, проще говоря подключать определенное устройство к Wi-Fi сети. Такие адаптеры встроены в ноутбуки, планшеты, смартфоны, телевизоры и т. д.
Есть так же внешние адаптеры, например для стационарных компьютеров (о них я писал в статье как подключить обычный компьютер (ПК) к Wi-Fi сети), или для телевизоров. Но что делать, если нам нужно подключить к интернету по Wi-Fi тот самый стационарный компьютер, или телевизор, в котором нет встроенного Wi-Fi приемника. Да и внешнего у нас так же нет. Покупать мы его не хотим, или просто нет такой возможности.
В такой ситуации, нас может выручить обычный роутер, он может выступить в роли приемника Wi-Fi сети. То есть, он будет принимать интернет по Wi-Fi от нашей беспроводной сети, и передавать его на устройство (телевизор, компьютер) по сетевому кабелю.

Нужно сразу заметить, что есть маршрутизаторы, в которых есть отдельный режим работы "Адаптер". Но в большинстве устройств, нужно будет настраивать режим репитера, моста (WDS), клиента, или беспроводное подключение к провайдеру.
Сейчас мы подробно рассмотрим эти режимы на маршрутизаторах разных производителей, и выясним, как использовать роутер в качестве приемника беспроводной сети. Рассмотрим самых популярных производителей: TP-LINK, ASUS, ZyXEL, D-Link, Netis. Ищите ниже заголовок с информацией по вашему устройству.
Делаем приемник Wi-Fi из роутера ZyXEL
Я решил начать из устройств компании ZyXEL. Из линейки маршрутизаторов ZyXEL Keenetic. У этой компании роутеры поддерживают самые разные режимы работы. И в том числе есть режим "Адаптер". На устройствах с новой версией прошивки NDMS V2, которая синяя на вид.
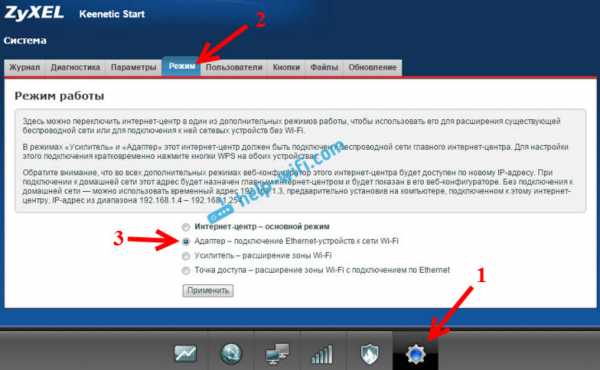
К тому же, все настраивается очень просто и понятно. И все работает. Я уже проверил все режимы работы роутера ZyXEL (на примере модели Keenetic Start), и конечно же подготовил подробные инструкции. Просто ставим роутер возле компьютера, или телевизора, соединяем их по сетевому кабелю, настраиваем режим "Адаптер", и все готово.
Я не буду снова подробно расписывать процесс настройки, а просто даю ссылку на подробную инструкцию: роутер Zyxel Keenetic в качестве Wi-Fi приемника.
Если у вас вдруг нет такого режима работы, то можно настроить режим WISP (беспроводное подключение к провайдеру). Кстати, этот способ можно использовать на более старых версиях устройств.
Ну и режим усилителя Wi-Fi сети так же можно использовать. К тому же, вы сможете не просто подключить устройство к интернету по кабелю, но и расширить радиус действия основной беспроводной сети.
У компании ZyXEL в этом плане все отлично, молодцы.
Режим адаптера беспроводной сети на роутерах ASUS
Если вы в качестве приемника хотите использовать маршрутизатор компании ASUS, то здесь так же есть несколько вариантов. Эти роутеры умеют работать в режиме репитера, что уже хорошо. Да, этот режим предназначен для немного других задач, но и в режиме повторителя роутер ASUS раздает интернет по кабелю, а значит без проблем может быть в качестве адаптера.
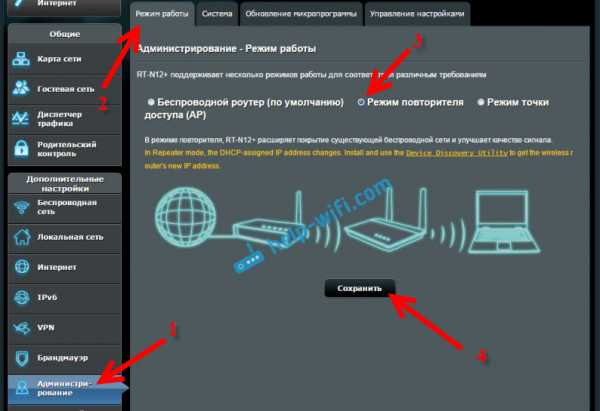
Я уже писал подробную инструкцию по настройке это функции, так что просто даю ссылку: https://help-wifi.com/asus/nastrojka-routera-asus-v-kachestve-repitera-rezhim-povtoritelya-wi-fi-seti/.
Режим Media Bridge
Только в процессе написания этой статьи, на более дорогой модели Asus RT-N18U я обнаружил режим работы Media Bridge, который подходит нам намного лучше, чем режим усилителя (даже, если смотреть на схему работы в панели управления).

А вот в Asus RT-N12+ этого режима работы нет. Что в принципе логично, ведь он не очень подходит для серьезных мультимедийных задач. В ближайшее время я подготовлю отдельную инструкцию по настройке режима Media Bridge. Все проверю, и напишу как он, подходит, или нет.
Приемник Wi-Fi из маршрутизатора TP-LINK
Особенно, часто спрашивают как переделать в приемник такие популярные подели как TP-LINK TL-WR740N, TL-WR841N и т. д.
На таких устройствах придется использовать режим моста, он же WDS.
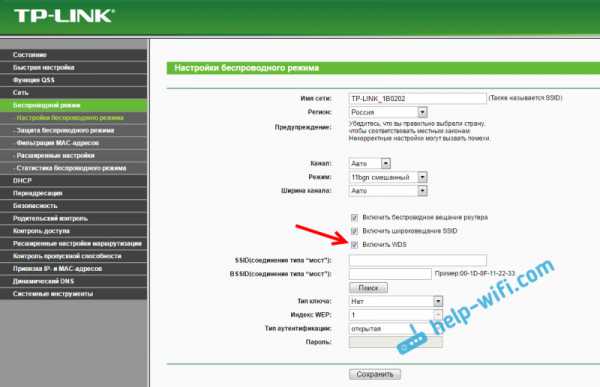
Так как в режиме репитера, эти маршрутизаторы не работают (писал об этом здесь). Вот только ничего не могу пока сказать по поводу новых маршрутизаторов от TP-LINK. Возможно, там уже есть поддержка разных режимов работы. Знаю, что только точки доступа от TP-LINK умеют работать в режиме повторителя. А режима адаптера, насколько я знаю нет.
По настройке режима WDS на TP-LINK так же есть отдельная инструкция: https://help-wifi.com/tp-link/nastrojka-routera-tp-link-v-rezhime-mosta-wds-soedinyaem-dva-routera-po-wi-fi/
Могу с уверенностью сказать, что в режиме моста интернет от роутера TP-LINK по сетевому кабелю работает. Было много вопросов по этому поводу, я спрашивал у поддержки TP-LINK, все работает. Нужно просто отключать DHCP. В статье по ссылке выше есть вся необходимая информация.
Маршрутизатор D-Link в качестве приемника
Не могу точно ответить по всем моделям маршрутизаторов D-Link, но исходя из собственного опыта, могу сказать, что для использования этих маршрутизатор в качестве адаптера, их можно настраивать в режиме беспроводного клиента. Проверял на DIR-615, DIR-300.

Нужно признать, что такой режим работы роутера D-Link отлично подходит для раздачи интернета по кабелю. К тому же, есть возможность отключить беспроводную сеть, а это очень полезно.
Более подробную инструкцию по настройке режима клиента на устройствах D-Link смотрите здесь: https://help-wifi.com/sovety-po-nastrojke/nastrojka-dvux-routerov-v-odnoj-seti-soedinyaem-dva-routera-po-wi-fi-i-po-kabelyu/. Смотрите после заголовка "Подключение роутера D-Link к другому роутеру по Wi-Fi (режим клиента)". Там все подробно расписано. Возможно, позже подготовлю отдельную инструкцию.
Режим адаптера (клиента) на роутерах Netis
Если у вас есть маршрутизатор Netis, и вы хотите использовать его для подключения устройств к интернету по сетевому кабелю, то лучше всего настроить его в режиме "Клиент". Можно без проблем так же использовать режим "Повторитель" на Netis. Проверял, все работает.
Настройка роутера в режиме "Клиент"
Все очень просто. В настройках, в которые можно зайти по адресу netis.cc переходим в расширенные настройки нажав на большую кнопку Advanced и сразу переходим на вкладку "Беспроводной режим" – "Настройки Wi-Fi". В выпадающем меню "Режим радио" выберите "Клиент". Нажмите на кнопку "AP Scan".
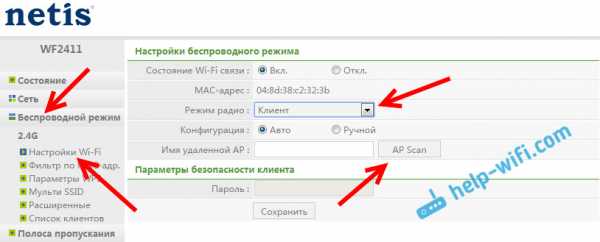
Появится список доступных сетей, с которыми можно установить соединение. Напротив своей сети установите переключатель "Подключ.". Нажмите на кнопку "Подключится".
Затем задайте пароль от основной Wi-Fi сети, и нажмите на кнопку "Сохранить".
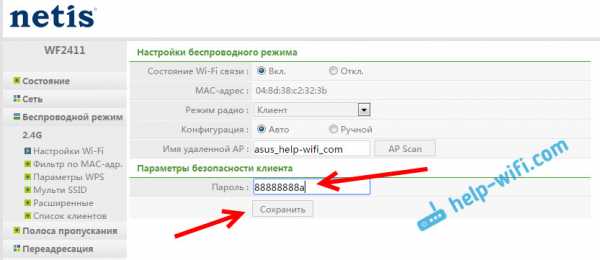
После этих действий у меня роутер перезагрузился, и интернет сразу заработал по кабелю.
Важный момент: в режиме клиента роутер Netis не транслирует Wi-Fi сеть, что очень хорошо. Если вам нужен интернет по кабелю и по Wi-Fi, тогда настраивайте его в режиме повторителя (ссылка на инструкцию есть выше).
Послесловие
Позже постараюсь добавить информацию по другим производителям: Tenda, Linksys и т. д.
Практически любой маршрутизатор можно превратить в приемник. У многих, я думаю, есть старый роутер, который уже просто пылится на полке, и только место занимает. А он еще может пригодится. И заменить адаптер для стационарного компьютера, телевизора, игровой приставки и других устройств. Что бы не тянуть сетевой кабель через весь дом.
Как превратить старый маршрутизатор в расширитель Wi-Fi
Если вы не живете в крошечной квартире или бунгало, редко бывает, что один маршрутизатор может покрыть весь дом. Вместо того, чтобы жаловаться своему другу на места, где вы не можете слушать Spotify или смотреть видео на YouTube, вы можете что-то с этим сделать: превратить старый маршрутизатор в расширитель, который захватывает сигнал данных Wi-Fi из воздуха и повторно передает его.
(Изображение предоставлено: Shutterstock / Casezy idea)
Старый маршрутизатор легко перенастроить на повторитель, чтобы устройство получало сильный сигнал Wi-Fi и отправляло свежий поток данных в ранее не подключенные области.Хотя это почти ничего не стоит, не ждите чудес от Wi-Fi. Тем не менее, это хороший способ недорого наполнить дом беспроводными данными.
Мы превратили запыленный роутер Netgear R7000 802.11ac в ретранслятор в качестве примера того, как это сделать. Используя Netgear Genie, бесплатное приложение для управления сетью маршрутизаторов Netgear, мы легко превратили старый маршрутизатор в расширитель Wi-Fi, чтобы добавить Wi-Fi в гостевую комнату в моем подвале.
Общий процесс для других маршрутизаторов аналогичен, но не полностью аналогичен.Если у вас нет одного или чего-то подобного (например, R6700 или R6900), вы можете получить подержанный примерно за 20 долларов в Интернете.
1. Найдите совместимый маршрутизатор
Если у вас есть старый маршрутизатор, обратитесь к руководству, чтобы убедиться, что устройство можно преобразовать в расширитель или повторитель, и получите конкретные инструкции. Если маршрутизатор не поддерживает работу в качестве повторителя или расширителя с использованием прошивки производителя, есть другой способ. Посмотрите, может ли маршрутизатор использовать прошивку с открытым исходным кодом (например, DD-WRT).Если это так, скорее всего, вы действительно сможете использовать свой старый маршрутизатор в качестве повторителя.
Будьте осторожны с маршрутизаторами из эпох 802.11b и g; они не будут работать должным образом, потому что у них более низкая максимальная пропускная способность, что создает узкие места в вашей сети. Посчитайте: если у вас есть соединение со скоростью 100 Мбит / с, а пиковая скорость повторителя ограничена 11 или 54 Мбит / с, вы, вероятно, будете тратить большую часть своей полосы пропускания со старым маршрутизатором. Подойдет только маршрутизатор 802.11n или ac.
Наконец, маршрутизаторы Asus AiMesh могут соединяться друг с другом для создания собственной ячеистой сети.Есть 17 маршрутизаторов Asus, которые поддерживают инструмент AiMesh и могут автоматически создавать топологию ячеистой сети для заполнения дома беспроводными данными. Однако вам нужно будет загрузить новую прошивку, чтобы она работала.
ПОДРОБНЕЕ: Как настроить удлинитель Wi-Fi для получения наилучшего сигнала
2. Обновите прошивку и сбросьте настройки
После получения и установки последней прошивки R7000 и подключения маршрутизатора к нашей сети с помощью перемычки Cat5 , мы открыли окно браузера и набрали «www.rouoterlogin.net ", чтобы открыть экран входа в систему. Маршрутизаторы других производителей будут иметь другие адреса или фактические IP-адреса, например 192.168.1.1. Подробную информацию о марке маршрутизатора см. в таблице ниже.
| Торговая марка | IP-адрес | URL |
| Asus | 192.168.1.1 | http://router.asus.com |
| Belkin | 192.168.2.1 | http: // router |
| D-Link | 192.168.0.1 | http: //mydlinkrouter.local |
| Linksys | 192.168.1.1 | http: // myrouter .local |
| Netgear | 192.168.0.1 | http://www.routerlogin.net |
| TP-Link | 192.168.1.1 | http://tplinklogin.net или http: / /tplinkwifi.net |
По умолчанию для многих маршрутизаторов Netgear используется пароль admin / password, но другие используют разные комбинации, наиболее распространенными паролями являются admin, default, 1234 и пароль.Если эти пароли по умолчанию не работают, вы обычно можете найти правильные на страницах поддержки продуктов производителя или на таких сайтах, как RouterPasswords.com и Router-Reset.com.
Излишне говорить, что вам следует как можно скорее сменить пароль на более безопасный (и у нас есть удобное руководство, которое проведет вас через этот процесс). Если вы установили новый пароль для маршрутизатора и забыли его, продолжайте и выполните жесткий перезапуск, который сотрет все существующие данные из системы.Обычно вы делаете это, удерживая кнопку сброса в течение 20 или 30 секунд, а затем маршрутизатор перезагружается.
Для изменения конфигурации мы использовали программное обеспечение Netgear Genie, встроенное в маршрутизатор R7000. После входа в систему перейдите в раздел «Беспроводная связь» на главной странице конфигурации. Затем откройте внизу Advanced Setup и Wireless Repeating. Начните с раздела 2,4 ГГц вверху и убедитесь, что имя сети и пароль совпадают с остальной частью сети, чтобы обеспечить надежный роуминг от маршрутизатора к повторителю.Затем нажмите или коснитесь Включить функцию беспроводного повтора, а затем - Беспроводной ретранслятор.
3. Установите статический адрес
Это немного сложно, но затем вам нужно ввести статический IP-адрес для ретранслятора. Мне нравится использовать 192.168.1.2 (на единицу выше адреса базового маршрутизатора), чтобы обозначить, что это часть инфраструктуры локальной сети, а не клиент или принтер. Я храню рукописный список статических адресов, прикрепленных к маршрутизатору, чтобы в дальнейшем избежать путаницы с IP-адресами.
Почти готово.Убедитесь, что маска подсети соответствует маске маршрутизатора - маска подсети - это то, что маршрутизатор использует, чтобы определить, являются ли сегмент сети и клиент локальными или удаленными. Эту информацию обычно можно найти в программном обеспечении маршрутизатора на том же экране, что и только что установленный IP-адрес. Самая распространенная маска подсети по умолчанию - 255.255.255.0, и нет причин ее менять.
Прежде чем вы закончите, отметьте поле Disable Wireless Client Association и введите MAC-адрес маршрутизатора; Обычно он находится на наклейке на задней или нижней стороне маршрутизатора или прилагается к документации устройства.
4. Повторите для 5 ГГц.
R7000 - двухдиапазонный маршрутизатор, поэтому перейдите к разделу 5 ГГц и повторите предыдущий набор инструкций. Когда вы закончите, нажмите Применить. Маршрутизатор должен перезагрузиться и через пару минут начать вести себя как беспроводной повторитель.
5. Проверьте свою работу
Пришло время настроить повторитель. Выберите место с розеткой переменного тока, которое находится примерно на полпути между сетевым маршрутизатором и зоной, которую вы хотите заполнить Wi-Fi. При поиске лучшего места для вашего роутера нужно беспокоиться о многих особенностях, но вы в основном ищете золотую середину, где вы получите наилучшие показания.
Запустите повторитель и с помощью ноутбука, телефона или планшета попробуйте выйти в Интернет. После этого проверьте Speedtest.net на доступной пропускной способности. Потребуется несколько проб, много ошибок и, возможно, удлинитель, если розетка переменного тока находится не в нужном месте.
Мне потребовалось около 15 минут и четыре попытки, чтобы найти подходящее место: примерно в 60 футах от маршрутизатора в подвале, что позволило повторителю R7000 омывать гостевую комнату Wi-Fi. Результаты говорят сами за себя.Используя Speedtest.net в качестве эталона, вот наши результаты:
| 15 футов от маршрутизатора | Гостевая комната |
| Ping: 11 мс | Ping: 14 мс |
| Загрузка: 105,2 Мбит / с | Загрузка: 84,5 Мбит / с |
| Выгрузка: 35,3 Мбит / с | Выгрузка: 27,9 Мбит / с |
Я могу быть далек от сверхгорячего соединения, и задержка в расширенном Wi-Fi выше, чем в остальной части моей домашней сети, но скорость передачи данных достаточно хороша для обычного просмотра веб-страниц, просмотра фильмов и даже небольших игр.Я надеюсь, что там также сказано: «Добро пожаловать домой» моим гостям.
Кредит: Tom's Guide
.Как превратить роутер в расширитель диапазона
Однако мы еще не закончили. Нам еще предстоит расширить сеть. Мы делаем это, создавая виртуальный беспроводной интерфейс с отдельным SSID от основной сети. Если вы хотите подключиться к этому маршрутизатору, а не к основному, вы подключитесь к этому SSID.
7. Вернитесь к Wireless> Basic Settings.
Под основной панелью настройки маршрутизатора вы увидите кнопку для добавления виртуального интерфейса. Нажмите здесь. Это создаст нашу вторую «виртуальную» беспроводную сеть.Это тот, к которому вы подключитесь, если хотите подключиться к повторителю, а не к основному маршрутизатору.
Раздел будет расширяться. Единственное, что вам здесь нужно сделать, это дать ему новый SSID, отличный от основной сети. Когда клиент хочет подключиться к повторителю, это SSID, который он будет использовать. Щелкните Сохранить.
8. Помните, что нам также необходимо защитить «виртуальную» беспроводную сеть. Щелкните Wireless Security и найдите раздел Virtual Interfaces.
Измените режим безопасности с Disabled на WPA2 Personal, а затем введите общий ключ (пароль) для расширенной сети.Он может быть таким же, как ваша основная беспроводная сеть, или отличаться от него.
Нажмите «Сохранить и применить».
А теперь все готово. Новая сеть появится в вашем списке доступных сетей при просмотре сетей Wi-Fi, и вы сможете подключиться к той, которая вам больше подходит в данный момент. Если вы установили пароли для обоих, ваше беспроводное устройство должно автоматически выбрать за вас, в зависимости от того, какое из них имеет самый сильный сигнал.
.Как работают маршрутизаторы | HowStuffWorks
Очень велики шансы, что вы никогда не увидите MAC-адрес любого из своего оборудования, потому что программное обеспечение, которое помогает вашему компьютеру общаться с сетью, заботится о сопоставлении MAC-адреса с логическим адресом. Логический адрес - это то, что сеть использует для передачи информации на ваш компьютер.
Если вы хотите увидеть MAC-адрес и логический адрес, используемые интернет-протоколом (IP) для вашего компьютера с Windows, вы можете запустить небольшую программу, которую предоставляет Microsoft.Перейдите в меню «Пуск», нажмите «Выполнить» и в появившемся окне введите WINIPCFG (IPCONFIG / ALL для Windows 2000 / XP). Когда появится серое окно, нажмите «Подробнее», и вы получите такую информацию:
Объявление
Windows 98 IP-конфигурация:
Имя хоста: NAMEHOWSTUFFWORKS
DNS-серверов: 208.153.64.20
& nbsp208.153.0.5
Тип узла: широковещательный
Идентификатор области NetBIOS:
IP-маршрутизация включена: Да
Прокси-сервер WINS включен: Нет
Разрешение NetBIOS использует DNS: Нет
Адаптер Ethernet:
Описание: Адаптер PPP
Физический адрес: 44-45-53-54-12-34
DHCP включен: Да
IP-адрес: 227.78.86.288
Маска подсети: 255.255.255.0
Шлюз по умолчанию: 227.78.86.288
DHCP-сервер: 255.255.255.255
Основной сервер WINS:
Вторичный WINS-сервер: Получена аренда: 01 01 80 12:00:00 AM
Срок аренды истекает: 01 01 80 12:00:00 AM
Здесь много информации, которая будет варьироваться в зависимости от того, как именно установлено ваше подключение к Интернету, но физический адрес - это MAC-адрес адаптера, запрошенного программой.IP-адрес - это логический адрес, назначенный вашему соединению вашим интернет-провайдером или администратором сети. Вы увидите адреса других серверов, включая DNS-серверы, которые отслеживают все имена Интернет-сайтов (так что вы можете набрать «www.howstuffworks.com» вместо «216.27.61.189») и сервер шлюза, который вы подключитесь к, чтобы выйти в Интернет. Когда вы закончите просматривать информацию, нажмите OK. ( Примечание: По соображениям безопасности часть информации об этом подключении к Интернету была изменена.Вы должны быть очень осторожны с передачей информации о вашем компьютере другим людям - с вашим адресом и подходящими инструментами недобросовестный человек может в некоторых обстоятельствах получить доступ к вашей личной информации и управлять вашей системой с помощью программы «Троянский конь».
.