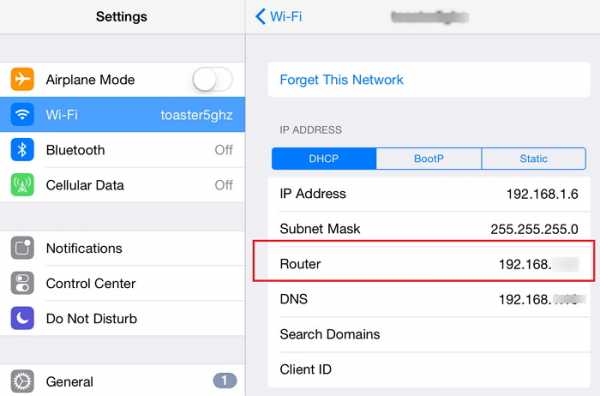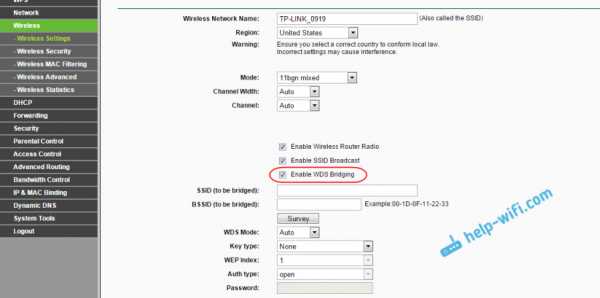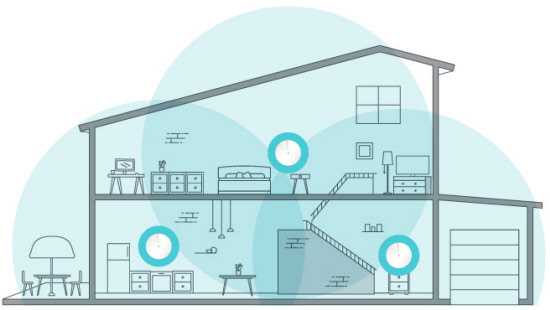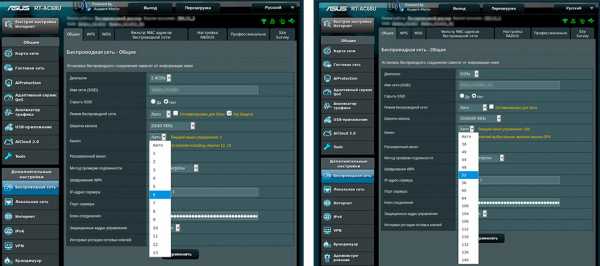Мы принимаем к оплате:
«Подарочный сертификат» от нашего Учебного Центра – это лучший подарок для тех, кто Вам дорог! Оплате обучение и подарите Вашим родным и близким обучение по любому из курсов!!!
«Сертификат на повторное обучение» дает возможность повторно пройти обучение в нашем Учебном Центре со скидкой 1000 рублей!
А также:
Как управлять роутером
Как зайти в настройки роутера? Открываем страницу с настройками любого роутера
Если вы хотите самостоятельно настроить Wi-Fi роутер, сменить пароль, название своей беспроводной сети, или другие настройки, то в любом случае, вам сначала нужно будет зайти в настройки роутера. В панель управления, где можно будет задать нужные параметры. Сразу хочу сказать, что это совсем не сложно. Не важно, какая у вас модель роутера и какой производитель (Tp-Link, D-Link, Asus, Linksys, Zyxel, и т. д.), по этой инструкции вы сможете зайти в панель управления. Принцип работы всех роутеров практически одинаковый, а это значит, что доступ к настройкам мы можем получить по одной и той же инструкции. Да, там есть некоторые нюансы, мы их обязательно рассмотрим.
Роутер, это такое себе самостоятельное устройство, которое работает на своем программном обеспечении. И доступ к нему можно пучить только по сетевому кабелю (в большинстве случаев). У многих возникает вопрос, что же за диск идет в комплекте с роутером, драйвера? Нет, там не драйвера. Для роутера вообще не нужны драйвера. На диске как правило находится специальная утилита, с помощью которой можно провести быструю настройку маршрутизатора. Но, я бы советовал настраивать роутер через настройки, в которые можно зайти через браузер. И как я уже писал выше, сделать это очень просто.
Мы рассмотрим два способа: доступ к панели управления по сетевому кабелю, с компьютера, или ноутбука, и доступ к настройкам по Wi-Fi с мобильных устройств (или так же с компьютера). Я советую для этого дела использовать сетевой кабель и компьютер. Но, если такой возможности нет, то сменить какие-то настройки, или даже полностью настроить маршрутизатор можно и с телефона, планшета, или ноутбука по Wi-Fi. Если же вы хотите обновить прошивку, то по Wi-Fi этого делать нельзя.
Как зайти в настройки роутера с компьютера
Видел много статей, где описывают какие-то сложные действия, которые нужно выполнить с самого начала (проверка настроек сети, получение IP адреса роутера через командную строку). Это делать не нужно, по крайней мере пока. Сначала нужно попробовать зайти в настройки. Если не получится, то тогда уже будем смотреть возможные причины. Зачем забивать себе голову ненужной ерундой.
Подключаем компьютер к роутеру
Берем сетевой кабель, который как правило идет в комплекте с роутером (можно использовать свой кабель) и подключаем один конец в сетевой разъем вашего стационарного компьютера, или ноутбука. Фото для наглядности:

Второй конец сетевого кабеля подключаем к роутеру в один из 4 (как правило) LAN разъемов. Они желтые. Для примера:

Как правило, доступ к настройкам можно получить по адресу 192.168.1.1, или 192.168.0.1. Адрес конкретно вашего роутера и логин с паролем, которые понадобятся дальше, можно посмотреть на самом роутере. Обычно, они написаны снизу на наклейке. Так же там может быть указан адрес типа tplinkwifi.net. Для примера:

Роутер должен быть включен. Дальше на компьютере открываем любой браузер. Можно даже Internet Explorer, у меня Opera. Что бы зайти в настройки, нам в адресной строке браузера нужно написать IP-адрес роутера 192.168.1.1, или 192.168.0.1, и перейти по нему нажав кнопку Enter. Появится окно с запросом имени пользователя и пароля. Снова же, по умолчанию, как правило, используется admin и admin. Эту информацию вы так же можете увидеть снизу устройства.
Если вы меняли логин и пароль для входа в настройки (не путать с паролем на Wi-Fi сеть), то нужно указывать их. А если вы их забыли, то придется делать сброс настроек роутера (статья на примере Tp-Link), и настраивать его заново.Если вы не можете найти IP-адрес, логин и пароль своего роутера, то пробуйте перейти сначала по адресу 192.168.1.1, а затем по 192.168.0.1. Логин пробуйте admin, как и пароль. Еще, поле пароль попробуйте оставить пустым, или указать 1234.
Задали нужные параметры и нажимаем кнопку Вход в систему, или просто Вход, не важно. Само окно у вас может выглядеть иначе, это так же не важно.
Если все хорошо, то вы увидите настройки своего роутера.
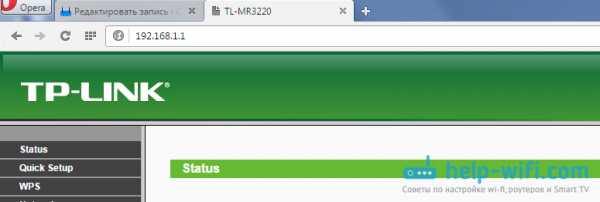
Если нет, то сейчас постараемся выяснить в чем может быть проблема. Пролистайте страницу ниже.
Заходим в панель управления по Wi-Fi: с телефона, планшета, ноутбука
Если у вас например нет сетевого кабеля, или под рукой нет ни одного компьютера, а нужно зайти в настройки маршрутизатора, то можно использовать для этого подключение по Wi-Fi.
Один важный момент: при соединении по Wi-Fi, а не по сетевому кабелю, можно абсолютно так же внести какие-то настройки, или даже настроить новый маршрутизатор. Но, ни в коем случае не обновляйте программное обеспечение вашего маршрутизатора. Этим вы можете просто его сломать. Прошивайте только при подключении по кабелю. Инструкции для Tp-Link и для D-Link.В принципе, все делаем так же как я описывал выше, начиная с момента, когда запускаем браузер, переходим по IP-адресу роутера и т. д. Отличие только в том, что подключаемся мы к Wi-Fi сети роутера, который нам нужно настроить, а не по кабелю. Берем наш телефон, ноутбук, или планшет, и подключаем его к Wi-Fi (если он не подключен). Если вы например хотите подключится к новому роутеру, то есть будет иметь стандартное название, и будет незащищенной.
Я покажу на примере входа в панель управления с планшета. Точно так же, как и на компьютере, открываем любой браузер и переходим по IP вашего рутера (192.168.0.1, или 192.168.1.1). Указываем данные для входа.
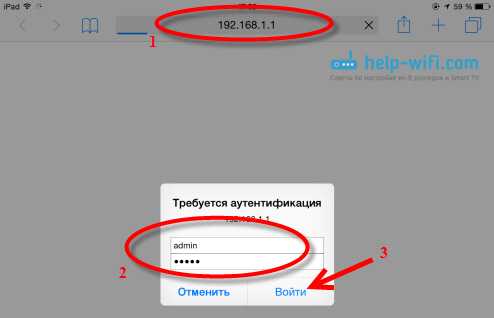
Должны открыться настройки.

Вот и все, как видите, все очень просто. Если что-то не получается, задавайте вопросы в комментариях.
Не заходит в настройки: возможные причины и решения
Более подробно об этой проблеме я писал в статье Что делать, если не заходит в настройки роутера на 192.168.0.1 или 192.168.1.1?. Но, так как проблема, когда настройки роутера не открываются и не получается зайти на адрес 192.168.0.1 и 192.168.1.1 очень популярная, то думаю, что эта информация лишней точно не будет. Давайте рассмотрим самые популярные проблемы:
При попытке перейти на IP-адрес 192.168.0.1, или 192.168.1.1 появляется ошибка страница не доступа, или не удалось открыть страницу.
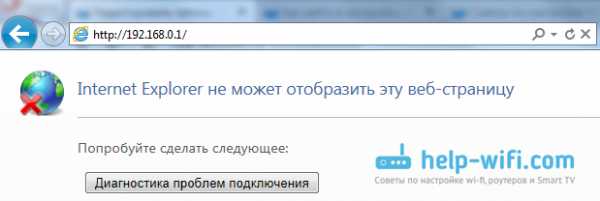
Это значит, что компьютер не может соединится с роутером. Не важно, по кабелю, или по Wi-Fi. В первую очередь проверьте, есть ли подключение. Посмотрите на панель уведомлений (в правом нижнем углу), на статус соединения. Если вы подключены по кабелю, то там должен быть нарисован компьютер, он может быть с желтым значком, это нормально. Если подключаетесь по Wi-Fi, то там должна быть просто белая сеть (уровень сети). Она так же может быть с желтым восклицательным значком.
Способы решения:
- Нужно проверить сетевые настройки на компьютере. Возможно, у вас там в настройках локальной сети (при подключению по кабелю), или беспроводной (подключение по Wi-Fi), заданы какие-то статические настройки IP, или других параметров. Нужно выставить автоматическое получение IP и DNS. Об этом я уже подробно писал в статье проверка настроек локальной и беспроводной сети в Windows.
- Если подключение по кабелю, то нужно попробовать заменить его. Уже не раз встречал случаи, когда проблема была именно в кабеле. Или подключитесь по Wi-Fi.
- Если у вас на компьютере есть Wi-Fi, а вы соединяетесь по кабелю, то нужно полностью отключить Wi-Fi. И наоборот при подключении по беспроводной сети, кабель отключаем.
- В случае, если ничего не помогает, делайте сброс настроек роутера к заводским, возможно, в нем заданы каике-то нестандартные настройки соединения.
- Так же, не нужно исключать поломку самого маршрутизатора. Бывает и такое.
Неверный логин/пароль. Или ничего не происходит после нажатия кнопки Войти.
Может быть и такая проблема. Перешли по адресу, появилось окно с запросом данных, вы их указали, но появляется ошибка, что неверно указаны данные для входа, или страница просто перезагружается.
Способы решения:
- Попробуйте разные варианты пары логин/пароль. Admin и admin, попробуйте оставить оба поля пустыми, или только пароль. Попробует указать пароль 1234.
- Попробуйте зайти с другого браузера.
- Скорее всего придется делать сброс настроек маршрутизатора (ссылку давал выше).
Послесловие
Есть очень много производителей, и еще больше моделей разных роутеров. И практически у каждого свои нюансы касательно настроек. Но, сам процесс входа в панель управления у всех практически одинаковый. Надеюсь, что эта инструкция помогла вам попасть в настройки своего роутера. Если возникли какие-то проблемы, пишите в комментариях, будем разбираться вместе.
Как контролировать и ограничивать трафик маршрутизатора: 4 совета
- Новости технологий
- ПК и мобильный
- Windows
- Mac
- Linux
- Android
- iPhone и iPad
- Интернет
- Безопасность
- Программирование
- Стиль жизни
- Развлекательная программа
- Продуктивность
- творческий
- Игры
- Социальные медиа
- Оборудование
- Объяснение технологии
- Руководства покупателя
- Умный дом
- Сделай сам
- Обзоры продуктов
- Бесплатные вещи
- Бесплатные электронные книги
- Подарки
- Лучшие списки
- Бесплатные чит-листы
- Видео
- Около
- О MakeUseOf
- Рекламировать
- Связаться с нами
- Конфиденциальность
- Магазин
Следуйте MakeUseOf.com
Подробнее
- Напишите нам
- Дом
- Свяжитесь с нами
- Условия
- Конфиденциальность
- Авторские права
- О нас
- Политика проверки фактов
- Политика исправлений
- Политика этики
- Политика владения
- Заявление об отказе от ответственности
Настроить маршрутизатор - манекены
- Компьютеры
- Компьютерные сети
- Компоненты
- Настроить маршрутизатор
Сконфигурируйте маршрутизатор, чтобы сделать вашу сеть полноценной. Вам необходимо настроить маршрутизатор так, чтобы он мог взаимодействовать с вашими сетевыми компонентами. К счастью, этапы настройки довольно просты.
После подключения маршрутизатора к сети или простого включения беспроводного маршрутизатора вы подключаетесь к маршрутизатору с помощью веб-браузера вашего ПК, такого как Internet Explorer.В документации, прилагаемой к маршрутизатору, указан адрес веб-страницы маршрутизатора. Обычно это числа, например
http://192.168.0.1/
После доступа к маршрутизатору и (необязательно) ввода его пароля вы увидите веб-страницу. Веб-страница на самом деле является программой настройки маршрутизатора. Следуйте инструкциям, прилагаемым к устройству, для базовой настройки маршрутизатора. Помимо этих указаний, обратите внимание на следующие моменты:
-
Включите брандмауэр маршрутизатора.Брандмауэр настраивать не нужно; большинство маршрутизаторов настраивают именно так, как вам нужно.
-
Установите идентификатор набора услуг , или SSID , для вашей беспроводной сети. Это имя, под которым известна беспроводная сеть.
-
Установите шифрование для сети, известное как WEP или Wired Equivalent Privacy. Обязательно запомните пароль! Это длинная строка цифр и букв, и вы должны ввести ее именно для доступа к сети.
-
Вы можете услышать или прочитать, что пароль не является обязательным, но обычно это не так. Не ставьте под угрозу свою сеть, не вводя пароль. Фактически, Windows может даже не подключиться к беспроводной сети без пароля.
-
(Необязательно) Настройте базовую станцию, чтобы разрешить соединения только от известных компьютеров. Вы указываете этот параметр, перечисляя MAC-адрес беспроводного адаптера Ethernet на каждом ПК.
-
Указывает беспроводному маршрутизатору динамически предоставлять IP-адреса всем компьютерам в сети.Это также известно как протокол динамической конфигурации хоста (DHCP).
Самая важная информация, которая вам понадобится при настройке беспроводного маршрутизатора, - это SSID и длинный загадочный пароль, который вам нужен для доступа к сети. Вам следует записать эти вещи и хранить их в надежном месте.
.Как настроить маршрутизатор - шаг за шагом
Шаги настройки маршрутизатора
Шаг 1. Решите, где разместить маршрутизатор
Лучшее место для беспроводного бизнес-маршрутизатора - открытое пространство на рабочем месте, так как вы получите равномерное покрытие. Однако иногда бывает непросто найти место на открытом воздухе, потому что вы должны подключить маршрутизатор к широкополосному шлюзу от вашего интернет-провайдера, который обычно подключается к кабелю у внешней стены.
Шаг 2. Подключитесь к Интернету
Подключите маршрутизатор к кабелю или выберите сетчатый маршрутизатор
Чтобы решить проблему «большого расстояния» при подключении маршрутизатора, вы можете использовать кабель CAT5e или CAT6 для подключения маршрутизатора к порту Ethernet шлюза поставщика услуг Интернета. Другой вариант - провести кабели Ethernet через стены вашего офиса к выбранному центральному месту для маршрутизатора.
Еще один вариант - установить ячеистую сеть с маршрутизатором.Ячеистая сеть позволяет размещать несколько передатчиков Wi-Fi в вашем доме или офисе в одной сети. В отличие от повторителей, которые можно использовать с любым беспроводным маршрутизатором, для ячеистых сетей требуется маршрутизатор со встроенной этой возможностью.
Независимо от того, какой вариант вы выберете, вы будете использовать основной кабель Ethernet, подключенный к глобальной сети (WAN) или к Интернет-порту маршрутизатора. Интернет-порт обычно выделяется другим цветом от других портов.
Проверьте светодиодные индикаторы маршрутизатора
Светодиодные индикаторы вашего маршрутизатора сообщают вам, успешно ли вы установили активное подключение к Интернету.Если вы не видите индикаторов, подтверждающих такое подключение, убедитесь, что вы подключили кабель к правильному порту.
Проверить соединение с устройством
Убедитесь, что ваш маршрутизатор имеет рабочее соединение, подключив портативный компьютер к одному из портов устройства на задней панели маршрутизатора. Если все пойдет хорошо, вы сможете установить проводное соединение, как и при подтверждении активного подключения к Интернету.
Шаг 3. Настройте шлюз беспроводного маршрутизатора
В некоторых случаях интернет-провайдеры предлагают клиентам шлюзы со встроенными маршрутизаторами.В большинстве случаев эти комбинированные устройства не предназначены для бизнес-сред, и у них нет дополнительных портов, безопасности и других опций, которые позволяют добавлять службы и расширять сети по мере роста бизнеса.
Если у вас есть шлюз со встроенным маршрутизатором, вам необходимо настроить шлюз, чтобы отключить маршрутизатор и передать IP-адрес WAN - уникальный адрес интернет-протокола, который интернет-провайдер назначает вашей учетной записи, - и весь сетевой трафик, проходящий через ваш новый роутер.
Если вы не сделаете этого шага, вы можете столкнуться с конфликтами, которые нарушат правильную работу устройств.Возможно, вам придется обратиться к своему интернет-провайдеру за помощью на этом этапе.
Шаг 4. Подключите шлюз к маршрутизатору
.Сначала выключите шлюз. Если кабель Ethernet уже подключен к порту локальной сети (LAN) шлюза, отсоедините кабель и подключите его к порту WAN маршрутизатора. Снова включите шлюз и подождите несколько минут, пока он загрузится. Подключите питание маршрутизатора и включите его, снова подождав несколько минут.
Шаг 5. Используйте приложение или веб-панель
Самый простой способ продолжить настройку маршрутизатора - использовать мобильное приложение, если оно есть у производителя маршрутизатора. Если приложения нет или вы предпочитаете использовать веб-панель управления маршрутизатора, подключите маршрутизатор к компьютеру с помощью кабеля Ethernet.
Вы можете найти IP-адрес маршрутизатора, напечатанный на задней панели самого устройства; Если нет, введите 192.168.1.1, общий адрес маршрутизатора, в строку поиска браузера.
Шаг 6: Создайте имя пользователя и пароль
Для настройки маршрутизатора вам необходимо войти в систему, используя имя администратора и пароль по умолчанию. Обычно эту информацию можно найти на самом маршрутизаторе или в сопроводительном руководстве пользователя.
Затем введите необходимые учетные данные. Как только вы войдете, вы должны немедленно создать новое имя пользователя и пароль. По умолчанию обычно используются что-то вроде «admin» и «password1234», что явно небезопасно, поэтому не забудьте изменить их при первой возможности.
Шаг 7. Обновите прошивку роутера
.Ваш роутер может нуждаться в обновлении «прошивки» или программного обеспечения, с которым он работает. Обновите его как можно скорее, так как новая прошивка может исправить ошибки или предложить новые меры безопасности.
Некоторые маршрутизаторы могут загружать новую прошивку автоматически, но многие этого не делают. Возможно, вам потребуется проверить наличие обновлений через приложение или интерфейс браузера.
Шаг 8. Создайте пароль Wi-Fi
Так же, как большинство маршрутизаторов поставляются с предварительно назначенными именами пользователей и паролями администратора, большинство из них также имеют предварительно установленные имена пользователей и пароли Wi-Fi.Вероятно, вам будет предложено изменить имя пользователя и пароль Wi-Fi, но даже если вы не видите такого запроса, запланируйте это как можно скорее.
Шаг 9: По возможности используйте инструменты автоконфигурации
Если ваш маршрутизатор оснащен функциями автоматической установки, положитесь на них, чтобы завершить настройку. Например, вы должны иметь возможность использовать автоконфигурацию для управления IP-адресами с помощью протокола динамической конфигурации хоста (DHCP), который автоматически назначает IP-адреса устройствам.Вы всегда можете изменить эти адреса позже.
Шаг 10. Настройте безопасность
Многие производители маршрутизаторов предоставляют функции безопасности для защиты конфиденциальности сети и пользователей. Вы можете войти в веб-панель управления и включить дополнительные функции безопасности, такие как брандмауэр, веб-фильтрация и контроль доступа, чтобы защитить себя от вредоносного трафика. Вы также можете настроить виртуальные частные сети (VPN) для обеспечения конфиденциальности.
.Как настроить удаленное управление на Wi-Fi роутерах (новый логотип)?
Эта статья относится к:
TL-WR1043N (V5), Archer AX50 (V1), Archer AX10 (V1), Archer AX6000 (V1), Archer C59 (V2 V3), Archer C58 (V2), Archer A20 (V1 V3), Archer AX1800 (V1.20), Archer C900 (V1), Archer C80 (V1), Archer A6 (V2), Archer A7 (V5), Archer C60 (V2 V3), Archer C8 (V3) V4), Archer C9 (V4 V5), Archer C6 (V2), Archer C7 (V4 V5), Archer C5400 (V2), Archer C4000 (V2 V3), Archer C1900 (V2), Archer C1200 (V2 V3), Archer AX1500 (V1), Archer A10 (V1), Archer C5400X (V1), Archer C2700 (V1), Archer AX20 (V1), Archer AX3000 (V1)
1.Войдите в веб-интерфейс маршрутизатора. Если вы не знаете, как это сделать, обратитесь к
.а. Как войти в веб-интерфейс маршрутизаторов Wi-Fi (новый логотип)?
г. Как войти в веб-интерфейс маршрутизаторов Wi-Fi (новый логотип)?
2. Перейдите к Advanced > System Tools > Administration и при необходимости выполните настройки в разделе Remote Management .
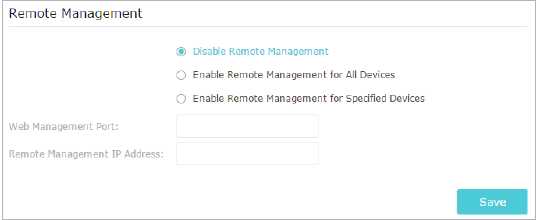
- Запретить всем устройствам удаленно управлять маршрутизатором :
Выберите Отключить удаленное управление и нажмите Сохранить .
- Разрешить всем устройствам удаленно управлять маршрутизатором :
- Выберите Включить удаленное управление для всех устройств .
- Введите Порт веб-управления (1024-65535 или 80).
- Нажмите Сохранить .
Устройства в Интернете могут подключаться к http: // IP-адрес маршрутизатора в глобальной сети: номер порта (например, http://113.116.60.229:1024 ) для управления маршрутизатором.
Советы:
Вы можете найти WAN IP-адрес маршрутизатора в разделе Основные> Сетевые карты> Интернет.
WAN IP-адрес маршрутизатора обычно динамический.
- Разрешить определенным устройствам удаленно управлять маршрутизатором :
- Выберите Включить удаленное управление для указанных устройств .
- Введите Порт веб-управления (1024-65535 или 80).
- В IP-адрес удаленного управления введите IP-адрес удаленного устройства для управления маршрутизатором.
- Щелкните Сохранить .
Устройства, использующие этот IP-адрес WAN, могут управлять маршрутизатором, войдя в систему по адресу http: // WAN IP-адрес маршрутизатора: номер порта (например, http: // 113.116.60.229: 1024 ).
Чтобы узнать больше о каждой функции и конфигурации, перейдите в Центр загрузок , чтобы загрузить руководство для вашего продукта.
.