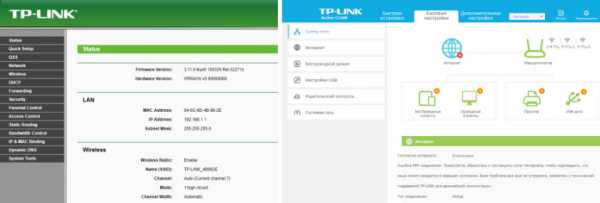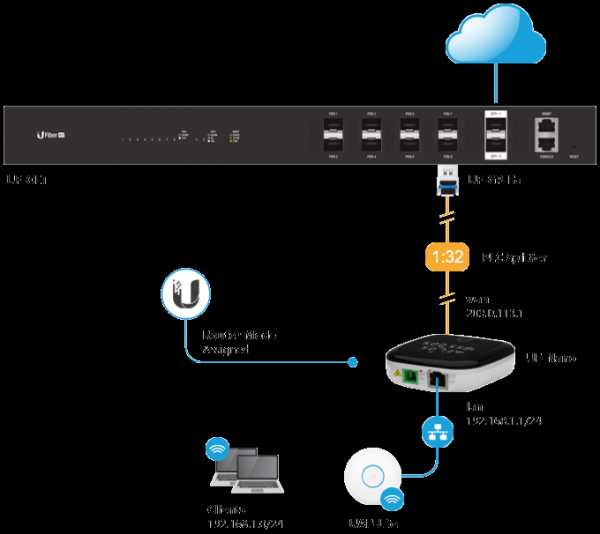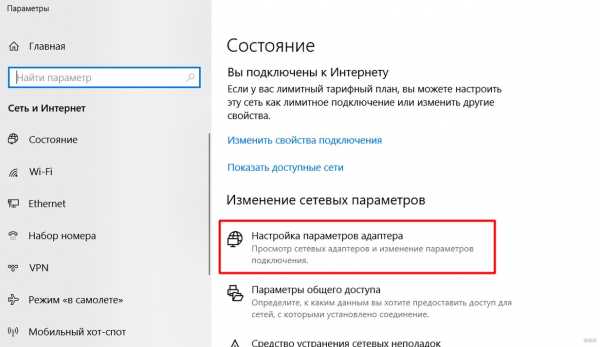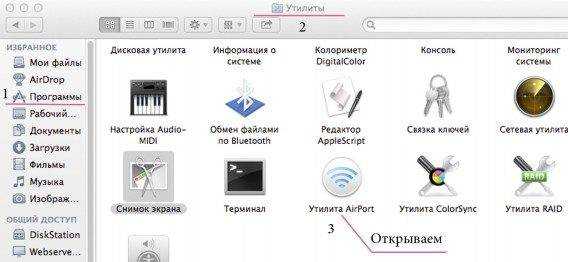Мы принимаем к оплате:
«Подарочный сертификат» от нашего Учебного Центра – это лучший подарок для тех, кто Вам дорог! Оплате обучение и подарите Вашим родным и близким обучение по любому из курсов!!!
«Сертификат на повторное обучение» дает возможность повторно пройти обучение в нашем Учебном Центре со скидкой 1000 рублей!
А также:
Как усилить вай фай роутера дома своими руками
Как усилить сигнал WiFi роутера: 9 способов своими руками.
Беспроводный модем имеет обычно диапазон 30 метров. Многие причины могут понизить диапазон и занизить сигнал. Возникновение помех имеет возможность следующими факторами: металлом, толстыми стенами, сигналы от остальных приборов, которые используют беспроводные частоты (мобильники, СВЧ печки). Разберем простые способы, чтобы усилить сигнал WiFi.
9 Способов как усилить сигнал WiFi роутера своими руками
1. Минимизировать использования устройств на частоте 2.4 ГГц
Чаще всего мешает бытовая техника: Радиотелефоны, СВЧ печки, системы безопасности, телевизионный пульт ДУ. Придется заменить устройства или отключать их при использовании wifi. Что бы проверить какое устройства создает помеху нашему сетевому трафику, можно по очереди отключать устройства и смотреть на уровень сигнала. В таком случае мы будем примерно знать что нам мешает.
2. Переместить ваш роутер
Иногда решение очень простое. Нужно просто найти наиболее высокую и комфортную точку для модема.
- Выберите высокую точку вашего модема, чтобы усилить эффективную дальность вещания. Чем выше тем лучше.
- Попробуйте разместить в центре вашего жилого помещения для большего охвата территории. В центре и высоко.
- Приблизьте свои устройства к сети, если возможно.
- Найдите место, где плохо ловит соседский wifi, попробуйте разместить модем на той точке.
- Отойдите от любого металла: железные полки, ящики и подобные вещи. (Если используйте ноутбук к примеру)
- Отойти от радиотелефонов, микроволновок.
- Попробуйте применить все вышеперечисленные пункты в один.
3. Поменять режим вещания роутера
Выберите новый стандарт 802.11 N в настройках модема, если поддерживает. 802.11 N предлагает гораздо больший радиус действия и силу сигнала по сопоставлению с устройствами стандартов 802.11 a/b/г. (Настройка модема HG532e huawei со скрытыми функциями. Чтобы появилась функция смены вещания 802.11N, нужно войти с правами супер админа.)
4. Переключить канал роутера на свободный
Модемы работают на каналах от 1 до 11. Изменение канала, позволит роутеру создать четкий сигнал между другими беспроводными устройствами. Для тестирования в помещении на каком канале находится сеть wifi, можно воспользоваться программой Acrylic:
- Наша сеть.
- На каком канале находится и режим вещания 802.11-n.
- Розовый цвет наше покрытие на 10 канале.
- Видим, что две сети (розовый, голубой) находятся на одном и том же канале 1, они мешают друг другу.
- Можете проверить статус рейтинга настройки.
Что имеем? Ровно то, что две сети wifi у моих соседей, находятся на одном и том же канале, тем самым мешая друг другу. Выбирайте канал на котором меньше подключено сетей wifi или вообще не подключено.
5. Усилить мощь передачи роутера
Прочитайте инструкцию на вероятность опции xmit, мощности вашего модема: количество энергии он использует для передачи сигнала. Можете усилить это число до 45 (mW). Знайте, Вы рискуете перегреть или повредить маршрутизатор.
Пример двух модемов. Ищите настройку Transmit power и повысьте ее. На первом рисунке выбрать пункт High. На втором укажите максимальное значение 20.
6. Сменить стандартную антенну роутера
Найти другую антенну от старого роутера, если она мощнее и заменить ее, что обеспечит большую мощность. Не все маршрутизаторы позволяют откручивать привычно антенну. Она крепиться су-цельно, многие делают так как на видео.

7. Сделать направленную волну вай фай
Направить вашу сеть wifi не в 360 градусов, а меньше, тем самым остальные волны будут отражаться и направляться в одну сторону, что даст небольшой эффект. Вырежьте с банок пива, как на картинке. Лучше всего подходит, когда соединить нужно два роутера, работающих в режиме: wds, повторитель. Вы должны понять, что wifi будет плохо работать за закрытой частью банки. Этот способ, как дать больший коэффициент целенаправленной волны.
8. Установить репитер
Называют еще "Повторитель". Расширяет сеть получаемого сигнала. Повторитель принимает сигнал от модема и усиливает его, чтобы увеличить диапазон. Продается в виде блока, который нужно воткнуть в розетку после быстрой настройки. Имеют множества маршрутизаторов опцию "Репитера".
9. Установка усилителя wifi (Бустер)
Подрубить усилитель, называемый бустер, конкретно к модему. Бустер лучше чем повторитель. Репитер усиливает лишь мощь имеющего сигнала, а не силу диапазона, что не скажешь про бустер. Применяйте двунаправленный "Бустер" для увеличения скорости.
comments powered by HyperComments
Как оптимизировать прием Wi-Fi в вашем доме
В вашем доме полно вещей, которые могут вызвать проблемы с сигналом Wi-Fi. Это стены из разных материалов, каменные блоки, электронные устройства, создающие индуктивный шум и излучающие разные частоты.
Так что, если вы не найдете лучшего места для роутера, вам не понравится прием Wi-Fi.Следующие советы помогут вам получить лучший сигнал Wi-Fi во всем доме.
Найдите лучшее место для маршрутизатора в любом доме
Фен-шуй предлагает привести вашу жилую среду в гармонию с природными энергиями.Точно так же беспроводной фен-шуй требует, чтобы вы позволяли беспроводному сигналу беспрепятственно распространяться по всему дому.
Как? Удаляя и избегая шума и помех от других устройств.
Когда смотришь на типичный дом, количество препятствий и точек помех поражает воображение.Чтобы избежать проблем, есть соблазн разместить беспроводной маршрутизатор где-нибудь в самом центре вашего дома.
Имеет смысл избегать стен и столбов, верно? Проблема в том, что помехи Wi-Fi связаны не только со стенами или предметами.Обратите внимание на следующие проблемы с сильным беспроводным сигналом:
- Бетонные стены
- Стальные опоры
- Свинцовая плитка и краска
- Г-образная конструкция
- Расширение в нестандартные помещения e.г. чердак или подвал
Обойдя структурные особенности и возможные помехи, вы сможете найти лучшее место для роутера в любом доме.
Easy Win: найдите лучший маршрутизатор для большого дома
Хотя лучше всего организовать планировку дома и найти оптимальное положение для маршрутизатора, рассмотрите альтернативу.Вы могли бы сэкономить массу времени, просто купив новый маршрутизатор.
Большинство производителей маршрутизаторов предлагают решения для больших домов, предлагая оборудование, способное покрыть объекты площадью 4 000-6 000 квадратных футов.Примером может служить популярная система Deco Whole Home Mesh WiFi от TP-Link.
При этом используется ячеистая технология для создания единой сети между тремя устройствами.Просто разместите основное устройство на разумном расстоянии от интернет-линии так, чтобы каждое спутниковое устройство было рядом с черными пятнами.
Ищете альтернативы? Ознакомьтесь с нашим обзором лучших решений Mesh Wi-Fi для всего дома.
Если у вас нет бюджета на новую систему маршрутизатора, вам могут помочь следующие советы по позиционированию.
Пять важных советов по размещению маршрутизатора Wi-Fi
Чтобы обеспечить наилучший беспроводной сигнал по всему дому, убедитесь, что конструкция и другие устройства не создают помех.Это можно сделать тремя способами, убедившись, что расположение маршрутизатора не нарушается:
- Непроницаемые стены
- Устройства, излучающие помехи
- Толстые полы и потолки
- Держитесь подальше от больших окон
- Добавьте высоту к месту размещения маршрутизатора
Мы рассмотрим каждый по очереди ниже.Во-первых, сэкономьте много работы, воспользовавшись этими советами, чтобы усилить сигнал от беспроводного маршрутизатора.
1.Избегайте стен и препятствий
Вы увидите этот совет в большинстве руководств по оптимизации Wi-Fi.Хотя беспроводной сигнал может проходить сквозь стены, существуют определенные материалы, через которые он не может проникнуть:
Рассмотрите такие конструктивные элементы, как колонны, дымоходы, комбинированные котлы, даже печи старого образца.Холодильники с морозильной камерой также могут стать препятствием для вашей беспроводной сети. Если вы любите готовить по рецептам на планшете, препятствия на кухне могут вас раздражать. Аквариумы также представляют собой проблему, поскольку Wi-Fi не может перемещаться по воде.
Каменные лестницы также могут быть проблемой, особенно если они расположены в центре.
Решение здесь - расположить ваш (основной) маршрутизатор так, чтобы он мог транслировать в как можно больше комнат.Большие дверные проемы и арки - идеальные шлюзы для распространения Wi-Fi по всему дому.
Гипсокартон, штукатурка и дерево не доставляют особых проблем; внутренние окна в порядке.
2. Избегайте устройств, создающих помехи
Помимо структурных проблем, вам необходимо убедиться, что другие устройства в вашем доме не мешают работе Wi-Fi.Там, где есть помехи, они должны смягчить их с помощью улучшенного позиционирования.
Удивительно, сколько бытовых устройств генерируют электромагнитные помехи, которые могут испортить ваш беспроводной сигнал.Ключевые виновники:
- Беспроводные телефоны (аналогичные радиочастоты)
- Радионяни (то же самое)
- Микроволновые печи (см. Выше)
- Двигатели (электромагнитные частоты)
- Сеть Wi-Fi соседа
- Старое оборудование Bluetooth (это должно исправить обновление до последней версии Bluetooth)
Как видите, эти устройства - злейший враг роутера.Когда вы хотите разместить свой маршрутизатор в идеальном месте, думайте шире. Нарисуйте план этажа и выделите, где у вас есть устройства, передающие сигналы и помехи.
В этом случае размещение маршрутизатора должно быть проще.
3. Не кладите маршрутизатор в подвал или на чердак
Один из самых умных способов ослабить сигнал Wi-Fi - разместить маршрутизатор в подвале или на чердаке.В подвалах стена будет поглощать большую часть сигнала; на чердаках половина сигнала обслуживает птиц ...
Если вам необходимо разместить беспроводной маршрутизатор в подвале, не используйте полку на внешней стене фундамента.Вместо этого используйте полку в центре подвала, подальше от стен или окон. Как указано выше, также избегайте электрических помех.
Обратите внимание, что хотя Wi-Fi может достигать комнат выше, сигнал будет слабым.Вероятность того, что верхний этаж подключится к маршрутизатору Wi-Fi в вашем подвале, мала. Исправьте это с помощью беспроводного ретранслятора, ячеистых спутников или адаптеров Powerline.
Когда ваш дом будет реорганизован для обеспечения превосходной производительности Wi-Fi, скорость вашего интернета должна увеличиться.
4. Избегайте внешних Windows
В то время как внутренние окна и стеклянные панели отлично подходят для обеспечения свободного доступа к Wi-Fi, внешние окна - нет.
Размещение беспроводного маршрутизатора возле большого окна приведет к тому, что большая часть сигнала будет выходить из вашего дома.Это здорово, если у здешних животных есть мобильные устройства. Однако для людей в вашем доме это далеко не идеально.
Поэтому будьте осторожны и не размещайте маршрутизатор подальше от окон.
5. Получите лучшее покрытие: расположите маршрутизатор как можно выше
Обычно маршрутизаторы Wi-Fi размещаются на небольшом столе или на стене примерно на уровне глаз.Однако ни одно из этих мест не является идеальным из-за других предметов в комнате. Сюда входят люди, в основном состоящие из воды, которые мешают беспроводным сетям.
Разместив маршрутизатор выше - возможно, над дверным проемом - вы можете гарантировать, что стулья, столы, люди и т. Д., избегаются. Это поможет обеспечить лучший сигнал Wi-Fi в вашем доме.
Точно так же не забудьте правильно установить маршрутизатор в соответствии с конструкцией устройства.Если он предназначен для горизонтального размещения, расположите его соответствующим образом, а не переворачивайте на бок. Это гарантирует, что антенны правильно распределят зону покрытия Wi-Fi по территории.
Поздравляем: вы нашли лучшее место для своего маршрутизатора Wi-Fi
К настоящему времени вы должны были опознать, где лучше всего разместить маршрутизатор.
Пока вы размещаете его в центре, подальше от каменных стен или дымоходов, все должно быть в порядке.Вы хотите дать вашему маршрутизатору некоторую "передышку", чтобы излучать эти сигналы во всех направлениях в ваш дом.
Избегайте помех от других устройств и не размещайте маршрутизатор Wi-Fi в подвале или на чердаке, если в этом нет необходимости.
Ваше соединение Wi-Fi тормозит? Взгляните на этот список вещей, которые могут замедлять работу вашей домашней сети Wi-Fi.
Надеемся, вам понравятся товары, которые мы рекомендуем! MakeUseOf имеет филиал партнерские отношения, поэтому мы получаем долю дохода от вашей покупки. Это не повлияет на цена, которую вы платите, и помогает нам предлагать лучшие рекомендации по продуктам.
Вы сделали резервную копию своей коллекции DVD? Вот как бесплатно скопировать DVD на жесткий диск с помощью HandBrake.
Об авторе Кристиан Коули (1404 опубликованных статей)
Кристиан Коули (1404 опубликованных статей) Заместитель редактора по безопасности, Linux, DIY, программированию и техническим вопросам.Он также выпускает The Really Useful Podcast и имеет большой опыт в поддержке настольных компьютеров и программного обеспечения. Автор статьи в журнале Linux Format, Кристиан - мастер Raspberry Pi, любитель Lego и фанат ретро-игр.
Ещё от Christian CawleyПодпишитесь на нашу рассылку новостей
Подпишитесь на нашу рассылку, чтобы получать технические советы, обзоры, бесплатные электронные книги и эксклюзивные предложения!
Еще один шаг…!
Подтвердите свой адрес электронной почты в только что отправленном вам электронном письме.
.Как выбрать лучший маршрутизатор 2020
По мере того, как продукты для умного дома становятся все более доступными и инновационными, ваша сеть Wi-Fi становится все более важной. Если вы хотите, чтобы фотографии, видео, игры и все остальное передавались или просматривались в Интернете - будь то на ноутбуке, планшете, телевизоре или смартфоне - для быстрой и надежной загрузки, вам нужен мощный маршрутизатор Wi-Fi дома. А теперь, когда люди проводят больше времени в помещении из-за заказов на дом, они проводят больше времени в Интернете, а это означает, что надежный маршрутизатор Wi-Fi становится еще более важным.
Однако не все маршрутизаторы Wi-Fi одинаковы. Даже наличие одного из них не обязательно означает, что оно может работать с вашими интеллектуальными устройствами - количество устройств, которые у вас есть, и их требования повлияют на общую производительность Интернета. Если вы обнаружите, что у вас медленная загрузка и низкая скорость интернета, возможно, пришло время перейти на новый маршрутизатор Wi-Fi.
В этой статье
- Что такое Wi-Fi роутер?
- Стоит ли покупать собственный Wi-Fi роутер?
- Как выбрать лучший роутер?
- маршрутизаторов Wi-Fi в любой ценовой категории для рассмотрения в 2020 году
Сопутствующие
Что такое маршрутизатор Wi-Fi?
Когда-то компьютеры нужно было соединить проводами друг с другом для связи.В 1999 году был запущен Wi-Fi как способ беспроводного подключения компьютеров друг к другу и к Интернету.
Через вашего интернет-провайдера (обычно называемого вашим интернет-провайдером) кабельная или DSL-линия проникает в ваш дом и подключается к модему - небольшому устройству, которое декодирует входящий интернет-сигнал во что-то на вашем компьютере (и других устройствах). ) могу читать.
Затем этот сигнал поступает на маршрутизатор, который подключается к вашему модему через провод, который обеспечивает отображение любой электронной почты (или изображений кошек) на нужном устройстве в вашем доме, будь то смартфон, ноутбук или другое.Вы даже можете найти комбинированные устройства модем / маршрутизатор, которые объединяют обе эти функции в одном устройстве.
ARRIS SURFboard
Модем ARRIS SURFboard, слева и Smart WiFi Router TP-Link AC1750.Связанные
Стоит ли покупать собственный маршрутизатор Wi-Fi?
Когда вы подписываетесь на интернет-услуги - с такими компаниями, как Verizon's Fios, Comcast's Xfinity или другими - ваш интернет-провайдер часто предлагает вам модем и Wi-Fi роутер за небольшую ежемесячную арендную плату, обычно от 8 до 12 долларов в месяц. .(Comcast является материнской компанией NBC News.)
Это лишь один из ваших вариантов: вам не нужно арендовать маршрутизатор у провайдера. Есть много маршрутизаторов, которые вы можете купить самостоятельно, и они доступны в большинстве крупных розничных продавцов. Более того: покупка собственного маршрутизатора почти всегда является более выгодным финансовым решением, чем аренда. Обычно он окупается примерно через год эксплуатации.
Родственные
Как выбрать лучший роутер?
Wi-Fi существует уже давно, и он прошел долгий путь.Маршрутизатор, который вы купили 10 лет назад, почти наверняка медленнее, чем тот, который вы купили бы сейчас, и, возможно, он не сможет добраться до каждого уголка вашего дома так же эффективно, как новые модели.
Скорость маршрутизатора Wi-Fi измеряется в мегабитах в секунду или Мбит / с - это означает, насколько быстро маршрутизатор может перемещать входящие данные - например, интернет-сигнал - с одного компьютера (например, модема) на другой (например, ваш смартфон или телевизор. ). В последние несколько лет в самых быстрых маршрутизаторах Wi-Fi на рынке использовался стандарт 802.11ac, или «Wireless AC».
- Самые быстрые маршрутизаторы переменного тока могут похвастаться молниеносной скоростью до 5300 Мбит / с.
- Однако это общая комбинированная скорость, доступная для всех без исключения устройств, питающихся от этого маршрутизатора - отдельное устройство будет достигать только около 2167 Мбит / с.
- Большинство маршрутизаторов в любом случае никогда не достигнут теоретических максимальных скоростей, учитывая реальные условия.
Связанные
Другими словами, за цифрами стоит много сложных технических болтовни. коробки, но нет особой причины перегружать себя этим: в основном это тест, который позволяет вам определить общие возможности маршрутизатора.Думайте об этом как о доступной мощности автомобиля - это не столько использование этой мощности при каждом движении, сколько определение общей мощности двигателя автомобиля.
Вы также увидите другие функции на странице продукта маршрутизатора. Например, сейчас нормой стали «двухдиапазонные» маршрутизаторы, которые используют две разные частоты - 2,4 ГГц и 5 ГГц - для получения лучшего сигнала для ваших устройств.
- 2,4 ГГц лучше проникает через стены, но имеет некоторые ограничения.
- Он медленнее 5 ГГц и может перегружаться другими устройствами, не поддерживающими Wi-Fi (например, беспроводной телефонной системой).
Наличие обоих позволяет получить наилучшее соединение, независимо от того, где вы находитесь в доме. Некоторые современные маршрутизаторы даже имеют ярлык «трехдиапазонный», который позволяет большему количеству устройств обмениваться данными с маршрутизатором одновременно, устраняя перегрузку, когда вся семья одновременно пользуется Интернетом - будь то Tik Tokking, потоковые шоу Netflix, взрыв Плейлист Spotify или проверка последних спортивных повторов.
Сопутствующие маршрутизаторы
Wi-Fi в любой ценовой категории для рассмотрения в 2020 году.
1. Двухдиапазонный беспроводной интеллектуальный WiFi-маршрутизатор TP-Link AC1750 (недорогой)
TP-Link предлагает одни из лучших вариантов по выгодной цене с их Archer A7. Он двухдиапазонный, оснащен некоторыми удобными функциями, такими как родительский контроль, и даже работает с Alexa, если у вас дома есть Echo.

2. Двухдиапазонный гигабитный WiFi-маршрутизатор Asus AC1900 (средний уровень)
В то время как некоторые люди предпочитают настроить маршрутизатор один раз и забыть об этом, другие (например, я) предпочитают настраивать параметры и использовать расширенные функции, чтобы получить лучший возможный опыт.Набор функций Asus и отличный интерфейс настроек (не говоря уже о его более высоких скоростях) делают его отличным выбором, если вам нужно потратить больше.

3. TP-Link AC4000 Smart WiFi Router (high-end)
Archer A20 от TP-Link поднимает его на новый уровень благодаря трехдиапазонным антеннам, так что вы можете подключать больше устройств без перегрузки. Он также поставляется с антивирусом Trend Micro на маршрутизаторе для дополнительной безопасности.

С учетом всего сказанного, аренда у вашего провайдера дает одно важное преимущество: бесплатная техническая поддержка, когда что-то идет не так.Об этом, безусловно, стоит подумать, но все же - как и в случае с большинством технологий - вы получите некоторую ограниченную гарантию, купив собственную, и, вероятно, это будет лучшая модель с большим количеством функций, чем то, что сдает в аренду ваш провайдер.
С более совершенным маршрутизатором вы сможете максимально эффективно использовать Wi-Fi у себя дома, вместо того, чтобы полагаться на базовую конфигурацию, предназначенную для работы в доме каждого.
Сопутствующие товары
Другие руководства и рекомендации по покупкам
Найдите последние новости в руководствах и рекомендациях по покупкам NBC News.
Загрузите приложение NBC News, чтобы полностью осветить вспышку коронавируса.
Уитсон Гордон - внештатный писатель-технолог, автор статей в New York Times, Popular Science Magazine, PC Magazine и других. Раньше он был главным редактором Lifehacker и How-To Geek.
.Как настроить Wi-Fi в вашем новом доме
Интернет - движущая сила 21 века. И взрослые, и дети используют Интернет для множества занятий, от потоковых игр до общения с друзьями и семьей по всему миру. Не жертвуйте этой связью, когда переезжаете. Оставайтесь на связи со всеми людьми и развлечениями, которые важны для вас, настроив интернет-сервис для дома.
Home Wi-Fi означает настройку сети в вашем новом доме для обеспечения высокой скорости и беспроводного подключения ко всем цифровым устройствам, работающим в вашем доме.Wi-Fi позволяет использовать Интернет с мобильного телефона, ноутбука или планшета без использования кабелей. Беспроводной доступ в Интернет делает проверку электронной почты, отправку текстовых сообщений друзьям или проверку на Facebook удобной и простой. Читайте дальше, чтобы узнать, как настроить Wi-Fi дома, чтобы вы могли начать пользоваться преимуществами высокоскоростной связи на новом месте.
Как настроить Wi-Fi в доме
- Выберите поставщика услуг Интернета: Прежде чем вы начнете настраивать Wi-Fi для дома, вам необходимо приобрести подписку на Интернет в компании из вашего географического региона.Если у вас уже есть подписка на кабельное телевидение, вы можете связать интернет-услуги с вашей текущей политикой. Ваш интернет-провайдер также поможет вам настроить сетевой идентификатор и пароль, чтобы начать работу.
- Выберите беспроводной маршрутизатор и модем: Часто ваш интернет-провайдер предоставляет вам модем для использования за ежемесячную плату, но у вас также есть возможность приобрести собственный, если он совместим с услугами провайдера. Вы также должны приобрести беспроводной маршрутизатор, который будет маршрутизировать ваше интернет-соединение от модема по всему дому.
- Подключите модем к кабельной розетке: После того, как у вас есть подписка на Интернет, модем и маршрутизатор, вам необходимо подключить модем к кабельной розетке.
- Подключите маршрутизатор к модему: Затем с помощью кабеля Ethernet подключите беспроводной маршрутизатор к модему. Это обеспечит соединение между двумя устройствами.
- Подключите модем и маршрутизатор к источнику питания: Теперь вы готовы подключить модем и маршрутизатор к электрической розетке, чтобы обеспечить свои устройства источником питания.Подождите пару минут, пока соответствующие индикаторы не загорятся зеленым.
- Подключитесь к беспроводной сети со своего телефона, компьютера или планшета: Зайдите в настройки Wi-Fi своего устройства и щелкните имя своей сети, чтобы подключиться. Если вы установили пароль у своего интернет-провайдера, вы должны ввести его для доступа к беспроводной сети.
Оборудование, необходимое для настройки домашней сети Wi-Fi
Для завершения настройки вашего высокоскоростного устройства вам понадобится несколько важных элементов оборудования.Вы можете сразу же пользоваться Wi-Fi дома после покупки и подключения следующих продуктов:
Модем
Модем - это приемное устройство, которое преобразует данные, собранные по телефонным линиям, оптоволоконным или коаксиальным кабелям, в цифровой сигнал. Модем передает этот цифровой сигнал на маршрутизатор, который отправляет информацию на ваши беспроводные цифровые устройства.
Хотя ваш интернет-провайдер предоставит вам модем, когда вы начнете использовать с ним интернет-сервис, вы можете купить свой собственный.Если вы используете модем интернет-провайдера, с вас, скорее всего, будет взиматься ежемесячная плата и потребуется вернуть модем в случае смены поставщика услуг. Однако, если вы приобретете собственный совместимый модем, вам не придется платить ежемесячную плату, и модем останется вашим.
Маршрутизатор
Маршрутизатор - это аппаратное обеспечение, которое помогает установить домашнюю сеть Wi-Fi, позволяя беспроводным устройствам в вашем доме выходить в Интернет. Маршрутизатор также имеет программное обеспечение, называемое прошивкой, которое помогает обеспечить безопасность вашей сети.Большинство маршрутизаторов подключаются напрямую к модему через кабель Ethernet.
Кабель Ethernet
Кабель Ethernet представляет собой толстый шнур, соединяющий маршрутизатор с модемом, по которому передаются высокоскоростные сигналы. Этот шнур также может обеспечить прямой доступ в Интернет к другим проводным устройствам.
Беспроводное устройство
При настройке спутникового Интернета или Wi-Fi в доме вам понадобится беспроводное устройство для подключения. Это может быть сотовый телефон, планшет, ноутбук, принтер или даже современные устройства умного дома, такие как термостаты Wi-Fi и системы безопасности.Используя дома Wi-Fi, вы всегда будете на связи из комнаты в комнату без использования кабелей или шнуров.
Что нужно учитывать при покупке домашнего Wi-Fi
Выберите лучший тип подключения к Интернету для вашего нового дома
При настройке Wi-Fi для дома вам необходимо решить, какой тип подключения к Интернету лучше всего подходит для ваших обстоятельств и предпочтений.
Четыре самых популярных типа беспроводного Интернета включают:
- DSL: Цифровая абонентская линия Интернет использует телефонную линию для передачи данных через Интернет.Часто это обходится дешевле, хотя скорость Интернета не такая высокая, как у некоторых других вариантов.
- Спутник: Спутниковый Интернет использует спутниковые сигналы для подключения к Интернету. Скорость спутникового Интернета аналогична скорости подключения DSL, но на спутниковый Интернет также может влиять плохая погода. Это лучше всего для жителей сельской местности, у которых нет доступа к Интернету.
- Кабель: Кабельный Интернет работает как кабельное телевидение с использованием коаксиальных кабелей.Этот тип соединения намного быстрее, чем телефонная линия, хотя скорость интернета может снижаться в часы пик, когда многие пользователи используют одно и то же соединение по области.
- Волоконно-оптический кабель: Оптоволоконный Интернет считается самым быстрым вариантом высокоскоростного подключения. Для передачи данных используются кабели из тонкого стекла или волокон.
Подсчитайте количество устройств
Чем больше устройств используют ваш Wi-Fi дома, тем ниже скорость вашего интернета. Обязательно подсчитайте свои устройства и обратите внимание, когда ваше соединение начинает показывать признаки снижения производительности.Если вы хотите ограничить количество устройств, которые могут работать в вашем доме, некоторые маршрутизаторы позволяют вам установить ограничения администратора.
Подумайте об использовании данных
В зависимости от вашего интернет-провайдера вы можете столкнуться с дополнительными ежемесячными сборами, если ваше использование Интернета превышает определенный объем данных. Если вы заметили, что данные расходуются слишком быстро, возможно, вам придется расширить интернет-пакет, чтобы избежать чрезмерных расходов. Вы также можете отслеживать и оптимизировать использование данных, отключив обновления в реальном времени, ограничив синхронизацию и выбрав воспроизведение SD вместо HD для видео.
Учитывайте размер вашего дома
Размер вашего дома также играет роль в определении того, как настроить Wi-Fi дома. Дома площадью 1500 квадратных футов или меньше должны иметь возможность обойтись одной точкой доступа Wi-Fi или маршрутизатором. Однако для домов площадью от 1500 до 3000 квадратных футов потребуется две точки доступа Wi-Fi, а для домов площадью более 3000 квадратных футов могут потребоваться три маршрутизатора.
Преимущества и недостатки Wi-Fi
Преимущества Wi-Fi:
- Доступно: Интернет-услуги обычно доступны по цене.В 2018 году американцы платили в среднем 60 долларов в месяц за интернет-услуги, и это составляет разумные 2 доллара в день.
- Удобно: Wi-Fi дома или Wi-Fi на работе? Куда бы вы ни пошли, беспроводной Интернет позволяет оставаться на связи, пока доступно соединение Wi-Fi. Это означает, что вы можете следить за рабочей электронной почтой, публиковать фотографии в Instagram и транслировать музыку на Spotify из любой комнаты в вашем доме и практически из любого места в стране.
- Расширяемый: Поскольку вы можете добавить больше маршрутизаторов к своей домашней или офисной сети, высокоскоростной Wi-Fi позволяет продолжать расширяться.Хотя один маршрутизатор может быть перегружен, вы всегда можете добавить еще один или два, в зависимости от размера вашего дома и количества работающих устройств.
Недостатки Wi-Fi:
- Более низкие скорости: Несмотря на их дополнительное удобство, беспроводные соединения, как известно, медленнее, чем прямые проводные соединения. Например, большинство беспроводных сетей имеют скорость до 54 Мбит / с, в то время как проводные соединения постоянно превышают 100 Мбит / с.
- Уязвимости в системе безопасности: Проводные соединения менее восприимчивы к помехам и сбоям, в то время как незащищенные беспроводные соединения могут позволить собирать данные без разрешения пользователя.
- Диапазон: Хотя они, очевидно, предлагают лучшую дальность действия, чем проводные соединения, у беспроводного Интернета есть свои ограничения, когда дело доходит до диапазона. Типичный радиус действия большинства маршрутизаторов составляет всего несколько десятков метров, что может хорошо работать в небольшом доме, но менее эффективно в большом доме или здании. Вам понадобится несколько маршрутизаторов, чтобы полностью покрыть значительную площадь.
Понимание скорости обслуживания Wi-Fi
Скорость Интернета обычно измеряется в Мбит / с или мегабитах в секунду.Скорость загрузки включает время, необходимое вашему устройству для отправки данных другим пользователям. Загрузка включает в себя такие действия, как отправка больших файлов по электронной почте или общение через видеочат. С другой стороны, скорость загрузки - это время, необходимое для получения данных с сервера. Загрузка включает в себя такие действия, как потоковая передача фильмов или загрузка веб-сайтов.
Чтобы контролировать поставщиков интернет-услуг, FCC установила минимальную скорость загрузки 25 Мбит / с и минимальную скорость загрузки 3 Мбит / с.FCC утверждает, что это минимальная широкополосная связь, необходимая для обычного использования Интернета.
Просмотрите таблицу ниже, чтобы увидеть общие действия в Интернете и поддерживающие их диапазоны скорости Интернета.
| Интернет-активность | Требуемая скорость Интернета |
| Потоковое видео | 3 Мбит / с для SD, 5 Мбит / с для HD, 25 Мбит / с для Ultra HD |
| Потоковое воспроизведение музыки | 2 Мбит / с |
| Игры | 2-10 Мбит / с |
| Электронная почта и социальные сети | 0.5-5 Мбит / с |
| Загрузка больших файлов | 5 Мбит / с для медленной загрузки, 50 Мбит / с для большой загрузки |
Часто задаваемые вопросы
Как мне получить Wi-Fi у себя дома?
Вы можете настроить Wi-Fi дома, подписавшись на пакет услуг Интернета, собрав свою домашнюю сеть с модемом и маршрутизатором и подключившись к беспроводному устройству.
Какой Wi-Fi лучше всего подходит для дома?
Тип высокоскоростного Wi-Fi для вашего дома зависит от того, где вы живете, и сколько устройств и данных вы собираетесь использовать.Оптоволоконный Интернет самый быстрый, DSL и спутниковый медленнее, но лучше для сельских пользователей Интернета, а кабельный Интернет - надежный вариант.
Сколько стоит домашний Wi-Fi?
В 2018 году средняя стоимость Wi-Fi дома составляла 60 долларов в месяц. Цены могут быть выше или ниже в зависимости от типа Интернета, который вы установили, и места, в котором вы живете.
Могу ли я получить бесплатный Wi-Fi?
Многие магазины и рестораны предлагают своим гостям бесплатный Wi-Fi.Просто помните, что незащищенные сети могут сделать ваши беспроводные устройства уязвимыми для посторонних помех.
Что может замедлять скорость Wi-Fi?
Ваш Wi-Fi может замедляться по многим причинам. Если ваш Wi-Fi не настроен должным образом, он может работать медленнее. Бытовая техника также может вызывать помехи сигнала, которые могут препятствовать вашей высокой скорости. Наконец, перегрузка вашей беспроводной сети слишком большим количеством устройств или пользователей также может замедлить ваше соединение.
.Как превратить старый маршрутизатор в расширитель Wi-Fi
Если вы не живете в крошечной квартире или бунгало, редко бывает, что один маршрутизатор может покрыть весь дом. Вместо того, чтобы жаловаться своему другу на места, где вы не можете слушать Spotify или смотреть видео на YouTube, вы можете что-то с этим сделать: превратить старый маршрутизатор в расширитель, который захватывает сигнал данных Wi-Fi из воздуха и повторно передает его.
(Изображение предоставлено: Shutterstock / Casezy idea)
Старый маршрутизатор легко перенастроить на повторитель, чтобы устройство получало сильный сигнал Wi-Fi и отправляло свежий поток данных в ранее не подключенные области.Хотя это почти ничего не стоит, не ждите чудес от Wi-Fi. Тем не менее, это хороший способ недорого наполнить дом беспроводными данными.
Мы превратили запыленный роутер Netgear R7000 802.11ac в ретранслятор в качестве примера того, как это сделать. Используя Netgear Genie, бесплатное приложение для управления сетью маршрутизаторов Netgear, мы легко превратили старый маршрутизатор в расширитель Wi-Fi, чтобы добавить Wi-Fi в гостевую комнату в моем подвале.
Общий процесс для других маршрутизаторов аналогичен, но не полностью аналогичен.Если у вас нет одного или чего-то подобного (например, R6700 или R6900), вы можете получить подержанный примерно за 20 долларов в Интернете.
1. Найдите совместимый маршрутизатор
Если у вас есть старый маршрутизатор, обратитесь к руководству, чтобы убедиться, что устройство можно преобразовать в расширитель или повторитель, и получите конкретные инструкции. Если маршрутизатор не поддерживает работу в качестве повторителя или расширителя с использованием прошивки производителя, есть другой способ. Посмотрите, может ли маршрутизатор использовать прошивку с открытым исходным кодом (например, DD-WRT).Если это так, скорее всего, вы действительно сможете использовать свой старый маршрутизатор в качестве повторителя.
Будьте осторожны с маршрутизаторами из эпох 802.11b и g; они не будут работать должным образом, потому что у них более низкая максимальная пропускная способность, что создает узкие места в вашей сети. Посчитайте: если у вас есть соединение со скоростью 100 Мбит / с, а пиковая скорость повторителя ограничена 11 или 54 Мбит / с, вы, вероятно, будете тратить большую часть своей полосы пропускания со старым маршрутизатором. Подойдет только маршрутизатор 802.11n или ac.
Наконец, маршрутизаторы Asus AiMesh могут соединяться друг с другом для создания собственной ячеистой сети.Есть 17 маршрутизаторов Asus, которые поддерживают инструмент AiMesh и могут автоматически создавать топологию ячеистой сети для заполнения дома беспроводными данными. Однако вам нужно будет загрузить новую прошивку, чтобы она работала.
ПОДРОБНЕЕ: Как настроить удлинитель Wi-Fi для получения наилучшего сигнала
2. Обновите прошивку и сбросьте настройки
После получения и установки последней прошивки R7000 и подключения маршрутизатора к нашей сети с помощью перемычки Cat5 , мы открыли окно браузера и набрали «www.rouoterlogin.net ", чтобы открыть экран входа в систему. Маршрутизаторы других производителей будут иметь другие адреса или фактические IP-адреса, например 192.168.1.1. Подробную информацию о марке маршрутизатора см. в таблице ниже.
| Торговая марка | IP-адрес | URL |
| Asus | 192.168.1.1 | http://router.asus.com |
| Belkin | 192.168.2.1 | http: // router |
| D-Link | 192.168.0.1 | http: //mydlinkrouter.local |
| Linksys | 192.168.1.1 | http: // myrouter .local |
| Netgear | 192.168.0.1 | http://www.routerlogin.net |
| TP-Link | 192.168.1.1 | http://tplinklogin.net или http: / /tplinkwifi.net |
По умолчанию для многих маршрутизаторов Netgear используется пароль admin / password, но другие используют разные комбинации, наиболее распространенными паролями являются admin, default, 1234 и пароль.Если эти пароли по умолчанию не работают, вы обычно можете найти правильные на страницах поддержки продуктов производителя или на таких сайтах, как RouterPasswords.com и Router-Reset.com.
Излишне говорить, что вам следует как можно скорее сменить пароль на более безопасный (и у нас есть удобное руководство, которое проведет вас через этот процесс). Если вы установили новый пароль для маршрутизатора и забыли его, продолжайте и выполните жесткий перезапуск, который сотрет все существующие данные из системы.Обычно вы делаете это, удерживая кнопку сброса в течение 20 или 30 секунд, а затем маршрутизатор перезагружается.
Для изменения конфигурации мы использовали программное обеспечение Netgear Genie, встроенное в маршрутизатор R7000. После входа в систему перейдите в раздел «Беспроводная связь» на главной странице конфигурации. Затем откройте внизу Advanced Setup и Wireless Repeating. Начните с раздела 2,4 ГГц вверху и убедитесь, что имя сети и пароль совпадают с остальной частью сети, чтобы обеспечить надежный роуминг от маршрутизатора к повторителю.Затем нажмите или коснитесь Включить функцию беспроводного повтора, а затем - Беспроводной ретранслятор.
3. Установите статический адрес
Это немного сложно, но затем вам нужно ввести статический IP-адрес для ретранслятора. Мне нравится использовать 192.168.1.2 (на единицу выше адреса базового маршрутизатора), чтобы обозначить, что это часть инфраструктуры локальной сети, а не клиент или принтер. Я храню рукописный список статических адресов, прикрепленных к маршрутизатору, чтобы в дальнейшем избежать путаницы с IP-адресами.
Почти готово.Убедитесь, что маска подсети соответствует маске маршрутизатора - маска подсети - это то, что маршрутизатор использует, чтобы определить, являются ли сегмент сети и клиент локальными или удаленными. Эту информацию обычно можно найти в программном обеспечении маршрутизатора на том же экране, что и только что установленный IP-адрес. Самая распространенная маска подсети по умолчанию - 255.255.255.0, и нет причин ее менять.
Прежде чем вы закончите, отметьте поле Disable Wireless Client Association и введите MAC-адрес маршрутизатора; Обычно он находится на наклейке на задней или нижней стороне маршрутизатора или прилагается к документации устройства.
4. Повторите для 5 ГГц.
R7000 - двухдиапазонный маршрутизатор, поэтому перейдите к разделу 5 ГГц и повторите предыдущий набор инструкций. Когда вы закончите, нажмите Применить. Маршрутизатор должен перезагрузиться и через пару минут начать вести себя как беспроводной повторитель.
5. Проверьте свою работу
Пришло время настроить повторитель. Выберите место с розеткой переменного тока, которое находится примерно на полпути между сетевым маршрутизатором и зоной, которую вы хотите заполнить Wi-Fi. При поиске лучшего места для вашего роутера нужно беспокоиться о многих особенностях, но вы в основном ищете золотую середину, где вы получите наилучшие показания.
Запустите повторитель и с помощью ноутбука, телефона или планшета попробуйте выйти в Интернет. После этого проверьте Speedtest.net на доступной пропускной способности. Потребуется несколько проб, много ошибок и, возможно, удлинитель, если розетка переменного тока находится не в нужном месте.
Мне потребовалось около 15 минут и четыре попытки, чтобы найти подходящее место: примерно в 60 футах от маршрутизатора в подвале, что позволило повторителю R7000 омывать гостевую комнату Wi-Fi. Результаты говорят сами за себя.Используя Speedtest.net в качестве эталона, вот наши результаты:
| 15 футов от маршрутизатора | Гостевая комната |
| Ping: 11 мс | Ping: 14 мс |
| Загрузка: 105,2 Мбит / с | Загрузка: 84,5 Мбит / с |
| Выгрузка: 35,3 Мбит / с | Выгрузка: 27,9 Мбит / с |
Я могу быть далек от сверхгорячего соединения, и задержка в расширенном Wi-Fi выше, чем в остальной части моей домашней сети, но скорость передачи данных достаточно хороша для обычного просмотра веб-страниц, просмотра фильмов и даже небольших игр.Я надеюсь, что там также сказано: «Добро пожаловать домой» моим гостям.
Кредит: Tom's Guide
.