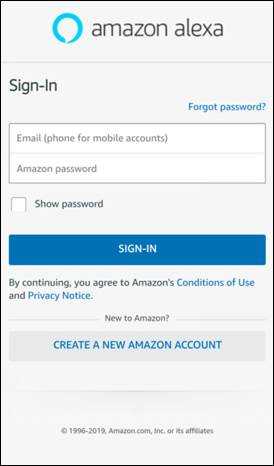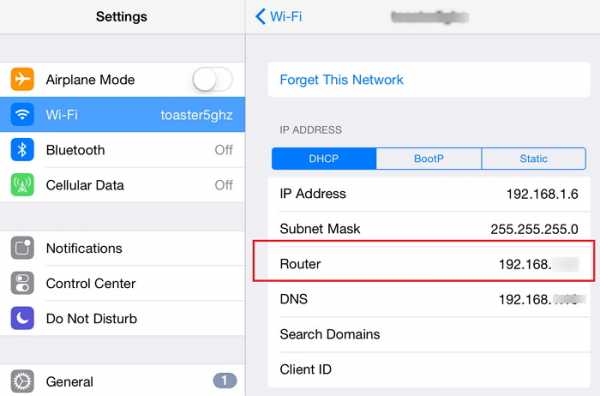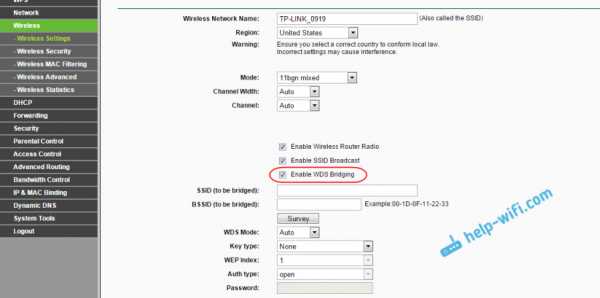Мы принимаем к оплате:
«Подарочный сертификат» от нашего Учебного Центра – это лучший подарок для тех, кто Вам дорог! Оплате обучение и подарите Вашим родным и близким обучение по любому из курсов!!!
«Сертификат на повторное обучение» дает возможность повторно пройти обучение в нашем Учебном Центре со скидкой 1000 рублей!
А также:
Как пользоваться wifi guard
Программа WiFi Guard
WiFi Guard – удобная программа от SoftPerfect, используя которую вы всегда сможете узнать, не использует ли ваш Wi-Fi кто-то посторонний. Вам всего лишь нужно указать в настройках свой роутер и запустить сканирование. После этого появится список всех подключенных к сети устройств, а дальше уже вам решать, что с ними делать.
У вас может назреть вопрос: «Зачем проверять сеть и подключенных к ней пользователей?». Предположим, трафик у вас безлимитный, но учтите, чем больше пользователей подключено к сети, тем меньше скорость Интернета. Из-за этого могут долго подгружаться картинки и фото в социальных сетях, скачиваться фильм и подобное. Также злоумышленник сможет читать вашу почту и получит доступ к личным данным. А такое вряд ли кому-то нужно!
Программа же поможет просканировать сеть и сообщит если обнаружит новое незнакомое подключение. WiFi Guard на русском языке, имеет понятный интерфейс с минимальным количеством настроек. Есть версии для Windows, macOS и Linux.
По ссылке, указанной в конце статьи, можно скачать WiFi Guard бесплатно для компьютеров или ноутбуков с операционной системой Windows. В архиве будут два файла установщика: «wifi-guard-2-0-1» – это версия 2.0.1, а «wifiguard_windows_setup» – это новая версия 2.0.2. Также там будет еще один архив «wifiguard_windows_portable» – это портбл версия утилиты, которую устанавливать не нужно.
Если остановили свой выбор на portable версии, то в архиве выберите папку, соответствующую разрядности вашей системы, и в ней запустите файлик с расширением «exe». Если хотите установить WiFi Guard, то кликайте два раза по одному из установщиков.
В первом окне Мастера установки жмите «Next».
Дальше примите условия лицензионного соглашения – «I accept the agreement».
На следующем шаге будет указан путь, куда установится программа. Если хотите его изменить, жмите «Browse».
Дальше укажите имя папки, которая появится в меню Пуск, и нажимайте «Next».
Чтобы на рабочем столе был создан ярлык утилиты, отметьте галочкой «Create a desktop shortcut».
Когда все настройки будут выбраны, жмите «Install».
Программка установится и появится окошко, в котором можете отметить пункт «Launch SoftPerfect WiFi Guard», если хотите, чтобы она сразу запустилась. Потом кликайте «Finish».
С установкой мы разобрались, теперь подробнее рассмотрим, как пользоваться WiFi Guard. После первого запуска появится окно «Настройки» (в дальнейшем его можно открыть, перейдя на вкладку «Файл»).
Здесь на вкладке «Основные» нужно выбрать из выпадающего списка «Сетевой адаптер». Дальше отметьте, сколько устройств одновременно нужно просканировать – от 1 до 32. Приложение может работать в фоновом режиме и автоматически сканировать сеть через заданный промежуток времени – от 1 до 60 минут.
Также утилита умеет отображаться в области уведомлений, запускаться вместе с системой, проверять наличие новых версий.
На вкладке «Дополнительные» можно указать конкретный IP диапазон. Есть возможность выбрать «Звук» – если во время фонового сканирования будет обнаружено сторонние подключение, утилита сразу об этом сообщит.
На вкладке «E-mail» можно указать адрес почты, на которую будет отправлено письмо, в случае обнаружения сторонних подключений.
Для сохранения внесенных изменений жмите «ОК».
Если установленная версия WiFi Guard устарела, то появится диалоговое окно с предложением ее обновить. Если хотите отказаться, то просто закройте окно, нет – тогда жмите «Скачать».
Сделать это можно с официального сайта компании разработчика SoftPerfect. Справа вверху будет указан номер последней версии, а чуть ниже выберите подходящую операционную систему и кликните по одной из зеленых кнопок для скачивания установочного файла.
Дальше все, как я описала выше: или установите, или запустите приложение (если выбрали портбл версию).
Чтобы программа начала работать, нажмите кнопку «Сканировать».
После этого в списке отобразятся все подключенные к сети устройства. Зеленый кружок значит, что устройство подключено легально. Им всегда отмечаются ваш ПК или ноутбук (с которого вы все делаете) и маршрутизатор.
Если будет обнаружено неизвестное устройство, появится диалоговое окно с оповещением и звуковой сигнал (если вы указали его в настройках). Его можно закрыть.
Все нелегальные подключения помечаются красным кружком. Если устройство ваше, например, телефон, планшет, принтер, то кликните по нему два раза мышкой.
Откроется окно «Свойства». В нем напишите комментарий, чтобы было понятно, что это за устройство, отметьте галочкой пункт «Я знаю…» и жмите «ОК».
Кликнув по кнопке «Активность» можно посмотреть соответствующие данные.
Таким образом «познакомьте» WiFi Guard со всеми девайсами, имеющих доступ в Интернет, которыми вы пользуетесь. Тогда при последующих сканированиях он не будет помечать их красным.
Если же программа обнаружила незаконно подключенное устройство, то сделать она с ним ничего не сможет. Для того, чтобы отключить пользователя от вашей сети и лишить его возможности использовать ваш Интернет, нужно поменять пароль от Wi-Fi на роутере.
Список всех подключенных устройств можно сохранить на компьютере. Для этого выберите соответствующий пункт на вкладке «Файл».
Укажите папку и дайте название файлу. Потом жмите «Сохранить».
Открыть его можно простым блокнотом, поскольку сохранен файлик в формате txt. В нем будет отображаться такой же список, как в главном окне программы.
На панели инструментов есть кнопка «Все устройства». Кликнув по ней можете выбрать, что оставить в списке: все, известное или неизвестное. Выделите нужный пункт из списка и справа выберите, что с ним нужно сделать.
Программа поддерживает множество языков. Посмотреть и выбрать нужный можете, открыв последнюю вкладку «Помощь» и кликнув «Language».
Вот такая небольшая, но очень полезная, программа от SoftPerfect WiFi Guard. Скачивайте ее и регулярно сканируйте свою сеть, чтобы быть уверенным, что к ней никто чужой не подключился и Интернетом по-прежнему пользуетесь только вы.
Скачать бесплатно Программа WiFi Guard
Оценить статью: Загрузка... Поделиться новостью в соцсетях
Об авторе: Олег Каминский
Вебмастер. Высшее образование по специальности "Защита информации". Создатель портала comp-profi.com. Автор большинства статей и уроков компьютерной грамотности
Интернет-руководство SoftPerfect WiFi Guard
Введение
SoftPerfect WiFi Guard - это незаменимый инструмент для всех, кто использует небольшую сеть Wi-Fi и стремится обеспечить ее безопасность. Как правило, современные сети Wi-Fi хорошо защищены, но есть ряд недостатков, которые могут поставить под угрозу ваш пароль Wi-Fi; это включает уязвимости в шифровании и атаках методом грубой силы. В результате кто-то может получить несанкционированный доступ к вашему Интернету и локальной сети, воспользоваться ими и остаться незамеченным.
Вы можете подумать: «Да какая разница! У меня безлимитный трафик ". Но что, если кто-то читает ваши личные электронные письма, крадет личную информацию или нарушает закон в Интернете, используя ваше Интернет-соединение?
А вот и наше небольшое приложение, которое позволяет сразу узнать, используется ли ваша сеть без вашего ведома. Это специализированный сетевой сканер, который проходит через вашу сеть через определенные промежутки времени и немедленно сообщает, если он обнаружил какие-либо новые подключенные устройства, которые могут принадлежать злоумышленнику.
Начало работы
Если вы еще не сделали этого, загрузите копию WiFi Guard. При первом запуске WiFi Guard вы увидите либо главное окно, либо это диалоговое окно конфигурации, если приложению потребуется дополнительная информация:
Диалоговое окно конфигурации
Вы можете оставить большинство настроек без изменений, однако вы должны выбрать свой WiFi-адаптер из списка, чтобы приложение знало, какую сеть оно должно сканировать. Если у вас только один адаптер, это диалоговое окно не будет отображаться, и вам будет представлено главное окно приложения:
Главное окно программы
В столбцах показаны IP и MAC адреса обнаруженных устройств, время приема-передачи (сколько времени потребовалось удаленному устройству для ответа; также известное как время проверки связи), поставщика оборудования и дополнительную информацию.
Отсюда вы можете нажать кнопку Сканировать сейчас , вернуться к настройкам или просмотреть Все устройства, когда-либо обнаруженные .
Щелкните Сканировать сейчас , чтобы обнаружить все сетевые устройства. Это просканирует вашу сеть Wi-Fi и покажет, что там есть. Это может занять некоторое время, в зависимости от размера вашей сети.
По завершении процесса сканирования вы увидите список устройств, включая ваш компьютер, маршрутизатор и, возможно, некоторые другие устройства.Ваш компьютер и маршрутизатор сразу будут отмечены зеленым цветом, потому что WiFi Guard уже знает, что они легитимны. Устройства, отмеченные красным, представляют все остальное: другие компьютеры, смартфоны, телевизоры, Xbox и т. Д. Они отмечены красным, потому что WiFi Guard еще не знает, есть ли у вас разрешение на подключение к вашей сети.
Пример результатов сканирования небольшой сети: два устройства были автоматически помечены как известные, а четыре других как неизвестные.
Вся идея WiFi Guard заключается в том, что вы помечаете все свои устройства как «известные», и это позволит вам обнаруживать в сети новые устройства, которые вам не принадлежат или которых не должно быть.
Дважды щелкните каждое неизвестное (красное) устройство и пометьте их как известные, если вы их узнаете. Вы также можете добавить комментарий для удобства:
Самый простой способ идентифицировать устройства - это подумать о том, у кого в вашем доме есть доступ к Интернету. Если устройство трудно идентифицировать по его обнаруженному имени, выключение и включение различных устройств по одному поможет выяснить, что к чему.
Если вы до сих пор не знаете, что это за устройства, имеет смысл изменить пароль Wi-Fi на маршрутизаторе, чтобы они не могли использовать вашу сеть.
После того, как вы определили все свои устройства, список будет выглядеть следующим образом: каждое устройство, распознанное вами, будет отмечено зеленым:
Если вы определили все устройства как свои - отлично: ваша сеть не взломана.
С этого момента вы можете либо периодически запускать WiFi Guard для обнаружения любых новых устройств в сети, либо лучше настроить его для запуска при запуске системы, а затем сканировать вашу сеть каждые 30 минут или около того.
В случае обнаружения неопознанных устройств в вашей сети вы можете действовать соответствующим образом: пометить их как известные, если они ваши, или изменить свой пароль WiFi, если они кажутся чужими.
Остались вопросы? Ознакомьтесь со статьями с практическими рекомендациями или напишите нам.
Лицензионное соглашение с конечным пользователем (EULA)
Авторские права на это программное обеспечение и прилагаемую документацию принадлежат SoftPerfect Pty Ltd. Все права защищены. Программное обеспечение можно использовать, устанавливать или копировать только в соответствии с условиями лицензии, описанными в следующих параграфах.
УСЛОВИЯ РАСПРЕДЕЛЕНИЯ
Ознакомительная версия программного обеспечения может свободно распространяться при условии, что исходный дистрибутив никоим образом не изменен.
ОЦЕНКА ВЕРСИИ
Это не бесплатное программное обеспечение. Настоящим вам предоставляется лицензия на бесплатное использование этого программного обеспечения в ознакомительных целях. Пробная версия может иметь ограниченный срок действия, а некоторые функции могут быть ограничены или отключены. Чтобы использовать программное обеспечение без этих ограничений, вам необходимо приобрести лицензию.
ПРЕДОСТАВЛЕНИЕ ЛИЦЕНЗИИ
Программное обеспечение предоставляется по лицензии, а не продается. При покупке лицензии SoftPerfect предоставляет вам неисключительное, непередаваемое право на использование программного обеспечения и всех его функций в соответствии с условиями настоящего лицензионного соглашения и типа приобретенной лицензии, как описано в разделе «Типы лицензий».
ВИДЫ ЛИЦЕНЗИИ
- Лицензия на одно устройство предоставляет покупателю или агентам покупателя права на установку и использование программного обеспечения только на одном устройстве (например, компьютере, сервере, USB-накопителе или виртуальной машине) в любой момент времени. Чтобы установить и использовать программное обеспечение на нескольких устройствах, вы должны приобрести соответствующее количество лицензий на одно устройство или одну из специальных лицензий, перечисленных ниже.
- Пакет многократных лицензий предоставляет покупателю или его агентам права на установку и использование программного обеспечения на любом количестве устройств, указанном в количестве в пакете.Например, пакет «До 10 устройств» позволяет установить и использовать программное обеспечение до десяти устройств.
- Site License предоставляет организации или агентам организации права на установку и использование программного обеспечения на неограниченном количестве устройств в пределах одного сайта организации, включая любую установку и использование в облаке, выполняемые с этого сайта. Сайт организации определяется как местоположение или группа местоположений, используемых организацией, которые находятся в пределах 100 миль (160 километров) друг от друга.
- Мировая лицензия предоставляет организации или агентам организации права на установку и использование программного обеспечения на неограниченном количестве устройств в неограниченном количестве мест, используемых организацией, включая любые облачные установки и использование, выполняемое с этих устройств. локации. Если нет в списке, свяжитесь с нами, чтобы узнать цену лицензии для всего мира.
- Лицензия OEM предоставляет организации или ее агентам права на использование и распространение программного обеспечения с их собственным оборудованием или программными продуктами.Эти продукты должны обеспечивать существенные дополнительные функциональные возможности этого программного обеспечения и не содержать потенциально нежелательных программ.
Если применимо, дополнительные подтипы лицензии включают:
- Домашняя лицензия предоставляет частным лицам права на установку и использование программного обеспечения дома, то есть по месту жительства, в домашних целях без намерения получения дохода.
- Бизнес-лицензия предоставляет организации (компании, корпорации, фирме, предприятию или учреждению или их части) или лицу права на установку и использование программного обеспечения в коммерческой и некоммерческой среде для целей или в связи с ведение бизнеса, поставка продуктов или услуг другим организациям или частным лицам или получение дохода.
РАСПРЕДЕЛЕНИЕ ЛИЦЕНЗИОННЫХ КЛЮЧЕЙ
За исключением конкретных целей, описанных в разделах «Предоставление лицензии» и «Типы лицензий», лицензионные ключи, выпущенные SoftPerfect, не могут распространяться какими-либо лицами, организациями или их агентами без письменного разрешения правообладателя.
МОДИФИКАЦИИ
Несанкционированная модификация, декомпиляция или обратное проектирование программного обеспечения или любого подмножества программного обеспечения без письменного разрешения правообладателя строго запрещены.
ПРИМЕНЯТЬ
Это программное обеспечение распространяется «как есть». Никаких явных или подразумеваемых гарантий не предоставляется. Вы используете его на свой страх и риск. Ни в коем случае SoftPerfect или его агенты не несут ответственности за любую потерю или неточность данных, потерю или прерывание использования или стоимость приобретения альтернативных технологий, товаров или услуг, а также за любые другие убытки или ущерб.
Вы не можете использовать это программное обеспечение в связи с какой-либо незаконной, мошеннической, нарушающей права, вредоносной или оскорбительной деятельностью.
УСЛОВИЯ ПРИЕМКИ
Установка или использование этого программного обеспечения означает ваше согласие с условиями лицензии.Если вы не согласны с ними, вы должны прекратить использование и удалить программное обеспечение со своих устройств. SoftPerfect оставляет за собой все права, прямо не предоставленные здесь.
Благодарности
Этот продукт включает программное обеспечение, разработанное OpenSSL Project для использования в OpenSSL Toolkit.
Страница продукта и загрузка
.обеспечьте безопасность вашей сети Wi-Fi
Безопасность вашей сети Wi-Fi для Windows и macOS
SoftPerfect WiFi Guard - незаменимый инструмент для всех, кто использует небольшую беспроводную сеть и стремится обеспечить ее безопасность. Как правило, современные сети Wi-Fi хорошо защищены, но есть ряд недостатков, которые могут поставить под угрозу ваш пароль Wi-Fi; это включает уязвимости в шифровании и атаках методом грубой силы. В результате кто-то может получить несанкционированный доступ к вашему Интернет-соединению и локальной сети и использовать их, оставаясь незамеченным.
Возможно, вы можете сказать: «Ничего страшного, у меня неограниченный интернет-трафик!», Но как насчет того, чтобы кто-то читал ваши личные электронные письма, крал личную информацию или нарушал закон в Интернете при использовании вашего интернет-соединения?
WiFi Guard предупредит вас, если ваша сеть будет использоваться без вашего ведома. Это специализированный сетевой сканер, который проходит через вашу сеть через определенные промежутки времени и немедленно сообщает, если он обнаружил какие-либо неопознанные подключенные устройства, которые могут принадлежать злоумышленнику.
Ключевые особенности
- Пингует компьютеры и другие сетевые устройства и отображает их в сети.
- Обнаруживает компьютеры с брандмауэром, которые не отвечают на эхо-запрос.
- Сканирует вашу сеть с заданным интервалом.
- Немедленно предупреждает вас, если обнаружено неизвестное устройство.
Скриншот
Основной вид приложения в Windows
.Как защитить свой Wi-Fi простыми шагами
TechRadar сотрудничает с NCSAM
NCSAM был запущен Национальным альянсом кибербезопасности и Министерством внутренней безопасности США в октябре 2004 года, чтобы обеспечить безопасность и надежность нашей онлайн-жизни - на работе и дома. Вот в чем суть Национального месяца осведомленности о кибербезопасности (NCSAM), который отмечается в октябре!
Большинство домашних хозяйств и компаний идут на все, чтобы не допустить неавторизованных пользователей к своим сетям, но точки доступа и маршрутизаторы Wi-Fi могут предоставить хакерам удобный доступ.
Это потому, что сигналы Wi-Fi часто транслируются за стены зданий и домов и выходят на улицы - заманчивое приглашение для хакеров. Неудивительно, что вардрайдинг или хакерская атака - излюбленное времяпрепровождение среди киберпреступников.
Поскольку многие компании разрешают или даже активно поощряют сотрудников подключаться к сети с помощью своих мобильных устройств - планшетов и смартфонов, а также ноутбуков, для большинства компаний нецелесообразно отключать доступ к Wi-Fi.
То же самое относится к домашним пользователям широкополосного доступа, к которым могут часто приходить гости. Вместо этого вот несколько советов, как сделать вашу беспроводную сеть более безопасной.
1. Используйте более надежное шифрование
Некоторые точки доступа Wi-Fi по-прежнему предлагают более старый стандарт защиты WEP (Wired Equivalent Privacy), но он принципиально не работает. Это означает, что хакеры могут за считанные минуты взломать сеть, защищенную WEP, с помощью такого хакерского пакета, как Aircrack-ng.
Таким образом, чтобы не допустить злоумышленников, важно использовать какой-либо вариант защиты WPA (защищенный доступ Wi-Fi), либо WPA, либо более новый стандарт WPA2 (или WPA3, когда он появляется).
Для небольших компаний и домашних хозяйств может быть целесообразно использовать WPA с предварительным общим ключом. Это означает, что все сотрудники или члены семьи используют один и тот же пароль для подключения, а сетевая безопасность зависит от того, не сообщают ли они пароль посторонним.
Это также означает, что пароль следует менять каждый раз, когда сотрудник увольняется из компании.
Некоторые маршрутизаторы Wi-Fi предлагают функцию под названием Wireless Protect Setup (WPS), которая обеспечивает простой способ подключения устройств к беспроводной сети, защищенной WPA.Однако это может быть использовано хакерами для получения вашего пароля WPA, поэтому важно отключить WPS в настройках маршрутизатора.
В более крупных организациях имеет смысл использовать WPA в корпоративном режиме, который позволяет каждому пользователю иметь собственное имя пользователя и пароль для подключения к сети Wi-Fi.
Это значительно упрощает управление, когда сотрудники регулярно уходят, поскольку вы можете просто отключить учетные записи бывших сотрудников; но для использования WPA в корпоративном режиме вам необходимо запустить сервер (известный как сервер RADIUS), на котором хранится информация для входа в систему для каждого сотрудника.
- Ознакомьтесь с нашим списком лучших поставщиков VPN на рынке.
2. Используйте безопасный пароль WPA
Убедитесь, что любой пароль (или кодовая фраза), защищающий вашу сеть Wi-Fi, длинный и случайный, чтобы его не мог взломать решительный хакер.
Слишком легко настроить любое оборудование с настройками по умолчанию, тем более что имя администратора и пароль по умолчанию часто печатаются на самом маршрутизаторе, чтобы обеспечить быстрый доступ и настройку. Это означает, что хакеры попытаются получить доступ к вашей сети.Изменение имени доступа и пароля усложнит доступ преступнику.
Вы можете проверить безопасность вашей защищенной WPA сети (не раскрывая свой пароль или кодовую фразу) с помощью службы CloudCracker. Вам будет предложено предоставить некоторые данные (те же данные, которые хакер может захватить или «вынюхать» из воздуха с помощью портативного компьютера из любого места в пределах вашей сети), и служба попытается извлечь ваш пароль.
Если служба не работает, то хакер тоже вряд ли добьется успеха.Но если сервис находит ваш пароль, вы знаете, что вам нужно выбрать более длинный и безопасный.
Имейте в виду, что стандарт безопасности даже WPA2 вряд ли противостоять хорошо организованной и упрямый хакером или взлом группы благодаря изъян Krack Wi-Fi, который был обнаружен в октябре 2017 года
3. Проверка точек доступа изгоев Wi-Fi
Несанкционированные точки доступа представляют огромную угрозу безопасности. Это не «официальные» точки доступа Wi-Fi вашей компании, а те, которые были введены сотрудниками (возможно, потому, что они не могут получить хороший сигнал Wi-Fi в своем офисе) или, возможно, хакерами, проникшими в ваш офис. построил и тайно подключил один к точке Ethernet и спрятал его.
В любом случае несанкционированные точки доступа представляют опасность, потому что вы не можете контролировать их или то, как они настроены: например, можно настроить одну из них для широковещательной рассылки вашего SSID (32-символьный идентификатор для беспроводной сети) и разрешить кому угодно подключиться без ввода пароля.
Для обнаружения несанкционированных точек доступа вам необходимо регулярно сканировать ваш офис и территорию вокруг него, используя ноутбук или мобильное устройство, оснащенное подходящим программным обеспечением, таким как Vistumbler (сканер беспроводной сети) или airodump-ng.Эти программы позволяют портативному компьютеру «обнюхивать» радиоволны для обнаружения любого беспроводного трафика, идущего к несанкционированной точке доступа или от нее, и помогают определить, где они находятся.
4. Обеспечьте отдельную сеть для гостей
Если вы хотите, чтобы посетители могли использовать ваш Wi-Fi, разумно предложить гостевую сеть. Это означает, что они могут подключаться к Интернету, не имея доступа к внутренней сети вашей компании или семьи. Это важно как по соображениям безопасности, так и для предотвращения случайного заражения вашей сети вирусами или другими вредоносными программами.
Один из способов сделать это - использовать отдельное подключение к Интернету с собственной точкой беспроводного доступа. На самом деле это редко бывает необходимо, так как большинство беспроводных маршрутизаторов бизнес-класса (и многие новые потребительские) имеют возможность одновременно запускать две сети Wi-Fi - вашу основную сеть и еще одну для гостей (часто с SSID «Гость»). )
Имеет смысл включить защиту WPA в гостевой сети, а не оставлять ее открытой по двум важным причинам. Во-первых, обеспечить определенный уровень контроля над тем, кто его использует: вы можете предоставить пароль гостям по запросу, и, если вы часто меняете его, вы можете предотвратить рост числа людей, знающих пароль.
Но, что более важно, это защищает ваших гостей от других людей в гостевой сети, которые могут попытаться отслеживать их трафик. Это потому, что даже если они используют один и тот же пароль WPA для доступа к сети, данные каждого пользователя зашифрованы с помощью другого «сеансового ключа», который защищает их от других гостей.
5. Скрыть имя сети
Точки доступа Wi-Fi обычно по умолчанию настроены на широковещательную рассылку имени вашей беспроводной сети, известного как идентификатор набора услуг или SSID, чтобы упростить поиск и подключение.Но SSID также можно установить на «скрытый», чтобы вам нужно было знать имя сети, прежде чем вы сможете подключиться к ней.
Учитывая, что сотрудники должны знать название сети Wi-Fi вашей компании (и то же самое касается членов семьи и друзей в домохозяйстве), нет смысла транслировать его, чтобы любой, кто случайно проходит мимо, мог легко тоже найди.
Важно отметить, что сокрытие вашего SSID никогда не должно быть единственной мерой, которую вы предпринимаете для защиты вашей сети Wi-Fi, потому что хакеры, использующие инструменты сканирования Wi-Fi, такие как airodump-ng, могут по-прежнему обнаруживать вашу сеть и ее SSID, даже если он установлен на «скрытый."
Но безопасность - это обеспечение нескольких уровней защиты, и, скрывая свой SSID, вы можете избежать привлечения внимания хакеров, поэтому это простая мера, которую стоит принять.
6. Используйте межсетевой экран
Аппаратное обеспечение брандмауэры обеспечивают первую линию защиты от атак, исходящих извне сети, и в большинство маршрутизаторов встроены брандмауэры, которые проверяют входящие и исходящие данные и блокируют любую подозрительную активность. Устройства обычно имеют разумные настройки по умолчанию, которые гарантируют, что они делать достойную работу.
Большинство межсетевых экранов используют фильтрацию пакетов, которая проверяет заголовок пакета, чтобы определить его адрес источника и назначения. Эта информация сравнивается с набором предопределенных и / или созданных пользователем правил, которые определяют, является ли пакет легитимным или нет, и, таким образом, следует ли его разрешить или отклонить.
Программные брандмауэры обычно запускаются на настольном компьютере или ноутбуке конечной точки, с тем преимуществом, что они лучше понимают, какой сетевой трафик проходит через устройство.Помимо того, какие порты используются и куда идут данные, он будет знать, какие приложения используются, и может разрешить или заблокировать возможность этой программы отправлять и получать данные.
Если программный брандмауэр не уверен в конкретной программе, он может спросить пользователя, что ему делать, прежде чем блокировать или разрешать трафик.
7. Включите аутентификацию MAC для ваших пользователей
Вы можете еще больше ограничить круг лиц, имеющих доступ к вашей беспроводной сети, разрешив подключаться к ней только определенным устройствам и запретив остальные.Каждое беспроводное устройство будет иметь уникальный серийный номер, известный как MAC-адрес, а MAC-аутентификация разрешает доступ к сети только с набора адресов, определенных администратором.
Это предотвращает доступ неавторизованных устройств к сетевым ресурсам и служит дополнительным препятствием для хакеров, которые могут захотеть проникнуть в вашу сеть.
8. Используйте VPN
VPN или виртуальная частная сеть поможет вам оставаться в безопасности в Интернете, сохраняя при этом конфиденциальность ваших личных данных.Они скрывают ваши данные от посторонних глаз с одного конца до другого, шифруя их. Теоретически хакеры могут проникнуть в вашу сеть, и они все равно не смогут нанести вред вашей системе, если VPN работает постоянно.
Чтобы отметить Национальный месяц осведомленности о кибербезопасности, IPVanish предоставляет скидку 69% на двухлетние планы в течение октября 2018 года, что делает его защиту высшего уровня эффективно 3,74 доллара США в месяц.
.Как подключиться к защищенным точкам доступа Wi-Fi бесплатно без каких-либо паролей «Samsung Galaxy S5 :: Взлом гаджетов
В зависимости от того, кого вы спросите, подключение к Интернету должно быть основным правом человека. В связи с тем, что Google недавно приступил к реализации проекта по предоставлению интернет-возможностей удаленным уголкам мира с помощью воздушных шаров и спутников, в то время как Facebook пытается сделать то же самое с беспилотными дронами, концепция бесплатного доступа в Интернет неуклонно набирает обороты.
Именно этот ход мыслей вызвал идею создания новой краудсорсинговой базы данных паролей точек доступа Wi-Fi.Служба использует приложение под названием Instabridge , позволяющее пользователям обмениваться паролями для сетей Wi-Fi, к которым они подключены, а затем предоставляет карту всех этих точек доступа другим пользователям.
Instabridge полагается на сообщения пользователей для расширения своего списка подключений, и уже были отправлены тысячи сетевых учетных данных. Так что, если вы готовы присоединиться к веселью, я подробно рассмотрю приложение ниже.
Шаг 1. Установите Instabridge
Instabridge - Бесплатный Интернет доступен бесплатно в магазине Google Play, но он также доступен для компьютеров Mac и Windows.
Шаг 2: Настройте свои предпочтения
При первом запуске Instabridge вам нужно будет выполнить однократную настройку. Сначала нажмите Я новенький , затем просмотрите и Примите Условия использования.
Затем Instabridge попросит вас подтвердить свой номер телефона.Это сделано для того, чтобы ваши друзья могли найти вас и подключиться к вашим общим сетям Wi-Fi, но это не обязательно. Если вы не хотите сообщать свой номер телефона, нажмите Пропустить . В противном случае нажмите OK .
Если вы решили подтвердить свой номер телефона, на ваш телефон будет отправлено текстовое сообщение, и Instabridge автоматически его обнаружит. Как только это произойдет, в верхнем правом углу появится кнопка, где вы можете нажать Готово .
Затем вам будет предоставлена возможность просмотреть свои настройки.Отсюда вы можете настроить телефон на автоматическое подключение к Мои собственные сети , Friend Networks (сети, к которым вам предоставлен доступ друзьями) и Community Networks (сети, используемые другими пользователями).
Последние два параметра помогают улучшить сеть и приложение Instabridge, поэтому оставьте их включенными и нажмите кнопку Done вверху.
Шаг 3. Добавьте свои сети Wi-Fi
Если вы подключены к точке доступа Wi-Fi после завершения настройки, приложение автоматически спросит, хотите ли вы сохранить и поделиться учетными данными для входа в эту сеть.Если вы в настоящее время не подключены, вы можете перейти к этому же интерфейсу позже с главного экрана приложения.
В поле Networks вы можете подключиться к полю , вы увидите свое текущее соединение Wi-Fi. Чтобы начать, нажмите кнопку Поделиться или создать резервную копию этой точки доступа .
Введите свой пароль на следующем экране, затем нажмите Далее .
Отсюда коснитесь поля Поделиться с ... , затем выберите, с кем вы хотите поделиться паролем этого Wi-Fi-соединения.Если это общедоступная точка доступа, не стесняйтесь внести свой вклад в дело и поделитесь паролем с All Users . В противном случае, если это ваша домашняя сеть, по соображениям безопасности лучше всего выбрать Friends или Только я, никто другой .
С опцией Friends у вас будет возможность выбрать, с какими друзьями вы хотите поделиться этой информацией о подключении. Им потребуется установить приложение на свое устройство для подключения к вашей сети.
Вы можете просмотреть, сколько раз другие пользователи подключались к сетям, к которым вы поделились, нажав вторую вкладку на главном экране приложения.
Шаг 4. Подключение к бесплатным сетям Wi-Fi
Instabridge позволяет легко обнаруживать бесплатные подключения Wi-Fi в вашем районе. На главном экране приложения просто коснитесь третьей вкладки (со значком Earth ), чтобы начать.
Серые точки обозначают общедоступные подключения Wi-Fi, которые требуют оплаты или ограничивают доступ в некоторых отношениях.Розовыми точками отмечены бесплатные открытые соединения Wi-Fi, которые доступны для вас. Коснитесь любой точки, и вы попадете в Google Maps, чтобы вы могли перемещаться в пределах диапазона сигнала.
Когда вы будете готовы подключиться к одной из этих сетей, просто коснитесь ее в Сети, вы можете подключиться к полю на главном экране приложения, и соединение произойдет автоматически.
Сколько бесплатных сетей Wi-Fi доступно в вашем районе? Вы добавляли пароли в базу данных Instabridge? Дайте нам знать в комментариях ниже.
Защитите свое соединение без ежемесячного счета . Получите пожизненную подписку на VPN Unlimited для всех своих устройств при единовременной покупке в новом магазине Gadget Hacks Shop и смотрите Hulu или Netflix без региональных ограничений.
Купить сейчас (80% скидка)>
.