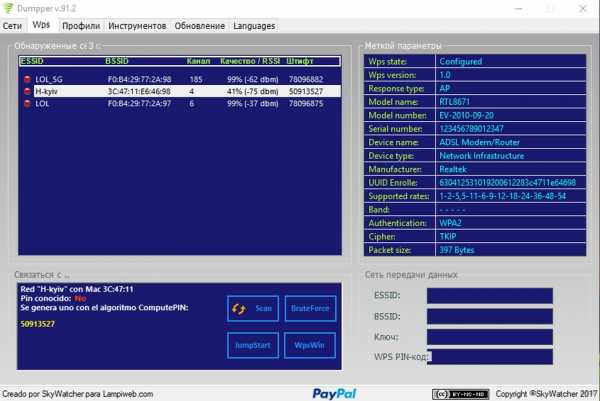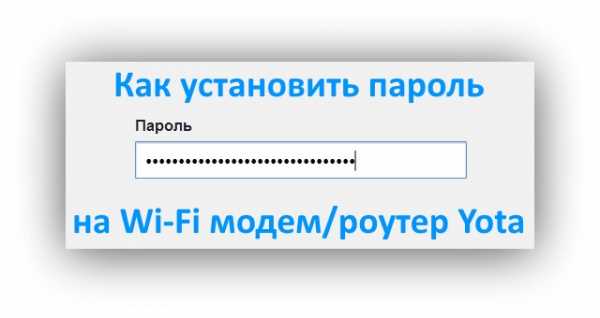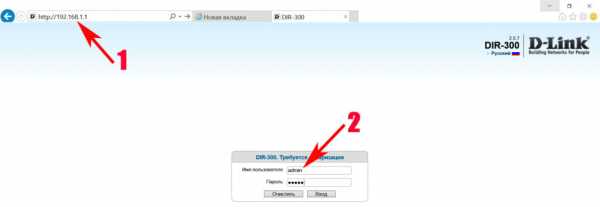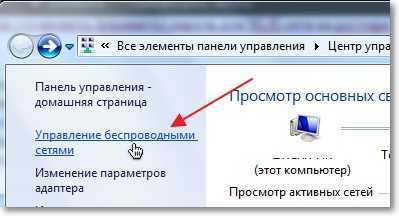Мы принимаем к оплате:
«Подарочный сертификат» от нашего Учебного Центра – это лучший подарок для тех, кто Вам дорог! Оплате обучение и подарите Вашим родным и близким обучение по любому из курсов!!!
«Сертификат на повторное обучение» дает возможность повторно пройти обучение в нашем Учебном Центре со скидкой 1000 рублей!
А также:
Теле2 как узнать остаток трафика на роутере
Как проверить остаток трафика на модеме Теле2
Знать, какой объем интернет-трафика остался у вас до конца расчетного периода – очень полезно, можно скорректировать свой объем потребления и не сталкиваться с дополнительными расходами, такими, как продление скорости. Как проверить трафик на модеме Теле2, ведь именно для использования на этом оборудовании и предназначены интернет-услуги с самым внушительным пакетом интернета.
Кратко по теме
Чтобы проверить интернет-трафик на USB-модеме Tele2:
- Переставьте симку в телефон и отправьте команду
- Используйте «Личный кабинет» или мобильное приложение «Мой Tele2»
- Воспользуйтесь функциями комплектного ПО
Инструкции
Способ 1
Посмотреть сколько осталось интернет трафика можно, просто переставив симку из модема в телефон и набрав соответствующую команду.
Однако, данный метод подойдет не всем, так как занимает много времени и требует от абонента лишних действий. Поэтому оставим его на всякий случай и пойдем дальше.
Способ 2
Проверить остаток трафика на Теле2 на модеме можно с компьютера или с телефона, используя «Личный кабинет» или мобильное приложение «Мой Tele2».
Вот как это сделать:
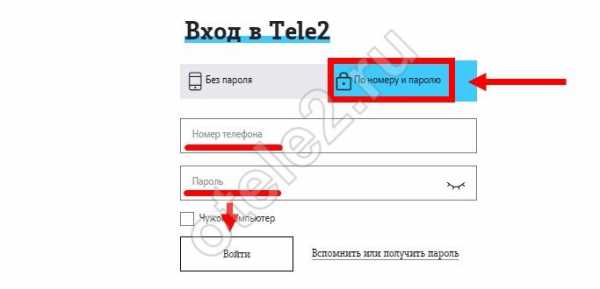
- Так как сим-карта находится в USB-модеме, удобнее всего использовать логин и пароль
- Однако, при первой авторизации, в любом случае нужно ввести код подтверждения – если ваш Tele2 модем 3G или 4G модем предусматривает получение СМС (для этого используется комплектное программное обеспечение) , проблема решена. Если нет – придется все-таки хотя бы один раз переставить симку в телефон
- В «Личном кабинете» не придется искать нужную информацию, она находится прямо на главной странице
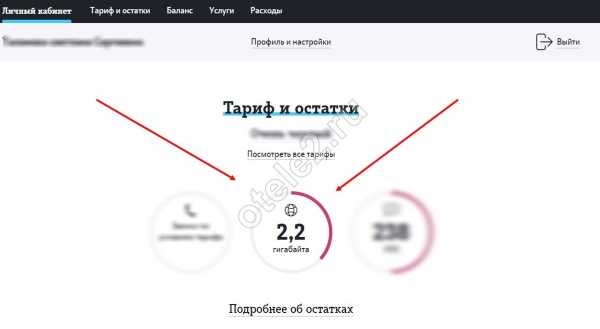 Читайте также: Как проверить баланс Tele2
Читайте также: Как проверить баланс Tele2
Способ 3
 Мы уже упоминали о комплектном программном обеспечении – пригодится оно нам и в этом случае. Для каждого USB-модема существует своя программа управления, и некоторые из них подразумевают отправку коротких USSD-запросов, что, собственно, нам и нужно.
Мы уже упоминали о комплектном программном обеспечении – пригодится оно нам и в этом случае. Для каждого USB-модема существует своя программа управления, и некоторые из них подразумевают отправку коротких USSD-запросов, что, собственно, нам и нужно.
Как узнать остаток трафика на таком модеме Tele2? Не ничего проще – вводите команду с помощью клавиатуры, а результат отображается на мониторе.
Не лишним будет упомянуть и о том, что на некоторых видах такого оборудования есть встроенный счетчик расхода интернет-трафика, доступный для просмотра в любое время. Про все актуальные безлимитные интернет тарифы Теле2 для USB модема мы писали в другой статье, переходите по ссылке и читайте ее.
Если вам нужно настроить режим модема на Теле2 на iPhone — переходите по ссылке и читайте другую нашу статью.
Команды
Вот команды для просмотра остатков для всех интернет-услуг Теле2, актуальных на сегодняшний день в Москве и Московской области:
- 50 Гб – *155*70#
- 20 Гб – *155*69#
- «Интернет в планшет» — *155*67#
- 7 Гб — *155*68#
Читайте также: Теле2 роутер Вай Фай — разновидности, стоимость, инструкция по работе.
Как контролировать и ограничивать трафик маршрутизатора: 4 совета
Вы смотрите фильм на Netflix, как вдруг Интернет останавливается. Экран буферизации, кажется, занимает вечность. Итак, что вызывает внезапное замедление интернета?
Что ж, если у вас есть дети с мобильными устройствами, ноутбуками, консолями или компьютерами в спальне, скорее всего, вы столкнулись с кризисом пропускной способности.Какое решение? Как сделать так, чтобы дети спали школьной ночью, а не смотрели видео под одеялом?
Лучший вариант - управлять домашним Интернетом прямо с маршрутизатора.Вот как управлять интернетом в вашем доме!
Управление домашним Интернетом: мониторинг или слежка?
К счастью, существует множество способов использовать маршрутизатор для отслеживания трафика домашней сети.Вы можете заблокировать трафик в определенное время и в определенные дни, дать более высокий приоритет определенным устройствам, которые более важны для семьи, и выяснить, какие устройства потребляют больше всего данных.
Знание того, как отслеживать трафик и использование на уровне маршрутизатора, важно, особенно для семьи, нуждающейся в пропускной способности.
Более того, мониторинг на уровне маршрутизатора не кажется таким агрессивным, как установка родительского контроля или другого программного обеспечения для мониторинга непосредственно на устройства ваших детей, что является сложной задачей для многих родителей.Установка программы слежения или мониторинга проходит по тонкой грани между слежением за детьми и слежкой за ними, чего ни один родитель не хочет.
1. Трафик маршрутизатора: настройки качества обслуживания
Первое, что нужно сделать, - дать вашей развлекательной системе в гостиной наивысший приоритет в отношении доступной полосы пропускания, поступающей в Интернет и из Интернета.Параметры качества обслуживания (QoS) на вашем маршрутизаторе позволяют регулировать пропускную способность для отдельных приложений и устройств в вашей домашней сети.
Расположение меню QoS зависит от вашего маршрутизатора, как и параметры меню.
Однако по большей части в меню QoS вам нужно будет включить какой-либо параметр приоритета Интернета.В этом параметре вы назначаете приоритет подключения конкретному устройству.
Как правило, вы назначаете «средний приоритет» устройствам, чтобы даже если для этого требуется большая пропускная способность, это не истощало пропускную способность других подключенных сетевых устройств.Однако, если у вас есть устройство, такое как сетевой интернет-стример, которое продолжает блокироваться из-за того, что другие люди используют вашу полосу пропускания, установка приоритета устройства на «Высокий» решит проблему.
2. Регистрация и отслеживание трафика маршрутизатора
Если вам интересно, что использует полосу пропускания в вашей домашней сети, нет необходимости бегать и устанавливать оборудование для наблюдения на каждое устройство.Большинство маршрутизаторов предлагают возможность регистрировать использование Интернета как для входящего, так и для исходящего трафика. Параметр регистрации трафика маршрутизатора часто находится в разделе «Администратор» в меню маршрутизатора.
Когда вы найдете меню администратора, найдите меню с названием «Журнал» или подобное.Вы должны найти возможность включить ведение журнала для входящего, исходящего или всего трафика маршрутизатора. Тогда это просто случай ожидания, а затем проверка журналов входящих и исходящих маршрутизаторов.
Проверка журнала исходящих сообщений даст вам некоторое представление о том, какие веб-сайты посещают ваши дети.
Когда вы откроете журнал, найдите в списке IP-адрес, соответствующий их компьютеру, а затем исходящий IP-адрес, который отображается рядом с ним.В зависимости от вашего маршрутизатора вы увидите IP-адрес или фактическое имя веб-сайта. Если первое, не волнуйтесь. Перейдите на страницу обратного IP-поиска MXToolBox, введите IP-адрес и выполните поиск.
Он не найдет каждый сайт, но покажет большинство.Обратный поиск IP-адреса, безусловно, является одним из самых простых и быстрых способов быстро выяснить, что ваши дети делают в вашей домашней сети, которая потребляет так много пропускной способности.
Скорее всего, вы найдете IP-адреса, ссылающиеся на Facebook, YouTube, Netflix, Twitch и т. Д. - обычные интернет-сайты, которые вы ожидаете найти.По крайней мере, это дает вам некоторое объяснение того, что происходит с вашей исчезающей пропускной способностью.
3. Запретить использование Интернета по расписанию
Если вы говорите со своими детьми о том, чтобы не подключаться к Интернету поздно вечером в школе, но они продолжают игнорировать вас - тайком прячут эти устройства в спальни и выходят в Интернет до раннего утра - у вас есть больше вариантов блокировки Интернета.
Многие маршрутизаторы дают вам возможность заблокировать использование Интернета из вашей сети по заданному расписанию.Например, вы можете заблокировать доступ к Интернету для устройств ваших детей с 21:00 в школьные вечера.
Найдите MAC-адрес устройства
Планирование интернет-блокировки обычно не сложно настроить.Во-первых, вам нужно определить MAC-адрес устройств, которые вы хотите ограничить. MAC-адрес - это уникальный идентификатор устройства, жестко запрограммированный во время производства. На большинстве маршрутизаторов вы можете найти MAC-адреса устройств в меню «Локальная сеть» вашего маршрутизатора.
В меню «Локальная сеть» должны отображаться все текущие и недавние подключения устройств к вашему маршрутизатору.Под или рядом с IP-адресами вы увидите строку из шести пар букв и цифр (она будет выглядеть примерно так: A8: BE: 1C: F4: D0: 3A). Найдите имя устройства вашего ребенка, затем скопируйте значение MAC-адреса.
Как только вы найдете MAC-адрес для устройств, которые вы ограничиваете, вам нужно найти область меню «Ограничения доступа».Помните, что на вашем роутере это меню может иметь другое название. Здесь вы можете определить несколько различных политик для устройств ваших детей и настроить для них определенные правила доступа в Интернет.
Создание расписания ограничения времени в Интернете
Создайте новую политику или правило интернет-расписания, затем добавьте MAC-адреса, которые вы скопировали ранее.Затем определите ограничения доступа, которые вы хотите применить к этим устройствам. В зависимости от вашего роутера вам, возможно, придется повозиться с таймингом.
Например, одна модель маршрутизатора Linksys не позволяет ограничениям начинаться в PM и заканчиваться в AM, поэтому вам придется создать два правила, которые связывают друг друга.
Поскольку вы используете отдельные MAC-адреса устройства, вы можете создавать определенные правила для каждого устройства.Итак, если у вас есть младший ребенок, который должен выключиться раньше, назначьте для его устройства отдельное правило. Или, если у вас есть ребенок старшего возраста, готовящийся к экзаменам, вы можете увеличить его график в Интернете на час (при условии, что он действительно использует его для учебы!).
Управление расписанием работы в Интернете, вероятно, является одним из наиболее эффективных способов управления использованием Интернета вашими детьми.Если у вас есть дети (или кто-то еще, если на то пошло), которые не будут выполнять ваши просьбы о прекращении использования Интернета по прошествии определенного часа, вы можете взять дело в свои руки.
Помните, что хитрые дети могут придумать, как изменить MAC-адрес своего устройства.Если они это сделают, они обойдут любые ограничения на уровне маршрутизатора, которые вы вводите, используя MAC-адрес в качестве идентификатора.
4. Блокировать определенное поведение в Интернете
Если вам посчастливилось иметь детей, которые слушают вас и уважают ваше желание ответственно пользоваться Интернетом, возможно, вам не понадобятся советы из этой статьи.С другой стороны, если у вас есть дети на противоположном конце спектра, которые, как правило, делают такие вещи, как использование VPN для обхода ваших интернет-фильтров или использование прокси-сервера для торрент-загрузки незаконного контента, вам может потребоваться вытащить большие пушки. (Вот несколько способов, которыми ваши дети могут обойти инструменты родительского контроля!)
В зависимости от вашего маршрутизатора у вас может быть доступ к расширенным инструментам, таким как блокировка сквозной передачи VPN, или отдельным элементам управления для жизненно важных веб-скриптов, таких как Java, AJAX и ActiveX.Некоторые маршрутизаторы позволяют блокировать файлы cookie, а также использование прокси.
Неважно, как ваш ребенок настраивает свой браузер или компьютер.Маршрутизатор - это источник интернета в ваш дом и из него, поэтому он превосходит все. Если вы отключите сценарии ActiveX, он останется выключенным. Эти расширенные функции брандмауэра имеют приоритет над всем остальным.
Можно ли заблокировать все устройства из Интернета?
Имейте в виду, что ничто не является пуленепробиваемым на 100%.Если ваш ребенок достаточно умен, он найдет способ обойти ваши интернет-ограничения на уровне маршрутизатора.
Может, они выяснят пароль администратора роутера? Или как насчет того, чтобы полностью обойти маршрутизатор? Если у вашего ребенка есть доступ к смартфону с приличным тарифным планом, он может использовать его как точку доступа Wi-Fi, где ограничения вашего маршрутизатора бесполезны.
Тем не менее, эти советы дадут вам по крайней мере шанс попытаться управлять тем, что происходит в вашей домашней сети, а также тем, как люди выходят из нее в Интернет.Возможно, вы также не захотите сразу использовать все свои возможности. Постепенное ограничение чрезмерного использования Интернета может побудить ваших детей вернуться к более ответственному использованию Интернета.
Помнить, конечно, что разговор и открытый диалог часто являются лучшим вариантом.Но если это не поможет, эти инструменты будут у вас под рукой. А если вам нужна небольшая помощь с ограничениями на мобильное устройство вашего ребенка, вот как вы можете скрыть и ограничить приложения на iPhone. Кроме того, не забудьте узнать, как ограничить время, которое ребенок проводит за компьютером на Mac.
Пока копаетесь в роутере, проверьте, нет ли незваных посетителей.Вот как можно отслеживать использование домашней сети.
Новый динамик выполнен в тканевом дизайне Nest Mini, но обладает гораздо большей мощностью.
Об авторе Гэвин Филлипс (Опубликовано 579 статей)
Гэвин Филлипс (Опубликовано 579 статей) Гэвин - старший писатель MUO. Он также является редактором и SEO-менеджером дочернего сайта MakeUseOf, ориентированного на криптовалюту, Blocks Decoded.У него есть степень бакалавра (с отличием) в области современного письма с использованием методов цифрового искусства, разграбленных на холмах Девона, а также более десяти лет профессионального писательского опыта. Он любит много чая.
Ещё от Gavin PhillipsПодпишитесь на нашу рассылку новостей
Подпишитесь на нашу рассылку, чтобы получать технические советы, обзоры, бесплатные электронные книги и эксклюзивные предложения!
Еще один шаг…!
Подтвердите свой адрес электронной почты в только что отправленном вам электронном письме.
.Контроль и мониторинг интернет-трафика на маршрутизаторе
Прочтите эту статью, чтобы узнать больше об управлении и мониторинге интернет-трафика на маршрутизаторе, а также о том, , как контролировать пропускную способность в маршрутизаторе Wi-Fi , на примере TP- Свяжите устройство. Мы рассмотрим способа ограничения трафика, доступного для всех устройств или для конкретного гаджета .
Довольно часто люди сталкиваются с необходимостью ограничить скорость интернет-соединения, которое транслирует маршрутизатор.В этой статье я подробно объясню, как ограничить скорость интернет-соединения, на примере роутера TP-LINK TL-WR841N. Мы рассмотрим два возможных сценария: ограничение скорости соединения для всех устройств и выполнение этого для конкретного устройства или группы гаджетов. Например, для нескольких компьютеров, смартфона, планшета и т. Д.
Содержание:
Контроль пропускной способности.
Перед тем, как вы начнете настраивать полосу пропускания для вашего маршрутизатора, необходимо включить функцию управления трафиком и установить скорость входящего и исходящего соединения, предлагаемую вашим интернет-провайдером.
Для этого:
-
Заходим в настройки роутера. В одной из предыдущих статей о базовой настройке роутера я уже подробно описывал этот шаг.
-
В настройках роутера перейдите на вкладку Bandwidth Control и установите флажок Enable Bandwidth Control.
-
Установите исходящую и входящую пропускную способность. Это скорость, которую дает вам ваш интернет-провайдер. Например, если вам предоставлено 100 Мбит / с для загрузки и выгрузки, вы должны преобразовать это значение из мегабайт в секунду в килобайты в секунду (Кбит / с) и ввести результат в соответствующие поля.Это очень просто: 100 Мбит / с умножить на 1024 Кбит / с = 102 400 Кбит / с. Это данные, которые вы должны ввести в поля.
-
Нажмите Сохранить , чтобы подтвердить настройки.
Теперь вы должны настроить ограничения полосы пропускания. Как я уже сказал, мы узнаем, как настроить параметры ограничения для всех устройств, подключенных к маршрутизатору, и как ограничить подключение только для определенных устройств.
Ограничение скорости передачи данных по Wi-Fi.
Чтобы ограничить скорость сети Wi-Fi для всех устройств:
-
Зайдите в настройки роутера.Перейдите на вкладку DHCP , чтобы увидеть указанный там диапазон IP-адресов. Найдите начальный IP-адрес и конечный IP-адрес . Скопируйте или запомните их.
-
После этого перейдите на вкладку Bandwidth Control. Здесь вы должны создать новое правило управления пропускной способностью. Сделайте это, нажав кнопку Добавить новый .
-
Установите флажок Включить . В соответствующем поле укажите диапазон IP-адресов (который вы видели во вкладке DHCP ).
-
Поле Диапазон портов должно быть пустым.
-
Протокол - выберите ВСЕ.
-
Установите Priority , если доступно. Значение по умолчанию - 5, так что вы можете оставить его как есть.
-
Установите максимальную пропускную способность на выходе и на входе. Минимальное значение (обычно используется минимально допустимое значение) - 1. Максимальное, которое я выбираю, составляет 10 Мбит / с. То есть 10 240 Кбит / с.
-
Я буду использовать те же значения для входящей полосы пропускания.Это скорость, с которой устройство будет получать данные из Интернета. Вы можете установить большее или меньшее значение.
-
Сохраните правило.
Теперь правило, которое вы создали в настройках управления пропускной способностью, будет применяться ко ВСЕМ устройствам, которые когда-либо подключались к вашему маршрутизатору. То есть скорость входящего и исходящего соединения будет ограничена 10 мегабайтами в секунду.
Ограничение скорости подключения к Интернету для определенных устройств.
Этот способ более сложный.Однако в настройках роутера вы можете настроить максимально разрешенную скорость для каждого устройства. Эти настройки должны быть привязаны к IP-адресу.
Поэтому начните с привязки IP-адреса (назначенного маршрутизатором) к MAC-адресу устройства, для которого вы хотите установить ограничение скорости. Требуется убедиться, что определенное устройство всегда получает один и тот же IP-адрес, для которого вы установите определенные ограничения полосы пропускания.
Как привязать IP-адрес к MAC-адресу устройства?
Для привязки IP-адреса к MAC-адресу устройства необходимо зайти в настройки роутера (вкладка DHCP / DHCP Client List.
Вы увидите список устройств, подключенных к роутеру в данный момент. Вам необходимо найти и скопировать MAC-адрес необходимого устройства. Вы также можете отметить IP-адрес, присвоенный такому устройству.
Если устройство, для которого необходимо настроить параметры полосы пропускания, в данный момент не подключено к маршрутизатору, вы можете увидеть MAC-адрес такого устройства в его настройках, где-то в разделе О телефоне, например, .
Как узнать MAC-адрес Android-устройства?
Например, для Android-смартфона нужно зайти в Настройки / О телефоне / Статус.Адрес, который вы ищете, указан в строке MAC-адрес.
Как узнать MAC-адрес компьютера с Windows?
В Windows перейдите в Настройки сети и Интернета / Измените параметры адаптера.
Щелкните правой кнопкой мыши сетевой адаптер, который используется для подключения к Интернету, и выберите Status / Details.
Физический адрес - это фактический MAC-адрес сетевого адаптера компьютера.
Как зарезервировать IP-адрес для устройства на основе его MAC-адреса?
Вы уже знаете MAC-адрес устройства. Сейчас:
-
Перейдите на вкладку DHCP / Address Reservation. На этой странице отображается статический IP-адрес, назначенный DHCP-сервером. Ниже вы можете настроить соответствующие параметры для резервирования IP-адресов.
-
Щелкните Добавить новый и введите MAC-адрес устройства.
-
После этого укажите IP-адрес, который будет зарезервирован для этого устройства (вы можете использовать адрес со страницы Список клиентов DHCP ), или, например, укажите его как 192.168.1.120 (если IP-адрес вашего маршрутизатора 192.168.0.1, адрес должен быть 192.168.0.120).
-
Измените статус на Включено и сохраните настройки.
Таким образом, вы можете привязать необходимое количество устройств или отредактировать / удалить запись о резервировании адреса. Самое главное - запомнить установленный вами IP-адрес. Вам нужно будет использовать его при установке максимальной скорости для этого устройства.
Как ограничить скорость подключения к Интернету для определенного устройства?
Теперь давайте настроим полосу пропускания для устройства, используя его IP-адрес.Для этого:
-
Перейдите на вкладку Bandwidth Control.
-
Чтобы создать новое правило, нажмите кнопку Добавить новое. Откроется окно, в котором вы можете установить значения, ограничивающие полосу пропускания.
Выполните следующие действия:
-
Установите флажок рядом с Включить,
-
В поле Диапазон IP-адресов введите IP-адрес, который вы ранее зарезервировали для этого устройства.
-
Поле Диапазон портов должно быть пустым.
-
Протокол - выберите ВСЕ.
-
Приоритет. Значение по умолчанию - 5, так что вы можете оставить его как есть.
-
Установите максимальную пропускную способность на выходе и на входе. Минимальное значение (обычно используется минимально допустимое значение) - 1. Максимальный - выберу 5 Мбит / с. То есть 5120 Кбит / с.
-
Я буду использовать те же значения для входящей полосы пропускания.Это скорость, с которой устройство будет получать данные из Интернета. Вы можете установить большее или меньшее значение.
-
Сохраните правило.
Вы увидите созданное вами правило. Его можно изменить, выбрать и удалить, или вы можете создать другое правило. Например, чтобы ограничить скорость для других устройств.
Вот и все - используя эту последовательность, вы можете установить максимальную скорость практически для каждого устройства, подключенного к вашему роутеру. Чтобы проверить результат, протестируйте скорость интернет-соединения на устройстве, для которого вы создали правило.
Гостевая сеть
Если у вас есть общедоступная сеть Wi-Fi, возможно, даже без пароля, для которой необходимо установить максимальное ограничение скорости, лучшим решением будет использование функции Гостевая сеть .
Дело в том, что вы можете организовать гостевую сеть помимо основной, и такая гостевая сеть будет полностью изолирована. С ограничением скорости по вашему выбору. Это ограничение будет применяться ко всем устройствам, подключенным к гостевой сети Wi-Fi.
Как это сделать? Зайдите в настройки роутера и найдите Guest Network menu.
На этой странице вы можете:
-
Разрешить гостям доступ к моей локальной сети. Если эта функция включена, пользователи смогут подключаться к другим устройствам в локальной сети маршрутизатора.
-
Разрешить гостям доступ к моему USB-накопителю. Если эта функция включена, пользователи смогут подключаться к сетевому USB-накопителю. Эта функция доступна только для маршрутизаторов с портом USB.
-
Изоляция гостевой сети. Если эта функция включена, пользователи не смогут общаться друг с другом.
-
Контроль пропускной способности гостевой сети. Это то, что вам нужно. Эта функция будет применять правила для управления пропускной способностью гостевой сети. То есть вы можете использовать метод, который я описал ранее, чтобы установить исходящую и входящую пропускную способность для устройств, подключенных к гостевой сети.
Например, минимальное значение может быть 1, а максимальное - 2048 Кбит / с, то есть 2 Мбит / с.
Далее:
-
Вы можете указать частоту, которая будет использоваться гостевой сетью: 2,4 или 5 ГГц. Но это имеет смысл только в том случае, если ваш роутер двухдиапазонный, как мой.
-
Гостевая сеть. Включите или отключите гостевую сеть.
-
Имя сети - это фактически имя гостевой сети. Введите имя (до 32 символов). Это имя, которое увидят ваши гости.
-
Максимальное количество гостей: до 32.Укажите количество гостей, которое вы предпочитаете.
-
Безопасность. Используйте его для отключения или настройки защиты гостевой сети. Если вы отключите его, гости смогут подключаться к вашей сети Wi-Fi без пароля.
Кроме того, вы можете включить его и настроить защиту WPA / WPA2, точно так же, как вы это делаете для беспроводной защиты основной сети.
-
Время доступа. Установите время, когда доступ возможен. То есть когда и как долго он доступен. Я уверен, что вы найдете свой путь через эту конкретную настройку - это довольно просто.
-
Не забудьте сохранить измененные настройки.
Это были методы ограничения пропускной способности для устройств, подключенных к маршрутизатору, которые могут помочь вам контролировать разрешенный объем интернет-трафика.
Если у вас есть какие-либо вопросы при настройке маршрутизатора, вы можете оставить комментарий, чтобы задать его.
.Как читать Traceroute
Иногда кажется, что ваш веб-сайт может медленно реагировать. Медленное время отклика может указывать на проблему. Большинство просто предполагают, что сервер перегружен, и обращаются в службу технической поддержки. Часто представитель службы поддержки запрашивает ping и отчет traceroute . Хотя у нас есть инструкции по созданию этого отчета, при просмотре он может показаться довольно загадочным.
Для декодирования отчета трассировки не требуется ученая степень или специальная подготовка.Собственно, в этой статье мы научим вас, как это делать. Таким образом, если у вас когда-либо будет медленный отклик с вашего сайта, вы можете запустить отчет и быстро определить, нужно ли вам связываться с нашей группой поддержки в реальном времени.
(для разработчиков или системных администраторов, имеющих опыт работы с командной строкой, получите высокий уровень доступности и рут-доступ для своего приложения, службы и веб-сайтов с помощью облачного VPS-хостинга).
Как работает Traceroute
Каждый раз, когда компьютер подключается к веб-сайту, он должен пройти путь, состоящий из нескольких точек, что немного похоже на соединение точек между вашим компьютером и веб-сайтом.Сигнал начинается с вашего локального маршрутизатора в вашем доме или офисе, затем переходит к вашему интернет-провайдеру, а затем в основные сети. Оттуда он может иметь несколько перекрестков, пока не выйдет из магистрали Интернета в локальной сети для веб-сайта, а затем до самого веб-сервера.
Traceroute отображает путь, по которому сигнал прошел через Интернет до веб-сайта. Он также отображает время, которое представляет собой время отклика на каждой остановке по маршруту. Если есть проблема с подключением или задержка при подключении к сайту, они появятся в это время.Вы сможете определить, какая из остановок (также называемых «прыжками») на маршруте является виновной.
Как читать Traceroute
После запуска traceroute генерирует отчет по мере прохождения маршрута. Ниже приведен пример трассировки:
C: \> tracert www.example.com Отслеживание маршрута до example.com [10.10.242.22] более 30 прыжков: 1 <1 мс <1 мс <1 мс 172.16.10.2 2 * * * Истекло время ожидания запроса. 3 2 мс 2 мс 2 мс vbchtmnas9k02-t0-4-0-1.coxfiber.net [216.54.0.29] 4 12 мс 13 мс 3 мс 68.10.8.229 5 7 мс 7 мс 7 мс chndbbr01-pos0202.rd.ph.cox.net [68.1.0.242] 6 10 мс 8 мс 9 мс ip10-167-150-2.at.at.cox.net [70.167.150.2] 7 10 мс 9 мс 10 мс 100ge7-1.core1.nyc4.he.net [184.105.223.166] 8 72 мс 84 мс 74 мс 10gr10-3.core1.lax1.he.net [72.52.92.226] 9 76 мс 76 мс 90 мс 10g1-3.core1.lax2.he.net [72.52.92.122] 10 81 мс 74 мс 74 мс 205.134.225.38 11 72 мс 71 мс 72 мс www.inmotionhosting.com [192.145.237.216]
Как видите, в отчете есть несколько строк, разделенных на столбцы. Каждая строка представляет собой «прыжок» по маршруту. Думайте об этом как о точке регистрации, где сигнал получает следующий набор направлений. Каждая строка разделена на пять столбцов. Примерная строка ниже:
10 81 мс 74 мс 74 мс 205.134.225.38
Давайте разберем этот прыжок на части.
| Хмель # | RTT 1 | RTT 2 | RTT 3 | Имя / IP-адрес |
|---|---|---|---|---|
| 10 | 81 мс | 74 мс | 74 мс | 205.134.225.38 |
Номер перехода - это первый столбец, который представляет собой просто номер перехода на маршруте. В данном случае это десятый прыжок.
Столбцы RTT - В следующих трех столбцах отображается время приема-передачи (RTT) для вашего пакета, чтобы достичь этой точки и вернуться на ваш компьютер. Это указано в миллисекундах. Здесь три столбца, потому что traceroute отправляет три отдельных сигнальных пакета. Это делается для того, чтобы показать последовательность или ее отсутствие в маршруте.
Столбец Домен / IP - Последний столбец содержит IP-адрес маршрутизатора. Если он доступен, имя домена также будет указано.
Проверка времени перехода
Время, указанное в столбцах RTT, - это главное, на что вы хотите обратить внимание при оценке traceroute. Постоянное время - это то, что вы ищете. Могут быть определенные переходы с увеличенным временем задержки, но они могут не указывать на наличие проблемы. Вам нужно смотреть на закономерность по всему отчету.Время более 150 мс считается длительным для поездки в пределах континентальной части США. (Однако время более 150 мс может быть нормальным, если сигнал пересекает океан.) Но проблемы могут проявляться с очень большими числами.
Увеличение задержки по направлению к цели
Если вы видите внезапное увеличение шага, и оно продолжает увеличиваться до места назначения (если оно даже доходит до места назначения), то это указывает на проблему, начинающуюся на шаге с увеличением. Это вполне может привести к потере пакетов, где в отчете вы даже увидите звездочки (*).
1 10 мс 7 мс 9 мс 172.16.10.2 2 78 мс 100 мс 32 мс ip10-167-150-2.at.at.cox.net [70.167.150.2] 3 78 мс 84 мс 75 мс 100ge7-1.core1.nyc4.he.net [184.105.223.166] 4 782 мс 799 мс * мс 10gr10-3.core1.lax1.he.net [72.52.92.226] 5 * мс 899 мс 901 мс 10g1-3.core1.lax2.he.net [72.52.92.122] 6 987 мс 954 мс 976 мс 205.134.225.38 7 1002 мс 1011 мс 999 мс www.inmotionhosting.com [192.145.237.216]
Высокая задержка в середине, но не в начале или в конце
Если прыжок сразу после длинного падает, это просто означает, что маршрутизатор на длинном прыжке установил для сигнала более низкий приоритет и не имеет проблемы.Подобные шаблоны не указывают на проблему.
1 <1 мс <1 мс <1 мс 173.247.246.116 2 30 мс 7 мс 11 мс 10.10.0.2 3200 мс 210 мс 189 мс 4.71.136.1 4 111 мс 98 мс 101 мс ip10-167-150-2.at.at.cox.net [70.167.150.2] 5 99 мс 100 мс 98 мс 205.134.225.38
Высокая задержка посередине, которая остается постоянной
Если вы видите скачок скачка, но остаетесь постоянным на протяжении остальной части отчета, это не указывает на проблему.
1 <1 мс <1 мс <1 мс 173.247.246.116 2 30 мс 7 мс 11 мс 10.10.0.2 3 93 мс 95 мс 92 мс 4.71.136.1 4 95 мс 99 мс 101 мс ip10-167-150-2.at.at.cox.net [70.167.150.2] 5 99 мс 100 мс 98 мс 100ge7-1.core1.nyc4.he.net [184.105.223.166] 6 95 мс 95 мс 95 мс 10g1-3.core1.lax2.he.net [72.52.92.122] 7 95 мс 96 мс 94 мс 205.134.225.38]
Высокая задержка в начальных переходах
Отображение задержки в первых нескольких переходах указывает на возможную проблему на уровне локальной сети.Вам нужно будет работать с администратором локальной сети, чтобы проверить и исправить это.
Таймауты в начале отчета
Если у вас есть таймауты в самом начале отчета, скажем, в пределах первых одного или двух переходов, но остальная часть отчета выполняется, не беспокойтесь. Это совершенно нормально, поскольку ответственное устройство, скорее всего, не отвечает на запросы traceroute.
Таймауты в самом конце отчета
Таймауты в конце могут возникать по ряду причин.Однако не все из них указывают на проблему.
-
- Целевой брандмауэр может блокировать запросы. Однако цель все еще, скорее всего, достижима с помощью обычного HTTP-запроса. Это не должно повлиять на нормальное соединение.
- Обратный путь может иметь проблему из точки назначения. Это будет означать, что сигнал все еще идет, но ответный сигнал не возвращается на ваш компьютер. Это не должно повлиять на нормальное соединение.
- Возможная проблема с подключением к цели.Это повлияет на соединение.
Нужно ли мне связываться с моей хостинговой компанией?
После того, как вы нашли прыжок, на котором, похоже, возникла проблема, вы можете определить его местоположение и определить, в чем проблема. Он может находиться в вашей сети, у вашего интернет-провайдера, где-то на маршруте или в домене вашего хостинг-провайдера.
Первый переход находится в вашей собственной сети. Следующий переход - ваш интернет-провайдер. Последняя пара прыжков, скорее всего, находится в домене и под контролем вашего хостинг-провайдера, поэтому, если проблема существует, они могут исправить ее за вас.Если это произошло где-то до этого, проблема просто в пути и не зависит ни от вас, ни от вашего хостинг-провайдера.
.Как проверить трафик на субинтерфейсе
Информация, которую вы можете получить, зависит от того, какой тип интерфейса
вы создаете субинтерфейсы,
и какой тип статистики вас интересует.
Я не знаю способа увидеть скорость трафика
в индивидуальный субинтерфейс любого типа изнутри роутера.
Для субинтерфейсов FR или ATM я считаю полезной статистику
, предоставленную со стороны коммутатора WAN.
Статистика коммутатора WAN для каждого виртуального канала полезна
не только потому, что вы можете видеть, как скорость виртуального канала идет в реальном времени,
, но также потому, что они более точны, чем счетчики SNMP маршрутизатора.
Особенно, если у вас есть субинтерфейсы ATM, единственный способ получить
реальную скорость передачи ячеек в секунду VC - через коммутатор WAN,
, потому что большинство маршрутизаторов включают только служебные данные AAL5
, и это может вводить в заблуждение.
Для субинтерфейсов типа Ethernet в различных VLAN под одним основным интерфейсом,
Я не знаю способа получить информацию о скорости на VLAN изнутри маршрутизатора
или коммутатора LAN.
м.
.