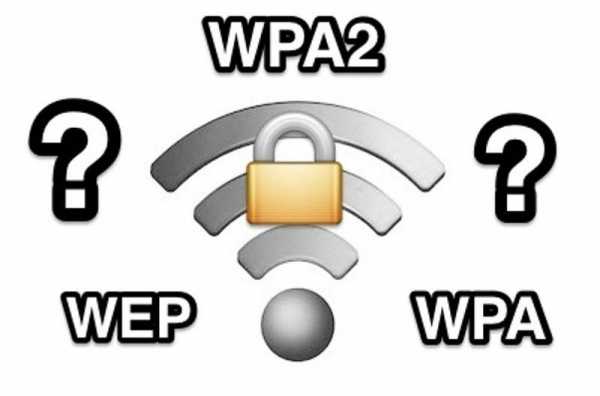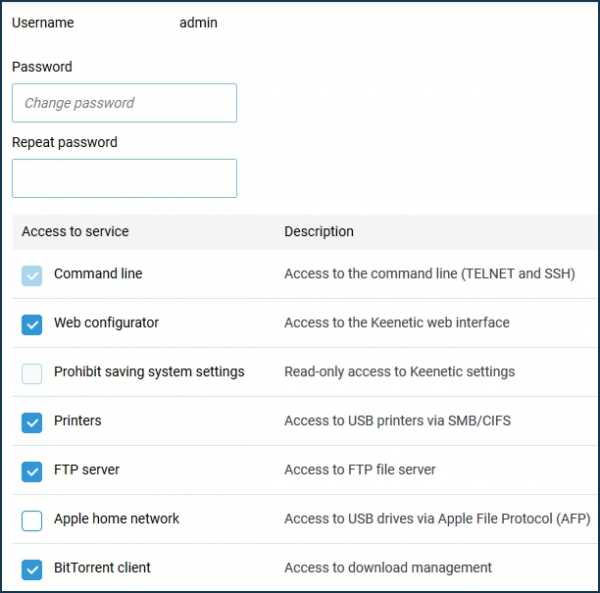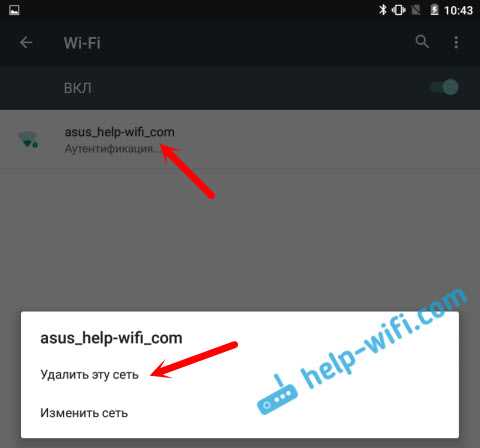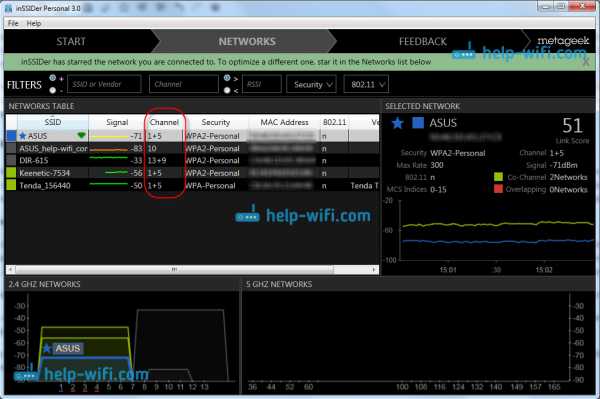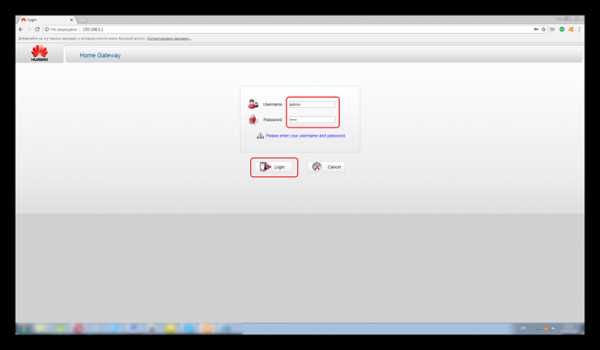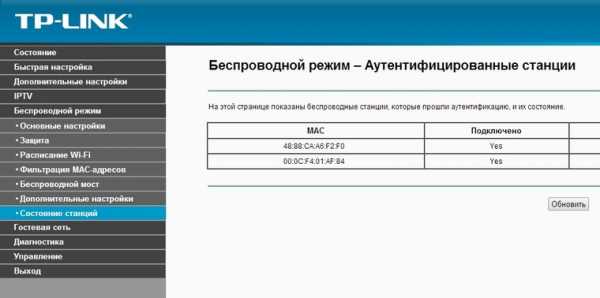Мы принимаем к оплате:
«Подарочный сертификат» от нашего Учебного Центра – это лучший подарок для тех, кто Вам дорог! Оплате обучение и подарите Вашим родным и близким обучение по любому из курсов!!!
«Сертификат на повторное обучение» дает возможность повторно пройти обучение в нашем Учебном Центре со скидкой 1000 рублей!
А также:
Роутер zyxel как подключить к компьютеру
Как настроить роутер ZyXel? Подключение и настройка роутера :: SYL.ru
Как ни странно, но роутеры ZyXel на мировом рынке успели обрести популярность как качественные и наиболее быстрые маршрутизаторы для торрент-скачивания в своем ценовом сегменте. К тому же с развитием технологий появляются новые улучшенные модели. Поэтому пользователи все чаще прибегают к покупке маршрутизаторов именно данной марки.
К сожалению, о том, как настроить роутер ZeXel, знает не каждый. Отсюда возникают проблемы с интернетом, а вследствие и негативные отзывы пользователей. Как же правильно установить роутер ZyXel собственноручно, не прибегая к помощи профессионалов?
Необходимое оборудование
Прежде всего, следует проконтролировать, все ли надлежащие для подключения технические устройства и аксессуары у вас имеются. Если вы не знаете, как подключить роутер ZyXel к выделенной сети Ethernet, тогда вам нужно подробно прочесть инструкцию к маршрутизатору или посмотреть схему установки. Вам понадобятся такие компоненты:
- WiFi-роутер ZyXel. Быстрота скачивания и передачи данных зависит не только от скорости выбранного вами тарифа, но еще и от модели маршрутизатора. Кроме того, различные виды роутеров способны раздавать Wi-Fi-сигнал на разное расстояние.
- Для непосредственного подключения роутера к сплиттеру вам понадобится кабель, который идет в комплекте с маршрутизатором.
- Беспроводная связь во время установки может теряться, поэтому настройка роутера ZyXel лучше всего производится через сетевой кабель витой пары. Он соединяет маршрутизатор и компьютер.
- Если к вашей линии подключены другие устройства, такие как телефон или факс, тогда вам будет необходим и ADSL-фильтр, проще говоря, сплиттер, который способствует правильному разделению частот.
- Естественно, роутер следует подключить к электросети через блок питания, идущий в комплекте с устройством.
Роутер можно подключать непосредственно к сетевому кабелю провайдера интернета. В таком случае вам не понадобятся сплиттер и кабель к нему.
Настройка модема: правильное подключение оборудования
Прежде чем переходить к программной установке маршрутизатора, вам понадобится правильно подключить все компоненты и проверить работоспособность телефонной линии или сетевого кабеля провайдера. На схеме ниже можно посмотреть, как следует синхронизировать устройства для их корректной работы.
Чтобы не возникало сложностей с тем, как настроить роутер ZyXel программно, убедитесь, что световые индикаторы на корпусе маршрутизатора мигают. Теперь с уверенностью можно переходить к следующему шагу настройки интернет-соединения.
Предварительные действия с ноутбуком или стационарным компьютером
Такие модели роутеров, как ZyXel Keenetic I, II, работают на разных операционных системах, включая Windows XP, 7, 8 и даже Linux. Следует убедиться, что настройки сетевой карты компьютера установлены в автоматическом режиме. Благодаря этому роутер сможет автоматом получить IP-адрес и адрес DNS-сервера.
Чтобы посмотреть данную информацию, нужно зайти в раздел «Пуск», перейти на "Панель управления" и в списке настройки параметров вашего компьютера выбрать категорию «Сеть и интернет». Далее переходим во вкладку "Центр управления общим доступом и сетями". В поле, находящемся с левой стороны открывшегося окна, выбираем пункт "Изменение параметров компьютерного адаптера". Кликнув правой кнопкой мыши по ярлыку сетевого подключения, выбираем из выпадающего списка «Свойства». Перед нами откроется новое окошко. В поле ниже на вкладке «Сеть» нужно будет кликнуть по протоколу TCP 4 и двумя нажатиями левой кнопки мыши перейти в свойства TCP/IPv4. В отобразившемся окне останется только поставить флажки автоматической настройки DNS-сервера, IP-адреса и сохранить выставленные настройки.
После проделанных операций настройка роутера ZyXel Keenetic не займет много времени, останется выполнить последний шаг.
Настройка роутера
Обычно в комплекте с устройством идет пошаговая инструкция, в которой описано, как настроить роутер ZyXel. Но тем, у кого нет такой печатной версии установок, не стоит волноваться. У вас легко и быстро получится настроить устройство передачи данных, если будете следовать советам, указанным ниже. В зависимости от предоставленного вашим провайдером типа соединения, в настройках приходится выбирать разные протоколы: PPoE, DHCP. Рассмотрим различные способы настройки роутера.
Браузерная установка без VPN-соединения
В адресной строке любого установленного на вашем компьютере браузера (Opera, Chrome, Mozilla и так далее) прописываем 192.168.1.1. Это и есть адрес нашего роутера. Для установки связи с сетью провайдера следует вписать в строки логина и пароля уникальные символьные данные, выданные вам во время заключения договора. Для примера будем использовать логин admin и пароль querty.
Итак, мы попали в раздел управления и настроек. Чтобы установить подключение к интернету, следует всего лишь перейти в папку с названием модели маршрутизатора и выбрать категорию WAN-глобальная сеть. В открывшемся окне из выпадающего списка типа доступа выбрать протокол DHCP-client, ниже поставить флажки возле автоматического получения DNS и клонирования MAC-адреса вручную. После сохранения данных у вас появится доступ к глобальной сети интернет.
Настройка с помощью PPPoA или PPPoE
Как настроить роутер ZyXel с помощью PPPoA или PPPoE? Данный способ практически ничем не отличается от вышеупомянутого. Все те же настройки входа в аккаунт. Но вместо выбранного типа доступа в интернет DHCP-client уже нужно выбрать протокол PPPoA или PPPoE.
В чем разница данных типов доступа? Существуют как схожие, так и отличительные черты этих видов протоколов. Но тип доступа указывает интернет-провайдер, и если вам захочется самостоятельно поменять его на другой, роутер не сможет подключиться к глобальной сети.
Беспроводное Wi-Fi соединение
После успешной установки интернет-соединения можно переходить к этапу настройки беспроводной сети. Разные модели роутеров могут иметь различные интерфейсы и языки конфигурирования, поэтому не следует переживать, если настройки беспроводной сети находятся не в том разделе, что в указаниях ниже.
Если во вкладке "Интернет" нет WLAN, тогда отдельно поищите раздел Wireless. Для этого возле поля включения точки беспроводного доступа поставьте птичку, выберите стандарт WLAN, например 802.11 b/g/n, а во вкладке безопасности следует настроить любой существующий способ шифрования и установить пароль на Wi-Fi. После сохранения изменений и перезагрузки роутера у вас начнет работать беспроводной интернет.
Как настроить роутер ZyXel с помощью загрузочного диска или программы
В комплекте с роутером обычно дается установочный диск для быстрой установки нужных параметров маршрутизатора. Если у вас нет такого загрузочного диска, тогда на официальном сайте производителя можно скачать программу по наладке интернета и Wi-Fi на вашем ПК. Она автоматически проверит подключение устройства к компьютеру и в случае неправильного соединения роутера выдаст сообщение об ошибке. Такая программа удобна тем, что вам не придется вручную прописывать необходимые конфигурационные настройки, нужно будет только выбрать провайдера, тарифный план, и после ввода логина и пароля программа автоматически установит на вашем персональном компьютере интернет.
Основные трудности при установке роутера и его настройке
Если вы не знаете, как подключить роутер ZyXel Keenetic, следует обратиться к помощи профессионала, ведь из-за неправильной установки у вас могут возникнуть проблемы подключения к интернету. Еще одной из главных проблем, возникающих во время установки роутера, может стать ошибочный ввод логина и пароля. Если вы неверно вписали данную пару, то не сможете попасть в web-интерфейс настройки маршрутизатора, соответственно, не сможете и настроить их тоже. Иногда возникают сложности и при неверном указании клонируемого MAC-адреса.
Если вы полностью уверены в правильности указанных вами настроек, а соединения с интернетом все еще нет, или оно ограничено, попробуйте перезагрузить персональный компьютер и роутер. Если проделанная операция не принесла желаемых результатов, узнайте у своего интернет-провайдера, тот ли тип доступа в сеть вы указали. Иногда случается, что работники изменяют протокол доступа и по случайности забывают предупредить об этом пользователей. Успехов в установке!
В заключение
Уверенному пользователю персонального компьютера будет достаточно легко настроить роутер в ручном режиме через web-интерфейс. Но если вы все же не владеете минимальными знаниями по установке компьютерных программ и их конфигурации, тогда лучше воспользуйтесь помощью профессиональных мастеров или тех, кто уже имел опыт налаживания роутера ZyXel. Всего вам доброго!
Как настроить маршрутизатор ZyXel
Изображение предоставлено: simpson33 / iStock / GettyImages
Если у вас есть новый маршрутизатор ZyXel и вы хотите безопасно и надежно подключиться к Интернету, вам необходимо выполнить базовую настройку для вашего устройства. Как правило, это простой процесс, и вы сможете начать использовать ZyXel P-600 Series или другой беспроводной модем ZyXel в течение 10 минут. Большая часть процесса установки касается изменения SSID и пароля беспроводной сети, потому что вам не нужно изменять большинство других параметров, если у вас нет особой причины для этого.
Выполнение подключений и включение
Первым этапом настройки модема ZyXel является подключение всех необходимых кабелей. Найдите блок питания для маршрутизатора, вставьте его в разъем питания на задней панели маршрутизатора и вставьте вилку в розетку. Нажмите кнопку питания, если она есть на вашей модели, и убедитесь, что индикатор питания на маршрутизаторе загорелся. У вас должен быть телефонный кабель и, возможно, разветвитель, чтобы вы могли подключить телефон и маршрутизатор к телефонной розетке в доме.Вставьте телефонный кабель в гнездо «DSL» на роутере, а затем в сплиттер. Наконец, подключите кабель от стационарного телефона к другой части разветвителя и вставьте его в розетку для своей телефонной линии.
Теперь вы можете подключиться к самому маршрутизатору на вашем компьютере с помощью кабеля Ethernet или через Wi-Fi. Чтобы использовать кабель Ethernet, подключите желтый кабель к одному из желтых портов Ethernet на маршрутизаторе. Чтобы использовать Wi-Fi, найдите сеть Wi-Fi маршрутизатора и войдите в систему, используя данные, предоставленные вашим поставщиком интернет-услуг, которые обычно совпадают с данными на этикетке на задней панели маршрутизатора.
Подключитесь к веб-конфигуратору
Большая часть процесса настройки маршрутизатора ZyXel происходит в веб-конфигураторе. Это онлайн-портал для всех настроек вашего роутера, который позволяет вам изменять ваши данные безопасности, имя вашей сети и другие настройки. На некоторых устройствах, таких как ZyXel WAP7205, вы можете использовать страницу «zyxelsetup», набрав «http: // zyxelsetup» в адресной строке браузера. Однако самый надежный метод - набрать «192.168.1.1 "в качестве URL-адреса, поскольку это стандартный внутренний IP-адрес для маршрутизаторов ZyXel. Вам будет предложено ввести имя пользователя и пароль. Для имени пользователя введите« admin », а для пароля введите« 1234 »( оба без кавычек). Если это не сработает, проверьте на задней панели маршрутизатора другой внутренний IP-адрес или другие данные для входа.
Вам будет предложено изменить пароль при входе в систему, что вы можете сделать или просто щелкнуть «Игнорировать», чтобы оставить пароль «1234».
Настройка маршрутизатора ZyXel Router
В веб-конфигураторе вы можете изменить большинство настроек.Для большинства устройств есть встроенный мастер, который проведет вас через настройку, и все, что вам нужно сделать, это следовать инструкциям на экране. В других случаях вам нужно перейти в «Настройки сети» вручную, а затем выбрать «Беспроводная связь» или «Сеть» и «Беспроводная локальная сеть», чтобы найти соответствующую страницу.
Вы можете изменить имя сети Wi-Fi в поле «Имя беспроводной сети» или «Имя сети», в котором также указано «SSID». Это имя, которое появляется, когда вы ищете соединение на своем компьютере или другом устройстве.Прокрутите вниз, чтобы увидеть область для вашего пароля или предварительного ключа. Его можно сгенерировать автоматически, как на заводе, но вы можете снять этот флажок и ввести свой собственный пароль, если хотите. Нажмите «Применить», чтобы завершить настройку и сохранить изменения.
.[Router] Как настроить параметры беспроводной сети на NBG6816 / Armor Z1 - Zyxel Support Campus USA
дней осталось
получить Smart Support
Уважаемый клиент, ваша страна не поддерживается службой поддержки региона EMEA. Пожалуйста, перейдите на эту страницу, чтобы получить поддержку. Кликните сюдаВведите здесь ...
Обратите внимание, что на данный момент мы можем предложить обратный звонок только на английском языке!
Начать процесс RMA
Название Модели:
Дата истечения гарантии:
Неверный серийный номер
К сожалению, нам не удалось проверить гарантийный статус вашего устройства.Проверьте, правильно ли вы ввели серийный номер, и повторите попытку. Обратитесь в нашу службу поддержки, если она все еще не работает.
С сожалением сообщаем вам, что на данный продукт больше не распространяется гарантия. Если вы можете доказать нам, что приобрели продукт в течение последних двух лет, предоставьте нам копию счета-фактуры.
.[Маршрутизатор] [ZyWALL / USG] [ATP / VPN] Как устранить неполадки при подключении к Интернету на маршрутизаторе - Zyxel Support Campus USA
дней осталось
получить Smart Support
Уважаемый клиент, ваша страна не поддерживается службой поддержки региона EMEA. Пожалуйста, перейдите на эту страницу, чтобы получить поддержку. Кликните сюдаВведите здесь ...
Обратите внимание, что на данный момент мы можем предложить обратный звонок только на английском языке!
Начать процесс RMA
Название Модели:
Дата истечения гарантии:
Неверный серийный номер
К сожалению, нам не удалось проверить гарантийный статус вашего устройства.Проверьте, правильно ли вы ввели серийный номер, и повторите попытку. Обратитесь в нашу службу поддержки, если она все еще не работает.
С сожалением сообщаем вам, что на данный продукт больше не распространяется гарантия. Если вы можете доказать нам, что приобрели продукт в течение последних двух лет, предоставьте нам копию счета-фактуры.
.Подключение домашних сетевых устройств - Keenetic
Устройства, оборудованные сетевыми адаптерами Ethernet (компьютер, смарт-телевизор, IPTV-приставка, сетевой медиаплеер или запоминающее устройство) и беспроводными адаптерами Wi-Fi IEEE 802.11 (смартфон, планшет, ноутбук и другие гаджеты) могут быть подключены к Keenetic.
ПРИМЕЧАНИЕ: Важно! В этой статье описывается первое подключение к маршрутизатору с его заводскими настройками по умолчанию, а также для подключенных устройств, для которых настроено автоматическое получение IP-адреса.Если вы не уверены, что на вашем роутере Keenetic установлены заводские настройки по умолчанию, вы можете сбросить их в соответствии с инструкциями «Системные настройки и сброс пароля администратора».
Подключите маршрутизатор к источнику питания через прилагаемый адаптер питания. Когда маршрутизатор загружен, его индикатор состояния (крайний слева), показывающий состояние устройства, должен светиться постоянно (это означает, что маршрутизатор включен и готов к использованию).
1. Подключение через кабель Ethernet
Для подключения к сетевым портам 1... 4 (количество портов зависит от модели), используйте кабель Ethernet (патч-корд) и подключите его к назначенному порту на ретрансляторе и к сетевому адаптеру на подключенном устройстве.
ПРИМЕЧАНИЕ: Важно! Мы рекомендуем настроить сетевой адаптер на автоматическое получение IP-адреса.
Убедитесь, что подключаемый компьютер имеет IP-адрес из подсети 192.168.1.x (эта подсеть предустановлена по умолчанию в маршрутизаторах Keenetic). Для получения информации о том, как это сделать, см. «Как просмотреть настройки сетевого адаптера в Windows (IP-адрес, MAC-адрес и шлюз по умолчанию)»
2.Подключение по Wi-Fi
Для подключения к сети Keenetic Wi-Fi включите адаптер (модуль) Wi-Fi на мобильном устройстве.
Имя сети Wi-Fi и пароль напечатаны на задней этикетке маршрутизатора. Например:
Найдите имя сети Wi-Fi вашего роутера в списке доступных сетей и подключитесь к нему. Вы можете найти пример в статье «Подключение Windows 10 к роутеру».
На устройствах, поддерживающих WPS-подключение к Wi-Fi, таких как ноутбуки Windows или мобильные устройства Android, вы можете использовать автоматическую настройку и по приглашению операционной системы нажать соответствующую кнопку в Keenetic.
3. В большинстве случаев описанных выше действий достаточно для подключения устройств к интернет-центру. Теперь, в зависимости от типа подключения к Интернету, вы можете подключить кабель ISP к сетевому порту 0 или поддерживаемый 3G / 4G USB-модем к USB-порту роутера (при подключении к Интернету через мобильный оператор).
Иногда может потребоваться настройка интернет-центра Keenetic. Это можно сделать через веб-конфигуратор интернет-центра Keenetic. Подробнее о том, как подключиться к веб-конфигуратору, см. В статье «Веб-конфигуратор».
После подключения к веб-конфигуратору настройте правильное подключение к Интернету в соответствии с настройками вашего интернет-провайдера.
На нашем веб-сайте есть инструкции, которые помогут вам установить различные типы подключений. Они представлены в разделе «Интернет».
Диагностика подключения компьютера к роутеру
А. Если вы подключаетесь к маршрутизатору с помощью кабеля Ethernet, убедитесь, что кабель надежно подключен к порту сетевого адаптера на вашем компьютере и маршрутизаторе.Когда к маршрутизатору подключено какое-либо устройство, индикатор порта на маршрутизаторе горит и мигает во время передачи данных.
Затем на компьютере в операционной системе откройте командную строку и пропингуйте локальный IP-адрес маршрутизатора (по умолчанию 192.168.1.1).
пинг 192.168.1.1
Если вы получили сообщение о потере всех 4 пакетов, соединение вашего компьютера с роутером разорвано. В этом случае проверьте настройки сети (в частности, Интернет-протокол TCP / IPv4).Рекомендуем использовать автоматическое получение IP-адреса.
Если вы настраиваете компьютер вручную, убедитесь, что настройки IP на компьютере соответствуют настройкам в вашей домашней сети и что IP-адрес компьютера не занят другим устройством в вашей сети. Чтобы проверить IP-настройки вашего компьютера, запустите команду из командной строки Windows:
ipc.