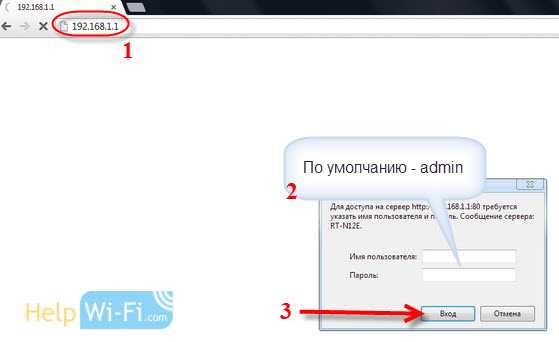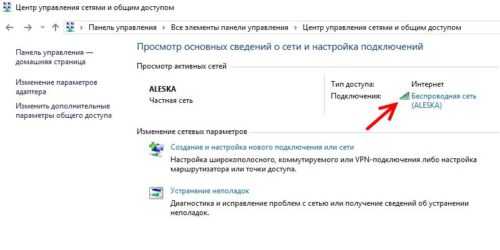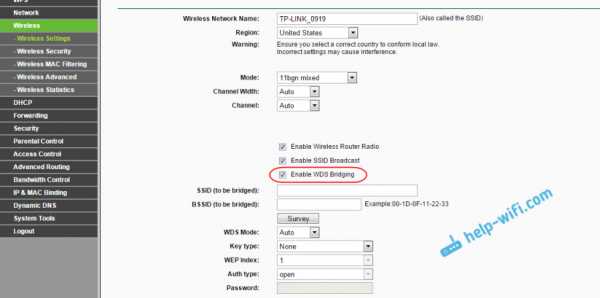Мы принимаем к оплате:
«Подарочный сертификат» от нашего Учебного Центра – это лучший подарок для тех, кто Вам дорог! Оплате обучение и подарите Вашим родным и близким обучение по любому из курсов!!!
«Сертификат на повторное обучение» дает возможность повторно пройти обучение в нашем Учебном Центре со скидкой 1000 рублей!
А также:
My wifi router как настроить
полный обзор программы для раздачи интернета
Ох, сколько же этих программ, которые могут превращаться ваш ноутбук или компьютер в виртуальный роутер. Скажу, что мне не очень нравится использовать подобные ресурсы, но как показывает практика – большинство пользователей, подобным софтом пользуются чаще, чем стандартной консолью.
ПРИМЕЧАНИЕ! Я всё же советую не пользоваться подобными программками, так как не понятно кем они написаны. Никто не гарантирует вам работоспособность подобных «прог». Лучше всего пользоваться командной строкой – я об этом подробно написал в этой статье.
Обзор и функционал
Сегодня на обзор к нам прибыла программа «My WiFi router». Принцип работы такой же как и у подобных ей приложений. У вас на компьютере есть интернет. Вы подключаетесь к провайдеру по проводу или путём 3G/4G модемов – разницы нет. Далее модуль, который установлен в ноутбуке начинает выступать как раздающее устройство и строит точку доступа или Hot-Spot.
Ноут строит вокруг себя воздушную локальную сеть с парольной или беспарольной защитой. К ней уже могут подключиться другие устройства: ноутбуки, телефоны, планшеты или даже телевизоры. Всё теперь приступим к установке и использовании программы.
Установка
Ссылку для скачивания ПО «Мой вай-фай роутер» я не буду давать, так как их достаточно в интернете. Можете просто ввести в поисковик название этой программы и скачать её. Далее после установки запускаем её на своей машине. Интерфейс простой и понятный, хоть и написан на английском языке (русскую версию я не нашёл).
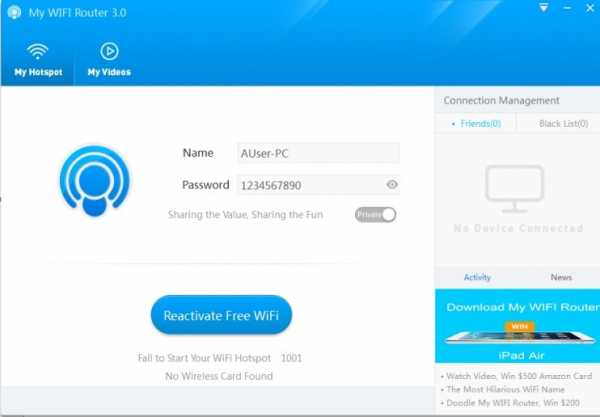
После запуска вы увидите подобное окошко. В поле «name» вписываем наименование сети, которое будет видно при подключении. Далее ниже в строке «Password» вводим ключ. Для запуска нажимаем «Reactivate Free WiFi». После этого сеть должна раздаваться. Как видите функции у программы достаточно ограничены. К сожалению, здесь нет информации о списке подключенных устройств или информации об использованных ресурсах.
Проблемы с подключением
Скорее всего они связаны с драйверами на встроенный модуль. Также напомню, что у стационарных компьютеров очень редко в материнскую плату сразу встроен WiFi передатчик. Поэтому если у вас компьютер, то для раздачи нужно приобрести внешний или внутренний PCI вай-фай модуль.
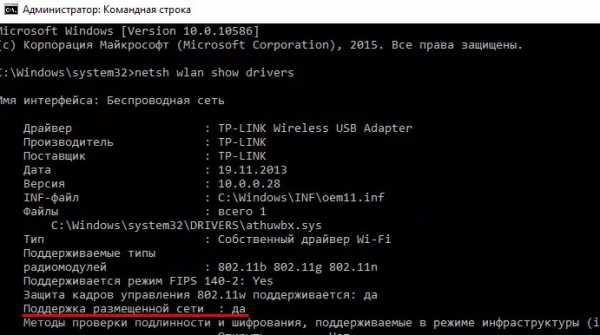
Для ноутбуков также нужно проверить – может ли их модуль раздавать вайфай сигнал. Для этого запускаем командную строку от имени администратора и прописываем команду:
netsh wlan show drivers
В выделенной строке на картинке выше должно стоять значение «да». Если стоит «нет» – то стоит обновить драйвера для сетевой карты. Об этом я писал отдельную статью, которую вы можете прочесть тут.
Как установить и настроить домашний маршрутизатор
Домашний маршрутизатор соединяет вашу домашнюю сеть с Интернетом.
Большинство домашних маршрутизаторов также функционируют как точек беспроводного доступа и обычно называются беспроводными маршрутизаторами .
Домашние маршрутизаторыобычно поставляются интернет-провайдером как часть вашего интернет-пакета.
В этом руководстве я расскажу о различных портах, доступных на большинстве маршрутизаторов, а также о том, как настроить маршрутизатор и изменить общие настройки.
Интерфейсы и физические подключения маршрутизатора
Все маршрутизаторы имеют два интерфейса:
- Local - это локальная, домашняя, офисная сеть
- Внешний - Интернет
На стороне Интернета маршрутизатор может иметь одно соединение с меткой DSL , которое использует телефонное соединение RJ12 .
Подключается к телефонной сети через широкополосный фильтр.
У вас также может быть широкополосный соединитель / WAN .Он используется для подключения к кабельному модему или оптоволоконному модему , как показано ниже:

На локальной стороне маршрутизатор будет иметь интерфейс Wi-Fi и портов Ethernet .
Показанный выше маршрутизатор - это мой домашний маршрутизатор, который имеет 4 порта Ethernet для проводных клиентов, а также поддерживает доступ WI-Fi .
Кроме того, большинство из них также имеют разъем USB для подключения маршрутизатора к компьютеру для первоначальной настройки.
Настройка и настройка беспроводного маршрутизатора
Физическая установка
Маршрутизатор имеет порт с меткой DSL , который подключается с помощью разъема RJ12 к микрофильтру , а затем к вашей телефонной линии. (ADSL и VDSL)
Всегда помните об использовании микрофильтра, поскольку без него он может не работать или работать только с перерывами.
Примечание: новых точек подключения имеют встроенный фильтр.
Для оптоволокна и кабеля используйте порт WAN на маршрутизаторе для подключения к кабелю или оптоволоконному модему с помощью кабеля Ethernet.
См. Руководство по домашним маршрутизаторам для начинающих
Конфигурация маршрутизатора
Чтобы изменить параметры конфигурации маршрутизатора, вам необходимо войти в маршрутизатор.
Это можно сделать несколькими способами:
- С помощью компьютера, подключенного с помощью кабеля USB.
- С помощью компьютера, подключенного с помощью кабеля Ethernet и веб-интерфейса.
- С помощью компьютера, подключенного с помощью Wi-Fi и веб-интерфейса. - Наиболее распространенный
Использование Wi-Fi и веб-интерфейса
Практически все домашние маршрутизаторы можно настроить и управлять с помощью веб-интерфейса ., то есть веб-браузер .
Чтобы использовать это, вам необходимо подключиться к маршрутизатору через порт Ethernet или Wi-Fi .
Для подключения по Wi-Fi вам необходимо знать:
- SSID маршрутизатора , который должен поставляться с документацией. (вы можете изменить SSID позже).
- Пароль Wi-Fi.
Используемый мной BT Home Hub поставляется с удобной выдвижной картой с напечатанными на ней сведениями, как показано ниже
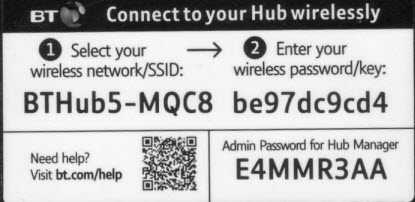
Шаг 1. Настройка Wi-Fi
Первый шаг - настроить доступ к Wi-Fi на портативном компьютере / ПК, используя данные Wi-Fi (SSID и пароль).
Теперь вы можете подключиться к маршрутизатору, и маршрутизатор должен назначить вам IP-адрес .
Вы можете проверить свой IP-адрес и узнать IP-адрес маршрутизатора с помощью команды ipconfig .
Откройте командную строку и введите Ipconfig / all. Найдите шлюз по умолчанию . Это адрес вашего роутера.
Шаг 2 Подключение к маршрутизатору
Для подключения к роутеру необходимо знать:
- IP-адрес роутера
- Имя пользователя и пароль администратора по умолчанию для маршрутизатора
Общие адреса по умолчанию: 192.168.1.254 , 192.168.1.1 и 192.168.0.1.
Общие имя и пароль учетной записи администратора по умолчанию: admin и administrator , а пароль - , пароль
На этом сайте есть полный список имен и паролей учетных записей администратора
Для входа в систему откройте веб-браузер и введите IP-адрес маршрутизатора, например 192.168.1.254.
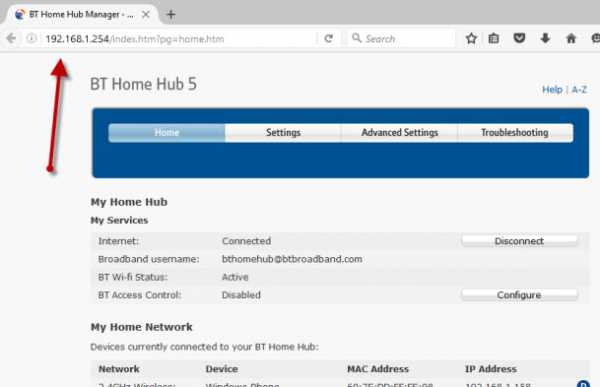
Должен появиться экран приветствия или обзорный экран, как показано выше.
Если вы попытаетесь внести изменения, вам будет предложено войти в систему.
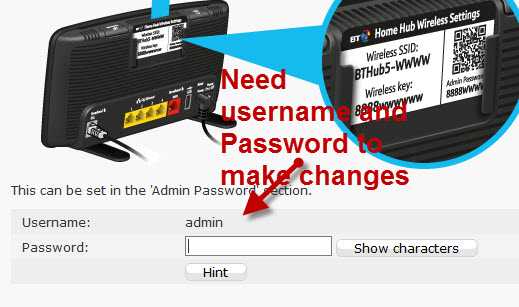
Общие изменения конфигурации
После входа в систему вы можете изменить конфигурацию маршрутизатора.
Обычно вам нужно настроить несколько вещей.
- A Network SSID для беспроводных клиентов. (Только беспроводной маршрутизатор )
- Беспроводные каналы (только беспроводной маршрутизатор )
- Пароль администратора для управления маршрутизатором
- Пароль для соединения DSL .
- Внутренний IP диапазонов адресов.
- Перенаправление портов
- DDNS
Примечание 1: Я бы порекомендовал вам изменить WiFi SSID и пароль , а также пароль администратора маршрутизатора .
Примечание 2: Изменение некоторых настроек приведет к потере соединения с маршрутизатором, поэтому может потребоваться повторное подключение и повторный вход в систему с использованием новых настроек.
Изменение пароля сети SSID и
Рекомендуется изменить это имя и пароль, которые легко запомнить, но нелегко угадать.
В ресторанах, отелях и т. Д. Вы часто видите название ресторана или отеля как SSID.
Важно! -При изменении вы потеряете соединение, и вам нужно будет изменить настройки Wi-Fi вашего ноутбука в соответствии с новыми настройками.
На домашнем концентраторе BT вы найдете настройки Wi-Fi в разделе «Дополнительно».
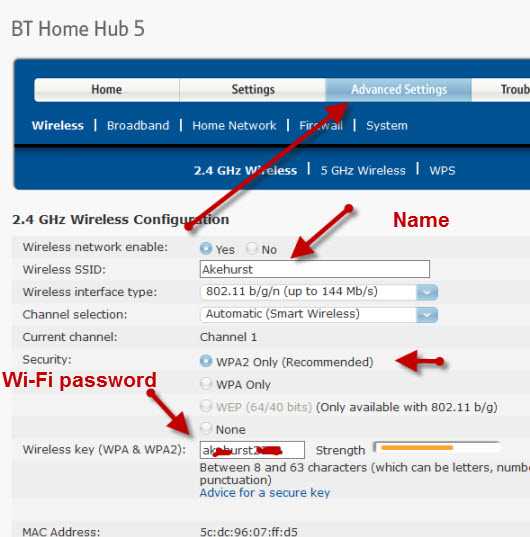
Изменение пароля администратора для управления маршрутизатором
Важно изменить это значение со значения по умолчанию, как будто вы не оставляете свою сеть открытой для взломов системы безопасности.
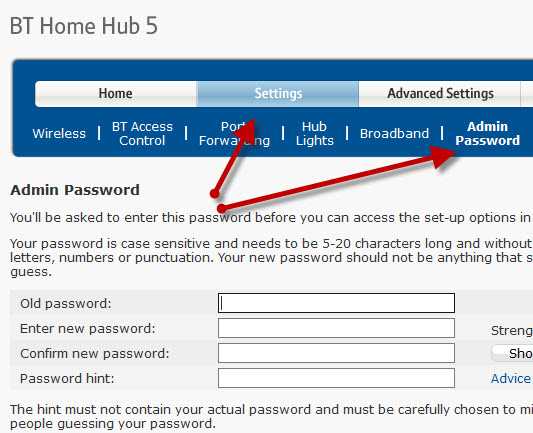
Пароль для DSL-маршрутизатора стороннего производителя
Если вы используете маршрутизатор, который не был предоставлен ISP , вам также необходимо настроить параметры для DSL-соединения с ISP.
В большинстве случаев маршрутизатор может определять тип подключения и настраивается сам.
Все обнаруженные мной домашние сетевые соединения используют PPPoe (PPP over Ethernet).
Не нужно беспокоиться о том, что это означает, но в результате вам нужно будет предоставить имя пользователя и пароль , чтобы маршрутизатор мог подключиться к провайдеру.
Это имя пользователя и пароль указаны в деталях настройки вашего интернет-провайдера.
Чтобы найти информацию, вам может потребоваться выход в Интернет. Попробуйте поискать по поисковому запросу:
Провайдер (например, BT, talktalk) dsl пароль стороннего маршрутизатора.
Вот пример из talktalk
I Примечание: Распространенная проблема заключается в том, что люди путают две комбинации имени пользователя и пароля:
Одна позволяет подключиться к маршрутизатору ( предоставляется производителем маршрутизатора ), а другая позволяет маршрутизатору подключаться к интернет-провайдеру. ( предоставляется провайдером ).
Безопасная настройка беспроводной сети
Беспроводные сети небезопасны, и если вы живете в густонаселенном районе, вы можете обнаружить, что можете видеть и получать доступ к беспроводным сетям своих соседей, и наоборот.
По этой причине всегда должен шифровать беспроводные соединения .
Однако, если у вас есть проблемы с настройкой, настройте маршрутизатор на использование незашифрованных подключений для запуска, и, как только вы убедитесь, что ваша сеть работает нормально, измените маршрутизатор и клиентов на использование зашифрованных подключений.см. Как настроить безопасную беспроводную сеть
Полосы частот
Большинство современных маршрутизаторов имеют двухдиапазонный , что означает, что они поддерживают диапазоны частот 2,4 ГГц и 5 ГГц .
Диапазон частот 5 ГГц не так популярен, как диапазон 2,4 ГГц, поскольку он является более новым, и старые устройства Wi-Fi не поддерживают его.
Полоса частот 5 ГГц обеспечивает более высокие скорости, но меньшие расстояния.
Выбор канала Wi-Fi
Wi-Fi (2.В диапазоне 4 ГГц доступно 14 каналов, однако используются стандартные каналы 1,6 и 11.
При выборе канала для вашего маршрутизатора / точки доступа необходимо учитывать, какие каналы уже используются в вашем регионе.
Если вы живете в густонаселенных районах, у вас будет много других точек доступа с разной мощностью сигнала и могут возникнуть помехи.
Существует ряд инструментов для тестирования, которые можно использовать для просмотра активности Wi-Fi в вашем регионе.
Я предпочитаю инструмент InSSIDer , который работает на Android и Windows.
Вы можете скачать бесплатный инструмент здесь для Windows и Mac и здесь для Android.
Общая идея состоит в том, чтобы выбрать канал с наименьшими помехами от других каналов.
Большинство современных беспроводных маршрутизаторов автоматически обнаруживают и выбирают лучший канал.
Настройка DHCP
Обычно этот параметр включен по умолчанию, а если он не включен, вам следует включить его, если только вы не предоставляете службу DHCP с другого маршрутизатора.
Как правило, следует использовать конфигурацию по умолчанию . Мои настройки показаны ниже, и они являются настройками по умолчанию:
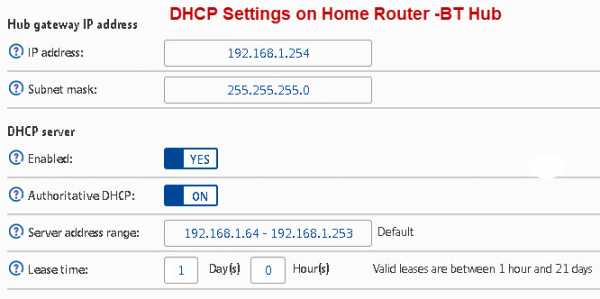
Примечание: У вас должен быть только один DHCP-сервер в домашней сети. См. Общие сведения о DHCP в домашних сетях
Настройка перенаправления портов
Это очень распространенная настройка, если у вас есть кто-то, кто играет в компьютерные игры, или если вам нужно предоставить внешний доступ к вашей домашней сети.
Этот параметр может быть потенциально опасным, поскольку открывает вашу домашнюю сеть для Интернета и более подробно рассматривается в руководстве по перенаправлению портов.
Однако вы должны иметь представление о IP-адресах и различных типах, поэтому я рекомендую вам сначала прочитать руководство по внутренним и внешним IP-адресам.
Динамический DDNS
Если вам нужно получить доступ к устройствам в вашей домашней сети из Интернета, вы обычно будете использовать DDNS.
Большинство домашних маршрутизаторов можно настроить на автоматическое обновление серверов DDNS при изменении внешнего IP-адреса.
См. Сведения о DDNS
Общие вопросы и ответы
Вопрос - Я хочу настроить сети VLAN, но другие маршрутизаторы iSP не поддерживают сети VLAN. Могу ли я использовать маршрутизатор стороннего производителя?
Ответ - Да, но вам необходимо выбрать правильный тип подключения к Интернету, см. Руководство для начинающих по домашним маршрутизаторам
Сводка
На домашних маршрутизаторах обычно меняется расширение.
- Имя Wi-Fi (SSID)
- Пароль Wi-Fi
- Пароль администратора
Статьи и ресурсы по теме:
Сохранить
Дайте мне знать, если вы нашли его полезным
[Всего: 33 Среднее: 3,6].Как настроить Wi-Fi на ноутбуке
Вы можете подключить свой ноутбук к Интернету через соединение Wi-Fi, если у вас есть беспроводной маршрутизатор, подключенный к широкополосному Интернету, и операционная система, которая полностью поддерживает беспроводную сеть, например Windows 7, Vista или XP. Вот что делать:
- Временно подключите сетевой кабель к портативному компьютеру и беспроводному маршрутизатору. Когда ваш компьютер включен, он должен автоматически подключиться к маршрутизатору [источник: Microsoft].
- Откройте Internet Explorer и введите URL-адрес вашего беспроводного маршрутизатора, чтобы получить доступ к странице конфигурации. Как правило, адрес по умолчанию, вероятно, будет 192.168.0.1, 192.168.1.1 или 192.168.2.1 [источник: Microsoft]. Обратитесь к руководству пользователя вашего роутера для получения дополнительной помощи.
- Введите имя пользователя и пароль при появлении запроса. Многие маршрутизаторы используют термин admin по умолчанию для обоих [источник: Microsoft]. Опять же, проверьте руководство своего маршрутизатора, если вы не знаете имя пользователя и пароль по умолчанию.
- Выберите имя, также называемое SSID, для вашей сети, как только вы перейдете на страницу конфигурации вашего маршрутизатора. Попробуйте придумать оригинальное имя, которое будет отличать ваш Wi-Fi от ваших соседей.
- Выберите желаемый тип защиты. WPA и WPA2 более безопасны, чем WEP, но не все устройства поддерживают WPA2. Создайте уникальный пароль для своей сети. На странице конфигурации вашего маршрутизатора будут подсказки, которые расскажут вам, как установить пароль. Не забудьте спрятать распечатанную копию вашего пароля на случай, если вы его забудете [источник: Microsoft].
- Найдите и щелкните значок Интернета для Windows 7 и Vista в области уведомлений Windows на портативном компьютере. Значок будет напоминать измеритель сигнала, как на мобильном телефоне [источник: Windows]. В Windows XP откройте панель управления и выберите Сетевые подключения. Щелкните правой кнопкой мыши значок Wireless Network Connection и выберите View Available Wireless Networks [источник: MSU]. Выберите только что настроенную беспроводную сеть и введите свой пароль [источник: Windows].//]]]]>]]>
Объявление
.Гостевой WiFi: Что это такое? Как мне это настроить?
Причины создания домашней гостевой сети Wi-Fi
Есть несколько причин, по которым вы можете захотеть настроить гостевую сеть Wi-Fi.
Пароль: У вас может быть сложный пароль для защиты вашей основной сети. Для гостевого Wi-Fi вы можете создать более простой пароль, которым будет легко поделиться. Кроме того, вы можете регулярно менять пароль, не затрагивая все устройства в вашем доме, настроенные для подключения к основной сети.
Ограниченный доступ. Благодаря гостевой сети Wi-Fi ваши гости могут транслировать, просматривать, проверять свою электронную почту и подключаться к Интернету, так как они находятся во вторичной сети. У них нет доступа к вашей основной или основной сети, что обеспечивает безопасность ваших файлов, данных и личной информации.
Повышенная сетевая безопасность. Гостевые сети Wi-Fi помогают защитить основную сеть от угроз безопасности, таких как сетевые черви или вредоносное ПО, которые в противном случае могли бы распространиться на другие компьютеры в той же сети.Если гость принесет зараженное устройство, ваша основная домашняя сеть и компьютеры получат дополнительный уровень безопасности.
Охрана умного дома. Некоторые специалисты также рекомендуют подключать устройства умного дома к гостевой сети. Если простой продукт для умного дома будет взломан, данные, доступные хакеру, будут ограничены вашей гостевой сетью. Гостевая сеть добавляет еще один уровень защиты вашей основной домашней сети.
.Как мне настроить eero? - Справочный центр eero
Одно из самых больших разочарований при использовании традиционного роутера - запутанный и сложный процесс настройки, поэтому в eero мы выбрали другой подход: сделать всю настройку максимально быстрой и простой. Итак, неважно, являетесь ли вы старым специалистом в области сетевых технологий или делаете первый шаг к домашнему Wi-Fi, eero для вас.
Наше приложение проведет вас через процесс и сделает большую часть тяжелой работы, но вот краткий обзор того, чего ожидать.Если вы новичок в Wi-Fi или просто хотите освежить в памяти, мы рекомендуем вам прочитать эту статью и вернуться к ней, если у вас возникнут какие-либо проблемы во время настройки в приложении.
Прежде чем начать:
Компоненты настройки
- В ящике:
- Кабель Ethernet
- eero (s)
- Шнур (-и) питания
- Что вам понадобится:
- eero Приложение для iOS или Android
- Как минимум один eero 1-го или 2-го поколения (eero Beacons нельзя использовать для запуска сети)
- Мобильное устройство с подключением для передачи данных (если у вас нет доступа к подключению для передачи данных, см. Наши инструкции по обходному пути здесь.)
- Интернет-сервис
- Кабельный или DSL-модем (при необходимости) *
Не знаете, что такое модем? Не уверены, есть ли он у вас? Узнай здесь.
Вот как начать работу с сетью eero в сети:
ШАГ 1. Загрузите приложение eero для iOS или Android:
Загрузите бесплатное приложение eero - вы можете найти его в Apple Store или Google Play. eero поддерживает как iOS, так и Android (подробности о поддерживаемых нами версиях см. здесь).Вам понадобится приложение для настройки сети eero. Вы не сможете настроить свою систему в веб-браузере.
ШАГ 2: Создайте учетную запись eero
Вам нужно будет ввести свой номер телефона и адрес электронной почты. По умолчанию мы отправляем проверочный код на ваш адрес электронной почты, но вы можете выбрать получение его в виде текстового сообщения. Введите этот код на экране подтверждения приложения, чтобы создать учетную запись.
ШАГ 3. Настройте eero
Приложение eero поможет вам настроить шлюз eero.Это три простых шага:
- Отключите модем. Если к вашему модему подключено другое беспроводное оборудование, отключите и его.
- Примечание: , если у вас есть комбинированное устройство модем-маршрутизатор от вашего провайдера, вы можете подключить eero непосредственно к одному из 4 портов Ethernet на задней панели, не выключая питание.
ШАГ 4: Создайте свою сеть eero
Теперь, когда у вас все подключено, пора создать свою сеть eero.
После нажатия Далее приложение eero начнет поиск вашего eero. Вы заметите, что светодиод вашего шлюза eero начнет мигать синим, а затем загорится, как только будет обнаружен.Как только ваш eero будет обнаружен, вы выберете имя для своего eero (обычно имя eero по его местонахождению).
- При появлении запроса вам может потребоваться ввести серийный номер вашего eero, который находится на наклейке, прикрепленной к нижней части вашего eero. Просто найдите штрих-код с буквами SN на нем - он маленький, но он есть.
После того, как вы выбрали имя для своего eero, вы должны выбрать свое сетевое имя (SSID) и сетевой пароль. Таким образом устройства присоединятся к вашей сети.
- Если вы заменяете существующий маршрутизатор, один из простых вариантов выбора имени сети (SSID) и пароля - просто повторно использовать текущий SSID и пароль. Таким образом, вам не придется повторно подключать устройства, которые ранее были в сети.
- Имейте в виду, что запуск двух сетей с одним и тем же SSID может быть проблематичным. Если у вас есть комбинированное устройство модем / маршрутизатор, как упоминалось выше,