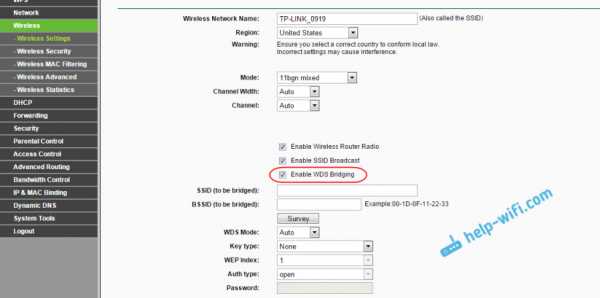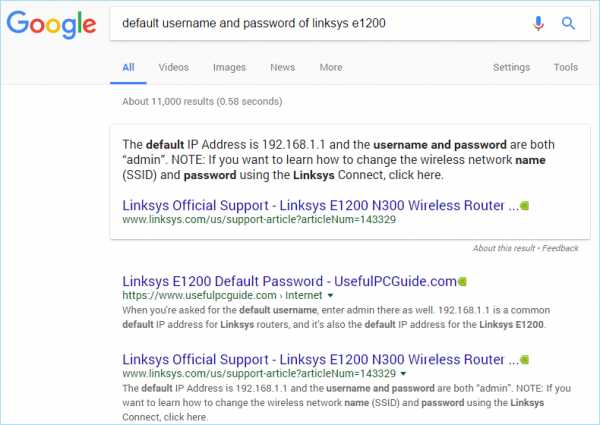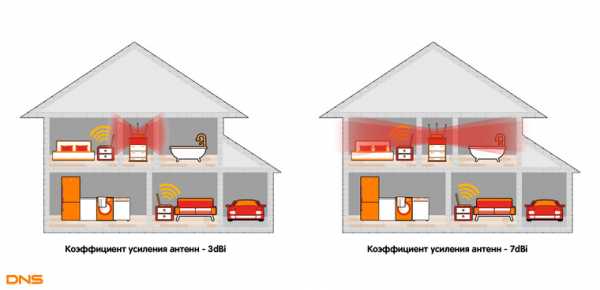Мы принимаем к оплате:
«Подарочный сертификат» от нашего Учебного Центра – это лучший подарок для тех, кто Вам дорог! Оплате обучение и подарите Вашим родным и близким обучение по любому из курсов!!!
«Сертификат на повторное обучение» дает возможность повторно пройти обучение в нашем Учебном Центре со скидкой 1000 рублей!
А также:
Как раздать wifi с iphone 7 на ios 10
Как раздать Wi-Fi через iPhone (для iOS 10)?
Простой метод, который подойдет даже для новичков.
Многие оказывались в ситуации, когда находишься на природе, в гостинице или т. д. без возможности подключения к интернету, но при этом нужно срочно проверить почту, подтвердить регистрацию или списаться с другом в социальной сети. В таком случае можно запросто использовать iPhone в качестве точки доступа к Wi-Fi. Но необходимо помнить, что точка доступа, которую создает пользователь, использует трафик передачи данных и может запросто исчерпать отведенный объем в кратчайшие сроки.
Поэтому рекомендуется использовать смартфон в качестве модема только при наличии безлимитного трафика или избегать загрузок объемных файлов. Данный метод подойдет для iPhone 4S и более новых смартфонов, iPad Pro, iPad 2 и более новых планшетов, а также для iPod touch 5:
- Заходим в «Настройки».
- Выбираем пункт «Сотовая связь».
- Отключаем роуминг данных.
- Выбираем пункт «Сотовая связь для передачи данных».
- В разделе «Режим модема» в поле «APN» вписываем идентификатор сети. Он зависит от мобильного оператора (соответствующие настройки можно узнать в техподдержке оператора).
- Заполняем поля «Имя пользователя» и «Пароль» (при желании их можно оставить пустыми).
- Возвращаемся в раздел «Сотовая связь» и переходим в раздел «Режим модема».
- Активируем «Режим модема».
После этого другие мобильные устройства смогут использовать ваш iPhone для подключения к интернету.
Иллюстративный материал PhoneArena.com
© СОТОВИК
Как поделиться своим паролем Wi-Fi с вашего iPhone, iPad или iPod touch
Узнайте, как поделиться своим паролем сети Wi-Fi с друзьями и семьей.
Прежде чем начать
- Убедитесь, что на обоих устройствах установлена последняя версия iOS, iPadOS, macOS High Sierra или новее.
- На обоих устройствах включите Wi-Fi и Bluetooth. Если на любом из устройств включена персональная точка доступа, выключите ее.
- Войдите в iCloud со своим Apple ID. Затем убедитесь, что адрес электронной почты, который вы используете для своего Apple ID, сохранен в контактах другого человека. И убедитесь, что их адрес электронной почты сохранен в ваших контактах.
- Держите устройство другого человека поблизости, в пределах досягаемости Bluetooth и Wi-Fi.
Как поделиться своим паролем Wi-Fi
- Убедитесь, что ваше устройство (то, которое использует пароль) разблокировано и подключено к сети Wi-Fi.
- Выберите сеть Wi-Fi на устройстве, которое вы хотите подключить.
- На устройстве коснитесь «Поделиться паролем», затем коснитесь «Готово».
Все еще нужна помощь?
Если вы по-прежнему не можете поделиться своим паролем Wi-Fi, попробуйте эти шаги, проверяя после каждого шага:
- Если вы не видите анимацию настройки, перезапустите оба устройства и повторите попытку.
- Если вы по-прежнему не можете поделиться своим паролем Wi-Fi, попросите другого человека ввести пароль вручную.
Дата публикации:
.Как настроить персональную точку доступа на вашем iPhone или iPad
Персональная точка доступа позволяет вам совместно использовать сотовую передачу данных вашего iPhone или iPad (Wi-Fi + Cellular), когда у вас нет доступа к сети Wi-Fi.
Настройка персональной точки доступа
- Выберите «Настройки»> «Сотовая связь» или «Настройки»> «Личная точка доступа».
- Коснитесь ползунка рядом с «Разрешить другим присоединяться».
Если вы не видите параметр «Персональная точка доступа», обратитесь к своему оператору, чтобы убедиться, что вы можете использовать персональную точку доступа в рамках своего плана.
Подключение к персональной точке доступа по Wi-Fi, Bluetooth или USB
Вы можете подключиться к персональной точке доступа через Wi-Fi, Bluetooth или USB.А с iOS 13 устройства, подключенные к Personal Hotspot, останутся подключенными, даже если экран заблокирован, поэтому эти устройства все равно будут получать уведомления и сообщения.
Вот несколько советов по использованию каждого метода.
Когда вы подключаете устройство к своей личной точке доступа, строка состояния становится синей и показывает, сколько устройств было подключено. Количество устройств, которые могут одновременно подключиться к вашей персональной точке доступа, зависит от вашего оператора связи и модели iPhone.Если к вашей персональной точке доступа через Wi-Fi подключены другие устройства, вы можете использовать только сотовые данные для подключения к Интернету с хост-устройства.
Используйте эти шаги для подключения:
Wi-Fi
На устройстве, к которому вы хотите подключиться, выберите «Настройки»> «Сотовая связь»> «Личная точка доступа» или «Настройки»> «Личная точка доступа» и убедитесь, что оно включено.Затем проверьте пароль Wi-Fi и имя телефона. Оставайтесь на этом экране, пока не подключите другое устройство к сети Wi-Fi.
На устройстве, которое вы хотите подключить, перейдите в «Настройки»> «Wi-Fi» и найдите в списке свой iPhone или iPad. Затем коснитесь сети Wi-Fi, чтобы присоединиться. Если потребуется, введите пароль для вашей личной точки доступа.
Bluetooth
Чтобы убедиться, что ваш iPhone или iPad доступен для обнаружения, перейдите в «Настройки»> «Bluetooth» и оставайтесь на этом экране.Затем на вашем Mac или ПК следуйте инструкциям производителя, чтобы настроить сетевое соединение Bluetooth. Подробнее об использовании персональной точки доступа с Bluetooth.
Personal Hotspot поддерживает Bluetooth-соединения с Mac, ПК и другими устройствами сторонних производителей. Чтобы подключить другое устройство iOS, используйте Wi-Fi.
Пусть ваша семья присоединится автоматически
Вы можете настроить Семейный доступ, чтобы члены вашей семьи могли присоединиться к вашей Личной точке доступа автоматически - без необходимости вводить пароль.Вот что делать:
- На устройстве с персональной точкой доступа перейдите в «Настройки»> «Личная точка доступа»> «Семейный доступ».
- Включите семейный доступ. Если вы не видите эту опцию, узнайте, как настроить семейный доступ.
- Коснитесь имени каждого из членов вашей семьи и укажите, нужно ли им запрашивать разрешение или автоматически присоединяться к вашей личной точке доступа.
Отключающие устройства
Чтобы отключить устройство, выключите персональную точку доступа, выключите Bluetooth или отсоедините кабель USB от устройства.
Установите или измените пароль Wi-Fi
Вам необходимо установить пароль Wi-Fi, чтобы настроить персональную точку доступа. Чтобы изменить пароль Wi-Fi, выберите «Настройки»> «Сотовая связь> Личная точка доступа» или «Настройки»> «Личная точка доступа», затем нажмите пароль Wi-Fi. *
Выберите пароль Wi-Fi длиной не менее восьми символов и используйте символы ASCII.Если вы используете символы, отличные от ASCII, другие устройства не смогут подключиться к вашей личной точке доступа. Символы, отличные от ASCII, включают символы японского, русского, китайского и других языков. Символы ASCII включают:
- Все буквы английского языка, строчные и прописные
- Цифры от 0 до 9
- Некоторые знаки препинания
* При изменении пароля все подключенные устройства будут отключены.
Узнать больше
- Некоторые приложения и функции, для которых требуется подключение к Wi-Fi, могут не работать при использовании персональной точки доступа.Например, вы не сможете сделать резервную копию iCloud или загрузить фотографии в библиотеку фотографий iCloud или Photo Stream.
- Узнайте, как использовать Instant Hotspot на Mac, iPhone, iPad или iPod touch.
- Получите помощь с персональной точкой доступа на вашем устройстве iOS.
Дата публикации:
.Как мгновенно передать пароли Wi-Fi с вашего iPhone на другие устройства iOS 12 поблизости «iOS и iPhone :: Взлом гаджетов
Если вы не знаете пароль к сети Wi-Fi в доме друга или в кафе, вы должны попросить его сохранить сотовые данные на вашем iPhone. Если владелец точки доступа действительно может вспомнить пароль, удачного ввода с первой попытки. Если они не помнят, возможно, вам придется использовать сотовые данные. К счастью, весь этот процесс стал намного проще в новых версиях iOS.
Эта функция, представленная Apple в iOS 11 и сохраняющаяся в iOS 12, называется «Поделитесь своим Wi-Fi», и она делает именно это. Если вы хотите подключиться к сети Wi-Fi друга, но никто в этом месте не может вспомнить пароль, несколько простых нажатий на чье-то уже подключенное устройство могут мгновенно заполнить экран «Введите пароль» на вашем устройстве и сразу же подключить вас - и никто не должен запоминать или вводить какие-либо пароли.
Довольно мило, правда? Больше не нужно писать длинные и сложные пароли.Больше не нужно беспокоиться о том, что друг действительно знает ваш пароль. Больше не нужно иметь дело с дурацкими QR-кодами. Больше никаких уродливых тегов NFC. Больше не подключаться. И все, что нужно, - это либо iOS 11, либо iOS 12, либо macOS High Sierra и новее.
Требования
Для того, чтобы это работало, на обоих устройствах требуется iOS 11 (или выше) или macOS High Sierra (или выше), и убедитесь, что на обоих устройствах включены Wi-Fi и Bluetooth. Если на одном устройстве нет хотя бы iOS 11 или macOS High Sierra, это не сработает.
Пока эти требования выполняются, он будет работать независимо от того, есть ли у вас iPad, iPhone, iPod touch или компьютер Mac. В нашем случае мы используем в качестве примера два iPhone.
Шаг 1. Выберите сеть Wi-Fi
На iPhone, которому требуется доступ в Интернет, откройте настройки Wi-Fi и выберите сеть, к которой хотите подключиться. Это должна быть та же самая сеть, к которой уже подключен другой iPhone. После того, как вы выбрали его, появится экран «Введите пароль».
Интересная книга: «Защищенная от взлома система паролей: защитите себя в Интернете с помощью подробного руководства по запоминанию паролей от специалиста по памяти» (Amazon | Walmart)
Шаг 2. Разблокируйте устройство, уже подключенное
Сейчас iPhone, уже подключенный к сети Wi-Fi, должен быть разблокирован, чтобы это работало. Если это ваш iPhone, просто введите пароль или используйте Touch ID или Face ID, чтобы разблокировать его. Если iPhone принадлежит кому-то другому, вежливо попросите его сделать это.
Шаг 3. Подойдите ближе друг к другу
Если на одном из iPhone сразу ничего не произошло, переместите два устройства ближе друг к другу. Они должны находиться в непосредственной близости друг от друга, чтобы неподключенный iPhone мог отправить запрос на подключенное устройство.
Шаг 4. Отправьте пароль через
Если все пойдет по плану, на подключенном iPhone появится большой запрос с просьбой поделиться своим Wi-Fi. Это будет выглядеть так:
Хотите поделиться паролем Wi-Fi для «[Имя сети]» с [Контактным лицом или именем устройства]?
Просто нажмите кнопку «Поделиться паролем», чтобы отправить его на неподключенный iPhone.
Рекомендуемый маршрутизатор Wi-Fi: Apple Airport Extreme Base Station (Amazon | Apple | Best Buy)
Поле пароля на неподключенном iPhone будет заполнено автоматически после небольшой задержки, и устройство мгновенно подключится к сеть. Все, что осталось сделать, это нажать «Готово» в приглашении, которое все еще отображается на уже подключенном устройстве.
Вот и все. Конечно, само собой разумеется, что если вы не доверяете человеку, которому вы делитесь паролем Wi-Fi, вам следует отклонить разрешение.Хотя они не смогут увидеть пароль на своем устройстве, если он будет сохранен в их связке ключей, они смогут просмотреть его на своем Mac после синхронизации. Кроме того, это, вероятно, не сработает для некоторых корпоративных точек доступа, которые используют сервер RADIUS для аутентификации.
Не пропустите: как заставить Siri быстро показывать вам пароли вашей учетной записи в iOS 12
Обеспечьте безопасность соединения без ежемесячного счета . Получите пожизненную подписку на VPN Unlimited для всех своих устройств при единовременной покупке в новом магазине Gadget Hacks Shop и смотрите Hulu или Netflix без региональных ограничений.
Купить сейчас (80% скидка)>
Обложка и скриншоты Джастина Мейерса / Gadget Hacks .Если личная точка доступа не работает на вашем iPhone или iPad (Wi-Fi + сотовая связь)
С помощью Personal Hotspot вы можете поделиться сотовым подключением вашего iPhone или iPad (Wi-Fi + Cellular) к другому устройству. Если вам нужна помощь с персональной точкой доступа, выполните следующие действия.
Сначала выполните эти шаги
Повторяйте попытку после каждого шага.
- Убедитесь, что личная точка доступа включена в меню «Настройки»> «Личная точка доступа». Если вы не можете найти или включить персональную точку доступа, убедитесь, что ваш оператор беспроводной связи включил ее и поддерживает ли ваш тарифный план.
- Перезагрузите iPhone или iPad, который предоставляет персональную точку доступа, и другое устройство, которому необходимо подключиться к персональной точке доступа.
- Убедитесь, что у вас установлена последняя версия iOS.
- На iPhone или iPad с персональной точкой доступа перейдите в «Настройки»> «Основные»> «Сброс», затем нажмите «Сбросить настройки сети».
Если вам все еще нужна помощь, воспользуйтесь приведенными ниже инструкциями по настройке персональной точки доступа через Wi-Fi, USB или Bluetooth.
Если не удается подключиться к персональной точке доступа по Wi-Fi
На устройстве, которое предоставляет персональную точку доступа, перейдите в «Настройки»> «Персональная точка доступа», затем выполните следующие действия:
- Убедитесь, что включен параметр «Разрешить другим присоединяться».
- Запомните имя сети Wi-Fi и пароль устройства, которые отображаются на этом экране. Если вы хотите изменить имя сети Wi-Fi, узнайте, как изменить имя вашего устройства.
- Оставайтесь на этом экране, пока вы не подключите другое устройство к сети Wi-Fi.
На устройстве, которому необходимо подключиться к Personal Hotspot, выполните следующие действия:
- Выключите и снова включите Wi-Fi.
- Убедитесь, что вы подключаетесь к правильной сети Wi-Fi. Имя сети совпадает с именем устройства iOS, которое предоставляет персональную точку доступа, и может отображаться рядом с ним.
- Если вы видите ошибку пароля при попытке присоединиться к персональной точке доступа, проверьте пароль Wi-Fi: на устройстве, которое предоставляет персональную точку доступа, перейдите в «Настройки»> «Персональная точка доступа», чтобы увидеть пароль Wi-Fi.
Если не удается подключиться к персональной точке доступа через USB
Чтобы избежать ненужных расходов на передачу данных, отключайте персональную точку доступа, когда она вам не нужна.Если вы этого не сделаете, каждый раз, когда вы подключаете устройство iOS с Personal Hotspot к компьютеру для зарядки, ваш компьютер будет подключаться к Personal Hotspot.
Выполните следующие действия для Mac или ПК с Windows.
Подключите Mac к персональной точке доступа через USB
- Обновите iTunes до последней версии.
- С помощью кабеля USB подключите Mac к iPhone или iPad, который обеспечивает персональную точку доступа.При появлении запроса доверяйте устройству.
- Убедитесь, что вы можете найти и просмотреть свой iPhone или iPad в iTunes или Finder. Если ваш Mac не распознает ваше устройство, попробуйте другой USB-кабель.
- Перейдите в Системные настройки> Сеть, затем выберите iPhone USB. Если вы его не видите, нажмите и добавьте.
- Щелкните, выберите «Сделать службу неактивной», затем щелкните «Применить».
- Щелкните, выберите «Сделать службу активной», затем щелкните «Применить». Если у вас уже есть другое сетевое подключение, подключение к персональной точке доступа может не активироваться, пока вы не снимете флажок «Отключить, если не требуется» и не нажмете «Применить».
Подключите ПК с Windows к персональной точке доступа через USB
Если не удается подключиться к персональной точке доступа по Bluetooth
Выполните следующие действия, чтобы выполнить сопряжение устройств и подключиться к персональной точке доступа с помощью Bluetooth.
Сопряжение устройств
- На устройстве, которое предоставляет персональную точку доступа, выберите «Настройки»> «Персональная точка доступа» и убедитесь, что параметр «Разрешить другим присоединяться» включен.
- Перейдите в «Настройки»> «Bluetooth» и убедитесь, что Bluetooth включен.
- Не закрывайте этот экран и следуйте инструкциям для устройства, которое необходимо подключить:
- На iPad или iPod touch нажмите «Настройки»> «Bluetooth» и убедитесь, что Bluetooth включен.Коснитесь устройства, которое предоставляет персональную точку доступа, подтвердите появившийся код, затем коснитесь «Сопряжение» на обоих устройствах.
- На Mac выберите меню Apple ()> Системные настройки, затем щелкните Bluetooth и убедитесь, что Bluetooth включен. Выберите устройство, предоставляющее персональную точку доступа, нажмите «Подключиться» и следуйте инструкциям на экране.
- На ПК с Windows щелкните значок Bluetooth в области уведомлений и убедитесь, что Bluetooth включен. Выберите «Добавить устройство Bluetooth» и следуйте инструкциям на экране.
Подключение к персональной точке доступа с помощью Bluetooth
Вот как подключить Mac или ПК:
- На Mac щелкните в строке меню. Выберите свое устройство iOS, которое предоставляет персональную точку доступа, затем выберите «Подключиться к сети». Вы можете подтвердить свое соединение в Системных настройках> Сеть. Если не удается подключиться, переходите к следующему разделу.
- На ПК с Windows щелкните в области уведомлений и выберите «Присоединиться к персональной сети».Щелкните устройство правой кнопкой мыши и наведите указатель мыши на «Подключиться с помощью», затем выберите «Точка доступа». Если по-прежнему не удается подключиться, переходите к следующему разделу.
Если по-прежнему не удается подключиться к персональной точке доступа по Bluetooth
На своих устройствах выключите и снова включите Bluetooth:
- На устройствах iOS перейдите в «Настройки»> «Bluetooth», выключите и снова включите Bluetooth.
- На Mac щелкните в строке меню, затем выключите и снова включите Bluetooth.
- На вашем ПК выберите «Настройки», нажмите, затем выключите и снова включите Bluetooth.
Если по-прежнему не удается подключиться, выполните следующие действия:
- Разорвите пару с устройством:
- На iPad или iPod touch, которому необходимо подключиться к Personal Hotspot, нажмите «Настройки»> «Bluetooth». Коснитесь рядом с устройством, которое предоставляет персональную точку доступа, затем коснитесь «Забыть это устройство».
- На Mac выберите меню «Apple» ()> «Системные настройки», затем нажмите «Bluetooth». Выберите устройство, предоставляющее персональную точку доступа, затем щелкните.
- На ПК с Windows щелкните в области уведомлений. Выберите «Показать устройства Bluetooth» и выберите устройство, предоставляющее персональную точку доступа. Щелкните "Удалить", затем щелкните "ОК".
- Перезагрузите все ваши устройства.
- Выполните сопряжение устройств и попробуйте еще раз подключиться к личной точке доступа.
Информация о продуктах, произведенных не Apple, или о независимых веб-сайтах, не контролируемых и не проверенных Apple, предоставляется без рекомендаций или одобрения.Apple не несет ответственности за выбор, работу или использование сторонних веб-сайтов или продуктов. Apple не делает никаких заявлений относительно точности или надежности сторонних веб-сайтов. Свяжитесь с продавцом для получения дополнительной информации.
Дата публикации:
.