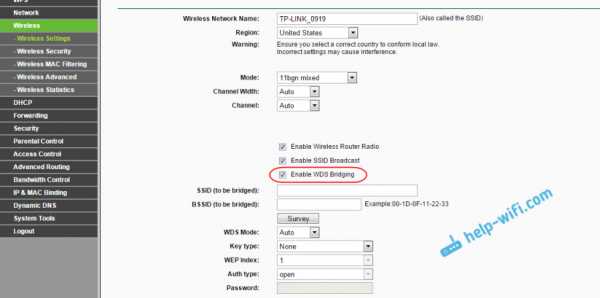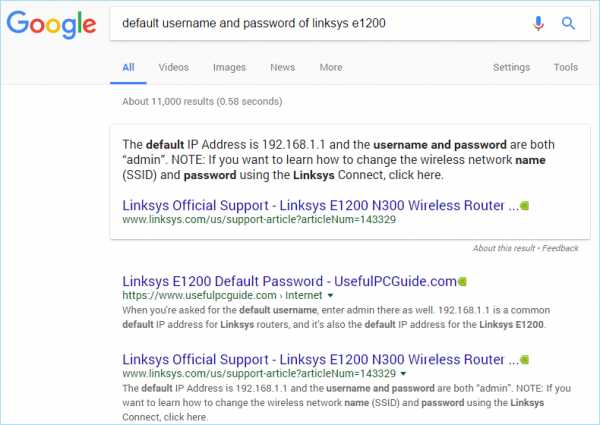Мы принимаем к оплате:
«Подарочный сертификат» от нашего Учебного Центра – это лучший подарок для тех, кто Вам дорог! Оплате обучение и подарите Вашим родным и близким обучение по любому из курсов!!!
«Сертификат на повторное обучение» дает возможность повторно пройти обучение в нашем Учебном Центре со скидкой 1000 рублей!
А также:
Как настроить роутер zyxel keenetic viva
Настройка роутера ZYXEL Keenetic Viva
Подключение роутера ZYXEL Keenetic Viva к компьютеру
Следующим шагом будет подключение роутера ZYXEL Keenetic Viva к Ноутбуку либо Персональному компьютеру (ПК). Для этого необходимо кабель, который провел провайдер, подключить к "ИНТЕРНЕТ" порту роутера (это тот кабель, который идет в квартиру, дом, офис, и т.д. из вне). Кабель, который шел в комплекте с роутером, один конец подключаем к порту роутера "ДОМАШНЯЯ СЕТЬ", а другой конец подключите к ноутбуку либо ПК. И да, не забудьте подключить кабель питания.
Если при подключении возникли проблемы с сетью, перейдите сюда для ее решения: https://inrouters.ru/neopoznannaya-set/
Авторизация роутера ZYXEL Keenetic Viva
Итак, подключили роутер, теперь нужно через любой браузер (будь это Google Chrome, Mozilla Firefox, Internet Explorer, и т.д.) попасть в его web-интерфейс. Для это открываем браузер и в адресной строке вбиваем адрес роутера: my.keenetic.net или 192.168.1.1 и нажимаем кнопку "Enter" на клавиатуре.
После, роутер нам предлагает произвести быструю настройку, выбираем язык интерфейса - "Русский" и нажимаем Веб-конфигуратор.
После этого роутер может вывести окно для настройки пароля на web-интерфейс. Здесь по желанию, можете ставить пароль, можете нет. В случае установки пароля запишите его куда-нибудь.
Также роутеры ZYXEL работают в различных режимах, не лишним будет проверить тот ли режим выбран. Нажимаем в нижнем меню на ярлык "Система" и переходим во вкладку "Режим". Если настраиваете интернет с вводом логина и пароля, оставляем режиме "Интернет-центр — основной режим".
Настройка роутера ZYXEL Keenetic Viva
Теперь необходимо произвести настройки роутера. Первым делом обезопасим беспроводную сеть, установив пароль на wi-fi. Затем необходимо будет узнать какой тип подключения используется для входа в интернет, это PPTP, L2TP либо PPPOE. Узнать можно позвонив провайдеру (это организация, с которым заключили договор для предоставления услуги интернет). Итак, начнем настройку роутера.
Настройка пароля на wi-fi
Предлагаю Видео инструкцию по настройке пароля на wi-fi на роутере ZYXEL Keenetic Viva.
Давайте также письменно и иллюстративно рассмотрим настройку пароля на wi-fi на роутере ZYXEL Keenetic Viva в двух частотах.
1. Нажимаем на Web-интерфейсе в нижнее меню на ярлык "Сеть Wi-Fi", попадаем в настройки сети "Точка доступа 2,4 ГГц".
2. Проверяем поставлена ли галочка напротив "Включить точку доступа", далее в поле "Имя сети (SSID)" придумать и указать имя беспроводной сети, данное имя в дальнейшем будет светиться, когда будите подключаться к сети.
3. "Защита сети" - WPA2-PSK.
4. Теперь необходимо поставить пароль на беспроводную сеть. В поле "Ключ сети" придумываем и вбиваем пароль.
5. "Ширина канала" - "20 МГц".
6. Нажимаем "Применить".
Настройка PPTP
Предлагаю Видео инструкцию по настройке типа подключения PPTP на роутере ZYXEL Keenetic Viva.
Давайте также письменно и иллюстративно рассмотрим настройку подключения PPTP на роутере ZYXEL Keenetic Viva.
1. Жмем в нижнем меню на ярлык "Интернет".
2. Выбираем вкладку "PPPoE/VPN" нажимаем "Добавить соединение".
3. В появившемся окне проверяем наличие галочек напротив "Включить" и "Использовать для выхода в интернет".
4. В "Описание" вписываем любое слова латиницей, например "Host", "Тип (протокол)" выбираем "
PPTP", "Подключаться через" выбираем "Broadband connection (ISP)".
5. Ниже предлагается указать имя пользователя (в строке "Имя пользователя"), пароль (в строке "Пароль"). Также необходимо будет указать ip-адрес сервера (в строке "Адрес сервера"). Все вышеперечисленные данные предоставляет провайдер (Организация, которая провела интернет).
Все эти данные обычно прописываются в договоре с провайдером. Если по какой-то причине не смогли их найти, необходимо позвонить на горячую линию провайдера и узнать как их можно получить.
6. "Настройка параметров IP" - "Автоматическая".
7. После того, как внесли все необходимые данные нажимаем кнопку "Применить".
Настройка PPTP со статическим IP-адресом
Рассмотрим настройку подключения PPTP со статическим IP-адресом на роутере ZYXEL Keenetic Viva. Обычно статический IP-адрес предоставляется юридическим лицам, либо как дополнительная услуга к основному тарифу физическим лицам.
1. Жмем в нижнем меню на ярлык "Интернет".
2. Выбираем вкладку "PPPoE/VPN" нажимаем "Добавить соединение".
3. В появившемся окне проверяем наличие галочек напротив "Включить" и "Использовать для выхода в интернет".
4. В "Описание" вписываем любое слова латиницей, например "Host", "Тип (протокол)" выбираем "PPTP", "Подключаться через" выбираем "Broadband connection (ISP)".
5. Ниже предлагается указать имя пользователя (в строке "Имя пользователя"), пароль (в строке "Пароль"). Также необходимо будет указать ip-адрес сервера (в строке "Адрес сервера").
6. Так как подключение использует статический ip-адрес, выбираем "Ручная" напротив "Настройка параметров IP".
7. Указываем ip-адреса и DNS.
Все вышеперечисленные данные предоставляет провайдер (Организация, которая провела интернет).
Все эти данные обычно прописываются в договоре с провайдером. Если по какой-то причине не смогли их найти, необходимо позвонить на горячую линию провайдера и узнать как их можно получить.
7. После того, как внесли все необходимые данные нажимаем кнопку "Применить".
Настройка L2TP
Предлагаю Видео инструкцию по настройке типа подключения L2TP на роутере ZYXEL Keenetic Viva.
Давайте также письменно и иллюстративно рассмотрим настройку подключения L2TP на роутере ZYXEL Keenetic Viva.
1. Жмем в нижнем меню на ярлык "Интернет".
2. Выбираем вкладку "PPPoE/VPN" нажимаем "Добавить соединение".
3. В появившемся окне проверяем наличие галочек напротив "Включить" и "Использовать для выхода в интернет".
4. В "Описание" вписываем любое слова латиницей, например "Host", "Тип (протокол)" выбираем "L2TP", "Подключаться через" выбираем "Broadband connection (ISP)".
5. Ниже предлагается указать имя пользователя (в строке "Имя пользователя"), пароль (в строке "Пароль"). Также необходимо будет указать ip-адрес сервера (в строке "Адрес сервера"). Все вышеперечисленные данные предоставляет провайдер (Организация, которая провела интернет).
Все эти данные обычно прописываются в договоре с провайдером. Если по какой-то причине не смогли их найти, необходимо позвонить на горячую линию провайдера и узнать как их можно получить.
6. "Настройка параметров IP" - "Автоматическая".
7. После того, как внесли все необходимые данные нажимаем кнопку "Применить".
Настройка L2TP со статическим IP-адресом
Рассмотрим настройку подключения L2TP со статическим IP-адресом на роутере ZYXEL Keenetic Viva. Обычно статический IP-адрес предоставляется юридическим лицам, либо как дополнительная услуга к основному тарифу физическим лицам.
1. Жмем в нижнем меню на ярлык "Интернет".
2. Выбираем вкладку "PPPoE/VPN" нажимаем "Добавить соединение".
3. В появившемся окне проверяем наличие галочек напротив "Включить" и "Использовать для выхода в интернет".
4. В "Описание" вписываем любое слова латиницей, например "Host", "Тип (протокол)" выбираем "L2TP", "Подключаться через" выбираем "Broadband connection (ISP)".
5. Ниже предлагается указать имя пользователя (в строке "Имя пользователя"), пароль (в строке "Пароль"). Также необходимо будет указать ip-адрес сервера (в строке "Адрес сервера").
6. Так как подключение использует статический ip-адрес, выбираем "Ручная" напротив "Настройка параметров IP".
7. Указываем ip-адреса и DNS.
Все вышеперечисленные данные предоставляет провайдер (Организация, которая провела интернет).
Все эти данные обычно прописываются в договоре с провайдером. Если по какой-то причине не смогли их найти, необходимо позвонить на горячую линию провайдера и узнать как их можно получить.
7. После того, как внесли все необходимые данные нажимаем кнопку "Применить".
Настройка PPPOE
Предлагаю Видео инструкцию по настройке типа подключения PPPOE на роутере ZYXEL Keenetic Viva.
Давайте также письменно и иллюстративно рассмотрим настройку подключения PPPOE на роутере ZYXEL Keenetic Viva.
1. Жмем в нижнем меню на ярлык "Интернет".
2. Выбираем вкладку "PPPoE/VPN" нажимаем "Добавить соединение".
3. В появившемся окне проверяем наличие галочек напротив "Включить" и "Использовать для выхода в интернет".
4. В "Описание" вписываем любое слова латиницей, например "Host", "Тип (протокол)" выбираем "PPPOE", "Подключаться через" выбираем "Broadband connection (ISP)".
5. Ниже предлагается указать имя пользователя (в строке "Имя пользователя"), пароль (в строке "Пароль"). Все вышеперечисленные данные предоставляет провайдер (Организация, которая провела интернет).
Все эти данные обычно прописываются в договоре с провайдером. Если по какой-то причине не смогли их найти, необходимо позвонить на горячую линию провайдера и узнать как их можно получить.
6. "Настройка параметров IP" - "Автоматическая".
7. После того, как внесли все необходимые данные нажимаем кнопку "Применить".
Настройка PPPOE со статическим IP-адресом
Рассмотрим настройку подключения PPPOE со статическим IP-адресом на роутере ZYXEL Keenetic Viva. Обычно статический IP-адрес предоставляется юридическим лицам, либо как дополнительная услуга к основному тарифу физическим лицам.
1. Жмем в нижнем меню на ярлык "Интернет".
2. Выбираем вкладку "PPPoE/VPN" нажимаем "Добавить соединение".
3. В появившемся окне проверяем наличие галочек напротив "Включить" и "Использовать для выхода в интернет".
4. В "Описание" вписываем любое слова латиницей, например "Host", "Тип (протокол)" выбираем "PPPOE", "Подключаться через" выбираем "Broadband connection (ISP)".
5. Ниже предлагается указать имя пользователя (в строке "Имя пользователя"), пароль (в строке "Пароль").
6. Так как подключение использует статический ip-адрес, выбираем "Ручная" напротив "Настройка параметров IP".
7. Указываем ip-адреса и DNS.
Все вышеперечисленные данные предоставляет провайдер (Организация, которая провела интернет).
Все эти данные обычно прописываются в договоре с провайдером. Если по какой-то причине не смогли их найти, необходимо позвонить на горячую линию провайдера и узнать как их можно получить.
7. После того, как внесли все необходимые данные нажимаем кнопку "Применить".
Обновление прошивки, компонентов
Предлагаю Видео инструкцию по обновлению прошивки на роутере Keenetic Air.
Подключение компьютера к wi-fi сети смотрите здесь:
https://inrouters.ru/kak-podklyuchit-wi-fi-na-kompyutere-windows-10/
Надеюсь статья была максимально полезна.
При желании можете поддержать проект: https://inrouters.ru/donation/
- Keenetic
Вы можете настроить интернет-центр самостоятельно с помощью встроенного веб-интерфейса устройства или с помощью удобного мастера начальной настройки, который позволяет настроить онлайн-соединение с Интернетом, не просматривая подробные инструкции и технические детали. заранее. После завершения настройки он проверит, что соединение работает правильно.
Подключите интернет-кабель от вашего провайдера к порту «0» интернет-центра.
Если вы используете USB-модем 3G / 4G от вашего поставщика услуг для выхода в Интернет, подключите его к USB-порту интернет-центра.
ПРИМЕЧАНИЕ: Важно! В этой статье описываются действия, необходимые для первого подключения маршрутизатора с заводскими настройками по умолчанию к Интернету. Если вы не уверены, что ваш интернет-центр не был включен ранее, используйте кнопку «Сброс», чтобы сбросить интернет-центр до заводских настроек по умолчанию.
На компьютере, подключенном к интернет-центру, запустите веб-браузер.Вы должны увидеть приветственную страницу веб-интерфейса интернет-центра.
Если вы видите на экране другую страницу, введите адрес маршрутизатора в своем веб-браузере: my.keenetic.net
или 192.168.1.1
Нажмите кнопку «Start Setup Wizard» на странице приветствия веб-интерфейса. Запустится мастер начальной настройки маршрутизатора. На следующем шаге вам необходимо указать способ подключения к Интернету.
По умолчанию интернет-центр Keenetic работает в основном режиме (как и обычный роутер).Дополнительные режимы (адаптер, ретранслятор и точка доступа) используются для расширения существующей сети Wi-Fi другого интернет-центра или для подключения сетевых устройств без встроенного Wi-Fi. Чтобы изменить режим, перейдите к дополнительному экрану выбора режима. Информацию об этих режимах см. В статье «Режимы работы системы».
Экран выбора дополнительного режима выглядит так:
В нашем примере интернет-центр Keenetic подключен к Интернету через Ethernet-кабель от провайдера и работает в основном режиме.
Следующим шагом является выбор услуг, которые вы хотите настроить (Интернет или Интернет + IPTV).
Если вы выбираете Интернет + IPTV, при необходимости настройте VLAN (если ваш провайдер предоставил вам номера VLAN для Интернета или IPTV).
Следующим шагом является выбор MAC-адреса, который будет использовать маршрутизатор. Если провайдер не блокирует MAC-адреса, оставьте значение «По умолчанию». Если ваш интернет-провайдер блокирует MAC-адреса, нажмите «Изменить MAC-адрес» и укажите MAC-адрес, который был ранее зарегистрирован у вашего интернет-провайдера.
Следующим шагом является настройка параметров IP. Если ваш интернет-провайдер не предоставил вам фиксированный IP-адрес, выберите «Автоматически» в поле «IP-конфигурация» для получения IP-адреса (этот параметр используется чаще всего).
Если ваш интернет-провайдер предоставил вам фиксированный (статический) IP-адрес, выберите «Вручную» в поле «Настройка IP». В полях «IP-адрес», «Маска подсети», «Шлюз по умолчанию», «DNS-сервер» введите IP-адрес, маску подсети, IP-адрес шлюза и DNS-сервер, соответственно, как предоставлено поставщиком услуг Интернета.
Далее выберите тип подключения к Интернету. Интернет-провайдер обычно указывает в договоре тип подключения к Интернету. Это может быть «соединение PPPoE», «соединение VPN (PPTP)», «соединение VPN (L2TP)» или «авторизация 802.1x». Если тип подключения не указан в договоре, выберите «Без пароля».
Если вы выбрали тип «PPPoE-соединение», укажите «Имя пользователя» (логин) и «Пароль для доступа в Интернет» (предоставляется провайдером и обычно указывается в контракте).
Если вы выбрали «VPN-соединение (PPTP)», вам нужно будет указать IP-адрес или имя VPN-сервера.
Если вы выберете «VPN-соединение (L2TP)», вам также нужно будет указать IP-адрес или имя VPN-сервера.
При выборе типа подключения «авторизация 802.1x» укажите метод авторизации, используемый в сети провайдера: «EAP-MD5», «EAP-TTLS / CHAP», «EAP-TTLS / MSCHAP», «EAP-TTLS / MSCAP» -v2 'или' EAP-PEAP / MSCAP-v2 '.
Если заданы правильные параметры, интернет-центр подключится к Интернету и проверит актуальность версии операционной системы. Если роутер обнаружит обновление, он загрузит и установит обновление автоматически.
Установка обновлений занимает несколько минут, после чего интернет-центр перезагрузится.
ПРИМЕЧАНИЕ: Важно! Не выключайте роутер в процессе обновления!
Затем Мастер начальной настройки предложит вам использовать Интернет-фильтр (SafeDNS или AdGuard DNS) для защиты устройств вашей домашней сети от вредоносных сайтов.
На следующем шаге вы увидите экран с учетными данными сети Wi-Fi. Используйте их при настройке беспроводных домашних устройств (смартфонов, планшетов, ноутбуков и т. Д.).
Итак, начальная настройка интернет-центра завершена. Нажмите кнопку «Завершить настройку».
Далее вы увидите панель управления интернет-центром (веб-интерфейс), с помощью которой можно настроить дополнительные функции.
СОВЕТ: Примечание:
После того, как вы настроили подключение к Интернету с помощью мастера начальной настройки, этот мастер больше не будет отображаться при подключении к веб-интерфейсу.
Но если вы решите перенастроить интернет-центр и снова запустить мастер начальной настройки, вы можете сделать это одним из следующих способов.
1. Подключитесь к веб-интерфейсу маршрутизатора с помощью веб-браузера, а затем введите адрес в адресной строке веб-браузера:
http://192.168.1.1/wizard/initial-setup
После этого начальная Мастер установки запустится. Следуйте инструкциям мастера, приведенным выше в этой статье.
2. Вы можете запустить мастер начальной настройки, выполнив сброс всех пользовательских настроек к заводским настройкам с помощью кнопки «Сброс» на маршрутизаторе.
.
Подключение устройств домашней сети - Keenetic
Устройства, оснащенные сетевыми адаптерами Ethernet (компьютер, смарт-телевизор, IPTV-приставка, сетевой медиаплеер или запоминающее устройство) и беспроводными адаптерами Wi-Fi IEEE 802.11 (смартфон, планшет, ноутбук и другие гаджеты) могут быть подключены к Keenetic.
ПРИМЕЧАНИЕ: Важно! В этой статье описывается первое подключение к маршрутизатору с его заводскими настройками по умолчанию, а также для подключенных устройств, для которых настроено автоматическое получение IP-адреса.Если вы не уверены, что на вашем роутере Keenetic установлены заводские настройки по умолчанию, вы можете сбросить их в соответствии с инструкциями «Системные настройки и сброс пароля администратора».
Подключите маршрутизатор к источнику питания через прилагаемый адаптер питания. Когда маршрутизатор загружен, его индикатор состояния (крайний слева), показывающий состояние устройства, должен светиться постоянно (это означает, что маршрутизатор включен и готов к использованию).
1. Подключение через кабель Ethernet
Для подключения к сетевым портам 1... 4 (количество портов зависит от модели), используйте кабель Ethernet (патч-корд) и подключите его к назначенному порту на ретрансляторе и к сетевому адаптеру на подключенном устройстве.
ПРИМЕЧАНИЕ: Важно! Мы рекомендуем настроить сетевой адаптер на автоматическое получение IP-адреса.
Убедитесь, что подключаемый компьютер имеет IP-адрес из подсети 192.168.1.x (эта подсеть предустановлена по умолчанию в маршрутизаторах Keenetic). Для получения информации о том, как это сделать, см. «Как просмотреть настройки сетевого адаптера в Windows (IP-адрес, MAC-адрес и шлюз по умолчанию)»
2.Подключение по Wi-Fi
Для подключения к сети Keenetic Wi-Fi включите адаптер (модуль) Wi-Fi на мобильном устройстве.
Имя сети Wi-Fi и пароль напечатаны на задней этикетке маршрутизатора. Например:
Найдите имя сети Wi-Fi вашего роутера в списке доступных сетей и подключитесь к нему. Вы можете найти пример в статье «Подключение Windows 10 к роутеру».
На устройствах, поддерживающих WPS-соединение с Wi-Fi, таких как ноутбуки с Windows или мобильные устройства Android, вы можете использовать автоматическую настройку и по приглашению операционной системы нажать соответствующую кнопку в Keenetic.
3. В большинстве случаев описанных выше действий достаточно для подключения устройств к интернет-центру. Теперь, в зависимости от типа подключения к Интернету, вы можете подключить кабель ISP к сетевому порту 0 или поддерживаемый 3G / 4G USB-модем к USB-порту роутера (при подключении к Интернету оператором мобильной связи).
Иногда может потребоваться настройка интернет-центра Keenetic. Это можно сделать через веб-конфигуратор интернет-центра Keenetic. Подробнее о том, как подключиться к веб-конфигуратору, см. В статье «Веб-конфигуратор».
После подключения к веб-конфигуратору настройте правильное подключение к Интернету в соответствии с настройками вашего интернет-провайдера.
На нашем веб-сайте есть инструкции, которые помогут вам установить различные типы подключений. Они представлены в разделе «Интернет».
Диагностика подключения компьютера к роутеру
А. Если вы подключаетесь к маршрутизатору с помощью кабеля Ethernet, убедитесь, что кабель надежно подключен к порту сетевого адаптера на вашем компьютере и маршрутизаторе.Когда к маршрутизатору подключено какое-либо устройство, индикатор порта на маршрутизаторе горит и мигает во время передачи данных.
Затем на компьютере в операционной системе откройте командную строку и пропингуйте локальный IP-адрес маршрутизатора (по умолчанию 192.168.1.1).
пинг 192.168.1.1
Если вы получили сообщение о потере всех 4 пакетов, соединение вашего компьютера с роутером разорвано. В этом случае проверьте настройки сети (в частности, Интернет-протокол TCP / IPv4).Рекомендуем использовать автоматическое получение IP-адреса.
Если вы настраиваете компьютер вручную, убедитесь, что настройки IP на компьютере соответствуют настройкам в вашей домашней сети и что IP-адрес компьютера не занят другим устройством в вашей сети. Чтобы проверить настройки IP вашего компьютера, запустите команду из командной строки Windows:
ipconfig / все
Убедитесь, что вы получили IP-адрес из подсети 192.168.1.x (это IP-адрес из этой подсети, который по умолчанию установлен в интернет-центре Keenetic) и IP-адрес 192.168.1.1 установлен в качестве шлюза по умолчанию и DNS-сервера.
Если вы видите IP-адреса из другой подсети, это означает, что на маршрутизаторе в настоящее время не установлены заводские настройки по умолчанию. Чтобы восстановить заводские настройки по умолчанию, обратитесь к разделу «Системные настройки и сброс пароля администратора».
B. Если вы подключаетесь к роутеру через Wi-Fi, убедитесь, что адаптер (модуль) Wi-Fi включен на вашем ноутбуке или мобильном устройстве и что сеть Wi-Fi вашего интернет-центра отображается в списке доступных беспроводных сетей. сети.Если вы не видите сеть Wi-Fi Keenetic на своем мобильном устройстве, убедитесь, что индикатор Wi-Fi на Keenetic горит. Светодиод Wi-Fi горит, когда сеть Wi-Fi включена, часто мигает, когда данные передаются по беспроводной сети, и не горит, когда сеть Wi-Fi отключена. Если индикатор Wi-Fi не горит, возможно, вы случайно отключили сеть Wi-Fi с помощью кнопки. Нажмите и удерживайте кнопку Wi-Fi на роутере более трех секунд, чтобы включить его.
Если вы видите сеть Wi-Fi, но не можете подключиться, возможно, вы ввели пароль сети вручную и произошла ошибка.Повторно подключитесь и внимательно введите сетевой пароль. Вы также можете использовать функцию автоматического подключения WPS.
Если не удается подключиться к беспроводной сети, обновите драйверы адаптера беспроводной сети, посетив веб-сайт производителя адаптера или компьютера (ноутбука). Если вы используете мобильные устройства, своевременно устанавливайте обновления операционной системы и программного обеспечения производителя.
ПРИМЕЧАНИЕ: Важно! Информацию об использовании операционной системы вашего компьютера или мобильного устройства см. В справочной системе, документации или на сайте поддержки разработчика операционной системы.
.
OpenWrt Project: ZyXEL Keenetic серии
Известные модели
-
Keenetic Ultra II
-
Keenetic Giga III
-
Keenetic Extra II
-
Keenetic Air
-
Keenetic Viva
-
Keenetic LTE
-
Keenetic VOX
-
Keenetic DSL
-
Keenetic III
-
Keenetic Omni II
-
Keenetic Lite III
-
Интернет-центр Keenetic 4G III
-
Keenetic Start II
Информация
Zyxel Communications Corp.(Китайский: 合勤 科技; пиньинь: Héqín Kējì; холдинговая компания Unizyx TSE: 3704), расположенная в Синьчжу, Тайвань, является производителем DSL и других сетевых устройств. (Gartner, август 2005 г.). Головной офис Zyxel находится на Тайване, а филиалы - в Северной Америке, Европе и Азии. В настоящее время в Zyxel работает около 2100 сотрудников по всему миру, есть дистрибьюторы в более чем семидесяти странах, а продукция продается в более чем 150 странах на пяти континентах. Zyxel работает с мировыми поставщиками сетевого оборудования, телекоммуникационными компаниями, интернет-провайдерами и другими предприятиями малого и среднего бизнеса.
Zyxel обычно выступает в роли OEM для интернет-провайдеров или системных интеграторов. Обычно пользователи DSL получают модем DSL ISP с маркой от своего ISP ; например, Earthlink выдает ADSL-модемы Zyxel с суффиксом «-ELINK» в конце номера модели, а экраны конфигурации содержат логотип Earthlink. Брендирование экранов настройки с использованием фирменного стиля ISP сопровождается возможностью указать параметры конфигурации по умолчанию, подходящие для их сети, что упрощает направления настройки, которые они отправляют новому клиенту.
Оборудование
Keenetic I
Стандарт: 802.11n, 2.4 Гц
Максимальная скорость маршрутизатора: 300 Мбит / c
RAM: 32 Мб
ROM: 8 Мб
Keenetic
Процессор - MediaTek RT6856 700 МГц
RAM - 128 Мб DDR2
ROM - 16 Мб
Wi-Fi - Ralink RT5392 2T2R / 300 Мбит / с
Антенны - 2 x 5 дБ