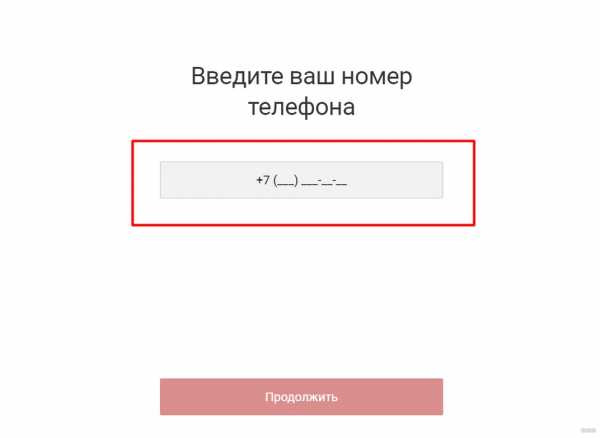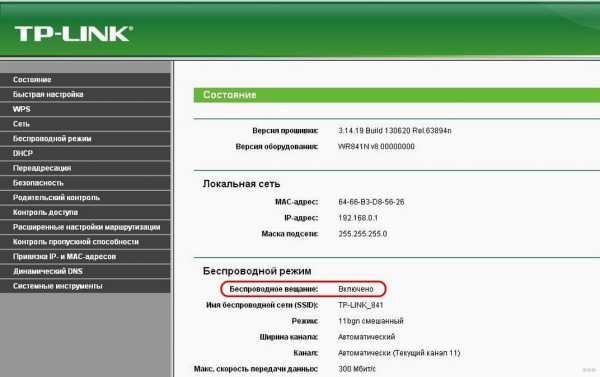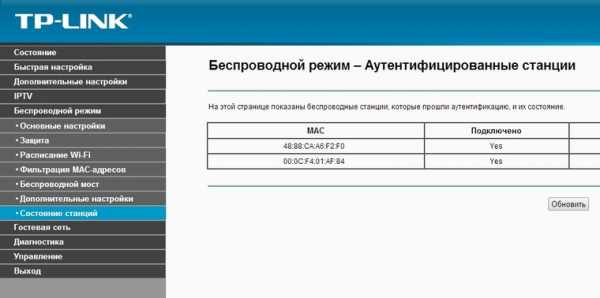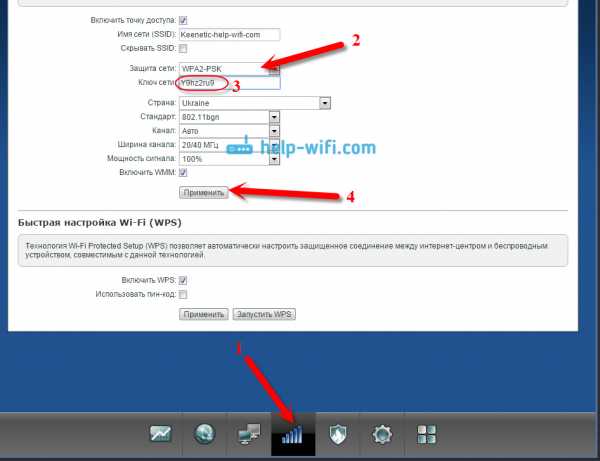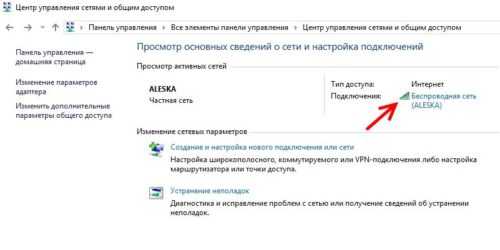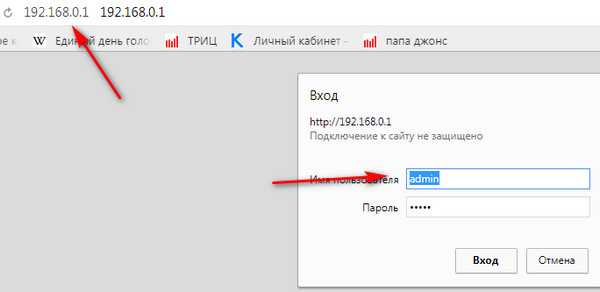Мы принимаем к оплате:
«Подарочный сертификат» от нашего Учебного Центра – это лучший подарок для тех, кто Вам дорог! Оплате обучение и подарите Вашим родным и близким обучение по любому из курсов!!!
«Сертификат на повторное обучение» дает возможность повторно пройти обучение в нашем Учебном Центре со скидкой 1000 рублей!
А также:
Как выбрать канал на роутере
Какой канал выбрать для Wi-Fi роутера: советы бывалого сисадмина
Привет! Это будет универсальный ликбез по каналам Wi-Fi, их выбору и установке. Разумеется с теорией, практикой и лучшими подходами опытных сисадминов. Устраиваемся поудобнее. С вами Ботан из WiFiGid, и это будет горячий обзор! Предлагаю начать.
Что-то не получилось? Все действия в молоко? Есть вопрос к автору? Напишите комментарий, и на него обязательно будет ответ.
О каналах
Тема с каналами с каждым годом становится все актуальнее. Если сначала я как-то пренебрежительно относился к ней, но сейчас и правда попадаются ситуации когда теория проявляется на практике – загруженные каналы создают помехи для всех пользователей, скорости падают, соединения сбрасываются. Как выход приходится искать новый канал.
Это будет универсальная инструкция для всех производителей роутеров – TP-Link, ASUS, D-LInk, ZyXEL и т.д. Но если вы захотите точно и по шагам настроить свой конкретный роутер – рекомендую поискать статью на нашем сайте через поиск вводом туда своей модели. Там будет уже точная пошаговая инструкция!
Для начала предлагаю видео по теме. И про каналы Wi-Fi, и про выбор, и про настройку:
Современные домашние маршрутизаторы работают на следующих частотах:
- 2.4 ГГц – самая первая Wi-Fi частота. Диапазон – 2,401-2,483 ГГц. Именно на ней работает большая часть устройств. А число каналов то ограниченно – их всего 13, да и то от страны к стране ограничены (так в США доступно всего 11, из-за чего могут возникнуть некоторые конфликты, а Windows видит только 12 и т.д.). Как итог – каналы нагружаются, помехи увеличиваются, возникают проблемы с сетью. Особенно на этой частоте. Стандарты до 802.11n.
- 5 ГГц – относительно новая частота. И каналов тоже больше – 23. И использующих его устройств тоже меньше. Даже лично у автора статьи в настоящий момент в помещении стоит роутер только на 2.4 ГГц. Стандарты 802.11ac и новее.
Вот перечень частот с разделением на каналы:
| Канал | Частота | Канал | Частота |
|---|---|---|---|
| 1 | 2.412 | 34 | 5.170 |
| 2 | 2.417 | 36 | 5.180 |
| 3 | 2.422 | 38 | 5.190 |
| 4 | 2.427 | 40 | 5.200 |
| 5 | 2.432 | 42 | 5.210 |
| 6 | 2.437 | 44 | 5.220 |
| 7 | 2.442 | 46 | 5.230 |
| 8 | 2.447 | 48 | 5.240 |
| 9 | 2.452 | 52 | 5.260 |
| 10 | 2.457 | 56 | 5.280 |
| 11 | 2.462 | 60 | 5.300 |
| 12 | 2.467 | 64 | 5.320 |
| 13 | 2.472 | 100 | 5.500 |
| 104 | 5.520 | ||
| 108 | 5.540 | ||
| 112 | 5.560 | ||
| 116 | 5.580 | ||
| 120 | 5.600 | ||
| 124 | 5.620 | ||
| 128 | 5.640 | ||
| 132 | 5.660 | ||
| 136 | 5.680 | ||
| 140 | 5.700 | ||
| 147 | 5.735 | ||
| 149 | 5.745 | ||
| 151 | 5.755 | ||
| 153 | 5.765 | ||
| 155 | 5.775 | ||
| 157 | 5.785 | ||
| 159 | 5.795 | ||
| 161 | 5.805 | ||
| 163 | 5.815 | ||
| 165 | 5.825 |
Как правило у обычного пользователя каналы выбираются роутером автоматически, и не всегда самым лучшим образом. А мы пойдем другим путем – просканируем всю сеть вокруг, найдем свободные каналы и поменяем на них. И все будет хорошо!
Я все же верю в оптимальный выбор каналов роутера в автоматическом режиме, и вам советую того же! Установку статичного канала делайте только при полной уверенности в необходимости!
Появилась проблема с роутером? Просто перезагрузите его! Не заработало? Сделайте это еще несколько раз, пока не заработает. После перезагрузки роутер сам поменяет канал на правильный.
Ищем свободный канал
Для начала нужно определить, какой канал Wi-Fi является самым незагруженным в настоящий момент, а значит какой нам выбрать. Именно он будет самым лучшим для нас в текущий момент времени. Как это сделать?
- Для компьютера – используем программу inSSIDer.
- Для Android – используем приложение Wi-Fi Analyzer или Home Wi-Fi Alert.
Что бы вы ни выбрали, окно каналов будет почти всегда одинаковым:
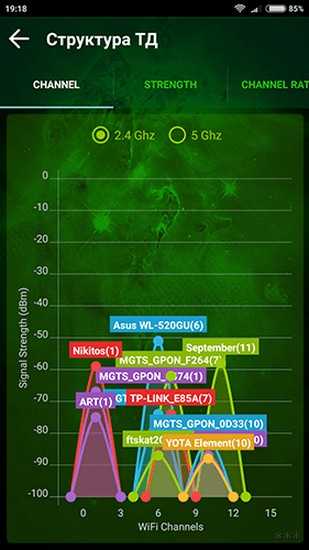
Посмотрели на глаз, и определили, что в этом случае самый свободный Wi-Fi канал – 5. Вот его и будем использовать. Универсальная быстрая методика, чтобы проверить свое окружение и определить наилучший канал. А вот то же самое для inSSIDer, можете сравнить:
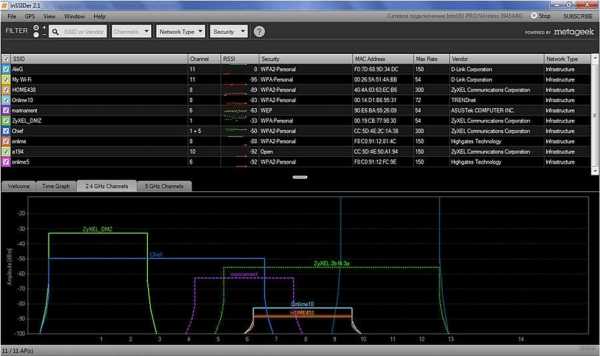
Как видите, не так уж и сложно узнать. Единственное, что может отпугнуть – многие каналы пересекаются между собой в частотном диапазоне, создают дополнительные помехи. Так что нужно выбирать и правда наименее занятые. Но всегда найти можно!
Для теоретиков. Список непересекающихся между собой каналов:
[1,6,11], [2,7], [3,8], [4,9], [5,10]
Лучшие каналы для установки – 1, 6 или 11.
Будьте осторожны с установкой 12 и 13 каналов. Некоторые устройства могут их не видеть!
Меняем канал на роутере
Как только выбрали самый свободный, можно переходить в настройки роутера и изменить частоту канала на выбранную. Делается это несложно!
Внимание! Мы не можем перечислить все настройки для каждой модели роутеров в этой статье. Но через поиск на нашем сайте и название вашей модели вы получите конкретную инструкцию под свой роутер! Здесь будет лишь общая информация.
Алгоритм работы:
- Входим в настройки. Адрес входа, логин и пароль ищем на дне роутера или уточняем в конкретной статье на нашем сайте.
- В настройках заходим в параметры беспроводного режима Wi-Fi сети. Если ваш роутер двухдиапазонный – для каждого диапазон 2.4 ГГц и 5 ГГц будут отдельные настройки.
- В настройках ищем параметр канала – выбираем его (обычно по умолчанию стоит auto), не забываем сохранить настройки и перезагрузить.
Выбранный канал всегда можно будет заменить тем же способом. Не бойтесь экспериментировать!
Для входа в настройки обычно используют следующие данные:
Адрес: 192.168.0.1 или 192.168.1.1
Логин – admin
Пароль – admin или пустой
Ниже даю скриншоты правильной настройки каналов для разных моделей. Наверняка у вас будет что-то похожее.
Для справки – на русском наша настройка называется «канал», на английском «channel».
TP-Link – старый интерфейс
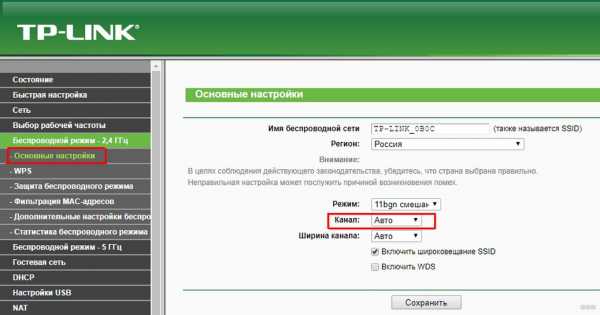
TP-Link – новый интерфейс
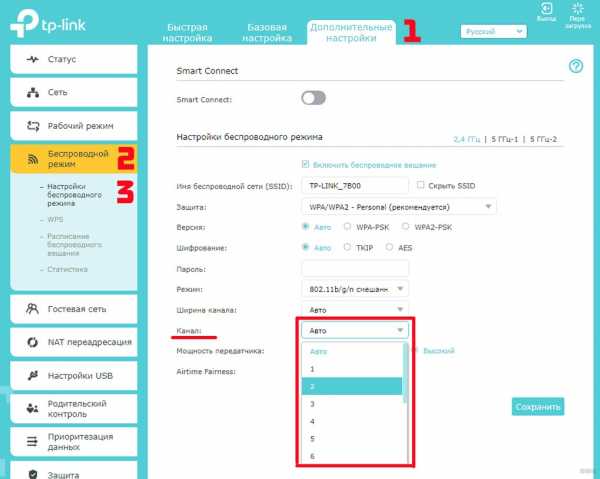
ASUS
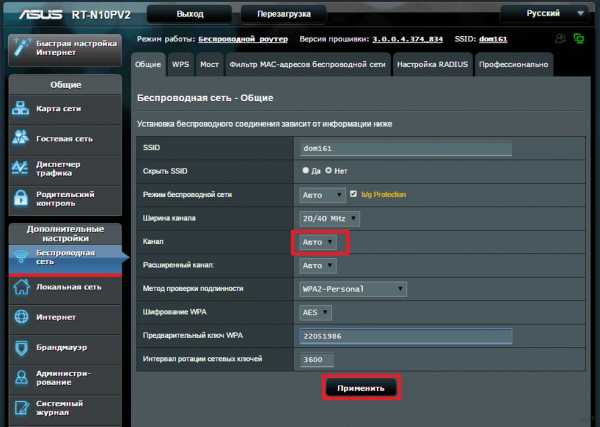
ZyXEL Keenetic – старый интерфейс
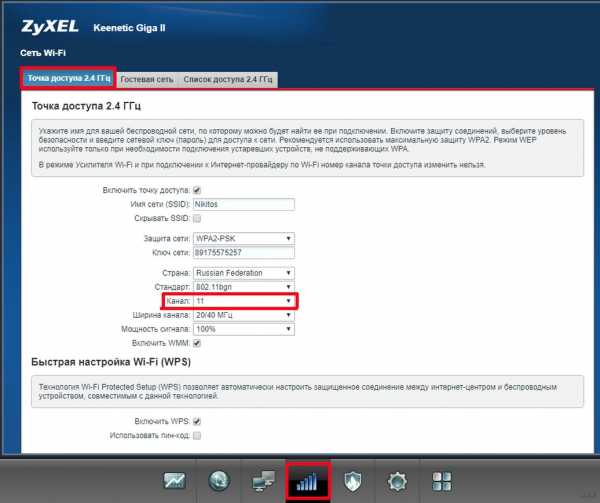
ZyXEL Keenetic – новый интерфейс
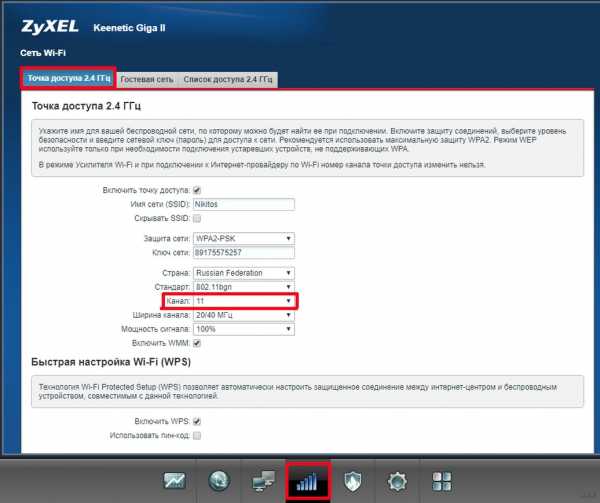
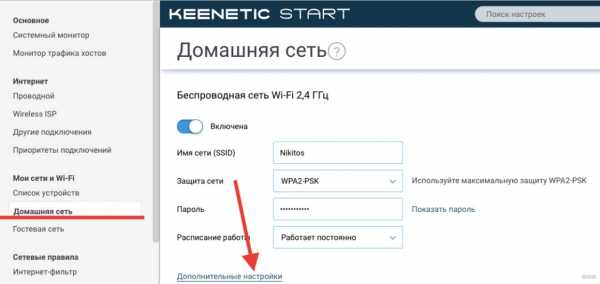
D-Link
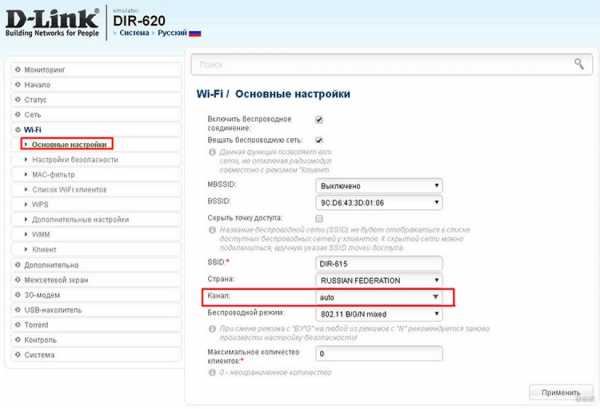
Mercusys
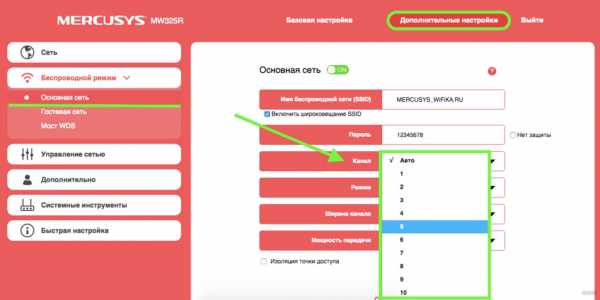
Netis
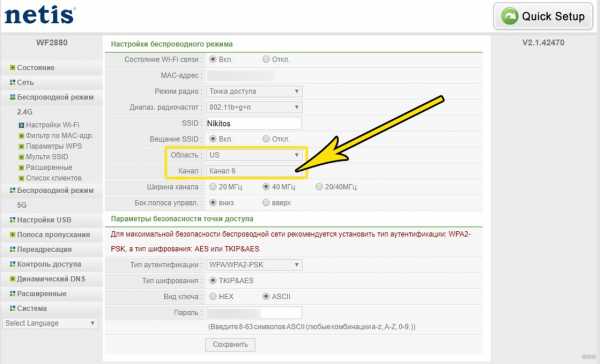
Tenda

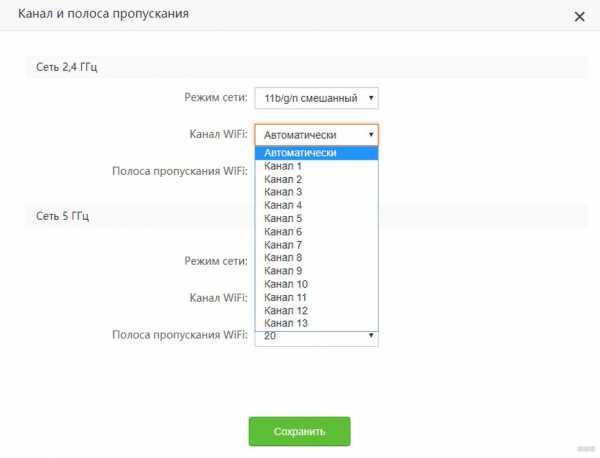
Apple Airport
Обычно яблочники оставляют все лаконично… Настолько лаконично и просто, что сложные настройки или лежат глубоко, или вообще недоступно. Здесь что-то среднее. До каналов тоже можно докопаться:
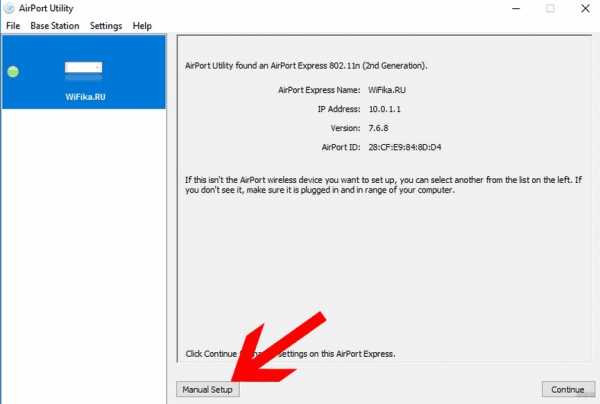
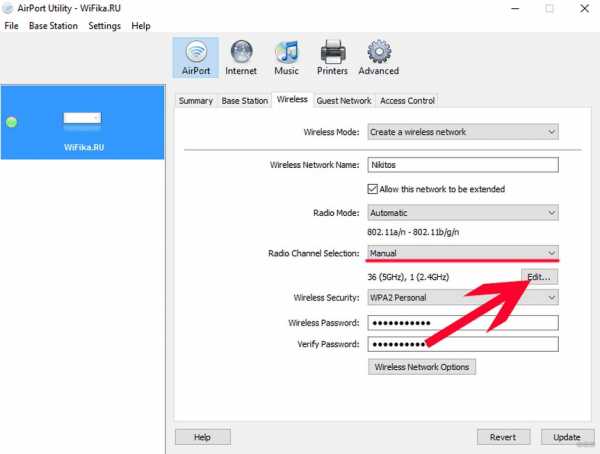
Альтернативно этот роутер можно настроить и через мобильное приложение. Но это уже тема для отдельной статьи, в нашу универсальную так углубляться не хочу.
Не забывайте сохранять установленные настройки! А еще лучше дополнительно перезагружайте роутер!
Вот и все. Надеюсь, у тебя получилось сделать все, что было нужно! Но если вдруг где-то возникла проблема, обязательно напиши в комментарии. Выразить благодарность можно там же!
Измените свой беспроводной канал - справка и поддержка TalkTalk
Все беспроводные маршрутизаторы транслируют сигналы Wi-Fi по каналу. Если какой-либо из этих каналов становится слишком загруженным, т. Е. Если маршрутизатор вашего соседа ведет вещание на том же канале, что и ваш, он может создавать помехи для вашего сигнала и замедлять работу Интернета.
Перед изменением беспроводного канала попробуйте сначала перезагрузить маршрутизатор. Это дает вашему маршрутизатору возможность автоматически выбирать лучший канал и часто оказывается более точным, чем выбор канала самостоятельно.Если это не помогает, попробуйте изменить беспроводной канал вручную, следуя инструкциям для вашего маршрутизатора ниже.
Какой у меня роутер?
Марка и модель вашего маршрутизатора указаны на наклейке на задней панели маршрутизатора. Сначала идет марка (например, Huawei ), а затем модель (например, HG633 ).
Wi-Fi Hub Черный (Huawei)
- Откройте браузер и введите 192.168.1.1 , чтобы перейти на страницу администратора маршрутизатора
- Теперь введите имя пользователя и пароль маршрутизатора .Вы найдете их на наклейке под съемной картой настроек на задней панели Wi-Fi Hub .
- На странице панели инструментов выберите См. Настройки Wi-Fi кнопка
- Затем выберите Управление расширенными настройками кнопка
- Выберите Продолжить во всплывающем окне
- Теперь выберите Расширенная конфигурация , а затем WLAN
- Select Расширенная сеть 2,4 ГГц
- Выберите новый канал из раскрывающегося списка Канал (какой канал мне следует использовать?)
- Выбрать Применить
- Чтобы изменить канал Wi-Fi на 5 ГГц, выберите Расширенная сеть 5 ГГц и выполните шаги 8 и 9
Концентратор Wi-Fi (Sagemcom)
- Откройте браузер и введите 192.168.1.1 для перехода на страницу администратора маршрутизатора
- Теперь введите имя пользователя и пароль маршрутизатора . Вы найдете их на наклейке под съемной картой настроек на задней панели Wi-Fi Hub .
- На странице панели инструментов выберите См. Настройки Wi-Fi кнопка
- Затем выберите Управление расширенными настройками кнопка
- Теперь выберите значок шестеренки в поле Wi-Fi 2,4 ГГц
- Выберите новый канал из раскрывающегося списка Выбор канала (какой канал мне следует использовать?)
- Нажмите кнопку Применить , затем кнопку Продолжить в окне подтверждения изменения
- Чтобы изменить свой канал Wi-Fi на 5 ГГц, выберите значок дома
- Выберите значок шестеренки в поле Wi-Fi 5 ГГц и выполните шаги с 6 по 7
D-Link 3782 Супер Маршрутизатор
- Откройте браузер и введите 192.168.1.1 для перехода на страницу администратора маршрутизатора
- Теперь введите имя пользователя и пароль маршрутизатора . Вы можете найти их на наклейке на задней панели Super Router .
- Выберите Настройки на панели инструментов, а затем выберите Wi-Fi в раскрывающемся меню
- Под заголовком 2,4 ГГц или 5 ГГц выберите Расширенные настройки
- Прокрутите вниз до AutoChannel и нажмите на ползунок , чтобы отключить его
- Измените канал в раскрывающемся списке Канал (какой канал мне использовать?)
- Когда вы будете довольны, выберите Сохранить вверху экрана
Huawei HG633 или HG635 Super Router
- Откройте браузер и введите 192.168.1.1 для перехода на страницу администратора маршрутизатора
- Теперь введите имя пользователя и пароль маршрутизатора . Вы можете найти их на наклейке на задней панели Super Router .
- Выберите Домашняя сеть в строке меню вверху
- Выберите Настройки беспроводной сети в левом меню
- Открыть Расширенные настройки
- В полосе частот 5 ГГц выберите стрелку раскрывающегося списка рядом с каналом
- Теперь выберите новый канал (какой канал мне использовать?)
- Когда вы будете довольны, нажмите Сохранить внизу экрана
Маршрутизатор Huawei HG533, HG532a, D-Link 3680 или 3780
- Откройте браузер и введите 192.168.1.1 для перехода на страницу администратора маршрутизатора
- Введите имя пользователя и пароль маршрутизатора
Имя пользователя и пароль по умолчанию: admin
- Выберите Wireless в меню слева
- Измените канал в раскрывающемся списке Wireless Channel (какой канал мне следует использовать?)
- Когда вы будете довольны, нажмите Сохранить внизу экрана
Какой канал мне выбрать?
Мы рекомендуем оставить свой канал на Auto , это означает, что ваш маршрутизатор автоматически найдет для вас лучший канал.
Если вы предпочитаете выбрать ручной канал, мы рекомендуем следующее:
| Частота беспроводной связи | Рекомендуемые каналы |
| 2,4 ГГц | 1, 6, 11 |
| 5 ГГц | 36, 40, 44, 48 |
Это лучшие каналы для использования, потому что они не пересекаются друг с другом. Если вы не видите улучшения, вы можете попробовать другие каналы.
.Как изменить настройки беспроводного маршрутизатора
2. Найдите страницу конфигурации маршрутизатора.
Войдите на страницу конфигурации маршрутизатора, набрав IP-адрес маршрутизатора в адресной строке и нажав , введите .
| Айпи адрес | Типично для |
|---|---|
| 192.168.0.1 | D-Link, Netgear и другие. Сначала попробуйте этот IP. |
| 192.168.1.1 | Linksys, Belkin, TP-Link и другие |
| 192.168.15.1 | Очистить / ClearWire |
| 192.168.100.1 | Virgin Media Superhub |
| 192.168.1.254 | TP-Link |
| 10.0.1.1 | Это довольно редко. |
Примечание. Даже несмотря на то, что существует еще несколько возможных адресов, шаблон не займет много времени.Попробуйте изменить предпоследнее число, если ничего из этого не работает.
Подождите ... что такое IP-адрес?
Рад, что вы спросили! На каждом маршрутизаторе есть крошечная веб-страница, к которой вы получаете доступ для его настройки. Точно так же, как у веб-сайта есть адрес (например, www.metageek.com), у вашего маршрутизатора есть адрес. Поскольку это домашний WiFi-маршрутизатор, ему не нужно зарезервировать имя, поэтому это просто числовой адрес. Ввод адреса в адресной строке браузера приведет вас на страницу конфигурации вашего маршрутизатора.
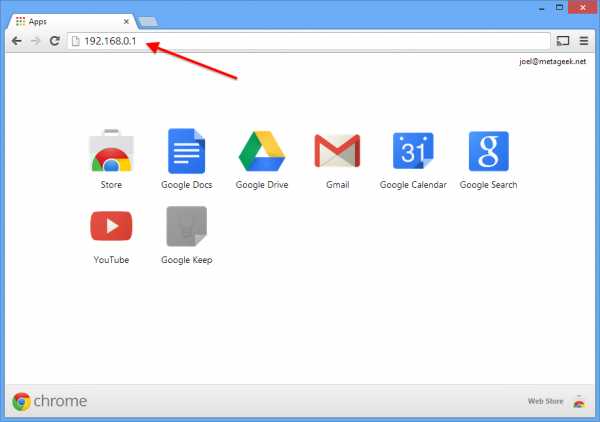
3. Войдите в систему, указав имя пользователя и пароль.
Для большинства маршрутизаторов требуется имя пользователя и пароль. Имя пользователя по умолчанию - обычно admin. Пароль по умолчанию обычно указан на наклейке на маршрутизаторе, напечатан на бумажном руководстве или на упаковке. Если вы не можете определить это, введите в Google номер модели вашего маршрутизатора и пароль вместе.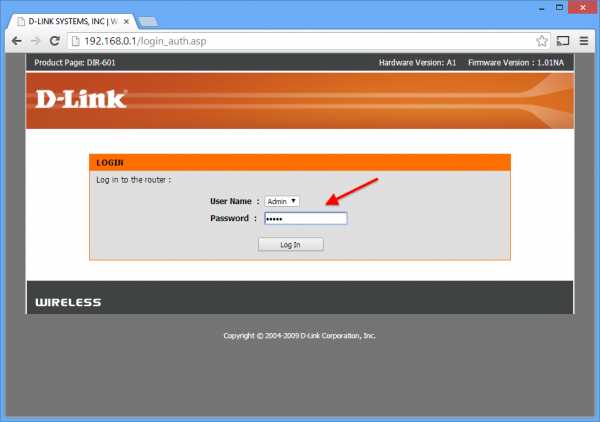
4. Найдите страницу Wireless Settings .
На маршрутизаторе D-Link, который мы использовали, страницу настроек беспроводной сети найти было легко.Обычно вы можете расположить его сверху или слева, но это зависит от маршрутизатора. В некоторых случаях он скрыт в другом меню.
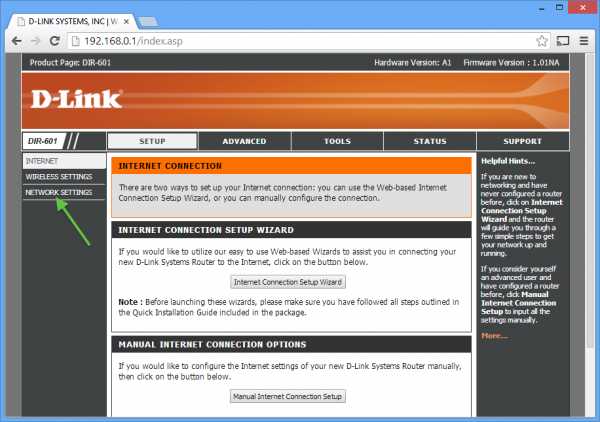
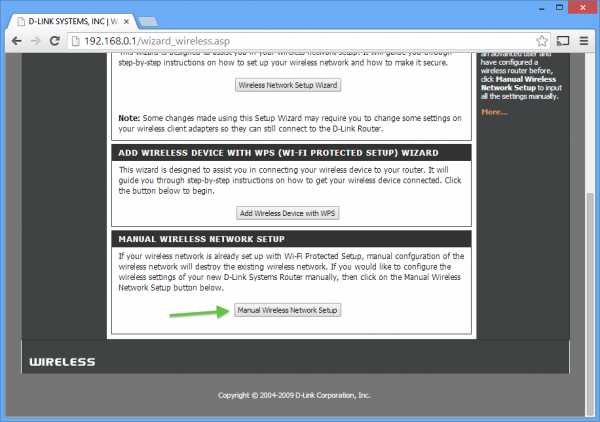
5. Установите новый канал, обычно в раскрывающемся меню.
1, 6 и 11 - единственные три канала, которые не перекрываются в диапазоне 2,4 ГГц, и хотя размещение вашей сети WiFi на том же канале, что и другая сеть в том же диапазоне, не идеально, это всегда лучше. идея поделиться каналом, чем перекрывать друг друга.
Это также действительно хорошее время, чтобы убедиться, что вы используете WPA2 для безопасности и только каналы 20 МГц (а не каналы 40 МГц или «связанные» каналы).
В диапазоне 5 ГГц хорошим выбором является практически любой канал, кроме каналов DFS. Поэтому мы рекомендуем использовать каналы 36-48 или 149-165. Мы рекомендуем использовать каналы шириной 40 МГц в диапазоне 5 ГГц.
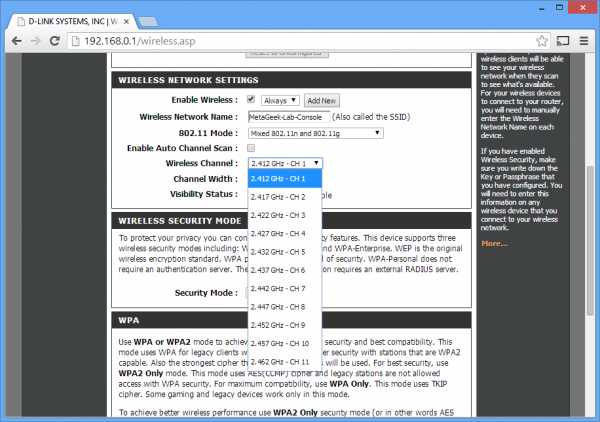
Нажмите Сохранить настройки или Применить настройки , чтобы сохранить изменения.
6. Ваш роутер перезагрузится.
Если вы подключены по беспроводной сети, переключение канала и повторное подключение вашего компьютера может занять некоторое время.Перезапустите inSSIDer, чтобы убедиться, что изменения были применены.
Устранение неполадок
Если вы не можете определить шаг или вообще столкнулись с трудностями:
- Google это! Серьезно, Google - ваш друг. Всегда. Попробуйте поискать в Google номер модели вашего роутера, а затем «настройка» или «конфигурация». Инструкции всегда под рукой.
- Попробуйте обратиться за помощью к производителю маршрутизатора.
- Получите помощь от других пользователей сообщества MetaGeek.Если у вас есть вопрос, вероятно, вы не единственный!
См. Все статьи об образовании WiFi
.Как изменить настройки маршрутизатора (логин, IP, канал и т. Д.)
Как получить доступ к маршрутизатору
Чтобы поиграть с настройками маршрутизатора, вам нужно узнать, как получить к нему доступ как администратор. Если вы находитесь в той же сети, что и маршрутизатор (т. Е. Вы либо подключены к маршрутизатору с помощью кабеля Ethernet, либо подключены к беспроводной сети, созданной маршрутизатором), вы можете сначала попробовать простой метод:
- Откройте ваш любимый веб-браузер.
- Один за другим введите следующие IP-адреса в адресную строку: 192.168.0.1, 192.168.1.1, 192.168.2.1, 10.0.1.1, 10.0.0.1, 10.10.1.1.
Если вы видите окно входа или страницу приветствия, вам повезло, и вы можете перейти к следующей главе этой статьи. Если вам не удается получить доступ к маршрутизатору с помощью любого из IP-адресов, перечисленных выше, попробуйте следующий метод:
- Щелкните логотип Windows, расположенный в левой части панели задач.
- Щелкните значок «Настройки».
- Выберите Сеть и Интернет.
- Щелкните Просмотр свойств сети.
- Прокрутите вниз и найдите «Шлюз по умолчанию».
- Число рядом с ним - IP-адрес вашего маршрутизатора.
- Введите адрес в адресную строку вашего любимого веб-браузера.
- Если вы видите окно входа или страницу приветствия, вы успешно получили доступ к маршрутизатору.
Следующий шаг - войти в систему как администратор. Если вы не меняли пароль администратора маршрутизатора, вполне вероятно, что «admin» будет работать.Если это не так, посмотрите на информационную наклейку на нижней или задней стороне маршрутизатора. Производители маршрутизаторов иногда печатают на нем имя пользователя и пароль по умолчанию.
Если вам по-прежнему не удается получить доступ к маршрутизатору, рекомендуется нажать и удерживать кнопку сброса на его задней панели и повторить попытку. Если даже это не дает вам доступа к интерфейсу администратора вашего маршрутизатора, попробуйте поискать справку в Интернете. Есть много веб-сайтов, таких как этот, на которых перечислены маршрутизаторы и соответствующая информация для входа в систему администратора.
.Рекомендуемые настройки для маршрутизаторов и точек доступа Wi-Fi
WPA3 Personal для большей безопасности или WPA2 / WPA3 Transitional для совместимости со старыми устройствами
Параметр безопасности определяет тип аутентификации и шифрования, используемые вашим маршрутизатором, а также уровень защиты конфиденциальности данных, передаваемых по его сети. Какой бы уровень безопасности вы ни выбрали, всегда устанавливайте надежный пароль для подключения к сети.
- WPA3 Personal - это новейший и наиболее безопасный протокол, доступный в настоящее время для устройств Wi-Fi.Он работает со всеми устройствами, поддерживающими Wi-Fi 6 (802.11ax), и некоторыми более старыми устройствами.
- WPA2 / WPA3 Transitional - это смешанный режим, в котором используется WPA3 Personal с устройствами, поддерживающими этот протокол, при этом старые устройства могут использовать WPA2 Personal (AES) вместо этого.
- WPA2 Personal (AES) подходит, когда вы не можете использовать один из более безопасных режимов. В этом случае также выберите AES в качестве типа шифрования или шифрования, если он доступен.
Настоятельно не рекомендуется использовать настройки, отключающие безопасность, такие как «Нет», «Открыть» или «Незащищено».Отключение безопасности отключает аутентификацию и шифрование и позволяет любому присоединиться к вашей сети, получить доступ к ее общим ресурсам (включая принтеры, компьютеры и интеллектуальные устройства), использовать ваше интернет-соединение и контролировать данные, передаваемые через вашу сеть или интернет-соединение (включая веб-сайты, которые вы визит). Это риск, даже если безопасность временно отключена или для гостевой сети.
Не создавайте и не присоединяйтесь к сетям, в которых используются устаревшие устаревшие протоколы безопасности, такие как смешанный режим WPA / WPA2, WPA Personal, TKIP, Dynamic WEP (WEP с 802.1X), WEP Transitional Security Network, WEP Open или WEP Shared. Они больше не являются безопасными и снижают надежность и производительность сети. Устройства Apple показывают предупреждение системы безопасности при подключении к таким сетям.
.