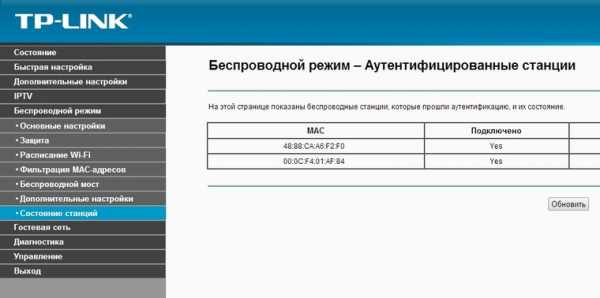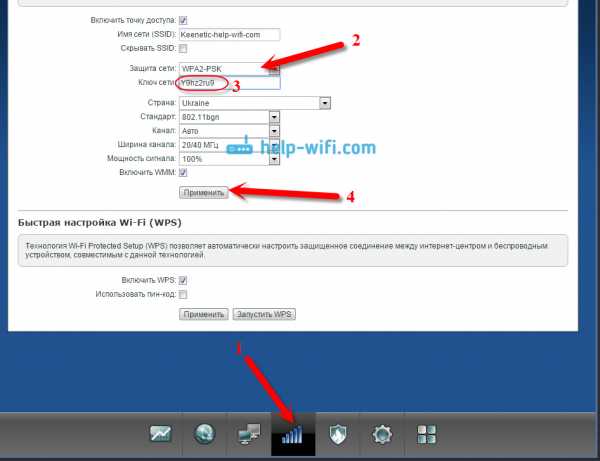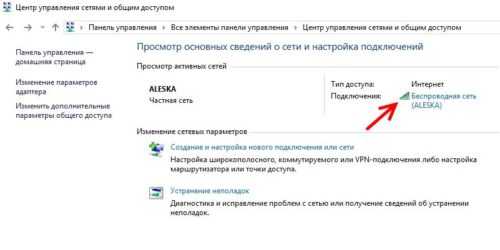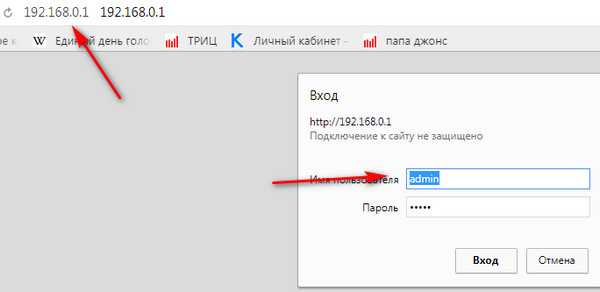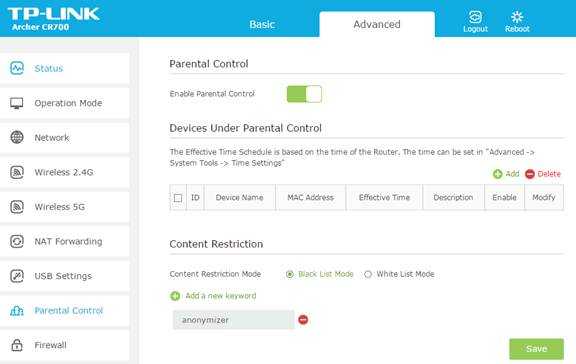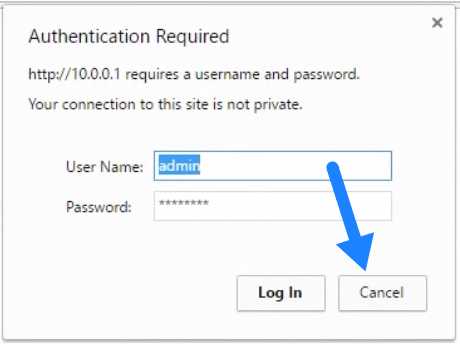Мы принимаем к оплате:
«Подарочный сертификат» от нашего Учебного Центра – это лучший подарок для тех, кто Вам дорог! Оплате обучение и подарите Вашим родным и близким обучение по любому из курсов!!!
«Сертификат на повторное обучение» дает возможность повторно пройти обучение в нашем Учебном Центре со скидкой 1000 рублей!
А также:
Как проверить роутер
Как проверить роутер на работоспособность: советы и инструкции
Одним из виновников перебоев в работе интернета является маршрутизатор. Сегодня мы рассмотрим, как проверить роутер на работоспособность, чтобы убедиться, что он – источник проблемы или развеять подобные подозрения.
Типичные проблемы у новичков
Определить, виновен ли маршрутизатор в проблемах с интернетом, можно несколькими способами.
Проверка индикаторов
При подаче питания, появлении интернета, активации Wi-Fi модуля на передней панели устройства загорается соответствующий индикатор. Итак, как проверить, работает вай-фай роутер или нет?
- Первое, с чего начинается проверка роутера, это свечение светодиодов. Возможно, устройство осталось без питания или после перезагрузки выключился Wi-Fi модуль. Также стоит проверить наличие входящего сигнала: есть вероятность, что введенный в квартиру кабель повреждён (изломился, проблема с обжимкой).
Проверить исправность сетевого кабеля поможет следующее видео:
- Второй шаг – подключение к интернету со второго устройства по такому же интерфейсу. Если нужно проверить работу Wi-Fi, подключаемся по беспроводному каналу.
- Проверить наличие WI-Fi соединения помогут устройства, оснащённые радиомодулем. Также о подключении беспроводного соединения узнаете из веб-интерфейса для конфигурирования маршрутизатора. На главной странице приводится нужная информация. Покажем на примере роутера от TP-Link.
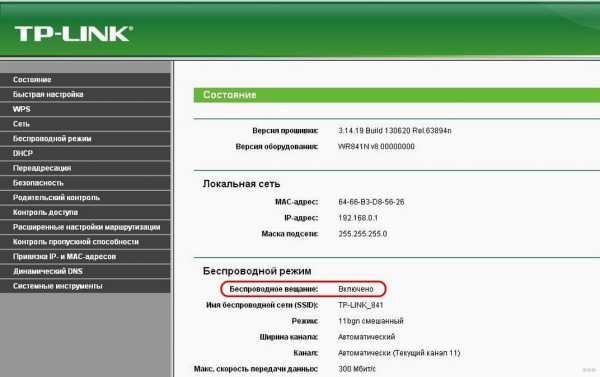
Программные неполадки
Причиной сбоя работы роутера может стать и вирус. Смотрите видео по теме:
Если предыдущие советы не помогли, перезагружаем устройство программным методом. Обычно заходим в настройки, вызываем «Системные инструменты» и кликаем «Перезагрузить». Смотрим состояние маршрутизатора в веб-интерфейсе для его настроек через браузер.
Если перезагрузка не помогла, и роутер также не работает, можно попробовать выполнить сброс предыдущих настроек до заводских. Для этого существует аппаратная кнопка «Reset», обычно утопленная в корпус от случайного нажатия. До нее необходимо добраться при помощи тонкого предмета (иголка, зубочистка, ампулка). На некоторых моделях от Asus есть ещё один алгоритм защиты от случайного нажатия – кнопку придется продержать в зажатом положении порядка 10 секунд.

После сброса маршрутизатор придётся заново настраивать.
Также можно попробовать следующее. В настройках используемого протокола, как правило, это IPv4, указываем способ раздачи IP. Иногда настройки метода получения физических адресов изменяются сторонним ПО.
Заходим в «Центр управления сетями», открываем «Свойства» сетевой карты и дважды кликаем по версии протокола (скорее всего, это TCP/IPv4). Выбираем автоматический способ получения для IP-адреса и DNS-сервера.

Пинг
Проверить исправность роутера можно с компьютера, к которому он подключен через LAN. Запускаем командную строку и выполняем в ней команду: «ping адрес.роутера». Адрес можно отыскать на наклейке, нанесённой на дно устройства. Он используется для входа в параметры роутера. Таким образом увидим, соединяется ли ПК с точкой доступа.
Время на получение ответа не должно превышать пары десятков секунд. Потери составляют 0%, если значение больше, повторяем операцию несколько раз. В случае аналогичного результата устройство можно перепрошить самому, либо сразу нести в сервисный центр, где роутер протестируют, выяснят причину сбоя и, по возможности, устранят её.
Драйверы
Программное обеспечение, которое позволяет маршрутизатору и компьютеру «общаться», может вызвать сбой в работе первого. Драйвер следует обновить или откатить до предыдущей версии, если свежей версии нет.
- Вызываем «Диспетчер задач», а в открывшемся окне разворачиваем ветку «Сетевые адаптеры».
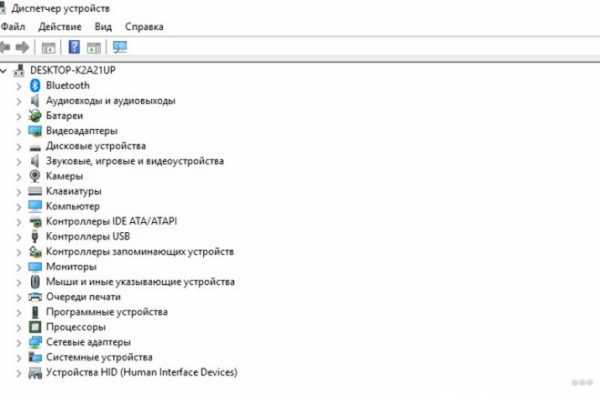
- Открываем контекстное меню маршрутизатора и вызываем команду обновления драйвера.
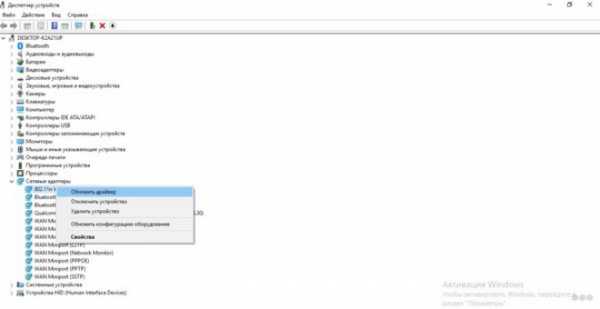
- Выбираем место его поиска в интернете и дожидаемся завершения операции.
Если и это не спасёт после перезагрузки компьютера, таким же образом откатываем состояние ПО к предыдущей версии.
Приведённый способ поиска обновлений далеко не самый лучший. Оптимальным методом решения проблемы будет посещение официального сайта разработчика девайса, откуда и скачиваем свежий выпуск драйвера.
Покажу на примере TP-Link. Информацию об актуальной версии драйвера для вашей модели можно найти на сайте tp-link.com. Здесь же и можно скачать нужное вам ПО.

Прошивка
Действие будет актуально, если перезагрузка, сброс настроек и новая конфигурация не помогают восстановить нормальную работу роутера. Прошивка осуществляется на компьютере или ноутбуке, который сопряжен с роутером посредством кабеля.
- Находим модель своего маршрутизатора на наклейке или в документации к нему.
- Находим свежую микропрограмму на официальном сайте поддержки для вашей модели.

- Извлекаем содержимое архива (файл с расширением .bin) в удобное место, желательно без кириллицы в пути.
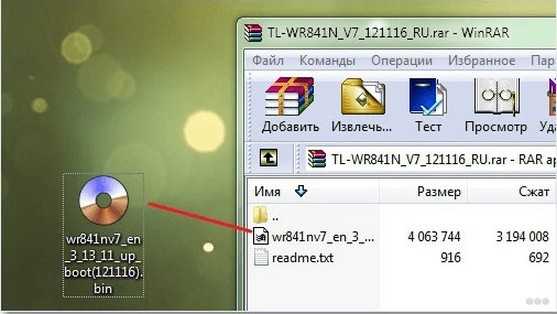
- Заходим в веб-интерфейс настройки устройства, выбираем «Системные инструменты» – «Обновление встроенного ПО».
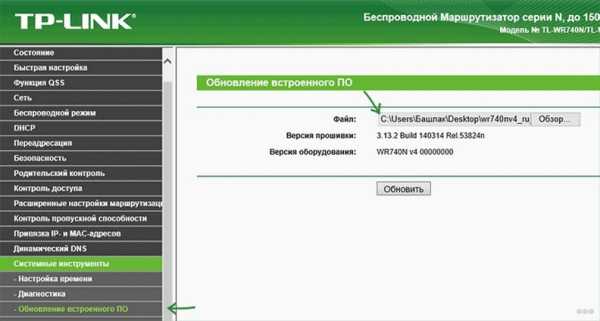
- Указываем место хранения распакованного файла и жмём «Обновить».
После прошивки, перезагрузки и настройки девайса проблема, скорее всего, исчезнет.
Проверка скорости
Как проверить скорость интернет-соединения и его качество, смотрите в следующем видео:
В квартиру по кабелю может подходить 100 Мб интернета, а клиенты получают значительно меньше. Проверить скорость Wi-Fi и стабильность соединения помогут специализированные онлайн-сервисы.
- Отключаем от беспроводной сети все устройства, оставив одно, соединённое по радиоканалу.
- На ноутбуке или мобильном гаджете заходим на сайт speedtest.net.
- Кликаем «Начать» и ждём результат.

Если разница между входящей скоростью и получаемой значительная, причём регулярно (проверяем в разное время по несколько раз), проблема её падения кроется в провайдере или неправильном размещении маршрутизатора.
Немаловажным параметром является и локальная скорость – скорость обмена информацией между роутером и клиентом. Он интересен, когда медленно передаются файлы между двумя устройствами, и имеет мало общего с интернетом.
- Открываем командный интерпретатор при помощи комбинации клавиш Win + R, вводим команду cpl и выполняем её.

- Вызываем контекстное меню подключения и открываем окно с информацией о состоянии соединения.
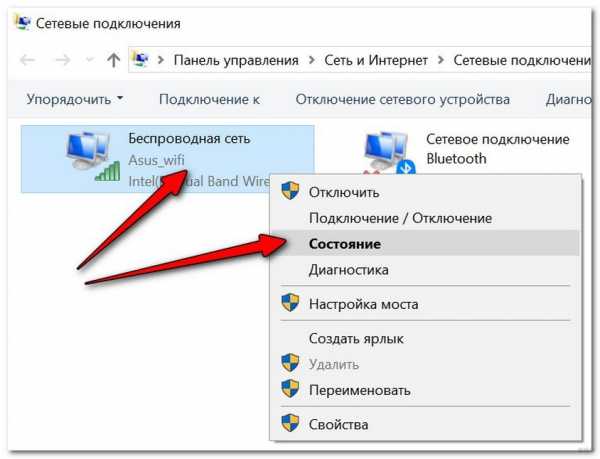
- В строке «Скорость» находим требуемые нам данные.
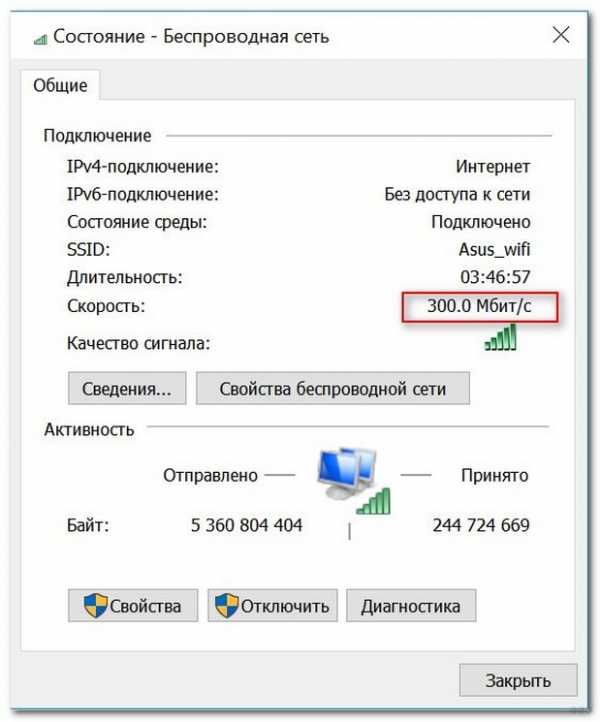
Это максимально допустимая теоретическая пропускная способность маршрутизатора, которая на практике в несколько раз ниже. Она показывает, насколько быстро можно передавать файлы между клиентами домашней сети (например, с ноутбука на смартфон).
Мы разобрались, как проверить роутер на работоспособность, определить, раздаёт ли он Wi-Fi и узнать скорость беспроводного соединения. Как видите, сама проверка никаких сложностей не представляет.
У новичков могут возникнуть сложности с настройкой роутера после сброса заводских настроек. Если появились вопросы по теме статьи или как раз по настройке маршрутизатора, обязательно пишите в комментариях, и мы постараемся решить вашу проблему совместными усилиями.
Всем добра и до новых встреч!
Как проверить ваш маршрутизатор на наличие открытых портов
Одна из наиболее частых проблем, с которыми сталкиваются наши новые пользователи при настройке учетной записи без IP-адреса, - это переадресация портов. Переадресация портов - очень простая задача, но каждый производитель маршрутизатора выполняет ее по-своему, поэтому для получения более подробной информации посетите веб-сайт производителя маршрутизатора. Вы можете прочитать эту статью, если проблема не исчезнет:
Урок по открытию и переадресации портов на маршрутизаторе
После того, как вы успешно перенаправили свои порты, вы захотите проверить, правильно ли они перенаправлены.Вы можете использовать этот инструмент, чтобы проверить, правильно ли открыты ваши порты: www.portchecktool.com.
Этот инструмент проверяет наличие открытых портов и проверяет, отвечают ли на этот порт какие-либо службы. Он пригодится при устранении неполадок в сети. В частности, это помогает проверить, блокирует ли ваш интернет-провайдер определенные порты, такие как HTTP-порт 80 и SMTP-порт 25 (обычно блокируется крупными бытовыми широкополосными интернет-провайдерами).
Кроме того, если эти порты заблокированы, у No-IP есть решение, позволяющее обойти эту блокировку.Пользователи с поставщиками услуг Интернета, которые блокируют стандартный порт HTTP, могут использовать функцию перенаправления порта 80, доступную для всех пользователей. Это можно найти в разделе участников при управлении вашим хостом. No-IP также предлагает службы SMTP Mail Reflector и Alternate-Port для тех, у кого есть интернет-провайдеры, которые блокируют входящий и исходящий SMTP-порт 25 соответственно.
Имейте в виду, что при использовании этого инструмента вам нужно будет открыть веб-сайт Port Check Tool с того же IP-адреса в глобальной сети, который вы хотите проверить на наличие открытых портов.
Вопросы или комментарии? Оставьте их ниже и, как всегда, поделитесь этим постом в Facebook и Twitter.
.Инструмент проверки открытых портов- Проверка переадресации портов на маршрутизаторе
Это бесплатная утилита для удаленной проверки того, открыт порт или закрыт. Это полезно для пользователей, которые хотят проверить переадресацию портов и проверить, работает ли сервер, брандмауэр или интернет-провайдер блокирует определенные порты.
Фон
Перенаправление портов
Переадресация или сопоставление портов позволяет удаленным компьютерам подключаться к определенному компьютеру или службе в частной сети.Это позволяет вам запускать веб-сервер, игровой сервер или службу по вашему выбору из-за маршрутизатора.
В типичной сети маршрутизатор имеет общедоступный IP-адрес, а компьютеры / серверы получают частный IP-адрес от маршрутизатора, который не может быть адресован извне. Когда вы перенаправляете определенный порт на своем маршрутизаторе, вы сообщаете маршрутизатору, куда направлять трафик для этого порта. Эта утилита может проверить успешность этого процесса.
За помощью в настройке переадресации портов обратитесь к руководству по маршрутизатору или к производителю.
Заблокированные порты
Большинство домашних интернет-провайдеров блокируют порты для борьбы с вирусами и спамом. Наиболее часто блокируемые порты - это порт 80 и порт 25.
Порт 80 - это порт по умолчанию для HTTP-трафика. С заблокированным портом 80 вам нужно будет запустить свой веб-сервер на нестандартном порту.
Порт 25 - это порт по умолчанию для отправки и получения почты. Интернет-провайдеры блокируют этот порт, чтобы уменьшить количество спама, создаваемого червями на зараженных машинах в их сети.
© 2004-2020 • Canyouseeme.org • Все права защищены. Политика конфиденциальности
ОТКАЗ ОТ ОТВЕТСТВЕННОСТИ
ИНФОРМАЦИЯ НА ДАННОЙ СТРАНИЦЕ ПРЕДНАЗНАЧЕНА ТОЛЬКО ДЛЯ ИНФОРМАЦИОННЫХ ЦЕЛЕЙ. ВАША ОТВЕТСТВЕННОСТЬ ЗА СОБЛЮДЕНИЕ ВСЕХ ПРИМЕНИМЫХ МЕСТНЫХ, ГОСУДАРСТВЕННЫХ И ФЕДЕРАЛЬНЫХ ЗАКОНОДАТЕЛЬСТВ. МЫ НЕ НЕСЕМ ОТВЕТСТВЕННОСТИ И НЕ НЕСЕМ ОТВЕТСТВЕННОСТИ ЗА ЛЮБОЕ НЕПРАВИЛЬНОЕ ИСПОЛЬЗОВАНИЕ ИЛИ УЩЕРБ, ВЫЗВАННЫЙ ИСПОЛЬЗОВАНИЕМ ИНФОРМАЦИИ НА ДАННОЙ СТРАНИЦЕ.
Проверка открытого порта
Чтобы проверить, открыт ли ваш порт
- Загрузите наш комплект сетевых утилит.
- Установите сетевые утилиты Portforward и запустите их со значком на рабочем столе.
- Щелкните кнопку Проверка порта. Введите порт, который вы хотите проверить, выберите UDP или TCP и нажмите кнопку Check Me
Проверка порта PF теперь является частью утилит переадресации портов. Вы все еще можете использовать его бесплатно!
Почему наш инструмент проверки открытых портов лучше
Большинство онлайн-проверок портов предполагают, что у вас уже есть приложение (например, ваша игра или торрент), которое прослушивает тест порта на вашем компьютере, а затем предполагают, что тест прошел успешно просто потому, что они смогли подключиться к вашему компьютеру.
Кроме того, средства проверки веб-портов не могут тестировать UDP, поскольку UDP - это протокол без установления соединения, и нет способа узнать, фактически добрался до вашего компьютера без какой-либо программы на вашем компьютере, ожидающей этого пакета.
Наш тест порта использует локальное приложение для прослушивания сервера, пытающегося подключиться, а затем положительно проверяет, что ваш порт перенаправлен.
С нашим инструментом проверки открытого порта вы никогда не получите ложных срабатываний!
Скриншоты и инструкции
После загрузки PFPortChecker запустите установочный файл, чтобы установить его на свой компьютер.
Затем вы запускаете PFPortCheck (находится в меню Пуск под portforward.com ) и вводите порт, который хотите проверить, и хотите ли вы проверить TCP или UDP, и щелкните Check Me .
Если написано: Ваш порт ОТКРЫТ , то мы абсолютно уверены, что ваш порт определенно открыт. Никакая другая программа проверки портов не может утверждать этого.
Если написано Ваш порт НЕ ОТКРЫТ или недоступен! , то нам не удалось установить соединение с вашим компьютером, что означает, что, скорее всего, либо ваш порт не открыт или ваш программный брандмауэр все еще не позволяет установить входящее соединение.
Загружайте наше программное обеспечение только с этого сайта. Любое программное обеспечение для portforward.com, загруженное от третьих лиц или с любых неутвержденных зеркал, не поддерживается и может содержать вредоносное ПО. Пожалуйста, не загружайте наши инструменты с торрент-сайтов, так как это может серьезно повредить ваш компьютер.
Для получения дополнительных инструкций щелкните здесь.
.Как настроить маршрутизатор - шаг за шагом
Шаги настройки маршрутизатора
Шаг 1. Решите, где разместить маршрутизатор
Лучшее место для беспроводного бизнес-маршрутизатора - открытое пространство на рабочем месте, так как вы получите равномерное покрытие. Однако иногда бывает непросто найти место на открытом воздухе, потому что вы должны подключить маршрутизатор к широкополосному шлюзу от вашего интернет-провайдера, который обычно подключается к кабелю у внешней стены.
Шаг 2. Подключитесь к Интернету
Подключите маршрутизатор к кабелю или выберите сетчатый маршрутизатор
Чтобы решить проблему «большого расстояния» при подключении маршрутизатора, вы можете использовать кабель CAT5e или CAT6 для подключения маршрутизатора к порту Ethernet шлюза поставщика услуг Интернета. Другой вариант - провести кабели Ethernet через стены вашего офиса к выбранному центральному месту для маршрутизатора.
Еще один вариант - установить ячеистую сеть с маршрутизатором. Ячеистая сеть позволяет размещать несколько передатчиков Wi-Fi в вашем доме или офисе в одной сети. В отличие от повторителей, которые можно использовать с любым беспроводным маршрутизатором, для ячеистых сетей требуется маршрутизатор со встроенной этой возможностью.
Независимо от того, какой вариант вы выберете, вы будете использовать основной кабель Ethernet, подключенный к глобальной сети (WAN) или к Интернет-порту маршрутизатора. Интернет-порт обычно выделяется другим цветом от других портов.
Проверьте светодиодные индикаторы маршрутизатора
Светодиодные индикаторы вашего маршрутизатора сообщают вам, успешно ли вы установили активное подключение к Интернету. Если вы не видите индикаторов, подтверждающих такое подключение, убедитесь, что вы подключили кабель к правильному порту.
Проверить соединение с устройством
Убедитесь, что ваш маршрутизатор имеет рабочее соединение, подключив портативный компьютер к одному из портов устройства на задней панели маршрутизатора. Если все пойдет хорошо, вы сможете установить проводное соединение, как и при подтверждении активного подключения к Интернету.
Шаг 3. Настройте шлюз беспроводного маршрутизатора
В некоторых случаях интернет-провайдеры предлагают клиентам шлюзы со встроенными маршрутизаторами. В большинстве случаев эти комбинированные устройства не предназначены для бизнес-сред, и у них нет дополнительных портов, безопасности и других опций, которые позволяют добавлять службы и расширять сети по мере роста бизнеса.
Если у вас есть шлюз со встроенным маршрутизатором, вам необходимо настроить шлюз, чтобы отключить маршрутизатор и передать IP-адрес WAN - уникальный адрес интернет-протокола, который интернет-провайдер назначает вашей учетной записи, - и весь сетевой трафик, проходящий через ваш новый роутер.
Если вы не сделаете этого шага, вы можете столкнуться с конфликтами, которые нарушат правильную работу устройств. Возможно, вам придется обратиться к своему интернет-провайдеру за помощью на этом этапе.
Шаг 4. Подключите шлюз к маршрутизатору
.Сначала выключите шлюз. Если кабель Ethernet уже подключен к порту локальной сети (LAN) шлюза, отсоедините кабель и подключите его к порту WAN маршрутизатора.Снова включите шлюз и подождите несколько минут, пока он загрузится. Подключите питание маршрутизатора и включите его, снова подождав несколько минут.
Шаг 5. Используйте приложение или веб-панель
Самый простой способ продолжить настройку маршрутизатора - использовать мобильное приложение, если оно есть у производителя маршрутизатора. Если приложения нет или вы предпочитаете использовать веб-панель управления маршрутизатора, подключите маршрутизатор к компьютеру с помощью кабеля Ethernet.
Вы можете найти IP-адрес маршрутизатора, напечатанный на задней панели самого устройства; Если нет, введите 192.168.1.1, общий адрес маршрутизатора, в строку поиска браузера.
Шаг 6: Создайте имя пользователя и пароль
Для настройки маршрутизатора вам необходимо войти в систему, используя имя администратора и пароль по умолчанию. Обычно эту информацию можно найти на самом маршрутизаторе или в сопроводительном руководстве пользователя.
Затем введите необходимые учетные данные. Как только вы войдете, вы должны немедленно создать новое имя пользователя и пароль. По умолчанию обычно используются что-то вроде «admin» и «password1234», что явно небезопасно, поэтому не забудьте изменить их при первой возможности.
Шаг 7: Обновите прошивку роутера
Ваш роутер может нуждаться в обновлении «прошивки» или программного обеспечения, с которым он работает.Обновите его как можно скорее, так как новая прошивка может исправить ошибки или предложить новые меры безопасности.
Некоторые маршрутизаторы могут загружать новую прошивку автоматически, но многие этого не делают. Возможно, вам потребуется проверить наличие обновлений через приложение или интерфейс браузера.
Шаг 8. Создайте пароль Wi-Fi
Так же, как большинство маршрутизаторов поставляются с предварительно заданными именами пользователей и паролями администратора, большинство из них также имеют предварительно заданные имена пользователей и пароли Wi-Fi.Вероятно, вам будет предложено изменить имя пользователя и пароль Wi-Fi, но даже если вы не видите такого запроса, запланируйте это как можно скорее.
Шаг 9: По возможности используйте инструменты автоконфигурации
Если ваш маршрутизатор оснащен функциями автоматической установки, положитесь на них, чтобы завершить настройку. Например, вы должны иметь возможность использовать автоконфигурацию для управления IP-адресами с помощью протокола динамической конфигурации хоста (DHCP), который автоматически назначает IP-адреса устройствам.Вы всегда можете изменить эти адреса позже.
Шаг 10. Настройте безопасность
Многие производители маршрутизаторов предоставляют функции безопасности для защиты конфиденциальности сети и пользователей. Вы можете войти в веб-панель управления и включить дополнительные функции безопасности, такие как брандмауэр, веб-фильтрация и контроль доступа, чтобы защитить себя от вредоносного трафика. Вы также можете настроить виртуальные частные сети (VPN) для обеспечения конфиденциальности.
.