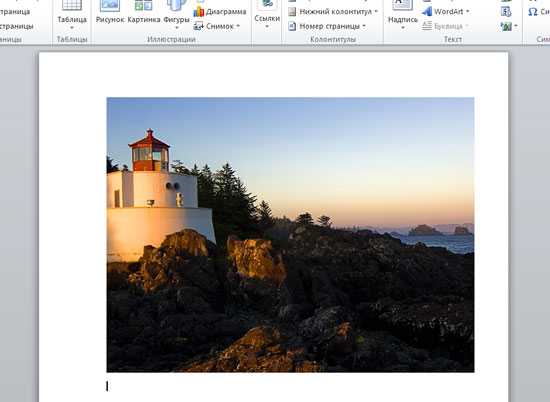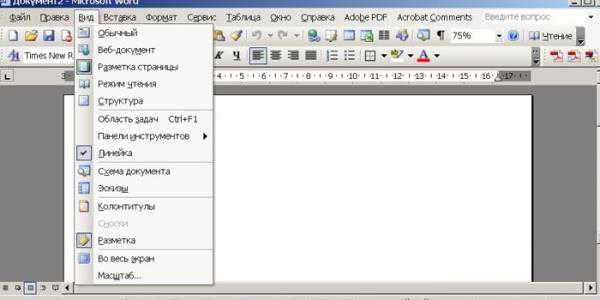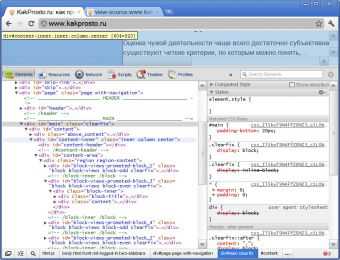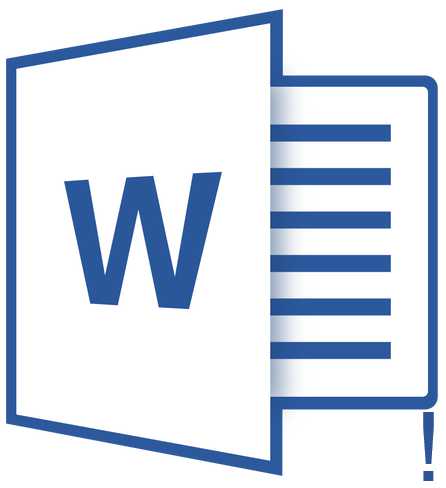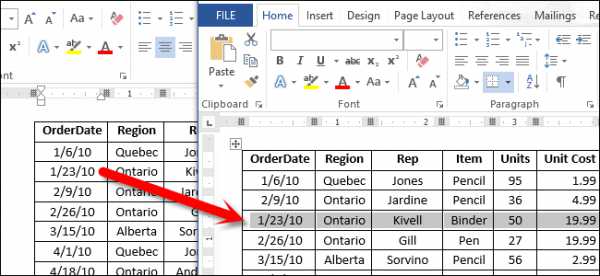Мы принимаем к оплате:
«Подарочный сертификат» от нашего Учебного Центра – это лучший подарок для тех, кто Вам дорог! Оплате обучение и подарите Вашим родным и близким обучение по любому из курсов!!!
«Сертификат на повторное обучение» дает возможность повторно пройти обучение в нашем Учебном Центре со скидкой 1000 рублей!
А также:
Как вставить в word фоновый рисунок
Вставить рисунок / сделать фоновый рисунок в документе Word 2007, 2010, 2013
- Word
- Microsoft Word: как посчитать количество знаков, количество слов в тексте
- Microsoft Word: повернуть страницу, изменить ориентацию и размер страниц
- Автоматическая и ручная расстановка переносов в Microsoft Word 2007, 2010, 2013
- Вставить рисунок / сделать фоновый рисунок в документе Word 2007, 2010, 2013
- Вставка специальных символов Microsoft Word: параграф, диаметр, телефон, ножницы, смайлик и т.п.
- Как включить (отключить) непечатаемые символы / знаки форматирования в Microsoft Word: абзацы, разрывы страниц, неразрывные пробелы и т.п.
- Как вставить формулу в Microsoft Word 2010, 2007, 2013
- Как из документа Word сделать PDF
- Как создать списки в Word 2007, 2010, 2013: маркированный, нумерованный, многоуровневый
- Как убрать / запретить висячие строки в Microsoft Word
- Как убрать / запретить разрыв абазаца или абзацев в Microsoft Word
- Нумерация страниц в Word 2007, 2010, 2013: добавить, убрать, настроить
- Как настроить горячие клавиши в Microsoft Word
- Основные возможности Microsoft Office
Как легко сделать картинку фоном в ворде тремя классными способами?
Всем привет, мои дорогие друзья и гости моего блога. С вами как обычно Дмитрий Костин, и сегодня я хотел бы рассказать вам, как в ворде сделать картинку фоном на весь лист, чтобы не писать на белом заднике. Причем сделаем это несколькими способами. Лично я по этому поводу не заморачиваюсь, но я знаю, что многие без этого просто жизни не представляют.
Вставка рисунка
Простой и традиционный метод — это простая вставка рисунка с растягиванием на всю страницу. наверняка, многие из вас знают, как это делается, но на всякий случай я опишу данный процесс. Так как у меня ворд 2013, то я буду показывать на его примере, но в версиях 2010 и 2016 суть примерно такая же.
- Заходим в редактор Word и в ленте меню выбираем пункт «Вставка» — «Рисунки».
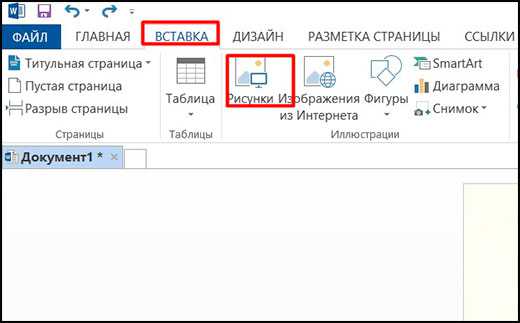
- Далее, выбираем на нашем компьютере любую подходящую фотографию. Только постарайтесь, чтобы оно соответствовало ориентации листа и его пропорциям, так как иначе все изображение может не влезть и либо останется слишком много пустого места, либо большая часть картинки уйдет за границы листа.
- Теперь нажмите на изображении правой кнопкой мыши и выберите пункт «Обтекание текстом» — «За текстом». Это делается для того, чтобы мы могли двигать картинку как нам будет угодно, а также, чтобы у нас не был закрыт доступ к написанию.
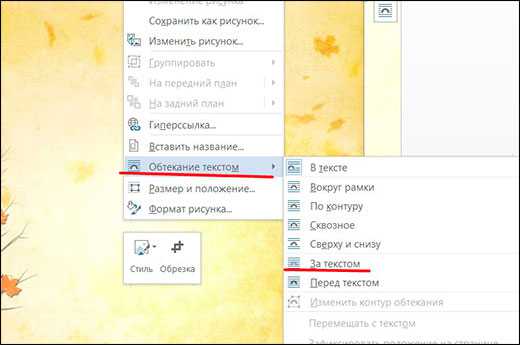
- Последним штрихом нам нужно будет подогнать этот фон под размер листа. Для этого зажимаем на нем левой кнопкой мыши и тащим его к углу, чтоьы занял там все пространство. Затем наводим на противоположный угол изображения и начинаем тянуть за кончик, тем самым увеличивая картинку. Нам важно, чтобы весь лист был залит фоном, это значит, что частью фотографии можно будет немного пожертвовать.
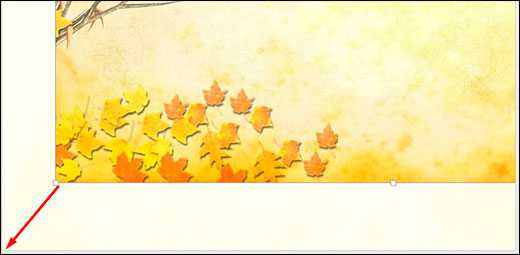
В принципе всё просто. Но учтите, что на большинстве фонов черный цвет текста будет смотреться не очень красиво, так что постарайтесь подобрать соответствующее изображение.
Многие скажут, что этот способ неудобный, так как придется добавить фон на кажом рисунке. Но иногда это необходимо, особенно, когда мы делаем документ в разных стилях. Елинственное неудобство, что невсегда можно попасть на текст и приходится тыкать, чтобы написать что-нибудь. Да и переносами данный вид подложки может грешить. Но на самом деле это все мелочи.
Как вставить фоновый рисунок для всех страниц?
Ну а теперь подойдем к делу серьезнее, так как первый пункт был скорее баловством, нежели нормальной функцией. Единственный его плюс, что можно было контролировать пропорции изображения, а также двигать его. Но минусов у него было больше, взять хотя бы то, что он постоянно мешается при наборе текста, да еще и действует только для одной страницы. Но есть более удобный способ, который поможет нам задействовать фон на всех листах. Коневно, можно поставить какой-либо цветовой вариант, но лично я считаю, что это будет смотреться некрасиво.
Заходим в наш редактор ворд и в ленте меню выбираем вкладку «Дизайн», а затем ищем пункт «Цвет страницы» — «Способы заливки». Жмем на него.
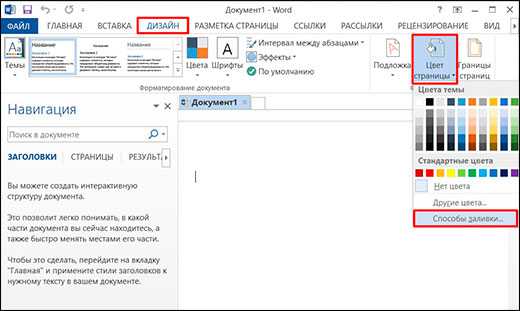
Далее у нас есть несколько различных вариантов вставки рисунка вместо фона.
- Градиентная и узор. Их мы ставить не будем, так как здесь нельзя вставить изображение. Есть только предустановленные узоры, ну и градиент на ваш вкус и цвет. Но если вы захотите, то можете использовать и эти варианты.
- Текстура. Здесь мы можем выбрать одну из предложенных рисунков в качестве фона. Как видите, здесь есть и имитация ткани, мятой бумаги, мрамора и т.д. Вам просто достаточно выбрать любую из них и нажать ОК, чтобы фон встал на все листы в документе. Но если вы хотите сделать свою картинку фоном, то нажмите на кнопку «Другая текстура» и в следующем окне выберите пункт «Из файла», после чего ищите изображение на своем компьютере. Только постарайтесь, чтобы оно было бесшовным, иначе фон для вордовского документа получится некрасивым.
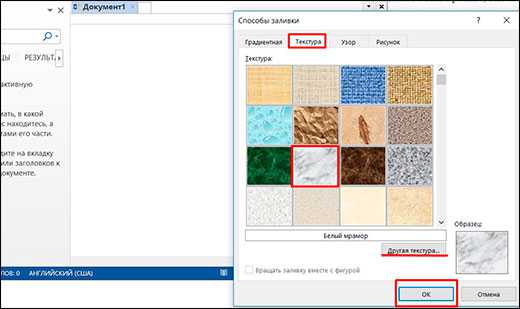
- Рисунок. Ну а это наш самый главный элемент. Перейдите на вкладку Рисунок и нажмите на одноименную кнопку, после чего опять же выберите пункт «Из файла», после чего найдите любое подходящее изображение на вашем компьютере. Конечно же лучше всего, чтобы оно соответствовало пропорциям страницы, так как она заполняет его целиком. А это значит, что если вы ставите горизонтальное изображение на вертикальный лист, то съедается огромная часть картинки. Я решил выбрать замечательный осенний фон. Посмотрим, как он будет выглядеть на странице в ворде.
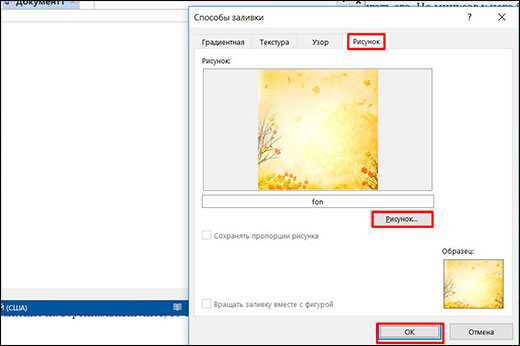
По-моему, получилось весьма недурно. Документ сразу приобрел некую свежесть, красочность. Такой даже стало интереснее читать. Но иногда встречаются некоторые проблемы. И сейчас мы их с вами рассмотрим.

Документ печатается без фона
Часто встречается такое, что вы подобрали красивый задник для вашего документа, но когда вы выводите листы на печать, то обнаруживается, что фон у них белый. Куда же он делся? Скорее всего у вас просто не произведены некоторые настройки. Давайте исправим эту неприятность.
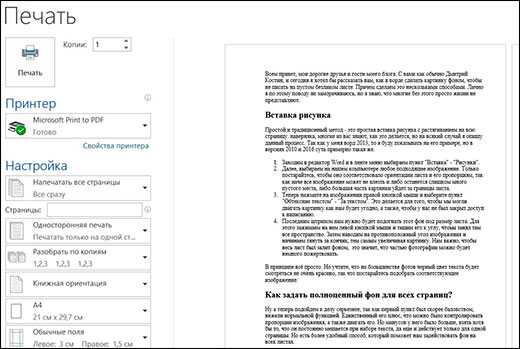
- Вам нужно зайти в меню «Файл» — «Параметры»
- Затем переходим во вкладку «Экран» и ставим клочку напротив поля «Печать фоновых цветов и рисунков» и нажимаем «ОК».
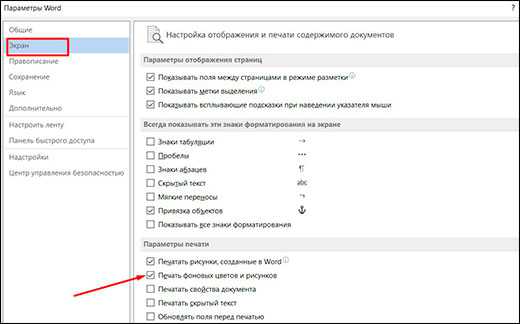
После того, как вы всё это сделали, попробуйте снова вывести документ на печать. Как видите, теперь рисунок появился.
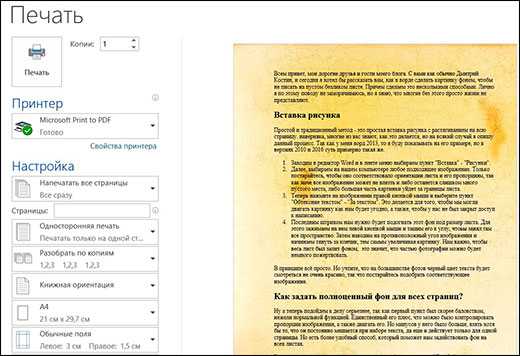
Использование подложки
Ну и еще одним способом поставить картинку вместо фона я хотел бы выделить использование подложки. Чаще всего ее используют для того, чтобы сделать еле видимую надпись на документах, например «Образец». Но для вставки изображения данная функция очень даже подходит. Давайте посмотрим, как ею воспользоваться.
- Идем в меню «Дизайн» — «Подложка» — «Настраиваемая подложка».
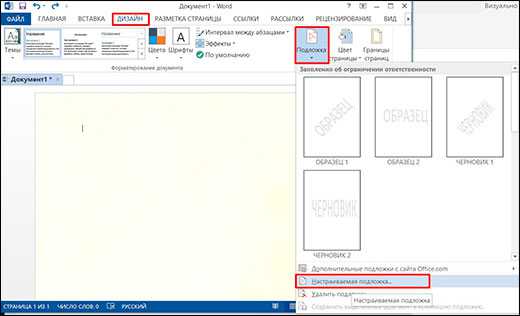
- Теперь выбираем пункт «Рисунок» и ищем подходящее изображение для фона на компьютере. Лично я снова решил взять этот симпатичный осенний фон. Также можете выбрать нужный масштаб, так как изменить фон страницы будет невозможно. Начните с авто, и если вам не понравится, то попробуйте поменять авто масштаб на 50, 100 или 200 процентов, пока не придете к какому-то консенсусу.
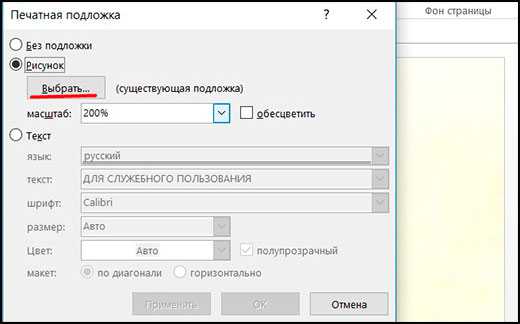
- После этого нажимаем «Применить» и наблюдаем за результатом.
Также как и в предыдущем способе, даная функция применяется сразу ко всем листам в документе, что очень удобно, если вы хотите делать всё в едином стиле.
Также, вы должны были заметит, что изображение стало слегка осветленным. Это делается, чтобы на нем не делали акцент и удобнее было читать сам текст.
Также этот способ может быть удобнее предыдущего за счет того, что мы можем контролировать масштаб изображения, если нам не нравится, как он отсекает картинку.
Но какой бы из способов вы не решили использовать, это ваш выбор. Здесь нет какого-то единого хорошего или плохого варианта. Они все разные и все интересные. Кстати, а какой из них больше всего понравился вам? Ответ напишите в комментариях.
Ну а на этом у меня все. Надеюсь, что моя статья вам понравилась. Не забудьте подписаться на мой блог ивсе мои сообщества, чтобы всегда быть в курсе всего нового и интересного. Жду вас снова у себя в гостях. Удачи вам. Пока-пока!
С уважением, Дмитрий Костин.
Меняем фон текстового документа в MS Word
Не знаете, как установить фон на странице в ворде? Хотите поставить в качестве фона и не знаете, возможно ли это? Возможно! И сделать это не так сложно.
Ворд позволяет выполнять ряд нестандартных настроек и применять такое форматирование, которое в других вариантах было бы просто невозможно – там нет соответствующих инструментов. При помощи данного офисного приложения вы можете научиться выполнять ряд интересных действий. Например, вы можете узнать, как в ворде 2007 сделать фон страницы.
Эта функция будет полезна вам, если вы хотите придать индивидуальности текстовому документу, желаете сделать его более привлекательным для читателя, хотите убрать все лишнее и сосредоточить внимание читателя на главном. Чтение документа на обычном белом фоне лишено каких бы то ни было эмоций. А если вы добавите фон, используете другое форматирование в ворде, у читателя создастся впечатление, будто он читает страничку сайта, изучает ссылки и находится в интернет-пространстве. Использование заливки делает чтение более приятным, а если вы хотите создать благоприятное о себе впечатление, то данным методом вы точно зарекомендуете себя как человека, который даже мелочам уделяет внимание.
Настраиваем фон страницы
В ворде 2007 это можно сделать только в режиме «Разметка страницы» и «Веб-документ», в остальных этого сделать нельзя. Чтобы изменить фон, выполните следующие действия:
- Откройте файл с документом, в котором необходимо провести операцию;
- На панели задач перейдите на вкладку «Разметка Страницы»;
- Выберите раздел «Фон страницы», затем «Цвет страницы»;
- Откроется таблица цветов. Нажмите на подходящий;
- Если цветов вам кажется мало, вы можете нажать на пункт «Другие цвета…»;
- Откроется окно с двумя разделами «Обычные цвета» и «Спектр цветов». Выберите здесь желаемый цвет.
Заливка страницы
Зайдя в «Цвет страницы», вы можете нажать «Способы заливки…». Там можно выбрать один из вариантов заливки страницы:
- «Градиентная заливка». Выполняется плавно меняющаяся заливка, для одновременного использования доступно сразу два цвета;
- «Узор». Здесь вы можете выбрать узорное оформление для заливки. Одновременно можно использовать два цвета (один будет общим фоном, второй – линии узора);
- «Текстура». Можно не только выбрать одну из предложенных структур, но и загрузить свою, для этого нужно указать файл заливки;
- «Рисунок». Это самый интересный вариант, вы можете использовать для фона страницы любую картинку на компьютере (причем после использования вы сможете ее вовсе убрать или переместить в другое место). Также нужно учитывать размер изображения и параметры страницы. Если рисунок небольшой, то он будет отображен в виде фона несколько раз (что-то вроде мозаики, только с одинаковой картинкой). Если изображение большое, то оно будет отображаться на странице не полностью.
Использование заливки позволит придать документу индивидуальности. Если вам нужно разместить в тексте ссылки, фон как бы оттенит на себя внимание, а человек использует ссылку по назначению – перейдет по ней. Представьте ситуацию: вы присылаете человеку файл с описанием работы. Этот человек вас не знает, и конечно, будет с недоверием относиться к тому, что в документе есть ссылки. А если файл еще и оформлен некорректно – это минус вдвойне.
Печать документов с фоном
Если вы отправляете файл на печать, а фон не отображается, нужно убрать или отменить некоторые настройки:
- В разделе «Печать» нажмите «Параметры»;
- Затем перейдите к меню «Параметры печати» и активируйте функцию «Печать фоновых рисунков и цветов».
Настройка фона html-страницы
Также вам может быть интересно, как изменить фон html-страницы. Меняется он также в текстовом редакторе, например, в ворде.
За фон в html отвечает тег
, его нужно расположить между головными тегами
и. Вместо троеточия прописывается body {background:} Благодаря этому параметру можно настраивать различные стили для фона html-страницы.
Сделать фон страницы вы можете двумя способами.
Первый вариант
Например, можно ввести следующее значение: body {background:#000000}. Такой параметр сделает фон страницы черным. Кроме того, вы можете установить вместо цвета фона картинку. Для этого вместо кода цвета (после двоеточия) нужно указать ссылку на изображение. Ссылка может быть любой, она может быть расположена и в интернете. Но лучше создать для нее папку в корне документа. В ней можно будет указать всю необходимую информацию о странице html.
Второй вариант
Этим методом в качестве фона можно использовать только заливку. Для этого после двоеточия пропишите параметр – color. А затем введите код цвета. Данный способ хорошо подходит в виде шаблона. Вы можете сохранить его, а потом убрать код и вставить необходимый.
Использование функции заливки страницы может превратить обычный текстовый документ в привлекательную картинку, которую будет не только интересно читать. Чтобы сделать фон в ворде и воспользоваться другими полезными функциями программы, вам достаточно хорошенько изучить вкладку «Разметка страницы».
О том, как сделать картинку фоном страницы в «Ворде» («Word»).
Как правило фон, на котором пишут тексты в программе «Word» белый. Иногда люди пишут текст на однотонной заливке бежевой, розовой, желтой и так далее.
Но случаются ситуации, когда однотонной заливки на листе недостаточно и необходимо написать текст на картинке или фотографии.
Например, если вы хотите напечатать яркую красочную брошюру частной гостиницы или небольшой рекламный плакат курсов английского языка.
Можно конечно воспользоваться программами редакторами фотографий и вставить текст на картинку через их инструментарий, но это не очень удобно, так как такой текст нельзя будет отредактировать в будущем.
В указанных случаях проще всего воспользоваться возможностями текстового редактора «Word», вставив картинку или фото в качестве фонового изображения.
Как сделать картинку фоном текстового документа инструкция со скриншотами:
- Для начала следует перейти на вкладку «Дизайн» панели инструментов.
Вкладка Дизайн
- В разделе «Фон страницы» панели инструментов кликаем по иконке «Цвет страницы».
- В появившемся окне выбираем пункт «Способы заливки»
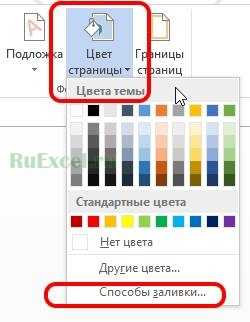 Способы заливки фона страницы
Способы заливки фона страницы - В способах заливки переходим на вкладку «Рисунок».
- На вкладке «Рисунок» указываем путь к файлу с картинкой и нажимаем «Ok».
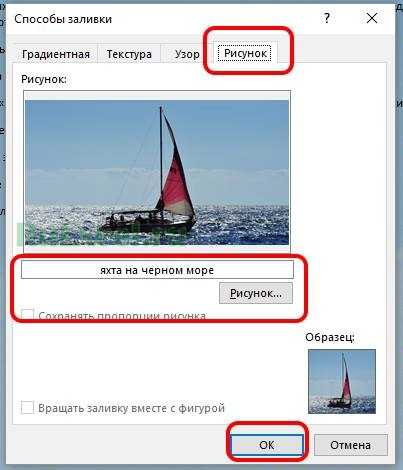 Выбрать рисунок для фона страницы
Выбрать рисунок для фона страницы
Такой результат получается.
 Результат вставки фоновой картинки в Word
Результат вставки фоновой картинки в Word