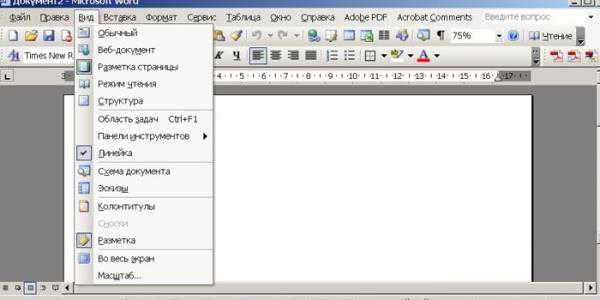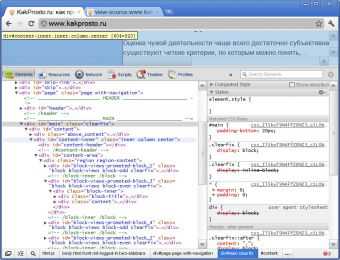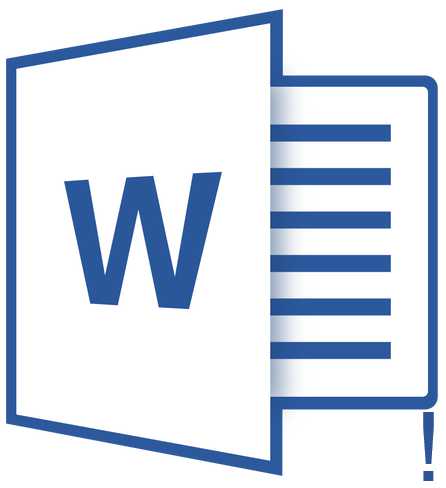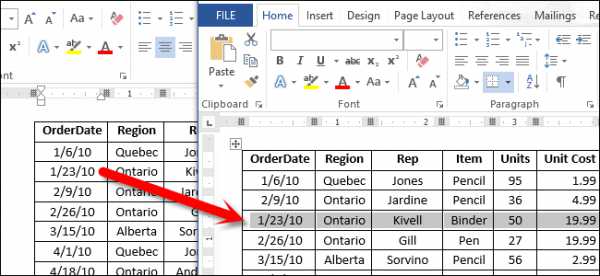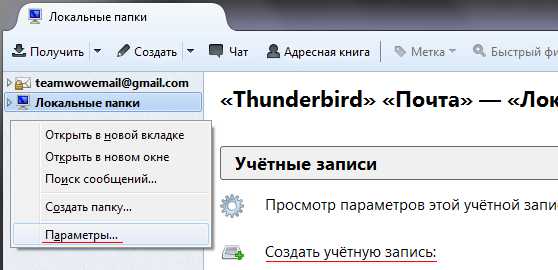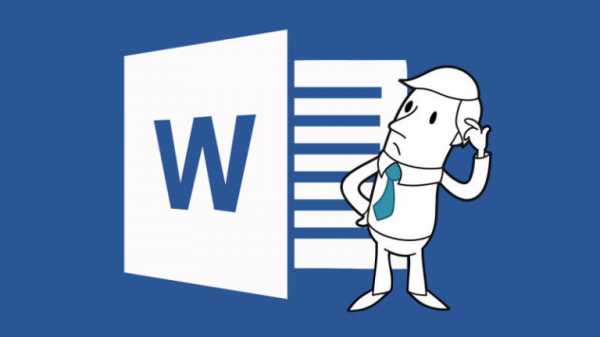Мы принимаем к оплате:
«Подарочный сертификат» от нашего Учебного Центра – это лучший подарок для тех, кто Вам дорог! Оплате обучение и подарите Вашим родным и близким обучение по любому из курсов!!!
«Сертификат на повторное обучение» дает возможность повторно пройти обучение в нашем Учебном Центре со скидкой 1000 рублей!
А также:
Как поменять одну страницу на альбомную в word
Как в Ворде сделать одну страницу альбомной: Самые простые способы с пошаговой инструкцией 2018 года (+Отзывы)

как в ворде сделать одну страницу альбомной быстро из без проблем
Каждый человек в той или иной степени умеет печатать в Microsoft Word. Но далеко не каждый знает, как в текстовом документе сделать ориентацию одной страницы. И так, текст набран и теперь нужно сделать, чтоб он выглядел, как будто написан на альбомном листе. Прибегнем к следующим манипуляциям.
Содержание этой статьи:
Для того, чтобы в программе 2003 года напечатать текст на альбомной страничке нужно:
1На панели инструментов войти в «Файл» и опуститься до подпункта «Параметры страницы». Раскрыть его.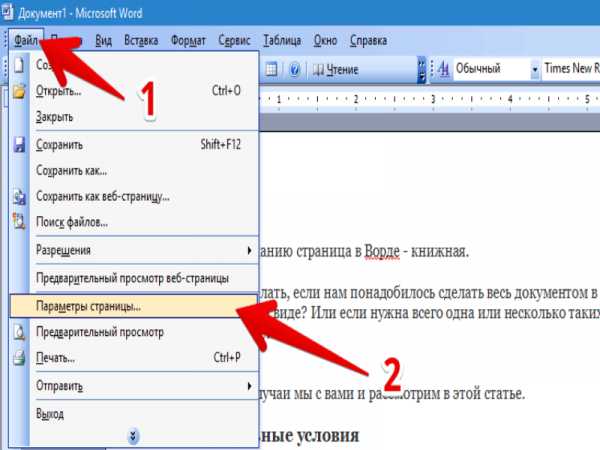
Жмем на Файл, а потом — Параметры страницы…
2Подходящий нам пункт именуется «Поля» — зайдите в него.
3Потом, в области «Ориентация», подберите нужный для вас тип листка и спуститесь к разделу «Образец»
В Поля выбираем Ориентацию
4Щелкните «Применить» и подберите необходимое.
5Не забудьте теперь нажать кнопку «Ок».
вернуться к меню ↑ вернуться к меню ↑Как сделать альбомную страницу в Word 2007? Проще простого.
1Выделите документ на страничке, который необходимо повернуть другой стороной.
2Переведитесь в вкладку в панели устройств «Разметка страницы».
3Сейчас выберите раздел «Параметры страницы».
4Справа от данной надписи размещена небольшая стрелка — к низу.
5Кликните на нее.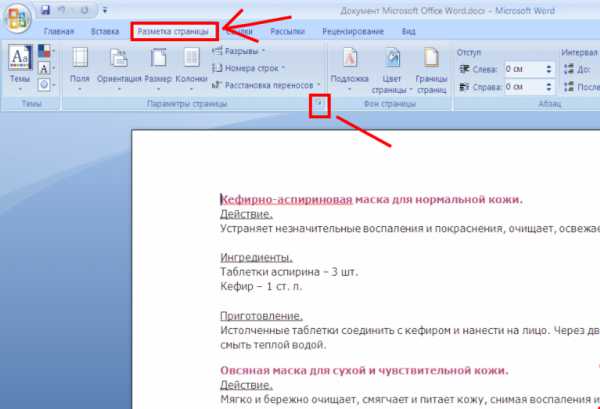
Жмём Разметка Страницы — Выбираем стрелочку
6Раскроется страничка, на которой можно переменить характеристики. Выберите в ней вкладку «Поля».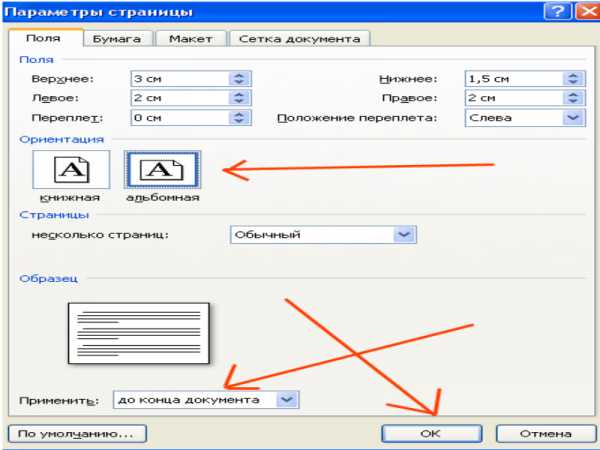
В Полях ищем Альбомную ориентацию
7Затем, под подпунктом «Ориентация» подберите нужные конфигурации странички.
8Опускаясь книзу по открывшемуся окну, найдите графу «Образец», а под ней слово «Применить» и подберите нужный вариант применения.
9Затем кликните на «Ок».
Все, ориентация изменена. Так же можно применить форматирование и ко всему тексту.
вернуться к меню ↑ вернуться к меню ↑На самом деле и в Word 2010 сформировать альбомную страничку, достаточно легко. Рассмотрим его.
Для начала, выделите текст на том листе, формат которого должен быть изменен.
1На верхней панели инструментов выберите «Разметку страницы».
2Затем, найдите закладку «Поля», а в ней подпункт меню «Настраиваемые поля».
В Полях выбираем Настраиваемые поля
3Будет открыто окно «Параметры страницы».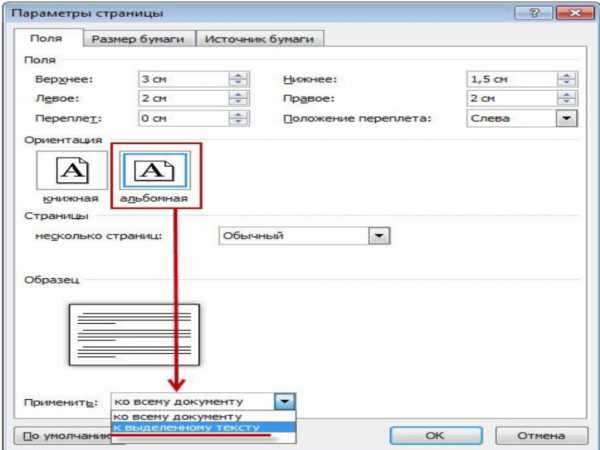
Выбираем Альбомную ориентацию
4Здесь подберите альбомную ориентацию и внизу около слова «Применить», выберите графу «к выделенному тексту».
5Задание выполнено.
вернуться к меню ↑ вернуться к меню ↑Если же вам напротив, нужно из альбомной странички сделать книжку. Выполните те же действия, только «Ориентацию» укажите книжную.
При необходимости, что б весь текст имел вид книги, перед началом набора текста установите нужные настройки и печатайте.
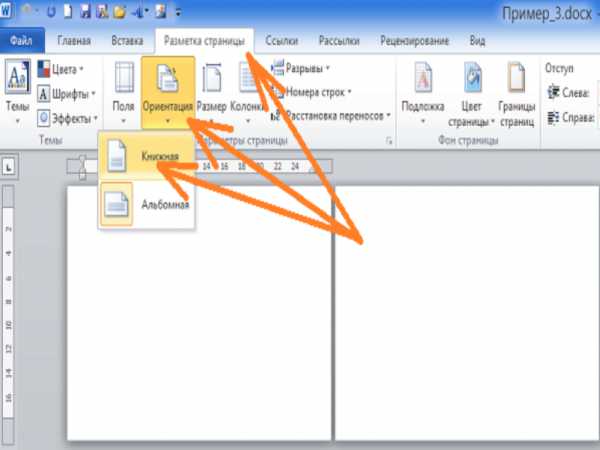
Выбираем Книжную ориентацию
вернуться к меню ↑Когда документ написан, и вы вспомнили, что ориентация должна быть другого типа, не беспокойтесь. Можно ее изменить непосредственно при печати:
1Нажмите на кнопку «Office».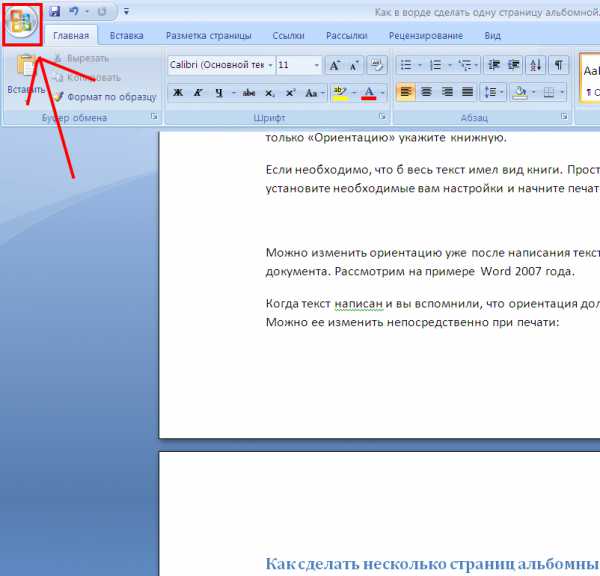
Нажимаем Офис
2Выберите пункт меню «Печать», перейдите в раздел, который тоже называется «Печать».
3Раскроется страничка, на которой устанавливаются параметры для принтера.
4Вслед за тем выберите кнопку «Свойства» и в новом окошке поставьте альбомную ориентацию с целью распечатки текста в удобном формате.
Выбираем Книжную ориентацию
вернуться к меню ↑ вернуться к меню ↑Следовательно, возможно сделать некоторое количество страничек альбомными в Word. Подобного эффекта вы достигнете, если установите верные характеристики для ориентации на страничке перед началом работы с текстом. Для исполнения поставленного задания у вас уйдет не более 5 минут.
вернуться к меню ↑9 Общий Балл
Описание в инструкции ориентировано на новичка. Для применения необходимо: программа Microsoft Word и желание. А тратится на это меньше пяти минут. Ознакомившись с информацией, пожалуйста, оставьте в комментариях свои оценки с аргументацией. Они будут полезными для других читателей. Нам очень важно Ваше мнение. Благодарим за Ваше участие. Мы ценим каждый Ваш отзыв и потраченное время.
Добавить свой отзыв | Читать отзывы и комментарииКак поменять обычную страницу на альбомную. Как в ворде сделать альбомную страницу
При создании нового документа в Microsoft Word по умолчанию установлен вертикальный вид страниц, который еще называют книжным. Для большинства текстовых документов, инструкций и даже книг он является наиболее оптимальным.
Однако бывают ситуации, когда горизонтальный лист удобнее. Например, при вставке больших графиков, фотографий, других широких визуальных объектов. В этом случае нужно, чтобы страницы были «перевернутыми».
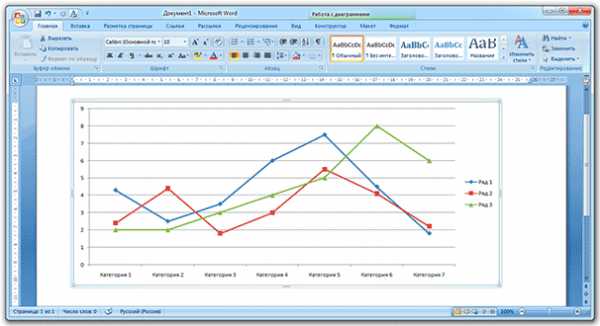
Кстати, то, какого вида в документе листы - книжные или альбомные - называется ориентацией страницы .
Как сделать все страницы документа альбомными
1 . В верхней части программы переходим во вкладку «Разметка страницы» или «Макет» и ищем кнопку «Ориентация».
2 . Нажимаем на нее и выбираем вариант «Альбомная».
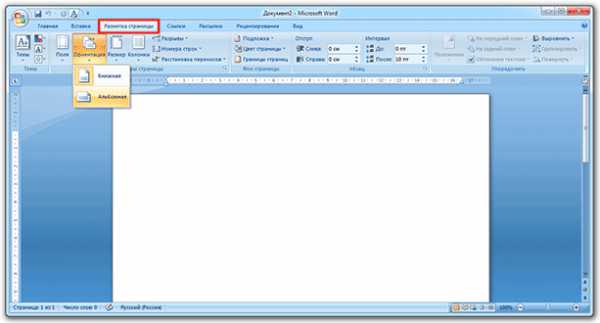
Теперь все листы в документе будут горизонтальными. Если нужно их вернуть обратно (сделать вертикальными), выполняем все то же самое, но вместо альбомной ориентации выбираем книжную.
Как сделать альбомной только одну (несколько) страниц
Часто бывает так, что нужно перевернуть не все страницы, а только одну. Ну, или несколько. Например, в курсовой работе, где основная часть документа это текст, но несколько листов выделено под изображения и графики. Тогда гораздо удобнее, если они будут горизонтальными.
1 . Ставим курсор на ту страницу, которую нужно сделать альбомной. Для этого просто щелкаем по ней, чтобы замигала палочка.
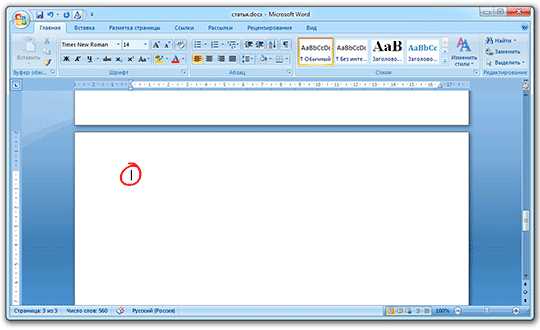
2 . Переходим во вкладку «Разметка страницы» в верхней части программы и нажимаем на маленькую стрелочку в строке «Параметры страницы» (справа).
В версии Word 2016 это делается немного иначе: заходим во вкладку «Макет», выбираем элемент «Поля» и внизу ищем строчку «Настраиваемые поля». В более ранних версиях Ворда: Файл - Параметры страницы.
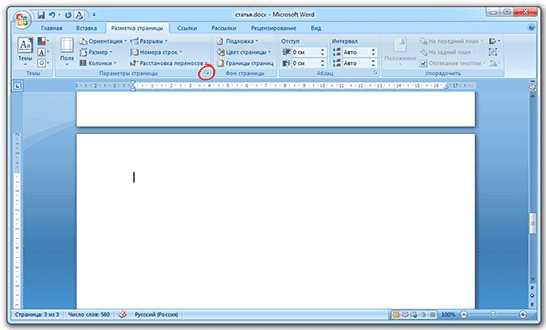
3 . В появившемся окошке (в закладке «Поля») в части «Ориентация» щелкаем по «Альбомная».

4 . Затем в нижней части окошка в части «Применить:» выбираем из списка «до конца документа» и нажимаем «ОК».

Теперь эта страница и все после нее будут альбомной ориентации. Если вам нужно, чтобы в документе был только один перевернутый лист или парочку, то сделайте то же самое, но наоборот:
- Поставьте мигающий курсор на лист, которого должен быть книжным (просто щелкните по нему);
- Во вкладке «Разметка страницы» нажмите на маленькую стрелку рядом с «Параметры страницы»;
- В окошке укажите ориентацию «Книжная» и внизу выберите «до конца документа».
Страница «перевернется» обратно, при этом сделанный до этого альбомный лист(ы) останется. Теперь все последующие страницы будут книжными.
При создании нового документа в программе MS Office Word автоматически выбирается вертикальная ориентация страницы, сегодня мы расскажем Вам о том, как в Ворде сделать альбомную страницу. Безусловно, наиболее оптимальной ориентацией принято считать именно вертикальную – она активно используется для печати текстов, книг и прочей информации. Однако, бывают и обратные ситуация, когда появляется необходимость в горизонтально развёрнутом листе – его ещё называют альбомным, в связи с тем, что информация на вертикальном листе попросту не умещается.
Как в Microsoft Word сменить ориентацию страницы на альбомную
Как правило, альбомные страницы используются для вставки формы, документа или любых других объектов, которые физически не вмещаются в стандартную ориентацию. Конечно же, горизонтальный лист на порядок меньше в высоту, зато он заметно шире – это и есть тот самый решающий фактор, если Вам нужно разместить широкий элемент.Функционал программы MS Word действительно обширен, его зря недооценивают. В документ посредством нескольких кликов можно вставлять картинки, диаграммы, таблицы, менять его внешний вид, форматировать так, как Вашей душе угодно… этот список можно продолжать ещё достаточно долго. К сожалению, большинство людей, использующих эту программу, даже близко не знакомы с её функционалом. Именно поэтому многие неопытные пользователи Ворда задаются вопросом: «Как в Word сделать альбомную страницу, чтобы увеличить ширину листа?» Вы не поверите, но нужно сделать буквально несколько кликов. Для этого достаточно найти определённый пункт:
Как создать в Ворде одну альбомную страницу
Далеко не всегда есть смысл менять ориентацию всех страниц сразу, напротив, зачастую нужно изменить её на альбомную лишь для одной-двух страниц. Как это сделать? Давайте разбираться:Как видите, ничего сложного действительно нет – нужно сделать лишь пару банальных действий, чтобы все страницы документа стали альбомными. Кроме того, не менее сложно изменить ориентацию одной конкретной страницы, находящейся в любой части Вашего документа формата MS Office.
Ориентация страниц в документе MS Word может быть книжная и альбомная. Чаще всего, при форматировании текста используют книжную ориентацию для страниц. Но бывает и так, что рисунок, график или надпись большим шрифтом не помещаются на страницу по ширине. В этом случае можно сделать одну или несколько альбомных страниц в Ворде. Об этом я и расскажу в данной статье.
Как сделать альбомную ориентацию всех страниц в Ворде
Это самый простой вопрос. Откройте нужный документ, затем перейдите на вкладку «Разметка страницы» . В разделе «Параметры страницы» кликните по кнопочке «Ориентация» и выберите подходящие пункт из меню. После этого, все страницы документа станут альбомной ориентации.
Как в Ворде сделать альбомную ориентацию для нескольких страниц
Теперь представим, что у Вас есть несколько страниц в документе Ворд, для которых нужно сделать альбомную ориентацию. Все остальные страницы должны остаться книжной ориентации.
Для этого, выделите весь текст на нужных страницах, перейдите на вкладку «Разметка страницы» и в разделе «Параметры страницы» нажмите на маленькую стрелочку в правом нижнем углу.
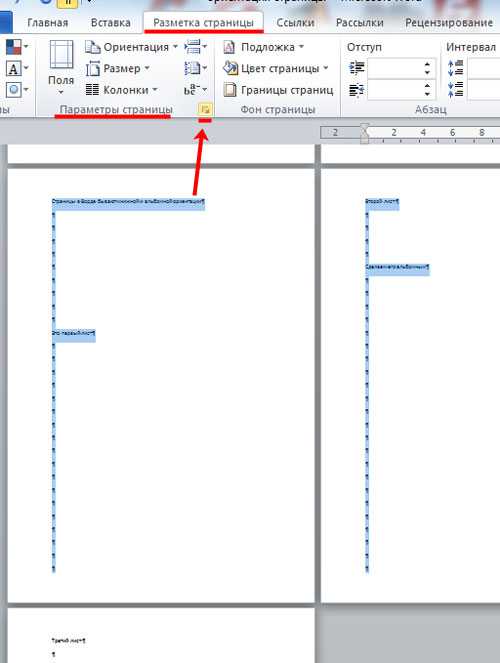
Откроется диалоговое окно. В нем в разделе «Ориентация» поставьте «Альбомная» . Затем в поле «Применить» выберите «к выделенному тексту» и нажмите «ОК» .
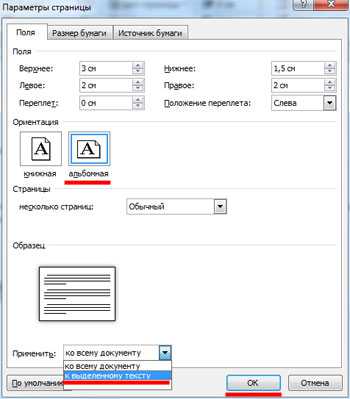
Выделенные страницы стали альбомной ориентации, а все остальные остались книжной.
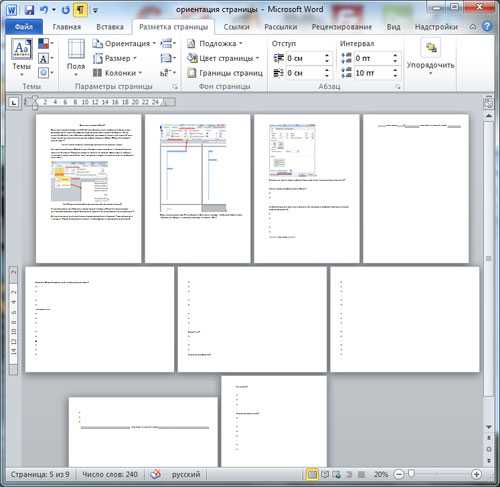
Сделать несколько альбомных страниц в MS Word можно и другим способом. Для этого поставьте курсив в начало текста, на той странице, с которой начнутся альбомные, перейдите на вкладку «Разметка страницы» , кликните по кнопочке «Разрывы» и выберите из выпадающего списка «Следующая страница» .
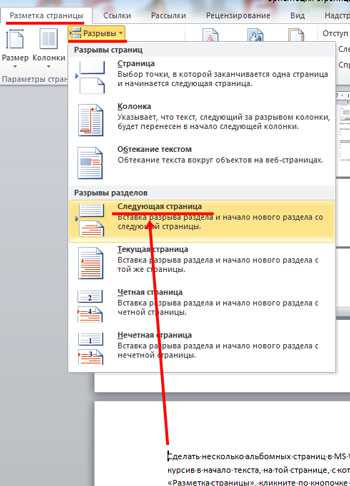
Теперь поставьте курсив на начало той страницы, с которой опять начнутся листы с книжной ориентацией, и повторите все действия. При включенных непечатаемых символах, будет отображаться надпись «Разрыв раздела (со следующей страницы)» .
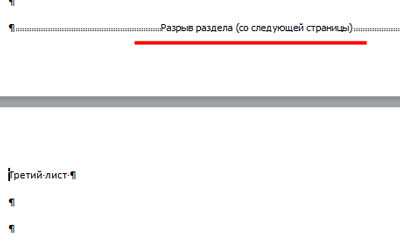
Поставьте курсив на одной из страниц, которая будет альбомной, перейдите на вкладку «Разметка страниц» и в разделе «Параметры страницы» нажмите на стрелочку. В следующем окне выберите альбомную ориентацию, и в поле «Применить» выберите «к текущему разделу» . Нажмите «ОК» .
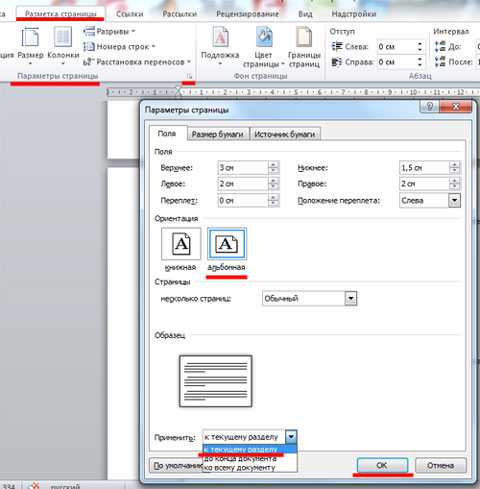
Все станицы, которые находились в текущем разделе, стали альбомной ориентации.
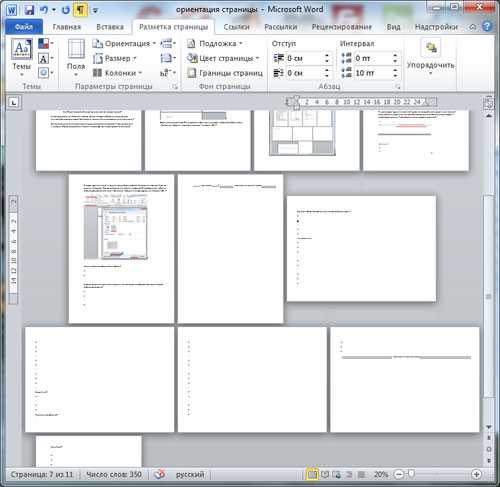
Как сделать один альбомный лист в Ворде
Если Вам нужно сделать одну альбомную страницу в Ворде, то можно использовать способы, описанные в предыдущем пункте. Только применяйте их к одной странице.
Теперь Вы с легкостью сможете сделать книжные или альбомные страницы в документе. Причем поменять ориентацию можно как для нескольких, так и для одной страницы.
Как сделать альбомную страницу внутри документа в Word.
Тривиальная задача внутри документа Word сделать страницу с альбомной ориентацией на практике у многих может вызвать затруднение, так как при настройке «Разметка страницы — Ориентация — Альбомная«, альбомную ориентацию приобретает весь документ.
Итак решение задачи не менее простое, чем сама задача:
Ставим курсор на начало страницы, которую хотим сделать альбомной и выбираем пункт меню Разметка страницы — Разрывы — Следующая страница
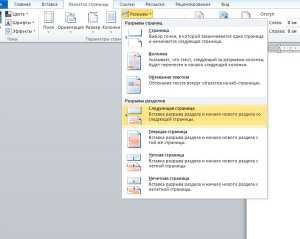
Далее выбираем пункт Ориентация-Альбомная

После чего видим что весь документ после нужной страницы стал альбомным.
Не унываем, ставим курсор на начало страницы, с которой мы хотим сделать документ уже книжной ориентацией и вновь выбираем пункт меню Разметка страницы — Разрывы — Следующая страница, после чего Ориентация — Книжная.
И документ принимает необходимый нам вид.
Как в Word (Ворд) в середине документа сделать одну страницу альбомной .
Часто оформляя текстовые документы в программе «Word» приходится вставлять посреди текста таблицы.
Иногда вставленные таблицы получаются очень широкими и не очень красиво смотрятся на листах с книжным расположением текста на странице.
Для них нужно изменять положение страницы с книжного на альбомный.
Самый простой способ переориентировать весь документ в вид альбомного расположения страниц, но этот способ не всегда подходит.
Идеально сделать так, чтобы листы с текстом были ориентированы вертикально (книжная ориентация), а один или два листа с таблицами или рисунками — горизонтально (альбомная ориентация).
Рассмотрим, как сделать альбомную ориентацию только для одного листа в документе «Word».
- Следует поставить курсор в конце текста.
- Войти во вкладку «Разметка страницы» на панели инструментов.
- Из выпадающего списка «Разрывы» выбрать «Разрывы разделов» → «Следующая страница».
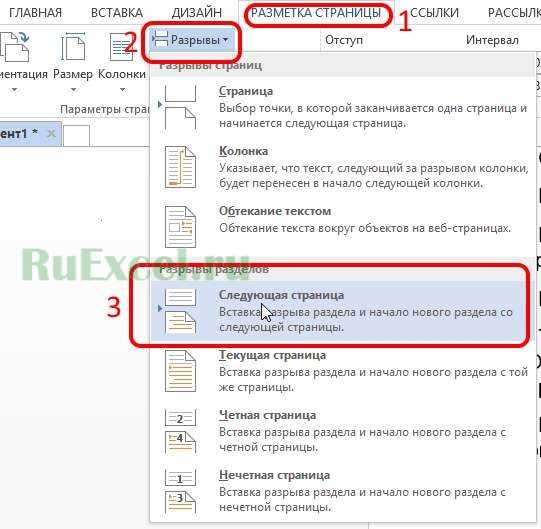 Разрыв страницы в Ворд
Разрыв страницы в Ворд - После клика по указанному пункту меню между страницами отобразится разрыв.
- Теперь следует перенести курсор на самою нижнюю страницу и выбрать в меню «Ориентация» пункт «Альбомная». После клика нижний лист повернётся перпендикулярно (Отобразится в альбомной ориентации.)
 Альбомная ориентация страницы в Word
Альбомная ориентация страницы в Word - Когда все, листы и таблицы будут вставлены можно вернуть остальной части документа вид книжных страниц, выполнив те же самые действия.
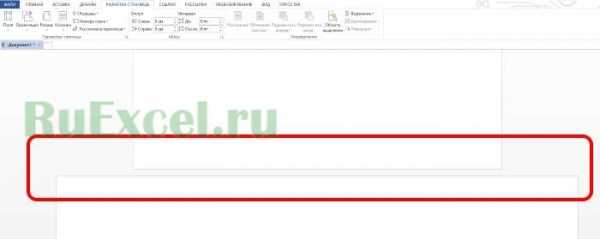 Результат переворачивания страницы
Результат переворачивания страницы