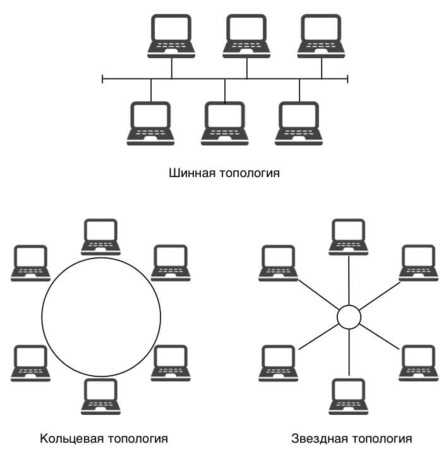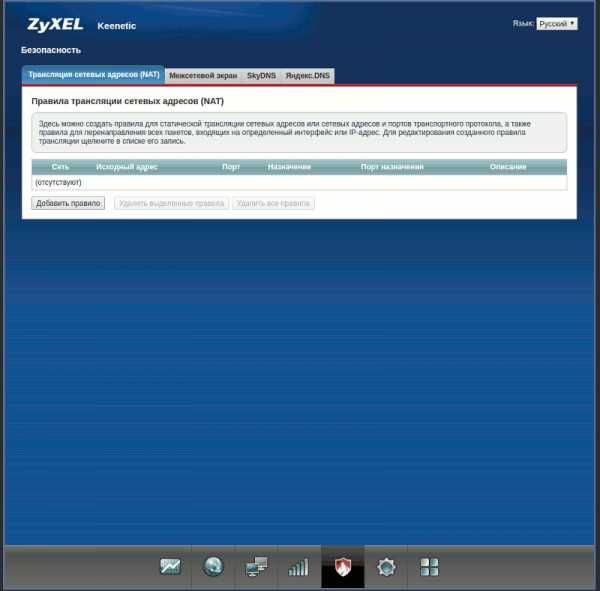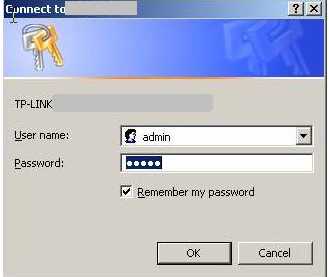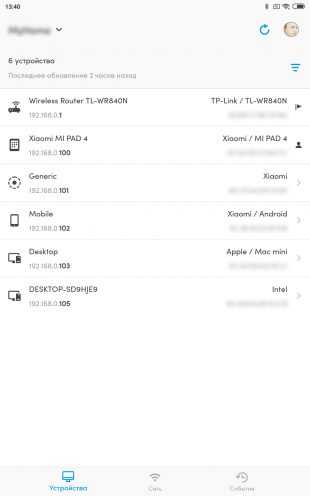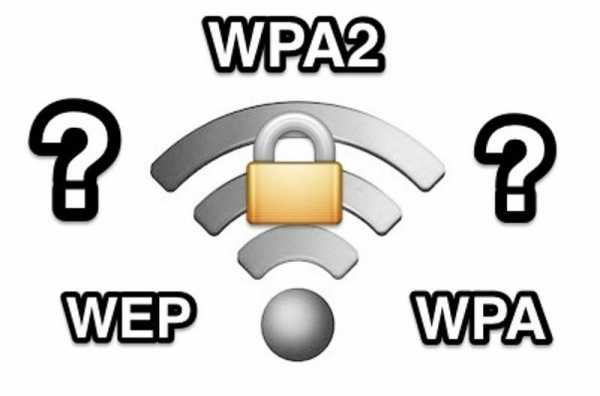Мы принимаем к оплате:
«Подарочный сертификат» от нашего Учебного Центра – это лучший подарок для тех, кто Вам дорог! Оплате обучение и подарите Вашим родным и близким обучение по любому из курсов!!!
«Сертификат на повторное обучение» дает возможность повторно пройти обучение в нашем Учебном Центре со скидкой 1000 рублей!
А также:
Как войти в роутер keenetic
my.keenetic.net - как зайти в настройки роутера Keenetic
В этой инструкции я хочу подробно рассказать как через адрес my.keenetic.net выполнить вход в мастер настройки роутера Keenetic. Не так давно эти устройства выпускались под маркой Zyxel, а вот с недавнего времени стали отдельным брендом. Так как прошивка у всех моделей одинаковая, соответственно и личный кабинет пользователя ничем практически не отличается. Поэтому, данная инструкция будет актуальная для WiFi-маршрутизаторов Keenetic Start, Keenetic Lite, Keenetic City, Keenetic Air, Keenetic Giga KN-1010, Keenetic Ultra KN-1810 и других.

Если перевернуть устройство вверх "тормашками", то на нижней его крышке Вы увидите наклейку. В ней будет строчка: Настройка - my.keenetic.net. То есть, если Вы хотите зайти в настройки роутера - введите этот адрес в адресной строке браузера. Точно так же, как Вы вводите там адреса сайтов в Интернете. В ответ на это Вам должен открыться веб-конфигуратор маршрутизатора. Его ещё часто называют веб-интерфейс или личный кабинет роутера Кинетик. По своей сути все три названия представляют одно и то же - набор параметров настройки девайса, представленный в виде веб-сайта. Потому веб-конфигуратор новички называют "сайт роутера".
Если Вы возьмёте в руки какой нибудь старенький Зиксель Кинетик, ещё из первых моделей, то в наклейке будет написан IP 192.168.1.1. Почему же сейчас вместо него пишут символьный адрес my.keenetic.net?! Открою небольшой секрет - оба варианта правильные! Просто в последнее время, для удобства пользователей, производители стали повсеместно внедрять вход в настройки роутера не по IP, а через символьное имя. Это проще и понятнее для неподготовленного человека.
Вход в настройки маршрутизатора Кинетик
Для того, чтобы зайти в мастер настройки роутера Keenetic, Вам необходимо подключиться к нему с помощью LAN-кабеля или через беспроводную сеть WiFi. Последнее очень удобно в том случае, если Вы хотите настроить роутер с планшета, телефона или ноутбука. Хотя, если возникнут проблемы с доступом, всё равно придётся подцепляться через кабель.
Откройте любой веб-браузер и введите в строку поиска адрес: my.keenetic.net.
Если никаких проблем с настройками и работой устройства либо компьютера нет, то должна открыться страничка с полями для ввода логина и пароля.
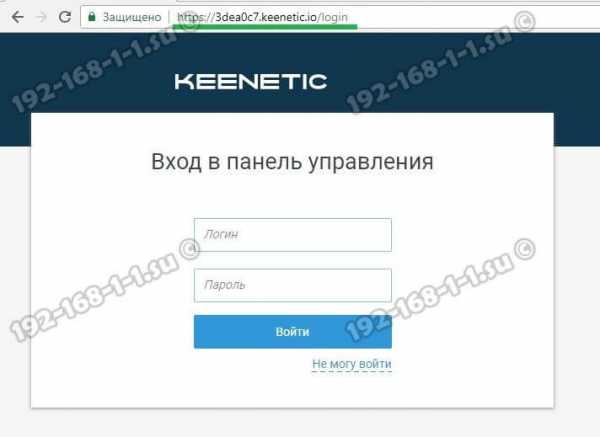
Кстати, если заметите, что адрес изменился на keenetic.io - не удивляйтесь, это нормально. Далее нужно ввести логин и пароль для авторизации.
Как подключиться к роутеру Keenetic
Есть два способа подключиться к WiFi маршрутизатору Кинетик - по кабелю и через беспроводную сеть. Рассмотрим оба варианта.
Подключение Кинетика по кабелю
В комплекте с любым WiFi роутером идёт сетевой Ethernet-кабель. С его помощью можно подключить устройство к компьютеру или ноутбуку через LAN-порт. Для этого надо один конец кабелю включить в любой из желтых разъёмов Кинетика, подписанных как "Домашняя сеть":

Другой конец кабеля подключите в LAN-порт сетевой карты компьютера. Как правило, все современные ПК и ноутбуки имеют встроенный в материнскую плату сетевой контроллер, так что никаких проблем возникнуть у Вас не должно!
Подключение по WiFi
Зайти в настройки роутера через my.keenetic.net можно и через беспроводную сеть. Для этого Вам нужно знать имя этой сети (WiFi SSID) и пароль на подключение к ней. Если Вы ранее ничего не меняли в конфигурации устройства, то узнать эти параметры можно просто перевернув Кинетик "вверх ногами".

Там будет наклейка, в которой в поле "Сеть Wi-Fi" будет имя беспроводной сети, а в поле "Пароль Wi-Fi" соответственно ключ безопасности.
Если Вы хотите сделать вход в my.keenetic.net с планшета или телефона (Android или Apple iOS), то можно считать необходимые данные отсканировав QR-код. Кстати, он же понадобится если Вы захотите воспользоваться фирменным приложением от разрабочиков - My.Keenetic либо Keenetic Cloud. На мой взгляд настраивать роутер Кинетик с телефона через мобильное приложение в разы проще и удобнее.
Использование WPS на Keenetic
Не стоит забывать и про такой достаточно старый способ подключиться к Кинетику через WiFi, как воспользоваться функцией WPS. Она позволит связать роутер и ноутбук (планшет, телефон) простым нажатием кнопки. Сначала нажимаем кнопку WPS на роутере Keenetic - вот она:

Затем в течение минуты делаем то же самое на том гаджете, с которого хотим подключиться. На планшетах и телефонах кнопка WPS обычно программная и находится в разделе настройки беспроводной сети.
Личный кабинет my.keenetic.net не открывается
Это достаточно распространённая ситуация. Зачастую веб-интерфейс роутера, что Кинетика, что любого другого, может быть недоступен по двум причинам - либо из-за неправильной настройки компьютера или ноутбука, с которого пытаются войти в личны кабинет, либо из-за проблем с самим роутером.
Сетевые настройки ПК
Начнём с проверки сетевых настроек на ПК. Буду рассматривать для примера операционную систему Windows 10. Зайдите в параметры ОС и откройте раздел "Сеть и Интернет", выбираем используемый адаптер - Wi-Fi или Ethernet. Затем справа надо будет нажать на кнопку "Настройка параметров адаптера". После этого откроется список сетевых адаптеров комьютера:

Кликаем на нужном правой кнопкой мыши и выбираем пункт "Свойства". Откроется окно, в котором надо дважды щёлкнуть мышкой на строчке IP версии 4 (TCP/IPv4). В следующем окне проверьте чтобы стояли флажки на автоматическом получении IP-адресов и DNS. Пробуем зайти на my.keenetic.net или 192.168.1.1.
Если вдруг почему-то компьютер не получает автоматически адрес от маршрутизатора, тогда надо попробовать прописать АйПи вручную. Для этого опять там же, в параметрах протокола IP версии 4, поставьте флажок на "Использовать следующий IP адрес":
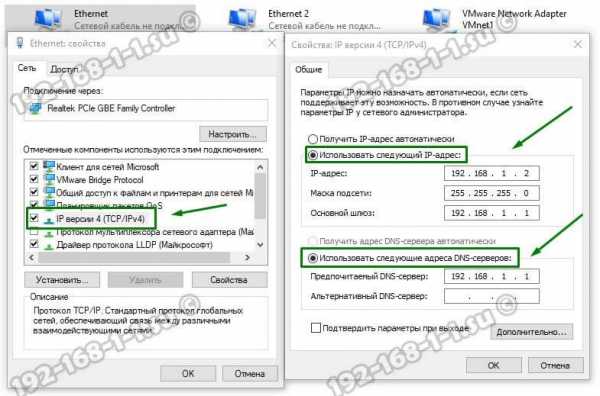
Дальше надо прописать следующие значения:
IP-адрес: 192.168.1.2
Маска: 255.255.255.0
Шлюз: 192.168.1.1
Предпочитаемый DNS: 192.168.1.1
Нажимаем на кнопку "ОК" и проверяем вход на my.keenetic.net.
Внимание! Достаточно часто пользователи неправильно вводят адрес роутера и потому у них не получается зайти в его личный кабинет! Вот пример неправильного ввода адреса:
me.keenetic.net
mu.keenetic.net
my.keenetik.net
В этом случае браузер будет автоматически перенаправляться в Интернет в поисках такого сайта. А так как его нет, то будет выдаваться ошибка "Сайт не найден" и т.п.
Проблемы с самим роутером
В тех случаях, когда причиной недоступности личного кабинета роутера является сбой его работы, единственным верным решением обычно является сброс настроек Кинетика с помощью кнопки Reset - маленькой круглой кнопочки на задней части корпуса.
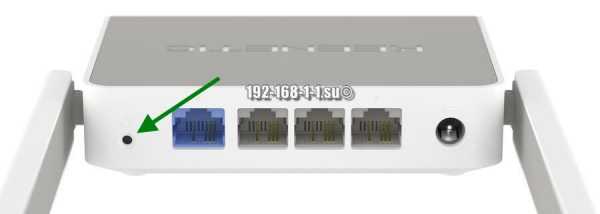
Эта кнопочка специально спрятана, чтобы юзер её случайно не нажал. Потому, чтобы её нажать, Вам надо воспользоваться шариковой ручкой, спичкой или скрепкой.
Веб-интерфейс - Keenetic
Веб-интерфейс, также известный как веб-конфигуратор, является основным инструментом для управления и настройки вашего интернет-центра. Он позволяет настроить подключение к Интернету, проверить настройки, проверить текущую версию KeeneticOS и наличие обновлений, установить или удалить системные компоненты, просмотреть текущую скорость подключения домашних устройств, сохранить файл конфигурации, включить удаленное управление и многое другое. Больше.
Соединение
Сначала подключите устройства домашней сети к маршрутизатору.Затем запустите веб-браузер (Google Chrome, Mozilla Firefox, Opera, Safari и т. Д.) И введите веб-адрес в его адресной строке: my.keenetic.net
или IP-адрес, по умолчанию 192.168.1.1
При первом доступе к веб-интерфейсу (когда в интернет-центре установлены настройки по умолчанию) автоматически запускается мастер начальной настройки. Щелкните «Start Setup Wizard» и следуйте инструкциям для завершения настройки.
ПРИМЕЧАНИЕ: Важно! Для защиты от несанкционированного доступа к настройкам интернет-центра создайте и установите пароль администратора.Позже, чтобы войти в веб-интерфейс, используйте имя пользователя: «admin» и пароль, который вы установили. Запомните или сохраните где-нибудь пароль администратора, он может вам понадобиться в дальнейшем, если потребуется внести изменения в настройки роутера.
Если вы ранее включили интернет-центр, настроили его с помощью веб-интерфейса и установили пароль администратора для доступа к веб-интерфейсу роутера, при подключении вы увидите окно авторизации.
.
Подключение домашних сетевых устройств - Keenetic
Устройства, оборудованные сетевыми адаптерами Ethernet (компьютер, смарт-телевизор, IPTV-приставка, сетевой медиаплеер или запоминающее устройство) и беспроводными адаптерами Wi-Fi IEEE 802.11 (смартфон, планшет, ноутбук и другие гаджеты) могут быть подключены к Keenetic.
ПРИМЕЧАНИЕ: Важно! В этой статье описывается первое подключение к маршрутизатору с его заводскими настройками по умолчанию, а также для подключенных устройств, для которых настроено автоматическое получение IP-адреса.Если вы не уверены, что на вашем роутере Keenetic установлены заводские настройки по умолчанию, вы можете сбросить их в соответствии с инструкциями «Системные настройки и сброс пароля администратора».
Подключите маршрутизатор к источнику питания через прилагаемый адаптер питания. Когда маршрутизатор загружен, его индикатор состояния (крайний слева), показывающий состояние устройства, должен гореть постоянно (это означает, что маршрутизатор включен и готов к использованию).
1. Подключение через кабель Ethernet
Для подключения к сетевым портам 1... 4 (количество портов зависит от модели), используйте кабель Ethernet (патч-корд) и подключите его к назначенному порту на ретрансляторе и к сетевому адаптеру на подключенном устройстве.
ПРИМЕЧАНИЕ: Важно! Мы рекомендуем настроить сетевой адаптер на автоматическое получение IP-адреса.
Убедитесь, что подключаемый компьютер имеет IP-адрес из подсети 192.168.1.x (эта подсеть предустановлена по умолчанию в маршрутизаторах Keenetic). Для получения информации о том, как это сделать, см. «Как просмотреть настройки сетевого адаптера в Windows (IP-адрес, MAC-адрес и шлюз по умолчанию)»
2.Подключение по Wi-Fi
Для подключения к сети Keenetic Wi-Fi включите адаптер (модуль) Wi-Fi на мобильном устройстве.
Имя сети Wi-Fi и пароль напечатаны на задней этикетке маршрутизатора. Например:
Найдите имя сети Wi-Fi вашего роутера в списке доступных сетей и подключитесь к нему. Вы можете найти пример в статье «Подключение Windows 10 к роутеру».
На устройствах, поддерживающих WPS-соединение с Wi-Fi, таких как ноутбуки Windows или мобильные устройства Android, вы можете использовать автоматическую настройку и по приглашению операционной системы нажать соответствующую кнопку в Keenetic.
3. В большинстве случаев описанных выше действий достаточно для подключения устройств к интернет-центру. Теперь, в зависимости от типа подключения к Интернету, вы можете подключить кабель ISP к сетевому порту 0 или поддерживаемый 3G / 4G USB-модем к USB-порту роутера (при подключении к Интернету оператором мобильной связи).
Иногда может потребоваться настройка интернет-центра Keenetic. Это можно сделать через веб-конфигуратор интернет-центра Keenetic. Подробнее о том, как подключиться к веб-конфигуратору, см. В статье «Веб-конфигуратор».
После подключения
.Пример удаленного доступа к ресурсам домашней сети с помощью KeenDNS - Keenetic
С помощью Keenetic вы можете обеспечить удаленный доступ к ресурсам домашней сети или ее веб-интерфейсу через защищенный веб-протокол HTTPS из Интернета. Это можно сделать через службу KeenDNS, используя доменные имена 4-го уровня, даже если нет публичного IP-адреса.
Для начала нужно выбрать в настройках бесплатное доменное имя KeenDNS и настроить сервис.Подробная конфигурация представлена в статье «Сервис KeenDNS».
Эта функция также доступна для режимов работы интернет-центра.
Далее рассмотрим пример удаленного доступа к веб-интерфейсу Download Station (работающему на маршрутизаторе на порту 8090) и к веб-интерфейсу сетевого диска QNAP (работающего на порту 8080), подключенного к вашей домашней сети.
Вы можете настроить удаленный доступ к любому веб-устройству в вашей домашней сети (это может быть веб-камера, сетевой диск, маршрутизатор, сервер и т. Д.)).
1. Для начала необходимо зарегистрировать устройства для удаленного доступа в маршрутизаторе. Более подробную информацию можно найти в статье «Регистрация подключенных устройств».
2. На странице «Доменное имя» на вкладке «KeenDNS» в разделе «Доступ к веб-приложениям, работающим в вашей сети» нажмите «Создать».
3. Откроется страница «Настройки доступа».
В поле «Хост» выберите устройство, зарегистрированное в вашей домашней сети, на котором запущено веб-приложение.Вы можете выбрать Интернет-центр, чтобы получить доступ к встроенным службам (например, Download Station) или любому другому устройству, зарегистрированному в вашей домашней сети.
В поле «Доменное имя» создайте и укажите доменное имя для этого приложения. Имя должно быть на латинице.
В нашем примере приложение использует доменное имя третьего уровня myrouter01.keenetic.link и доменное имя четвертого уровня dls. Таким образом, приложение Download Station будет доступно по доменному имени dls.myrouter01.keenetic.link '.
Для доступа к приложению необходимо включить опцию «Разрешить доступ».
В поле «Порт TCP» укажите номер порта, на котором веб-приложение работает в вашей домашней сети.
Для доступа к веб-интерфейсу встроенного клиента Download Station правило будет иметь вид:
Для доступа к сетевому хранилищу QNAP:
Общий вид правил:
4. После настройки устройства домашней сети будут доступны через следующие доменные имена 4-го уровня из Интернета:
дл.myrouter01.keenetic.link
qnap.myrouter01.keenetic.link
В этом случае Keenetic имеет частный IP-адрес для выхода в Интернет.
ПРИМЕЧАНИЕ: Важно!
.Добавление роутера локально - Keenetic
Приложение Keenetic для мобильных устройств Android и iOS предназначено для простого управления маршрутизаторами Keenetic, будь то отдельное устройство или вся домашняя система Wi-Fi, а также их домашняя сеть. Благодаря облачным технологиям ваши интернет-центры будут доступны не только из домашней сети, но и из любого места, где у вашего смартфона или планшета есть доступ в Интернет. Публичный IP-адрес не требуется.
Приложение запомнит все ваши Keenetic устройства и позволит вам подключаться к ним без паролей и логинов из любой точки мира.С помощью этого приложения вы можете обновлять свою операционную систему, перенастраивать параметры Wi-Fi и управлять встроенными сервисами интернет-устройств, проверять статус и текущую скорость вашего интернет-соединения, включать или выключать гостевую точку доступа и контролировать все домашние устройства, подключенные к вашему роутеру или системе Wi-Fi. Для каждого из них вы можете ограничить скорость или полностью запретить доступ в Интернет, перенаправить необходимые порты, установить профиль фильтрации контента с SkyDNS или AdGuard DNS.
Характеристики
Приложение является частью сервиса Keenetic Cloud и имеет:
- Учетные записи пользователей: регистрация, вход в учетную запись через веб-браузер или приложение. Пользовательские данные не привязаны к конкретному мобильному телефону.
- Веб-портал https://keenetic.cloud, который в будущем будет отражать функциональность приложения.
Среди новых возможностей приложения можно отметить:
- Добавление интернет-центра в любом режиме работы : Маршрутизатор, адаптер, ретранслятор / удлинитель, точка доступа / удлинитель.
- Автоматический поиск устройства в локальной сети. IP-адрес и порт управления не важны, все Keenetics найдет само приложение.
- Удаленно добавить Keenetic по CID (CloudID). Вы можете найти CID устройства в веб-конфигураторе на странице «Общие настройки системы».
- Совместимость с системой Wi-Fi для всего дома. Приложение позволяет настраивать и управлять устройствами системы Wi-Fi.
- Электронная почта и push-уведомления о событиях.Например, мы сообщим вам об изменении статуса вашего интернет-центра (онлайн / офлайн), если ваш интернет-провайдер вышел из строя, и мы уведомим вас снова, когда Интернет снова будет включен. В будущем мы планируем добавить больше типов уведомлений.
- Мировая статистика . Облако извлекает и хранит данные с любой группы устройств или пользователей на срок до месяца.
- Семейные профили позволяют управлять группами подключенных устройств, которые имеют общего владельца. Например, вы можете сразу отключить все гаджеты вашего ребенка от Интернета.
- Филиалы . Интернет-терминалы в одной локальной сети, включены в систему Wi-Fi или нет, отображаются в виде группы. Вы можете управлять SE