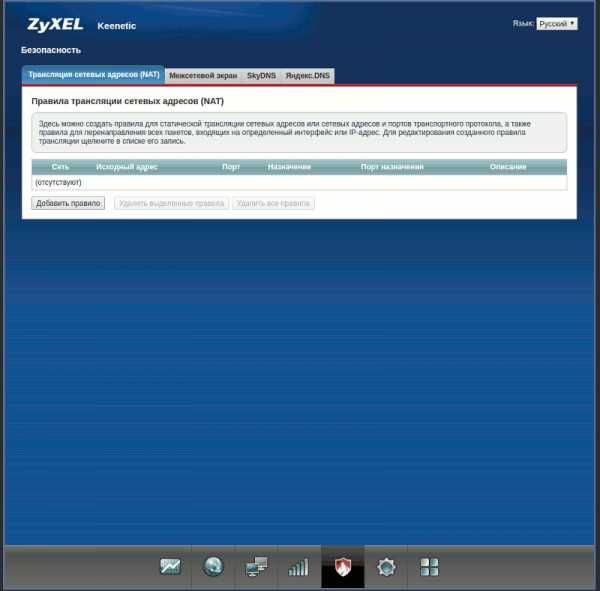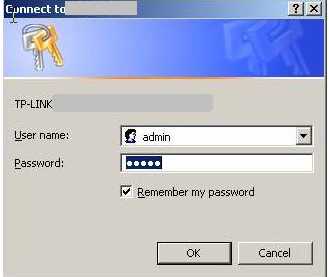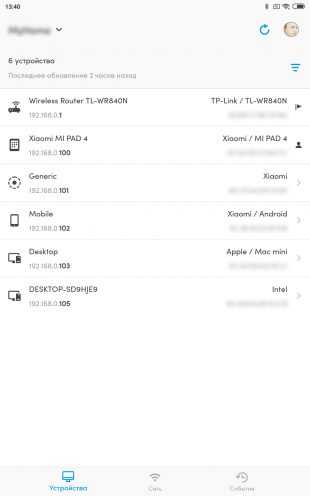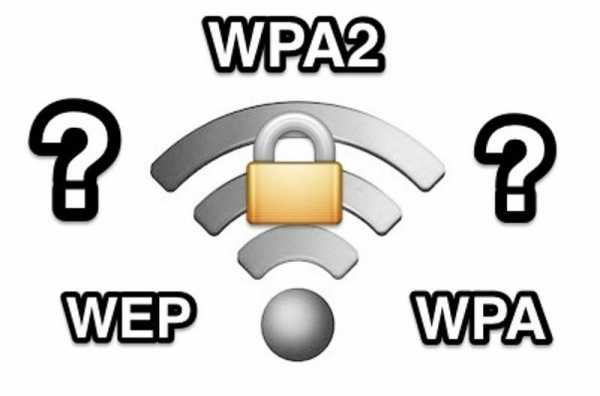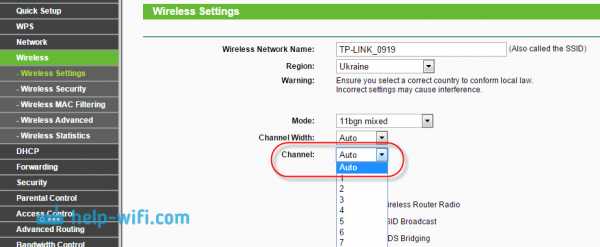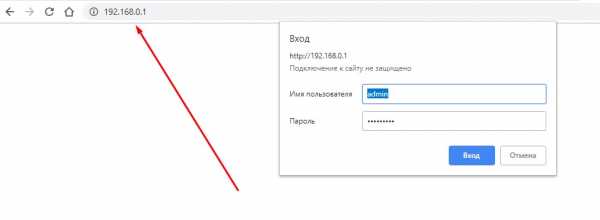Мы принимаем к оплате:
«Подарочный сертификат» от нашего Учебного Центра – это лучший подарок для тех, кто Вам дорог! Оплате обучение и подарите Вашим родным и близким обучение по любому из курсов!!!
«Сертификат на повторное обучение» дает возможность повторно пройти обучение в нашем Учебном Центре со скидкой 1000 рублей!
А также:
Как зайти в управление роутером
Как зайти в настройки роутера? Открываем страницу с настройками любого роутера
Если вы хотите самостоятельно настроить Wi-Fi роутер, сменить пароль, название своей беспроводной сети, или другие настройки, то в любом случае, вам сначала нужно будет зайти в настройки роутера. В панель управления, где можно будет задать нужные параметры. Сразу хочу сказать, что это совсем не сложно. Не важно, какая у вас модель роутера и какой производитель (Tp-Link, D-Link, Asus, Linksys, Zyxel, и т. д.), по этой инструкции вы сможете зайти в панель управления. Принцип работы всех роутеров практически одинаковый, а это значит, что доступ к настройкам мы можем получить по одной и той же инструкции. Да, там есть некоторые нюансы, мы их обязательно рассмотрим.
Роутер, это такое себе самостоятельное устройство, которое работает на своем программном обеспечении. И доступ к нему можно пучить только по сетевому кабелю (в большинстве случаев). У многих возникает вопрос, что же за диск идет в комплекте с роутером, драйвера? Нет, там не драйвера. Для роутера вообще не нужны драйвера. На диске как правило находится специальная утилита, с помощью которой можно провести быструю настройку маршрутизатора. Но, я бы советовал настраивать роутер через настройки, в которые можно зайти через браузер. И как я уже писал выше, сделать это очень просто.
Мы рассмотрим два способа: доступ к панели управления по сетевому кабелю, с компьютера, или ноутбука, и доступ к настройкам по Wi-Fi с мобильных устройств (или так же с компьютера). Я советую для этого дела использовать сетевой кабель и компьютер. Но, если такой возможности нет, то сменить какие-то настройки, или даже полностью настроить маршрутизатор можно и с телефона, планшета, или ноутбука по Wi-Fi. Если же вы хотите обновить прошивку, то по Wi-Fi этого делать нельзя.
Как зайти в настройки роутера с компьютера
Видел много статей, где описывают какие-то сложные действия, которые нужно выполнить с самого начала (проверка настроек сети, получение IP адреса роутера через командную строку). Это делать не нужно, по крайней мере пока. Сначала нужно попробовать зайти в настройки. Если не получится, то тогда уже будем смотреть возможные причины. Зачем забивать себе голову ненужной ерундой.
Подключаем компьютер к роутеру
Берем сетевой кабель, который как правило идет в комплекте с роутером (можно использовать свой кабель) и подключаем один конец в сетевой разъем вашего стационарного компьютера, или ноутбука. Фото для наглядности:

Второй конец сетевого кабеля подключаем к роутеру в один из 4 (как правило) LAN разъемов. Они желтые. Для примера:

Как правило, доступ к настройкам можно получить по адресу 192.168.1.1, или 192.168.0.1. Адрес конкретно вашего роутера и логин с паролем, которые понадобятся дальше, можно посмотреть на самом роутере. Обычно, они написаны снизу на наклейке. Так же там может быть указан адрес типа tplinkwifi.net. Для примера:

Роутер должен быть включен. Дальше на компьютере открываем любой браузер. Можно даже Internet Explorer, у меня Opera. Что бы зайти в настройки, нам в адресной строке браузера нужно написать IP-адрес роутера 192.168.1.1, или 192.168.0.1 , и перейти по нему нажав кнопку Enter. Появится окно с запросом имени пользователя и пароля. Снова же, по умолчанию, как правило, используется admin и admin. Эту информацию вы так же можете увидеть снизу устройства.
Если вы меняли логин и пароль для входа в настройки (не путать с паролем на Wi-Fi сеть), то нужно указывать их. А если вы их забыли, то придется делать сброс настроек роутера (статья на примере Tp-Link), и настраивать его заново.Если вы не можете найти IP-адрес, логин и пароль своего роутера, то пробуйте перейти сначала по адресу 192.168.1.1, а затем по 192.168.0.1. Логин пробуйте admin, как и пароль. Еще, поле пароль попробуйте оставить пустым, или указать 1234.
Задали нужные параметры и нажимаем кнопку Вход в систему, или просто Вход, не важно. Само окно у вас может выглядеть иначе, это так же не важно.
Если все хорошо, то вы увидите настройки своего роутера.
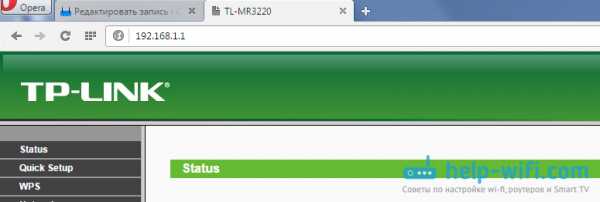
Если нет, то сейчас постараемся выяснить в чем может быть проблема. Пролистайте страницу ниже.
Заходим в панель управления по Wi-Fi: с телефона, планшета, ноутбука
Если у вас например нет сетевого кабеля, или под рукой нет ни одного компьютера, а нужно зайти в настройки маршрутизатора, то можно использовать для этого подключение по Wi-Fi.
Один важный момент: при соединении по Wi-Fi, а не по сетевому кабелю, можно абсолютно так же внести какие-то настройки, или даже настроить новый маршрутизатор. Но, ни в коем случае не обновляйте программное обеспечение вашего маршрутизатора. Этим вы можете просто его сломать. Прошивайте только при подключении по кабелю. Инструкции для Tp-Link и для D-Link.В принципе, все делаем так же как я описывал выше, начиная с момента, когда запускаем браузер, переходим по IP-адресу роутера и т. д. Отличие только в том, что подключаемся мы к Wi-Fi сети роутера, который нам нужно настроить, а не по кабелю. Берем наш телефон, ноутбук, или планшет, и подключаем его к Wi-Fi (если он не подключен). Если вы например хотите подключится к новому роутеру, то есть будет иметь стандартное название, и будет незащищенной.
Я покажу на примере входа в панель управления с планшета. Точно так же, как и на компьютере, открываем любой браузер и переходим по IP вашего рутера (192.168.0.1, или 192.168.1.1). Указываем данные для входа.
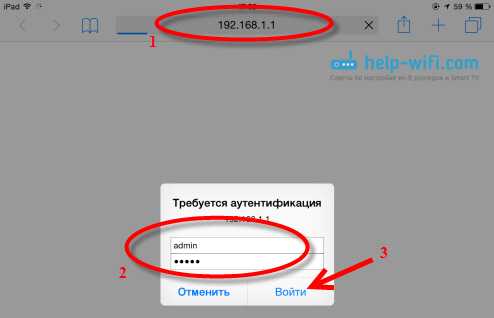
Должны открыться настройки.
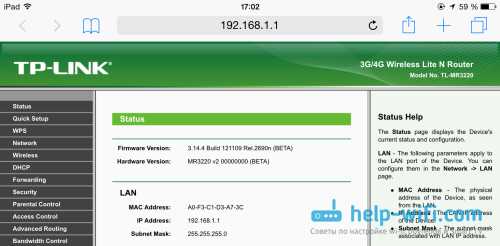
Вот и все, как видите, все очень просто. Если что-то не получается, задавайте вопросы в комментариях.
Не заходит в настройки: возможные причины и решения
Более подробно об этой проблеме я писал в статье Что делать, если не заходит в настройки роутера на 192.168.0.1 или 192.168.1.1?. Но, так как проблема, когда настройки роутера не открываются и не получается зайти на адрес 192.168.0.1 и 192.168.1.1 очень популярная, то думаю, что эта информация лишней точно не будет. Давайте рассмотрим самые популярные проблемы:
При попытке перейти на IP-адрес 192.168.0.1, или 192.168.1.1 появляется ошибка страница не доступа, или не удалось открыть страницу.
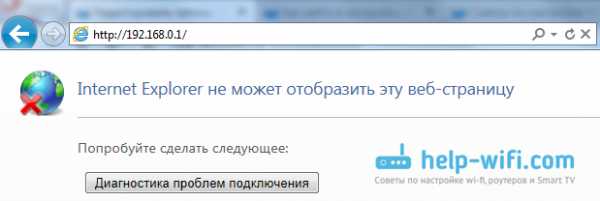
Это значит, что компьютер не может соединится с роутером. Не важно, по кабелю, или по Wi-Fi. В первую очередь проверьте, есть ли подключение. Посмотрите на панель уведомлений (в правом нижнем углу), на статус соединения. Если вы подключены по кабелю, то там должен быть нарисован компьютер, он может быть с желтым значком, это нормально. Если подключаетесь по Wi-Fi, то там должна быть просто белая сеть (уровень сети). Она так же может быть с желтым восклицательным значком.
Способы решения:
- Нужно проверить сетевые настройки на компьютере. Возможно, у вас там в настройках локальной сети (при подключению по кабелю), или беспроводной (подключение по Wi-Fi), заданы какие-то статические настройки IP, или других параметров. Нужно выставить автоматическое получение IP и DNS. Об этом я уже подробно писал в статье проверка настроек локальной и беспроводной сети в Windows.
- Если подключение по кабелю, то нужно попробовать заменить его. Уже не раз встречал случаи, когда проблема была именно в кабеле. Или подключитесь по Wi-Fi.
- Если у вас на компьютере есть Wi-Fi, а вы соединяетесь по кабелю, то нужно полностью отключить Wi-Fi. И наоборот при подключении по беспроводной сети, кабель отключаем.
- В случае, если ничего не помогает, делайте сброс настроек роутера к заводским, возможно, в нем заданы каике-то нестандартные настройки соединения.
- Так же, не нужно исключать поломку самого маршрутизатора. Бывает и такое.
Неверный логин/пароль. Или ничего не происходит после нажатия кнопки Войти.
Может быть и такая проблема. Перешли по адресу, появилось окно с запросом данных, вы их указали, но появляется ошибка, что неверно указаны данные для входа, или страница просто перезагружается.
Способы решения:
- Попробуйте разные варианты пары логин/пароль. Admin и admin, попробуйте оставить оба поля пустыми, или только пароль. Попробует указать пароль 1234.
- Попробуйте зайти с другого браузера.
- Скорее всего придется делать сброс настроек маршрутизатора (ссылку давал выше).
Послесловие
Есть очень много производителей, и еще больше моделей разных роутеров. И практически у каждого свои нюансы касательно настроек. Но, сам процесс входа в панель управления у всех практически одинаковый. Надеюсь, что эта инструкция помогла вам попасть в настройки своего роутера. Если возникли какие-то проблемы, пишите в комментариях, будем разбираться вместе.
Как мне настроить удаленное управление для беспроводного маршрутизатора TP-Link?
Эта статья относится к:
TL-WR841N, TL-WDR3500, TL-WR743ND Больше
TL-WR841N, TL-WDR3500, TL-WR743ND, TL-WR543G, TL-WR2543ND, Archer C50, TL-WDR4900, TL-MR3420, TL-WR941ND, TL-WR843N, TL-WR710N, TL-WDR4300, TL- WR541G, TL-WR702N, TL-WR700N, TL-WR841HP, TL-WR340G, TL-WR1043ND, TL-WR1042ND, TL-WDR3600, TL-WR542G, TL-WR842N, Archer C20, TL-WR940N, Archer C20i, Archer C7, , TL-WR741ND, TL-WR740N, TL-WR840N, TL-WR841ND, TL-WR810N, TL-WR340GD, TL-WR720N, TL-WR843ND, TL-WR842ND, TL-MR3020, Archer C5, Archer C2 (V1), TL-MR3220, TL-MR3040
Шаг 1
Откройте веб-браузер и в адресной строке введите:
http: // 192.168.1.1 или http://192.168.0.1 или http://tplinklogin.net
Затем нажмите Введите .
Примечание:
IP-адрес LAN зависит от модели. Вы найдете его на нижней этикетке продукта.
Шаг 2
Введите имя пользователя и пароль на странице входа. По умолчанию они оба - admin .

Шаг 3
Щелкните Безопасность-> Удаленное управление слева.
Шаг 4
При настройке по умолчанию (порт 80 и IP-адрес 0.0.0.0) функция удаленного управления отключена.
Чтобы включить эту функцию, измените IP-адрес Remote Management с 0.0.0.0 на определенный авторизованный удаленный IP-адрес.
Вы также можете изменить порт веб-управления на другой, если необходимо, это также повышение безопасности.
Шаг 5
Нажмите Сохранить , чтобы сохранить настройки.
Чтобы получить доступ к маршрутизатору, вы должны ввести IP-адрес вашего маршрутизатора в глобальной сети в поле адреса вашего браузера (в IE) или местоположения (в Netscape) и номер пользовательского порта. Например, если WAN-адрес вашего маршрутизатора - 202.96.12.8 и вы используете номер порта 8080, введите http://202.96.12.8:8080 в своем браузере. Вам будет предложено ввести пароль маршрутизатора.После успешного ввода пароля вы получите доступ к веб-утилите маршрутизатора.
Примечание:
1. Введите конкретный общедоступный IP-адрес для IP-адреса удаленного управления. Это означает, что вы можете подключиться к этому устройству удаленно только с компьютера, который использует этот конкретный IP-адрес.
2. Тип 0.0.0.0 IP-адрес удаленного управления означает, что вы не можете подключиться к этому устройству удаленно.
3. Введите 255.255.255.255 IP-адрес удаленного управления означает, что вы можете подключиться к маршрутизатору удаленно из любого места через Интернет, это не рекомендуется, и используйте его с осторожностью.
4. Мы предлагаем изменить журнал по умолчанию в имени пользователя и пароле, если функция удаленного управления включена, особенно если вы ввели 255.255.255.255 в качестве IP-адреса удаленного управления. Нажмите Как изменить имя пользователя и пароль администратора , чтобы узнать, как их изменить.
Чтобы узнать больше о каждой функции и конфигурации, перейдите по адресу Центр загрузок , чтобы загрузить руководство для вашего продукта.
.Как изменить настройки маршрутизатора (логин, IP, канал и т. Д.)
Как получить доступ к маршрутизатору
Чтобы поиграть с настройками маршрутизатора, вам нужно узнать, как получить к нему доступ как администратор. Если вы находитесь в той же сети, что и маршрутизатор (т. Е. Вы либо подключены к маршрутизатору с помощью кабеля Ethernet, либо подключены к беспроводной сети, созданной маршрутизатором), вы можете сначала попробовать простой метод:
- Откройте ваш любимый веб-браузер.
- Один за другим введите следующие IP-адреса в адресную строку: 192.168.0.1, 192.168.1.1, 192.168.2.1, 10.0.1.1, 10.0.0.1, 10.10.1.1.
Если вы видите окно входа или страницу приветствия, вам повезло, и вы можете перейти к следующей главе этой статьи. Если вам не удается получить доступ к маршрутизатору с помощью любого из IP-адресов, перечисленных выше, попробуйте следующий метод:
- Щелкните логотип Windows, расположенный в левой части панели задач.
- Щелкните значок «Настройки».
- Выберите Сеть и Интернет.
- Щелкните Просмотр свойств сети.
- Прокрутите вниз и найдите «Шлюз по умолчанию».
- Число рядом с ним - IP-адрес вашего маршрутизатора.
- Введите адрес в адресную строку вашего любимого веб-браузера.
- Если вы видите окно входа или страницу приветствия, вы успешно получили доступ к маршрутизатору.
Следующий шаг - войти в систему как администратор. Если вы не меняли пароль администратора маршрутизатора, вполне вероятно, что «admin» будет работать.Если это не так, посмотрите на информационную наклейку на нижней или задней части маршрутизатора. Производители маршрутизаторов иногда печатают на нем имя пользователя и пароль по умолчанию.
Если вам по-прежнему не удается получить доступ к маршрутизатору, рекомендуется нажать и удерживать кнопку сброса на его задней панели и повторить попытку. Если даже это не дает вам доступа к интерфейсу администратора вашего маршрутизатора, попробуйте поискать справку в Интернете. Есть много веб-сайтов, таких как этот, на которых перечислены маршрутизаторы и соответствующая информация для входа в систему администратора.
.Как получить доступ к маршрутизатору удаленно
Доступ к домашнему маршрутизатору изнутри сети очень прост. Просто введите IP-адрес вашего маршрутизатора (обычно 192.168.1.1 или 192.168.0.1) в веб-браузере. Но как насчет удаленного доступа к маршрутизатору?
Теперь, прежде чем мы подойдем к этому, давайте рассмотрим некоторые причины, по которым вы можете захотеть это сделать.
- Ваши родители регулярно просят вас исправить их Интернет, но вы не живете с ними
- Вы хотите проверить, играют ли дети дома в игры на своем компьютере, вместо того, чтобы делать уроки.
- Вы подозреваете, что соседи болтают по вашему Wi-Fi, когда вас нет дома
- И, наконец, вы можете подключить внешний жесткий диск к маршрутизатору и получить к нему доступ из любого места
Связано: 5 способов выгнать людей из вашей сети WiFi
Почему бы не использовать приложения для удаленного рабочего стола, такие как TeamViewer?
Хотя вы также можете получить доступ к своему маршрутизатору с помощью таких приложений, как TeamViewer, вам необходимо постоянно держать компьютер включенным у себя дома. Это непрактично, если вы отсутствуете более пары дней.Но роутеры всегда включены, дома вы или нет. Кроме того, вам не нужно устанавливать дополнительное программное обеспечение. Все, что вам нужно, это веб-браузер, и вы можете получить доступ к своему маршрутизатору из любой точки мира. Посмотрим, как это работает.
Если вы хотите получить доступ к маршрутизатору изнутри сети; все, что вам нужно сделать, это ввести IP-адрес маршрутизатора в веб-браузере. Точно так же, чтобы получить доступ к вашему маршрутизатору извне, вам нужно ввести свой общедоступный IP-адрес, а затем порт удаленного управления № i.е. 8080. Итак, если ваш общедоступный IP-адрес 74.12.168.14, вам нужно будет ввести 74.12.168.14:8080 в веб-браузере.
Но тут две проблемы
1. В целях безопасности на каждом маршрутизаторе по умолчанию функция удаленного управления отключена. Итак, вам нужно включить его вручную на роутере.
2. Большинству домашних пользователей назначается динамический IP-адрес, что означает, что каждый раз, когда вы перезагружаете маршрутизатор, ваш общедоступный IP-адрес изменяется. Итак, нам нужно найти способ обойти проблему динамического IP-адреса.И для этого мы будем использовать службы динамического DNS, такие как Dyn DNS или NoIp.
Поскольку каждый маршрутизатор отличается, шаги по включению удаленного управления и настройке динамического DNS будут несколько разными для каждого маршрутизатора. Однако основной принцип остается прежним. В этой статье я покажу вам это на Netgear Nighthawk R7000 с пользовательской прошивкой DD-WRT. Давайте будем
Как получить доступ к маршрутизатору удаленно
Часть 1. Включите удаленный доступ
Включить удаленный общий доступ на маршрутизаторе очень просто.Все, что вам нужно сделать, это ввести IP-адрес маршрутизатора или адрес шлюза по умолчанию в веб-браузере. Далее введите свой логин и пароль. Теперь, когда вы находитесь на веб-портале маршрутизатора, ищите опцию Remote Management . Некоторые маршрутизаторы называют это удаленным доступом, и он обычно находится в разделе A dvanced Settings .
На маршрутизаторе Netgear эту опцию можно найти в разделе «Настройки»> «Удаленное управление».
На маршрутизаторе Dlink найдите Инструменты> Администрирование> Включить удаленное управление
На маршрутизаторе Linksys перейдите в Администрирование> Удаленное управление
На TP = Link router вы можете найти эту опцию в Security> Remote Management
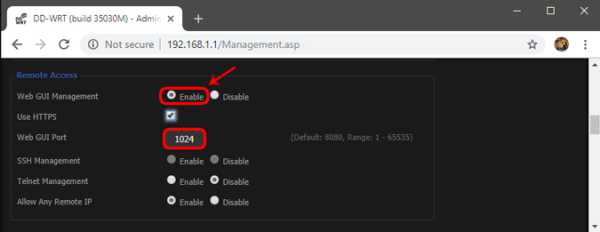
Поскольку вы предоставляете общий доступ к веб-порталу маршрутизатора удаленно, рекомендуется изменить номер порта по умолчанию.с 8080 на что-то другое. Также убедитесь, что вы не используете учетные данные по умолчанию. Измените его на что-то сложное, иначе любой может войти в вашу сеть с помощью грубой силы.
Часть 2: Настройка динамического DNS
Поскольку у большинства из нас есть динамический общедоступный IP-адрес, он изменится в ближайшие несколько дней. Итак, давайте исправим это, настроив динамический DNS. Но перед этим нужно понять, что такое Dynamic DNS или DDNS на самом деле.
Давайте возьмем эту аналогию.Если я буду часто менять свой почтовый адрес, я не буду получать письма вовремя. Правильно? Поэтому вместо того, чтобы сообщать всем свой адрес, я дам им постоянный адрес моего друга. Теперь мой друг будет получать всю мою почту, и я буду сообщать ему мой последний адрес. Итак, теперь он может легко переслать мне почту.
Итак, этот динамический DNS похож на друга посередине. Когда вы регистрируетесь в их службе, вы должны связать свой динамический общедоступный IP-адрес с доменным именем. И вы можете использовать это фиксированное доменное имя вместо своего общедоступного IP-адреса.И они сделают работу по обновлению вашего IP-адреса в фоновом режиме.
Сейчас существует множество провайдеров динамического DNS. Некоторые бесплатные, некоторые платные. Лучший способ определить, какую службу выбрать, - это проверить, какая служба поддерживается на вашем маршрутизаторе. Выполните следующие действия.
1. Войдите в свой маршрутизатор и найдите параметр с надписью Dynamic DNS.
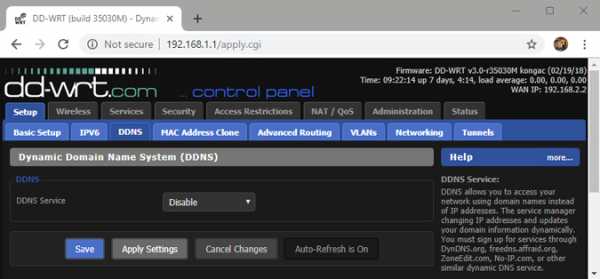
Если его там нет, вы можете загрузить программу обновления IP у любого поставщика динамических DNS. И поставить на компьютер, которым часто пользуются.Но почти каждый маршрутизатор (даже самый дешевый) имеет встроенные параметры динамического DNS, поэтому вам не нужно об этом беспокоиться.
У меня на роутере Netgear установлено специальное ПЗУ под названием dd-wrt. Он поддерживает DDNS и no-IP. Теперь так как оплачивается только первый. Я выберу второй, то есть без IP. Глядя на интерфейс, я могу сказать, что все, что мне нужно, это доменное имя и имя пользователя / пароль.
2. Зайдите на noip.com и создайте бесплатную учетную запись.
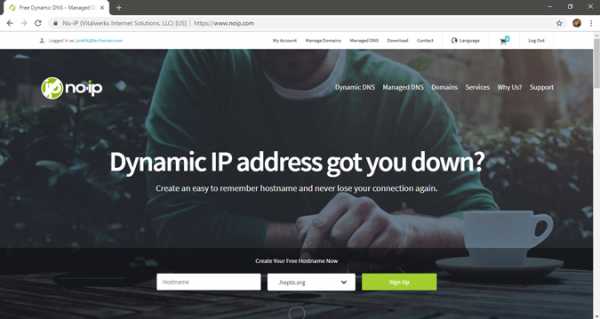
3.Затем перейдите на панель управления, там вы найдете опцию Добавить имя хоста. Щелкните по нему. В новом окне введите новый поддомен по вашему выбору и нажмите «Добавить».
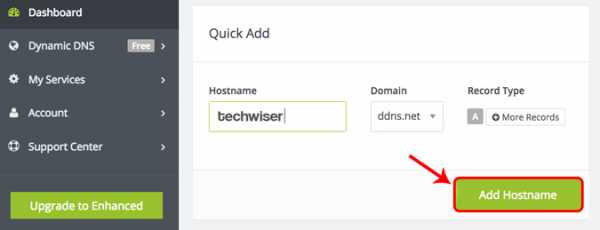
4. Теперь скопируйте новое доменное имя и вставьте его в настройки маршрутизатора, а также введите свое имя пользователя и пароль, которые вы использовали для входа в эту службу. И сохраните изменения.
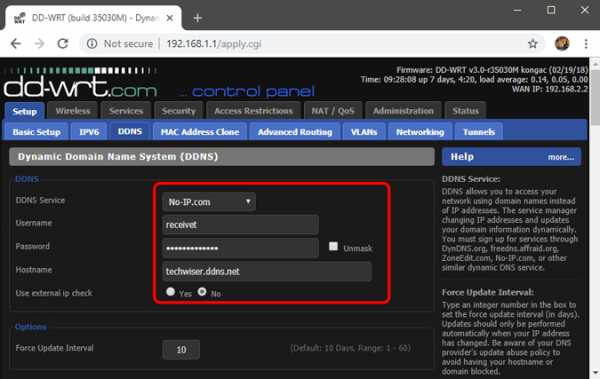
5. Теперь, чтобы получить доступ к домашнему маршрутизатору из удаленного места, введите свое доменное имя, а затем номер порта удаленного управления.Например - techwiser.ddns.net:8080. Если ваши настройки верны, вы увидите экран входа в систему вашего роутера.
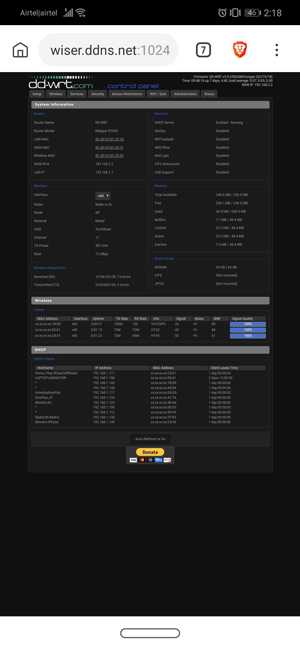
Заключительные слова: как получить доступ к маршрутизатору удаленно
Итак, теперь, когда вы настроили DDNS и удаленный доступ на своем маршрутизаторе, вы можете получить к нему доступ из любого места через Интернет. Если у вас старый маршрутизатор, вот несколько советов о том, как увеличить скорость сети на вашем старом Wi-Fi
..
Как войти в веб-интерфейс маршрутизатора Wi-Fi (новый синий интерфейс)?
Эта статья относится к:
Archer C60 (V1), Archer C3150 (V1), Archer C8 (V1 V2) Больше
Archer C60 (V1), Archer C3150 (V1), Archer C8 (V1 V2), Archer C9 (V1 V2 V3), Archer C50 (V2), Touch P5 (V1), Archer C5200 (V1), Archer C5400 (V1) ), Archer C2 (EU) (V3), Archer C1900 (V1), Archer C59 (V1), Archer C25 (V1), Archer C58 (V1), AD7200 (V1), Archer C1200 (V1), Archer C3000 (V1). ), Archer C2600 (V1), Archer C5 (V2), Archer C2 (V3), Archer C3200 (V1)
Веб-страница управления - это встроенный внутренний веб-сервер, не требующий доступа в Интернет.Однако для этого требуется, чтобы ваше устройство было подключено к маршрутизатору. Это соединение может быть проводным или беспроводным .
Примечание. Низкая версия вашего веб-браузера может вызвать проблемы совместимости с веб-интерфейсом (страницей управления) вашего устройства, например невозможность входа в интерфейс, отображение неполных функций и т. Д.
Настоятельно рекомендуется использовать проводное соединение , если вы собираетесь изменить настройки беспроводной сети маршрутизатора или обновить версию прошивки маршрутизатора.
Возьмем для примера Archer C8.
Шаг 1
С помощью кабеля Ethernet подключите компьютер к одному из портов LAN (желтый) на задней панели C8.
Шаг 2
Откройте веб-браузер, например Safari , Google Chrome или Internet Explorer . В верхней части окна в адресной строке введите доступ по умолчанию, указанный на этикетке продукта в нижней части продукта, например http: // tplinkwifi.net . Затем нажмите Введите .
Примечание. Имя домена меняется в зависимости от модели. Вы найдете его на нижней этикетке продукта.
Шаг 3
Введите имя пользователя и пароль на странице входа. Имя пользователя и пароль по умолчанию для устройств TP-Link: admin
.
Примечание. Все буквы для имени пользователя и пароля будут строчными.
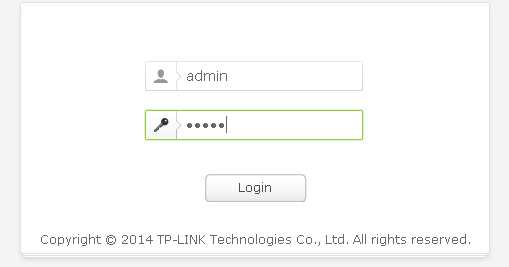
Затем вы увидите интерфейс синего цвета, как показано ниже.
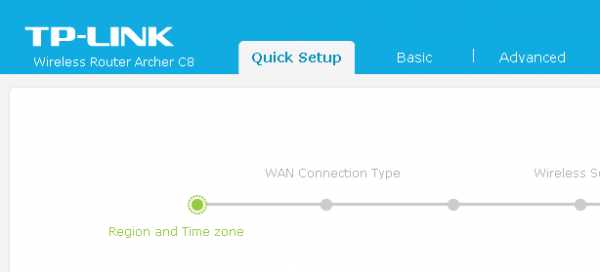
Примечание :
- Если вы получили ошибку сервера -401 , это означает, что вы ввели неправильное имя пользователя или пароль, вы можете сбросить его до заводских настроек по умолчанию, нажав кнопку Reset / WPS в течение примерно 10 секунд.

- Если не удается отобразить страницу входа в систему, проверьте IP-информацию на своем компьютере. Обычно подключение по локальной сети / Ethernet-соединение получает IP-адрес, например 192.168.0. * (* = 100 ~ 199), шлюз по умолчанию / маршрутизатор 192 .168.0.1.
Перезагрузите компьютер, и C8 проверяет настройки на компьютере, пока не увидите нормальный IP-адрес, или попробуйте использовать другой компьютер.
- Если IP-адрес нормальный, но страница входа по-прежнему не отображается, попробуйте использовать другой веб-браузер и проверьте настройки брандмауэра / антивируса на компьютере.
Чтобы узнать больше о каждой функции и конфигурации, перейдите в Центр загрузок , чтобы загрузить руководство для вашего продукта.
.