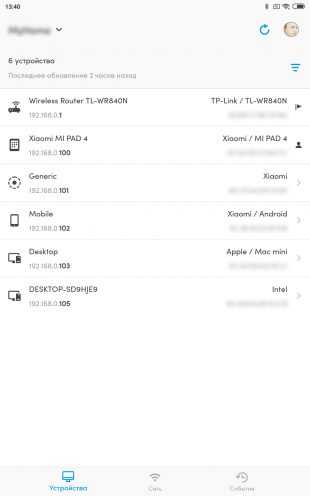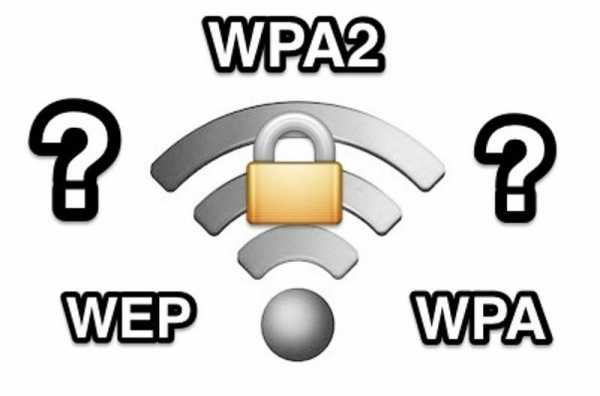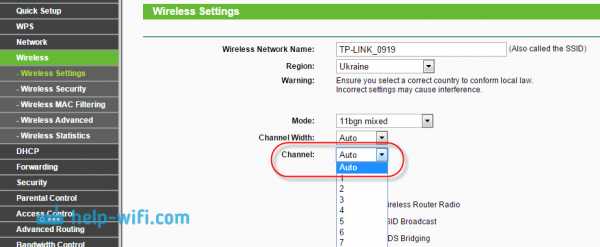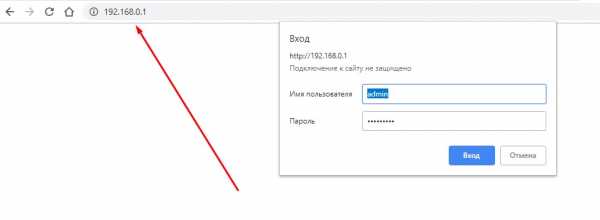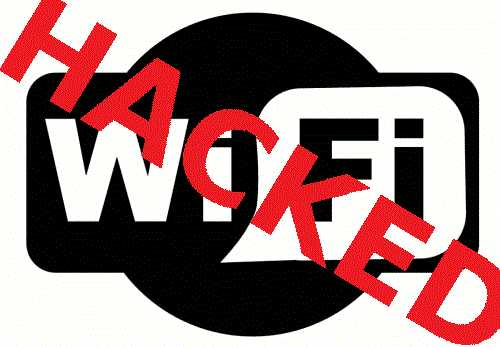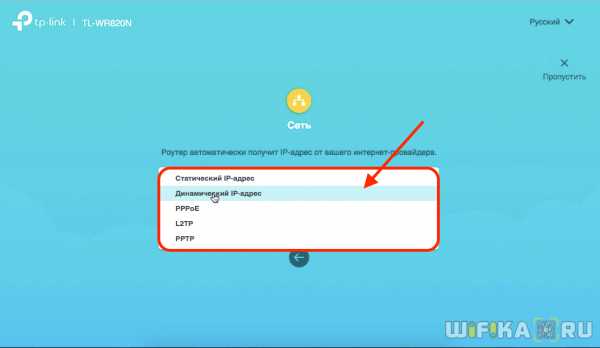Мы принимаем к оплате:
«Подарочный сертификат» от нашего Учебного Центра – это лучший подарок для тех, кто Вам дорог! Оплате обучение и подарите Вашим родным и близким обучение по любому из курсов!!!
«Сертификат на повторное обучение» дает возможность повторно пройти обучение в нашем Учебном Центре со скидкой 1000 рублей!
А также:
Как на роутере поменять логин и пароль
Меняем логин и пароль от входа в роутер
Сегодня большинство провайдеров использует динамические IP-адреса, не требующие настройки, поэтому новый роутер при подключении к сети будет работать сразу же, из коробки. Настраивать ничего не нужно. Многие пользователи не задумываются о смене пароля администратора в своём роутере и используют его с настройками по умолчанию. На работу устройства это никак не влияет, а вот с точки зрения политики безопасности совершенно неправильно. В этой статье мы расскажем о том, зачем менять пароль на роутере, как это сделать и как восстановить доступ к устройству, если вы забыли или потеряли пароль.
Зачем менять пароль
Все роутеры используют логин и пароль для доступа в веб-интерфейс. Нужно это для того, чтобы защитить устройство от несанкционированного доступа.
 Однако бюджетные модели роутеров всех без исключения производителей используют стандартные пароли доступа. Зная модель роутера (а, если вы не меняли настройки сети, имя сети по умолчанию это и будет модель роутера), можно легко выяснить какие параметры доступа на нём используются и получить доступ к веб-интерфейсу. Таким образом, посторонний человек может изменить настройки вашего устройства и получить доступ к вашим данным. По этой причине дефолтную пару логин и пароль рекомендуется сменить при первоначальной настройке устройства.
Однако бюджетные модели роутеров всех без исключения производителей используют стандартные пароли доступа. Зная модель роутера (а, если вы не меняли настройки сети, имя сети по умолчанию это и будет модель роутера), можно легко выяснить какие параметры доступа на нём используются и получить доступ к веб-интерфейсу. Таким образом, посторонний человек может изменить настройки вашего устройства и получить доступ к вашим данным. По этой причине дефолтную пару логин и пароль рекомендуется сменить при первоначальной настройке устройства.
Смена пароля
Веб-интерфейс различных моделей роутеров может отличаться визуально, однако общие принципы управления настройками действуют аналогично на всех устройствах. Если вы хотя бы раз настраивали роутер, то в дальнейшем эта процедура не вызовет у вас трудностей.
Подключение к роутеру
Смена пароля осуществляется через веб-интерфейс роутера. Чтобы в него войти, выполните подключение к роутеру с помощью кабеля или беспроводной сети. В данном случае способ подключения значения не имеет.
Для выполнения настроек вы можете использовать любой браузер. Для этого достаточно знать параметры входа.
Как подключиться
Доступ в веб-интерфейс осуществляется по стандартным IP-адресам. У большинства производителей они совпадают, но могут быть нюансы. Обычно это 192.168.0.1 или 192.168.1.1. Иногда используется буквенный адрес, например, tplinklogin.net. Эта информация указана на этикетке в нижней части устройства. Если роутер раньше не настраивался и эти параметры не менялись, то сложностей на данном этапе возникнуть не должно.
В настройках сетевой карты вашего компьютера установите галочку в пункте «Получать IP-адрес автоматически» и подключитесь к роутеру по кабелю или через Wi-Fi. Для доступа в веб-интерфейс в адресной строке вашего браузера нужно ввести этот адрес и нажать Enter. Появится окно ввода логина и пароля.
Где написан пароль
Помимо IP-адреса веб-интерфейса необходимо знать логин и пароль для входа в роутер. Эта пара стандартная для многих устройств и указывается там же, на нижней части роутера, рядом с адресом. Если до этого пароль не менялся, следует использовать эту пару.
В примере ниже на наклейке роутера написан пароль 1234, а в качестве логина следует использовать admin.
Стандартные пароли
Обычно производители роутеров используют стандартную пару логин/пароль — admin/admin. Если на вашем роутере наклейка с информацией для доступа в веб-интерфейс отсутствует или повреждена, можно попробовать эту комбинацию. Иногда достаточно ввести только логин admin, а поле для ввода пароля оставить пустым. Такая ситуация часто встречается на роутерах D-Link. У некоторых моделей может использоваться другой дефолтный пароль. Например, 1234. Можно посмотреть описание своего роутера в интернете и выяснить эти параметры.
Изменение пароля
Если вы благополучно вошли в веб-интерфейс, пора приступить собственно к процедуре смены пароля. Она проста и интуитивно понятна.
В меню роутера необходимо найти пункт смены пароля. У моделей разных производителей меню может выглядеть по разному. Рассмотрим наиболее распространённые варианты.
Для того чтобы поменять логин и пароль на вход роутера Tp-Link вам нужно перейти в пункт меню «Системные настройки» – «Пароль» или System Tools — Password, если у вас английский интерфейс. В открывшемся окне вам сначала нужно будет ввести старую пару логин/пароль, а затем новый логин и два раза новый пароль. После чего нажать кнопку «Сохранить». После этого перезагрузите устройство, если это не произошло автоматически, и войдите в веб-интерфейс с новым паролем.
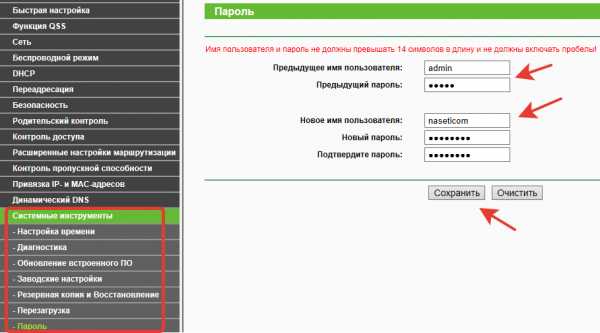
Рекомендуется менять не только пароль, но и логин. Это касается всех моделей роутеров. Производители используют логин admin по умолчанию. Однако, зная логин, с помощью специальных программ злоумышленники могут подобрать и пароль. Поэтому логин тоже рекомендуется сменить.
Процедура смены пароля роутера D-Link аналогична. Вам нужно перейти в пункт меню «Система» – «Пароль администратора». Здесь достаточно просто ввести новый пароль два раза и сохранить изменения. Изменить логин в настройках роутера D-Link нельзя.
На роутерах Asus нужно перейти в пункт меню «Администрирование». Смена логина и пароля производится в самом верхнем окошке, которое так и называется «Изменение пароля роутера». После того, как вы ввели новые данные, внизу страницы нажмите кнопку «Применить».
На роутерах Zyxel всё работает почти так же, с той разницей, что на этих устройствах может быть несколько пользователей. Перейдите в меню в пункт «Система», найдите там вкладку «Пользователи». Если роутер вы приобрели новый и настраиваете его впервые, там будет только один пользователь — admin. Кликните на него мышкой. В открывшемся окне введите новый логин и пароль или только пароль и нажмите кнопку «Сохранить». Аналогичным образом меняются настройки для других пользователей, если они у вас есть или если вы решите создать их в будущем.
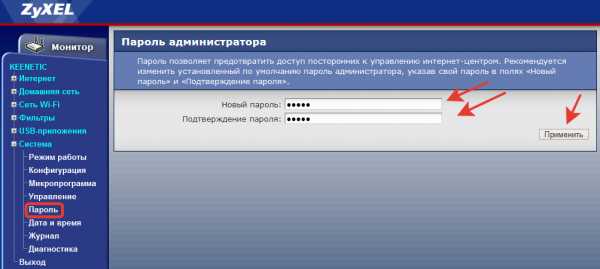
Если вы стали обладателем роутера другого производителя, не отчаивайтесь. Скорее всего, смена пароля выполняется подобным образом. Ищите в вашем веб-интерфейсе пункты с похожими названиями или смотрите инструкцию для вашего устройства на сайте производителя.
Смена через телефон
Если вы не используете компьютер или ноутбук, изменить пароль на вашем роутере можно с помощью мобильного устройства, например, телефона.
Процедура та же. Для того, чтобы поменять с телефона пароль на роутере входим в веб-интерфейс. Если ваш устройство уже подключено к роутеру по Wi-Fi, вводим в браузере адрес и в открывшемся окне логин и пароль. Дальше всё как и на ПК.
Если вы ещё не подключились к роутеру, включите Wi-Fi на вашем телефоне, в списке доступных сетей найдите ваш роутер и выполните подключение. Параметры для подключения к роутеру по Wi-Fi также указываются производителем на наклейке в его нижней части.
Если забыли пароль
Мы рассмотрели варианты смены стандартного пароля на роутере через веб-интерфейс. Однако может случиться такое, что вы поменяли пароль, но забыли его записать. И теперь не помните как войти в настройки. Ситуация непростая, но поправимая. Теперь рассмотрим что делать если забыли пароль и логин от настроек роутера. Есть несколько способов восстановить доступ к устройству.
Посмотреть пароль в браузере
Если вы уже входили в веб-интерфейс с вашего компьютера, пароль может быть сохранён в браузере. Если, конечно, у вас включена эта опция.
Чтобы узнать логин и пароль от своего роутера через компьютер если их забыли, запустите браузер, через который раньше выполнялся вход. Введите адрес роутера. Если пароль был сохранён, вы сможете войти в веб-интерфейс. После этого можно его сменить.
Можно так же посмотреть пароль и имя пользователя среди сохраненных паролей в браузере.
Например, для того, чтобы просмотреть пароли в браузере Google Chrome надо кликнуть на три точки в правом верхнем углу. В выпадающем списке выбрать настройки. Прокрутить их вниз и нажать на “Дополнительные”. Прокручивая вниз, увидите пункт “Пароли и формы”. Там выбираем настройки паролей.
Для просмотра пароля надо нажать на иконку в виде глаза. Вводим логин и пароль пользователя Windows. После этого можно просмотреть ранее сохраненные пароли в браузере. Тут мы видем, что для сайта 192.168.0.1 – а это IP-адрес роутера, был сохранен для пользователя admin пароль admin.
Аппаратный сброс
Самый надёжный и универсальный способ восстановить доступ к роутеру это сбросить настройки до заводских. Этот вариант сработает всегда. Даже в том случае, если вам достался бывший в употреблении маршрутизатор, который до этого настраивался, но его параметры вам неизвестны. При этом на роутере не работает интернет и войти в веб-интерфейс не получается.
На всех роутерах имеется кнопка сброса. Она называется RESET и располагается на задней панели устройства. Могут быть варианты, однако чаще всего бывает именно так. Она может выглядеть как обычная кнопка или как отверстие в корпусе. В последнем случае нажимать на неё следует с помощью какого-то тонкого предмета, например, концом распрямленной скрепки.
Для сброса настроек до заводских нужно зажать кнопку RESET и удерживать её 10 секунд или дольше. Индикаторы роутера должны погаснуть или мигнуть. Устройство перезагрузится, после чего можно войти в веб-интерфейс, используя настройки по умолчанию. Они, как уже отмечалось выше, указаны на этикетке роутера.
Следует иметь в виду, что аппаратный сброс вернёт к заводским все настройки вашего устройства. То есть доступ к интернету, беспроводную сеть и другие параметры придётся настраивать заново.
Утилиты для восстановления пароля
Что делать, если у вас сложная конфигурация сети с множеством параметров и восстанавливать заводские настройки крайне нежелательно? Тогда есть ещё один выход — воспользоваться утилитами для восстановления доступа к роутеру. Отметим сразу, что способ этот требует наличия хотя бы части информации, необходимой для доступа к веб-интерфейсу или сохранённого файла конфигурации. К сожалению, он не универсален и не всегда помогает решить проблему.
Router Password Kracker
Эта небольшая программка позволит восстановить доступ к веб-интерфейсу устройства без сброса настроек до заводских. Она предназначена для подбора паролей для протокола HTTP, то есть в том числе и для решаемой здесь задачи. Принцип её работы заключается в подборе пароля с помощью словаря. Однако при этом нужно знать логин и подключиться к роутеру по кабелю или через Wi-Fi. Также желательно вспомнить хотя бы часть пароля, иначе подбор может затянуться на очень долгое время.
Программа не требует сложной настройки. В главном окне вам нужно указать IP-адрес вашего роутера, логин и путь к файлу словаря. Далее нажимаем кнопку «Старт» и ждём результата.
Программа портативная, упакована в один файл и не требует установки на компьютер.
Словарь для подбора паролей уже входит в программу, однако его можно дополнять или скачать дополнительные словари в интернете.
Таким способом вы можете восстановить забытый пароль от вашего роутера, не меняя конфигурации оборудования и без необходимости заново настраивать сеть.
RouterPassView
Подбор пароля процесс долгий и может не увенчаться успехом, если вы использовали очень сложный пароль, который утилите для взлома окажется не по зубам.
Большинство роутеров имеет возможность сохранять свои настройки в файл на вашем компьютере. Этот пункт меню может называться по разному. Например, в роутерах D-Link нужно выбрать пункт меню «Система» – «Конфигурация» и нажать кнопку «Сохранить», после чего указать куда на вашем компьютере следует сохранить файл настроек. На моделях других производителей пункты меню могут отличаться, но принцип тот же.
Не все пользуются этой опцией, однако делать это рекомендуется. Особенно в случае если настройки вашей сети имеют множество параметров, восстановление которых вручную может занять много времени. В случае сбоя вы сможете в несколько кликов восстановить все настройки. Также, если у вас есть сохранённый файл конфигурации, вы можете с его помощью восстановить забытый пароль от роутера.
Пароли в файле хранятся в зашифрованном виде, поэтому посмотреть их просто так не получится. Нужна специальная утилита. Она называется RouterPassView.
Программа бесплатная, её можно скачать с сайта разработчика. Она поддерживает не все модели роутеров, поэтому перед использованием проверьте есть ли в списке ваше устройство. Если его там нет, попробовать восстановить пароль с помощью этой утилиты можно, но вероятность успеха сильно снижается.
Работа программы проста. Запускаем программу, жмём значок «Открыть файл» и указываем через «Обзор» файл конфигурации настроек вашего роутера. Либо просто перетащите его мышкой в окно программы. Утилита анализирует его содержимое и ищет все логины и пароли. Результат отображается на экране. Гарантия результата не стопроцентная, но вероятность того, что нужный пароль будет найден, достаточно велика.
Этот способ восстановления пароля также поможет вам избежать аппаратного сброса и настройки роутера с нуля.
Эти методы не будут работать, если вы не можете установить подключение к вашему устройству. Тогда, увы, без аппаратного сброса настроек не обойтись.
Как изменить пароль роутера
Маршрутизаторы- это ваш выход в Интернет. Таким образом, стоит узнать, как ваш маршрутизатор работает немного лучше, даже если у вас есть такой, который кажется довольно надежным.
Смена пароля беспроводного маршрутизатора - хороший первый шаг. Это не только потенциально сделает ваше соединение более безопасным, но и более удобным сделать его чем-то, что вы можете легче запомнить, а не строкой случайных букв и цифр. Таким образом, вы можете легко раздать его гостям, не заставляя их карабкаться по полу, чтобы посмотреть на заднюю часть маршрутизатора!
Большинство из нас используют маршрутизатор по умолчанию, предоставляемый нашим интернет-провайдером.Если это вы, то стоит убедиться, что он достаточно актуален. И чтобы убедиться, что вы получаете максимальную отдачу от своего Интернета, обязательно загляните на нашу страницу лучших предложений широкополосного доступа.
Какой пароль мне изменить?
Безопасность маршрутизатора является одним из ключевых факторов. Некоторые маршрутизаторы сторонних производителей по-прежнему поставляются с паролем по умолчанию, обычно вроде «admin». Обратите внимание, что это не пароль Wi-Fi для доступа к сети (хотя он вам тоже понадобится).Нет, это пароль, который защищает настройки и конфигурацию маршрутизатора.
Вам действительно нужно это изменить. Кто-то должен будет подключиться к вашей сети для входа в систему, но вы хотите изменить этот пароль, отличный от пароля по умолчанию.
Многие новые маршрутизаторы поставляются не только с уникальными паролями Wi-Fi, но и с уникальными паролями конфигурации, так что это не проблема. Однако стоит проверить; пароли, которые вам нужно изменить, всегда будут общими, например «admin» или название производителя.
Как изменить пароль конфигурации маршрутизатора по умолчанию
1. Первое, что нужно сделать, это открыть страницу конфигурации маршрутизатора. Это почти наверняка будет доступно через ваш веб-браузер, если вы и ваш маршрутизатор без проблем подключитесь к вашей сети. Адрес, вероятно, будет чем-то вроде 192.168.1.1, но это также может быть удобный адрес, например http://routerlogin.net (который используется Netgear) - проверьте документацию вашего маршрутизатора, чтобы узнать это.У вас вообще нет доступа к роутеру? Вам потребуется восстановить заводские настройки с помощью кнопки на маршрутизаторе (вам может понадобиться скрепка). Это особенно актуально, если ранее он использовался кем-то другим и поэтому может больше не иметь настроек по умолчанию.
2. Если у вас нет доступа к маршрутизатору, перейдите в командную строку Windows, нажав клавишу Windows + R, набрав cmd и нажав return. Затем, когда откроется командная строка, введите ipconfig и нажмите ввод. Найдите адрес «шлюза по умолчанию».Это IP-адрес вашего роутера. Введите это в свой браузер - он будет похож по формату на 192.168.2.1. На Mac? Перейдите в Системные настройки> Сеть. Щелкните активное интернет-соединение (то, что отображается зеленым). После этого справа вы увидите адрес маршрутизатора.
3. Затем введите имя пользователя и пароль вашего маршрутизатора, когда будет предложено. Опять же, это может быть что-то простое, например, админ и пароль. Вот почему вам нужно его изменить. Если ваш пароль уже уникален для вас, менять его не нужно.
4. Вам нужно будет узнать, как изменить пароль. Обычно это будет в какой-то области «настроек» или «администрирования» интерфейса, которая в основном похожа на очень простой веб-сайт.
5. Обычно пароли беспроводной сети более безопасны, поскольку они обычно уникальны для вашей сети, но вы всегда можете изменить это. Мы бы не делали этого, если в этом нет необходимости - ищите раздел «Беспроводная связь» в интерфейсе конфигурации и ищите поле «Пароль» или «Парольная фраза».Обратите внимание, что если вы измените пароль к своей беспроводной сети, ВЫ ПОТЕРЯЕТЕ ДОСТУП ко всем своим беспроводным устройствам, и вам придется повторно подключить их к сети.
6. Наконец, помните, что надежный пароль состоит как минимум из восьми символов и использует комбинацию букв, цифр и, в идеале, символов.
Какой роутер мне нужен?
Если он не использует последний стандарт беспроводной связи 802.11ac, мы бы посоветовали, возможно, пора перейти на более новую модель. Предыдущий повсеместный стандарт 802.11n, это довольно хорошо, но 802.11ac поможет лучше устранить мертвые зоны в вашем доме, а также обеспечит более быструю и стабильную скорость по всему дому. Большинство современных устройств поддерживают эти стандарты беспроводной связи.
Если ваш маршрутизатор еще старше - с поддержкой 802.11g и 802.11b - то определенно пришло время обновить его, поскольку эти стандарты сейчас сильно устарели. Ознакомьтесь с нашим списком 10 лучших беспроводных маршрутизаторов, которые вы можете купить.
Обратите внимание, что даже новейшие маршрутизаторы обратно совместимы с этими старыми стандартами, поэтому не паникуйте, если вы увидите, что они упоминаются на упаковке или в списке спецификаций вашего более современного маршрутизатора.
Хотите изменить свой тарифный план на Интернет? Тогда читайте подробнее:
.Как изменить настройки маршрутизатора (логин, IP, канал и т. Д.)
Как получить доступ к маршрутизатору
Чтобы поиграть с настройками маршрутизатора, вам нужно узнать, как получить к нему доступ как администратор. Если вы находитесь в той же сети, что и маршрутизатор (т. Е. Вы либо подключены к маршрутизатору с помощью кабеля Ethernet, либо подключены к беспроводной сети, созданной маршрутизатором), вы можете сначала попробовать простой метод:
- Откройте ваш любимый веб-браузер.
- Один за другим введите следующие IP-адреса в адресную строку: 192.168.0.1, 192.168.1.1, 192.168.2.1, 10.0.1.1, 10.0.0.1, 10.10.1.1.
Если вы видите окно входа или страницу приветствия, вам повезло, и вы можете перейти к следующей главе этой статьи. Если вам не удается получить доступ к маршрутизатору с помощью любого из IP-адресов, перечисленных выше, попробуйте следующий метод:
- Щелкните логотип Windows, расположенный в левой части панели задач.
- Щелкните значок «Настройки».
- Выберите Сеть и Интернет.
- Щелкните Просмотр свойств сети.
- Прокрутите вниз и найдите «Шлюз по умолчанию».
- Число рядом с ним - IP-адрес вашего маршрутизатора.
- Введите адрес в адресную строку вашего любимого веб-браузера.
- Если вы видите окно входа или страницу приветствия, вы успешно получили доступ к маршрутизатору.
Следующий шаг - войти в систему как администратор. Если вы не меняли пароль администратора маршрутизатора, вполне вероятно, что «admin» будет работать.Если это не так, посмотрите на информационную наклейку на нижней или задней части маршрутизатора. Производители маршрутизаторов иногда печатают на нем имя пользователя и пароль по умолчанию.
Если вам по-прежнему не удается получить доступ к маршрутизатору, рекомендуется нажать и удерживать кнопку сброса на его задней панели и повторить попытку. Если даже это не дает вам доступа к интерфейсу администратора вашего маршрутизатора, попробуйте поискать справку в Интернете. Есть много веб-сайтов, таких как этот, на которых перечислены маршрутизаторы и соответствующая информация для входа в систему администратора.
.Как изменить пароль администратора на ADSL-маршрутизаторе TP-Link
Эта статья относится к:
TD-8816, TD-8817, TD-W8961ND Больше
TD-8816, TD-8817, TD-W8961ND, TD-W8901GB, TD-W8101G, TD-W8960N, TD-W8951ND, TD-W8950ND, TD-8841, TD-W8901G, TD-8840, TD-8840T, TD -W8960NB, TD-8811, TD-8810
Для маршрутизаторов решения Broadcom: TD-W8960N / TD-W8960NB / TD-W8950ND
Шаг 1
Откройте веб-браузер, введите IP-адрес LAN беспроводного маршрутизатора ADSL в адресной строке и нажмите Enter.IP-адрес ADSL-маршрутизатора TP-Link по умолчанию - 192.168.1.1.
См. Раздел: Что мне делать, если я не могу войти в веб-интерфейс своего устройства TP-Link?
Шаг 2
Введите имя пользователя и пароль на странице входа. Имя пользователя и пароль по умолчанию - admin в нижнем регистре.
Шаг 3
Щелкните Management-> Access Control-> Password на левой странице и введите старый пароль и новый пароль.
Шаг 4
Щелкните Сохранить / Применить, чтобы сохранить настройки.
Для маршрутизаторов решения TrendChip: TD-W8961ND / TD-W8951ND / TD-W8901G / TD-W8901GB / TD-W8901G / TD-W8101G / TD-8840T / TD-8817 / TD-8816
Шаг 1
Откройте предпочтительный веб-браузер, введите IP-адрес LAN вашего беспроводного маршрутизатора ADSL в адресной строке и нажмите Enter. IP-адрес по умолчанию для всех ADSL-маршрутизаторов TP-Link - 192.168.1.1.
Шаг 2
На странице входа в систему введите имя пользователя и пароль. Имя пользователя и пароль по умолчанию - admin.
Шаг 3
Щелкните Обслуживание> Администрирование , затем введите новый пароль.
Шаг 4
Щелкните Сохранить.
Для маршрутизаторов с интерфейсом собственной разработки: TD-W8970 / TD-W8980 / TD-W9970 / TD-W9980
Шаг 1
Откройте веб-браузер, введите IP-адрес LAN беспроводного маршрутизатора ADSL в адресной строке и нажмите Enter.IP-адрес ADSL-маршрутизатора TP-Link по умолчанию - 192.168.1.1.
Шаг 2
Введите имя пользователя и пароль на странице входа. Имя пользователя и пароль по умолчанию - admin в нижнем регистре.
Шаг 3
Щелкните Системные инструменты -> Управление Control , затем введите старый пароль, новый пароль и имя пользователя.
Шаг 4
Щелкните Сохранить.
Для роутеров с новым синим интерфейсом: Archer D7 / Archer D9 / Archer D5
Шаг 1
Откройте веб-браузер, введите IP-адрес LAN беспроводного маршрутизатора ADSL в адресной строке и нажмите Enter.IP-адрес ADSL-маршрутизатора TP-Link по умолчанию - 192.168.1.1.
Шаг 2
Введите имя пользователя и пароль на странице входа. Имя пользователя и пароль по умолчанию - admin в нижнем регистре.
Шаг 3
Щелкните Advanced-> System Tools-> Administration , затем введите старый и новый пароль.
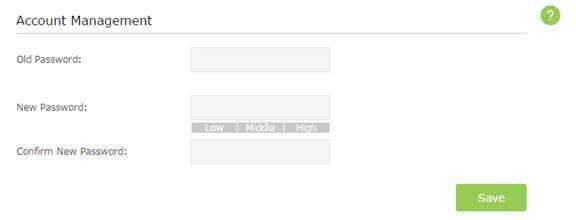
Шаг 4
Щелкните Сохранить.
Примечание:
1. После изменения пароля войдите в ADSL-маршрутизатор с новым паролем.
2. Если вы забыли новый пароль, вам необходимо сбросить ADSL-маршрутизатор до заводских настроек по умолчанию.
3. Маршрутизатор с разными версиями оборудования может иметь разный интерфейс. Пожалуйста, войдите и найдите соответствующее место.
Связать артикул:
Как изменить имя пользователя или пароль администратора беспроводных маршрутизаторов TP-Link?
Чтобы узнать больше о каждой функции и конфигурации, перейдите в Центр загрузок, чтобы загрузить руководство для вашего продукта.
.Пароли маршрутизатора
Самый полный список паролей маршрутизаторов по умолчанию в Интернете .
Вы можете найти имя пользователя и пароль по умолчанию практически для каждого маршрутизатора, используя этот список имени пользователя и пароля маршрутизатора по умолчанию.
Забыли пароль маршрутизатора?
Если у вас возникли проблемы со входом в свой маршрутизатор, велика вероятность, что для имени пользователя и пароля вашего маршрутизатора все еще установлены значения по умолчанию.
Что делать?
Войдите в свой маршрутизатор, используя пароль маршрутизатора по умолчанию
Попробуйте войти в свой маршрутизатор, используя имя пользователя и пароль по умолчанию для вашего маршрутизатора.
Не знаете, как войти в свой маршрутизатор?
Вы можете войти в маршрутизатор, выполнив три простых шага:
-
Найдите IP-адрес вашего маршрутизатора
- Введите IP-адрес вашего маршрутизатора в адресную строку интернет-браузера
- Отправьте имя пользователя и пароль вашего маршрутизатора по запросу вашего маршрутизатора
Для получения дополнительной информации о том, как войти в свой маршрутизатор, см. Наши бесплатные руководства .
По-прежнему не можете войти в свой маршрутизатор даже при использовании имени пользователя и пароля по умолчанию для вашего маршрутизатора?
Сброс пароля маршрутизатора до настроек по умолчанию
(Используйте это как последнее средство!)
Найдите пароль маршрутизатора по умолчанию
Просто выберите производителя маршрутизатора из списка ниже, чтобы отобразить пароли и имена пользователей маршрутизатора по умолчанию.
.