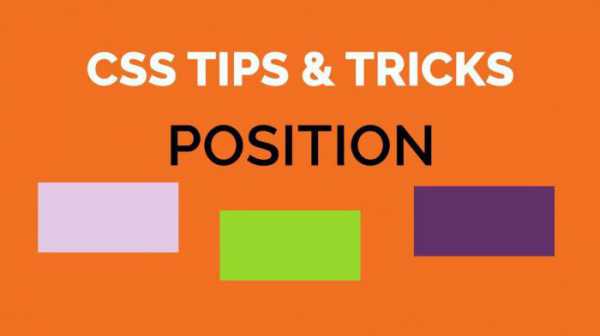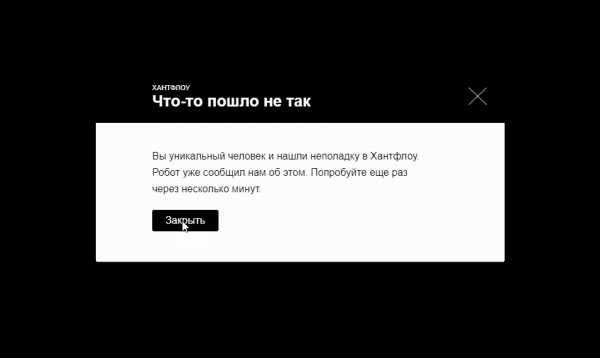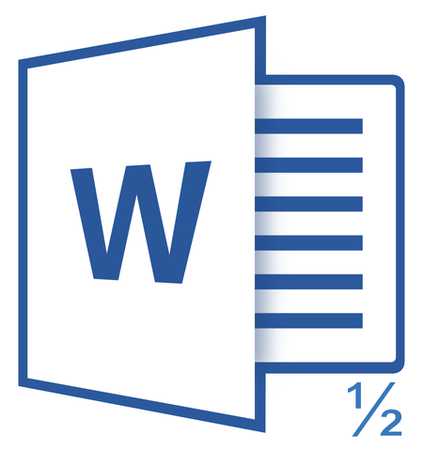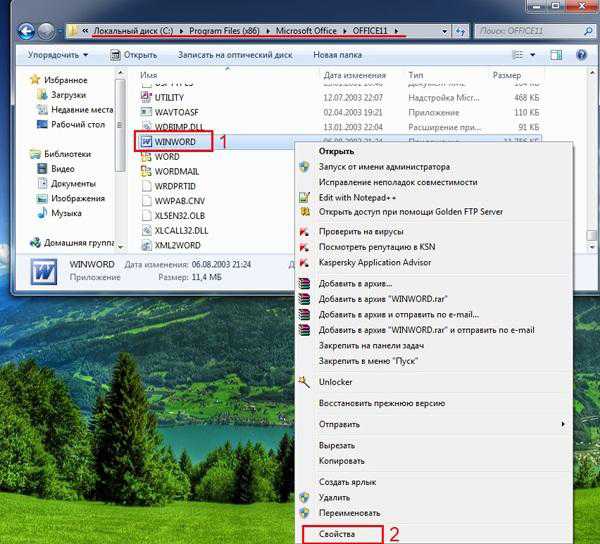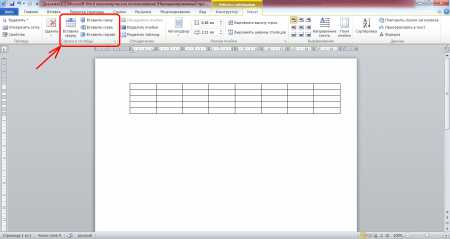Мы принимаем к оплате:
«Подарочный сертификат» от нашего Учебного Центра – это лучший подарок для тех, кто Вам дорог! Оплате обучение и подарите Вашим родным и близким обучение по любому из курсов!!!
«Сертификат на повторное обучение» дает возможность повторно пройти обучение в нашем Учебном Центре со скидкой 1000 рублей!
А также:
Как в word сделать формулу
Как сделать формулу в таблице word?
Рубрика Word
Также статьи о работе с таблицами в Ворде:
- Как выделять таблицы в Ворде?
- Оформление таблиц в Ворде
- Как закрепить таблицу в Word?
- Как в Ворде создается невидимая таблица?
Формулы в таблице Word позволяют выполнить только некоторые математические и логические операции, и совершенно не сравнимы по своей функциональности с формулами в программе Excel. Формулы в таблице Ворд являются разновидностью кодов полей и применимы только в пределах одной таблицы. Для использования данных из других таблиц в документе, есть возможность подстановки значений, для которых создана закладка. Кроме того, результаты вычислений обновляются только при открытии документа либо при ручном обновлении. Для этого необходимо выделить формулу и нажать клавишу «F9».
Вычисления в таблицах в Word производятся сразу после создания формулы. Для получения достоверных данных при использовании в вычислениях пустых ячеек, пустые ячейки следует заполнить нулями. При составлении формул в Ворде для упрощения некоторых записей применяются позиционные аргументы LEFT, RIGHT, ABOVE, BELOW, но их использование возможно только в следующих функциях AVERAGE, COUNT, MAX, MIN, PRODUCT, SUM. При этом нужно помнить, что при использовании позиционных аргументов не учитываются значения в строке заголовков.
Каждая ячейка в таблице имеет свой порядковый номер, причем есть два варианта записи позиционирования ячейки в таблице Ворд. Например, можно записать ссылку на ячейку в формате RnCn, где Rn соответствует n-ой строке, а Cn соответсвует n-му столбцу.
Второй способ записи адреса ячеек таблицы более привычен, так как подобная адресация используется в программе Excel. В этом варианте буква соответствует столбцу, а цифра — строке ячейки.
Для вычислений в таблица Ворд доступно не так уж много функций.
Теперь попробуем составить формулу в таблице Word и для примера посчитаем сумму чисел в двух ячейках, расположенных в разных таблицах. Перед началом создания формулы, необходимо установить курсор в ту ячейку таблицы, в которой в итоге должен находиться результат вычислений. После этого переходим в закладку «Макет» вкладки «Работа с таблицами» и выбираем в меню «Формула». Далее в списке функций выбираем необходимую функцию и указываем необходимые ячейки таблиц. Для значения во второй таблице у нас создана закладка, и для подстановки данного значения в нашу формулу достаточно выбрать название закладки в списке закладок. При желании можно также задать формат числа.
При желании можно отобразить код ячейки, чтобы увидеть саму формулу. Делается это выделением результата вычислений и выбором соответствующего пункта меню после нажатия правой кнопки мыши.
Научиться работать в Ворде для чайников
Здравствуйте, друзья! Ознакомившись с сегодняшней «Шпаргалкой», вы убедитесь, что вычисления в таблицах WORD — достаточно простое дело. Мы с вами научимся производить с цифровыми данными вордовских таблиц все арифметические действия, находить среднее, вычислять проценты. Высшей математикой (обещаю) заниматься не будем: а тех, кому нужны интегралы, производные или (прости гос*ди) экстремумы функций пошлем прямиком в Excel.
Но прежде чем приступить непосредственно к расчетам, давайте вспомним, как в таблицах принято задавать адреса ячеек. На рис. 1 представлена таблица с пронумерованными строками и обозначенными столбцами.
(картинки кликабельные)
Привожу, чтобы было понятно, адреса чисел в ней:
- A5 — 12;
- B2 — 34;
- C3 — 47;
- D6 — 61.
Причем, проставлять буквенное обозначение столбцов или нумеровать строки непосредственно в самой таблице совсем не обязательно: такая адресация подразумевается по умолчанию. Теперь можно приступать непосредственно к вычислениям. И начнем мы с самого распространенного случая.
Как сложить числа столбца или строки в таблице Ворд
Все математические действия с числами в таблицах Ворд мы производим из панели «Работа с таблицами», которая открывается по щелчку левой кнопкой мыши в табличном поле или по маркеру перемещения (крестик вверху слева). Далее проходим во вкладку «Макет», раздел «Данные», кнопка «формула» (см. рис. 2).
Для того, чтобы сложить числа одной строки, нужно, поставив курсор в ее последнюю, предназначенную для суммы ячейку, щелкнуть в выпадающем диалоговом окне «Формула» по кнопке «ОК». Так вот просто? В данном случае, да. Дело в том, что по умолчанию текстовый редактор предлагает рассчитать именно сумму, а расположение курсора в последней ячейке объяснит умной программе, что сложить нужно все числа в данной строке (рис. 3).
Разумеется, если складывать нужно не все числа строки, а только из нескольких столбцов, то и эта задача решаема. Просто ставьте тогда курсор в столбец после чисел, подлежащих суммированию. Обратите, друзья, внимание на запись в верхней строке окна «Формула»: =SUM(LEFT) — эта надпись как раз и означает: сумма чисел слева от курсора. Таким же образом программа может посчитать для нас сумму чисел справа от курсора — =SUM(RIGHT).
Хочу обратить ваше внимание, уважаемые читатели, что при своем довольно развитом интеллекте Ворд не терпит пустоты, то есть незаполненную ячейку он воспринимает как ошибку. Это значит, что во всех пустых ячейках нужно будет поставить нули.
Аналогичным образом можно просуммировать и числа в ряду, поставив курсор в его нижнюю ячейку. При этом запись в строке «формула» одноименного окна будет выглядеть так: =SUM(ABOVE) (см. рис. 3), что означает сумму чисел в ячейках, расположенных выше. Соответственно, при необходимости сложить числа из ячеек ниже курсора вводим: =SUM(BELOW).
Слова — LEFT (слева), RIGHT (справа), ABOVE (над), BELOW (под) — называют позиционными аргументами. Их удобно использовать при операциях в строках и столбцах, причем цифры, стоящие в строке заголовков Ворд во внимание не принимает.
Итак, друзья, мы разобрали с вами самый простой и часто употребляемый вариант расчетов в таблицах Ворд, когда программа работает на «автомате». Во всех остальных случаях придется выбирать формулу и вводить исходные данные для каждой пары ячеек. Сейчас я вам объясню, как это делается.
Как перемножить, разделить или произвести вычитание чисел в таблице WORD
Для выполнения этих действий проще всего пользоваться операторами арифметических действий: * — умножение; / — деление; — — вычитание. Вот примеры записей, которые можно вводить в строку «формула»:
- сложение — =А1+В2;
- умножение — =А5*В5;
- деление — =В4/В1;
- вычитание — =А6-В6.
Пожалуйста, обратите внимание, что любая формула начинается со знака «равно» (=). И далее безо всяких пробелов вводим адреса ячеек и арифметические знаки.
Для умножения в программе предусмотрен еще один вариант — PRODUCT. Это функция перемножения, как и SUM — сложения. В этом случае адреса ячеек нужно вводить в круглых скобках через точку с запятой (см. рис. 4).Если речь идет о нахождении произведения столбца или строки, то можно не перечислять все ячейки, а задать их с помощью интервала через двоеточие, например: =PRODUCT(А1:А8).
А теперь, друзья, немного о грустном. Вы, должно быть уже поняли, что таблицы в Ворде приспособлены только для простейших вычислений, диапазон возможных операций невелик. Более того, в приведенных выше примерах арифметических действий при изменении одного или обоих аргументов (значений в ячейках) результат автоматически не сменится. Для получения нового значения нужно будет выделить прежнее и нажать клавишу F9 или, кликнув по выделенной цифре правой кнопкой мышки, в выпавшем окне выбрать строку «обновить поле».
Из прочих математических функций для вычисления в таблицах в Ворде доступны следующие:
- среднее арифметическое в диапазоне: =AVERAGE( );
- определение максимального и минимального значений в указанных ячейках: =MAX/MIN( );
- остаток от деления: =MOD( );
- выделение целой части числа: =INT( );
- округление до указанного разряда: =ROUND( ).
Остальные функции — статистические и логические — в рамках данной статьи мы разбирать не будем. Из обещанного у нас остались проценты и среднее арифметическое. Вот и займемся ими.
Как вычислить в таблице WORD среднее арифметическое и посчитать проценты
- Чтобы вычислить среднее арифметическое в строке или столбце, ставим курсор в их последнюю ячейку, открываем окно «Формула» («Работа с таблицами» — вкладка «Макет» — раздел «Данные» — кнопка «Формула»). В верхней строке окна вводим требуемую формулу: =AVERAGE(A1:A7) и в последней (восьмой) ячейке первого столбца получаем результат (см. рис. 5).
- Для вычисления процентов в окне «Формула» мы должны будем сделать запись: =/100*. Допустим, мы хотим взять 3% от 300. Вводим: =A3/100*3 или еще проще: =A3*0,03. В результате получаем, конечно же, 9. Но я специально брала простые числа, результат операции с которыми легко проверить в уме. Вы, друзья, уловив принцип данной процедуры сможете оперировать теперь любыми значениями.
Чтобы повторить и закрепить пройденный материал предлагаю посмотреть небольшой видеоролик.
Надеюсь, после просмотра видео вычисления в таблицах WORD больше не представляют для вас трудностей.
До свидания, друзья. Ваш гид по WORD 2016 копирайтер GALANT.
А эти статьи вы еще не читали? Напрасно… Это тоже про таблицы:
- Столбцы и строки таблицы WORD 2016
- Все о границах и рамках таблиц WORD 2016
14 Май 2010
В разделе Word
Как заcтавить Microsoft Office Word считать по формулам
Немногие знают, что такой привычный нам Microsoft Office Word умеет не только создавать прекрасно оформленные документы. Он прекрасно умеет и производить расчеты, например в таблицах.
Да, большинство не догадывается, что не выходя из текстового редактора Word можно складывать, вычитать, делить и умножать содержимое ячеек таблицы Word.
Попробуйте заполнить столбец числами, поставьте курсор в свободную ячейку ниже, а затем на вкладке «Работа с таблицами — Макет» (мы рассматриваем версию Office 2007/2010, в Office2003 нужно использовать меню «Таблица») выберите команду «Формула».
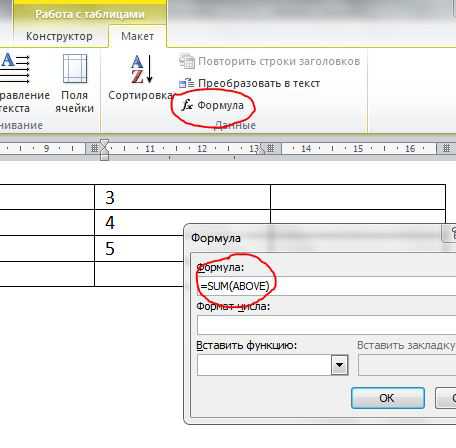
Microsoft Word автоматически определит, что числа, которые вы собрались обработать, находятся выше, а так как большинство задачь по вычислению данных в таблицах сводятся к сложению, то программа сама подставила формулу автосуммы =SUM(ABOVE)
Если бы данные находились левее, то и формула была бы немного иной: =SUM(LEFT). Можете проверить — Microsoft Office Word прекрасно справляется с такой рутиной.
А что же делать, если я хочу не просто сложить, а, например, вычесть или перемножить числа?
Все точно также просто. Как вы думаете, что появится в ячейке, если написать формулу =2*2? Правильно, будет напечатан результат. Надеюсь, вы еще помните, чему он равен?
Надо сказать, что в редакторе Microsoft Office Word работает система адресации ячеек, подобная той, что принята в Microsoft Office Excel — то есть столбцы именуются буквами латинского алфавита, а строки — цифрами. Таким образом структура таблицы получаетс вот такой:
Соотвественно в формулах можно использовать ссылки на ячейки:
=A1+B1+C1
Аргументом функции может быть и диапазон ячеек:
=SUM(A1:A4)
В этом примере складываются значения четырех ячеек первой строки, расположенных подряд
Для умножения можно использовать символ «*» или специальную функцию:
Умножение числа на ячейку =(A1)*3 Перемножение двух соседних ячеек =PRODUCT(A1:A2) Перемножение двух несмежных ячеек =(B1*B3) или
=PRODUCT(B1)*(B3)
Деление производится с использованием обычной косой черты:
Деление ячейки на число =(C2)/3 Деление одной ячейки на другую =(C2)/(A1)
К сожалению надо признать, что значение, вычисляемое по формуле в ячейке, рассчитывается в момент вставки формулы. Если значения чисел в ячейках, на которые ссылается формула, изменяются, то результат вычисления по формуле не пересчитывется.
Точно также нельзя скопировать формулу — фактически в ячейке хранится лишь результат вычисления, его-то и можно скопировать.
Что делать — перед нами не электронная таблица, а всего-навсего текстовый редактор. Более сложные расчеты делаем в Microsoft Office Excel
Возможно, Вас заинтересует также информация по следующим ключевым словам, которую обычно ищут на моем сайте • презинтации для word 2007 бесплатно скачать • скачать бесплатно без регистрации office 2007 • power point 2007 видео • офис 2007 скачать • календарь «office 2007» google
• microsoft office 2007 скачать бесплатно
Метки:
MicrosoftWordWordфишки
Microsoft, Word, фишки
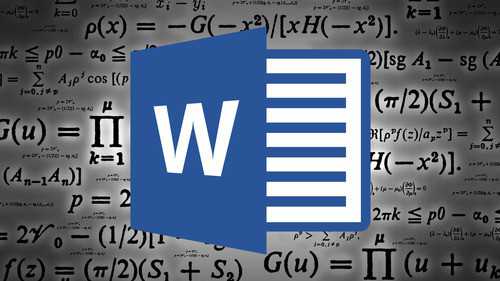
Мы уже довольно много писали о возможностях продвинутого текстового редактора MS Word, но перечислить все их попросту невозможно. Программа, которая в первую очередь ориентирована на работу с текстом, отнюдь не ограничивается только этим.
Урок: Как в Ворде сделать диаграмму
Иногда работа с документами подразумевает не только текстовое, но и числовое наполнение. Помимо графиков (диаграмм) и таблиц, в Word можно добавлять еще и математические формулы. Благодаря такой особенности программы можно довольно быстро, в удобной и наглядной форме выполнить необходимые расчеты. Именно о том, как написать формулу в Ворде 2007 — 2016 и пойдет речь ниже.
Урок: Как в Word сделать таблицу
Почему мы указали версию программы, начиная с 2007 года, а не с 2003? Дело в том, что встроенные средства работы с формулами в Ворде появились именно в версии 2007 года, до этого в программе использовались специальные надстройки, которые, к тому же, еще и не были интегрированными в продукт. Однако, в Microsoft Word 2003 тоже можно создавать формулы и работать с ними. О том, как это сделать, мы расскажем во второй половине нашей статьи.
Создание формул
Чтобы ввести формулу в Ворде, можно использовать символы Юникода, математические элементы автозамены, заменяя текст символами. Обычная формула, вводимая в программе, может быть автоматически преобразована в профессионально-форматированную формулу.
1. Для добавления формулы в документ Word перейдите во вкладку “Вставка” и разверните меню кнопки “Уравнения” (в версиях программы 2007 — 2010 этот пункт называется “Формула”), расположенной в группе “Символы”.
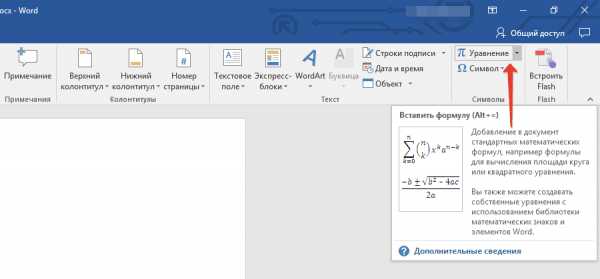
2. Выберите пункт “Вставить новое уравнение”.
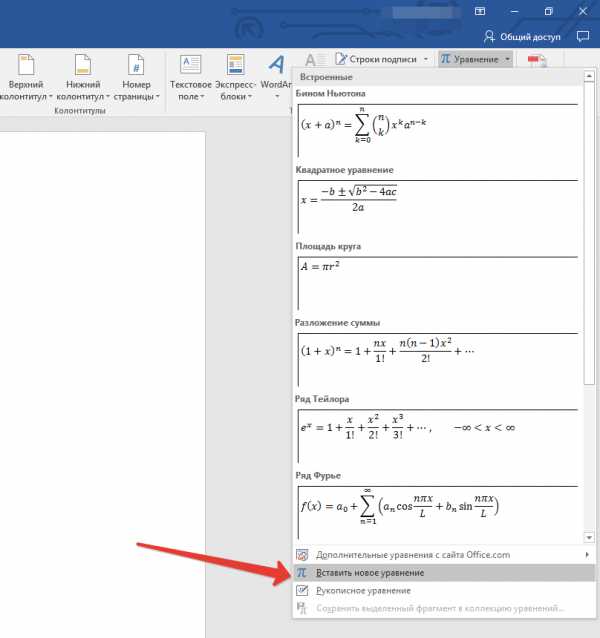
3. Введите необходимые параметры и значения вручную или же выберите символы и структуры на панели управления (вкладка “Конструктор”).
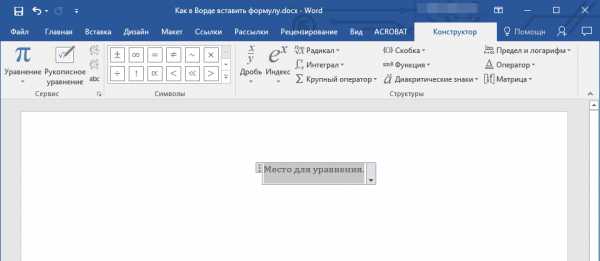
4. Помимо ручного введения формул, вы также можете воспользоваться теми, что содержатся в арсенале программы.
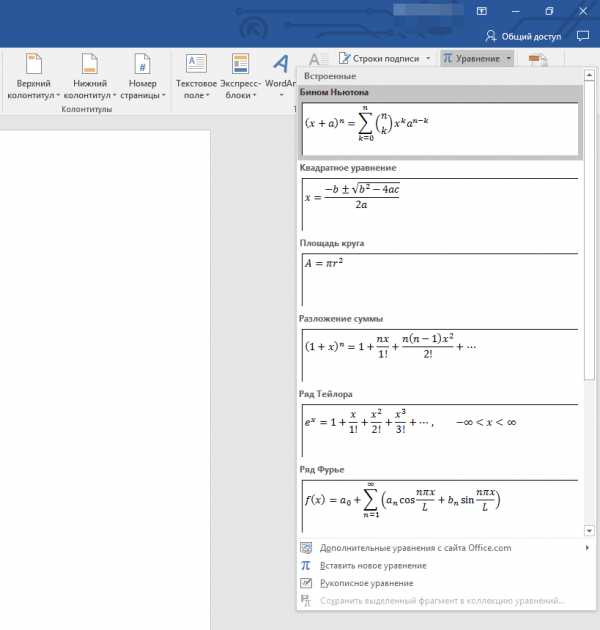
5. Кроме того, большой выбор уравнений и формул с сайта Microsoft Office доступен в пункте меню “Уравнение” — “Дополнительные уравнения с сайта Office.com”.
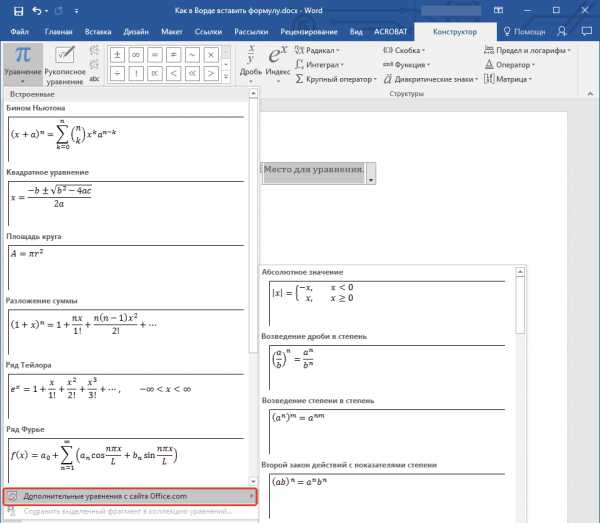
Добавление часто используемых формул или тех, что были заранее отформатированы
Если в работе с документами вы часто обращаетесь к конкретным формулам, полезно будет добавить их в список часто используемых.
1. Выделите ту формулу, которую вы хотите добавить в список.
2. Нажмите на кнопку “Уравнение” (“Формулы”), расположенную в группе “Сервис” (вкладка “Конструктор”) и в появившемся меню выберите “Сохранить выделенный фрагмент в коллекцию уравнений (формул)”.
3. В появившемся диалоговом окне задайте имя для формулы, которую вы хотите добавить в список.
4. В пункте “Коллекция” выберите “Уравнения” (“Формулы”).
5. При необходимости, задайте другие параметры и нажмите “ОК”.
6. Сохраненная вами формула появится в списке быстрого доступа Ворд, который открывается сразу после нажатия на кнопку “Уравнение” (“Формула”) в группе “Сервис”.
Добавление математических формул и структур общего пользования
Чтобы добавить математическую формулу или структуру в Word, выполните следующие действия:
1. Нажмите на кнопку “Уравнение” (“Формула”), которая находится во вкладке “Вставка” (группа “Символы”) и выберите “Вставить новое уравнение (формулу)”.
2. В появившейся вкладке “Конструктор” в группе “Структуры” выберите тип структуры (интеграл, радикал и т.д.), который вам нужно добавить, а затем кликните по символу структуры.
3. Если в выбранной вами структуре содержатся местозаполнители, нажмите на них и введите необходимые числа (символы).
Совет: Чтобы изменить добавленную формулу или структуру в Ворде, просто кликните по ней мышкой и введите необходимые числовые значения или символы.
Добавление формулы в ячейку таблицы
Иногда возникает необходимость добавить формулу непосредственно в ячейку таблицы. Делается это точно так же, как и с любым другим местом документа (описано выше). Однако, в некоторых случаях требуется, чтобы в ячейке таблицы отображалась не сама формула, а ее результат. Как это сделать — читайте ниже.
1. Выделите пустую ячейку таблицы, в которой необходимо разместить результат формулы.
2. В появившемся разделе “Работа с таблицами” откройте вкладку “Макет” и нажмите на кнопку “Формула”, расположенную в группе “Данные”.
3. Введите необходимые данные в появившемся диалоговом окне.
Примечание: При необходимости вы можете выбрать формат числа, вставить функцию или закладку.
4. Нажмите “ОК”.
Добавление формулы в Word 2003
Как было сказано в первой половине статьи, в версии текстового редактора от Microsoft 2003 года нет встроенных средств для создания формул и работы с ними. Для этих целей в программе используются специальные надстройки — Microsoft Equation и Math Type. Итак, чтобы добавить формулу в Ворд 2003, выполните следующее:
1. Откройте вкладку “Вставка” и выберите пункт “Объект”.
2. В диалоговом окне, которое появится перед вами, выберите Microsoft Equation 3.0 и нажмите “ОК”.
3. Перед вами появится небольшое окно “Формула” из которого можно выбирать знаки и использовать их для создания формул любой сложности.
4. Чтобы выйти из режима работы с формулами, просто кликните левой кнопкой мышки по пустому месту на листе.
На этом все, ведь теперь вы знаете, как писать формулы в Ворде 2003, 2007, 2010-2016, знаете, как их изменять и дополнять. Желаем вам только положительного результата в работе и обучении.
Мы рады, что смогли помочь Вам в решении проблемы.
Задайте свой вопрос в комментариях, подробно расписав суть проблемы. Наши специалисты постараются ответить максимально быстро.
Помогла ли вам эта статья?
Да Нет
Дата: 14 февраля 2018 Категория: Word Поделиться, добавить в закладки или статью
Здравствуйте, уважаемые читатели. Не многие знают, что расчеты в Word существуют, доступны всем и отлично работают. А это так, поверьте. Каждый из Вас может этому научиться. Главное – внимательно дочитать эту статью до конца, а потом немного попрактиковаться.
Конечно, вычислительные возможности Ворда и близко не соизмеримы с формулами Excel, но и задачи перед этими двумя программами стоят разные. Тем не менее, когда нужно в таблице Word что-то посчитать – мы можем это сделать. А потом еще и диаграмму построить. Не ожидали такого от Word? Думаю, нет. Так давайте же скорее разбираться.
Как делать расчеты в Word
Давайте сразу смотреть на примере. Пусть у нас есть таблица с продажами некоторых работников помесячно. И мы хотим посчитать, к примеру, итоговые данные.
Да, удобнее было бы сделать это в Excel, но таблица эта является частью некоего пакета документов, портфеля, если хотите. Вот, что у нас есть:
Видим, что у нас предусмотрены столбцы для заполнения итогов. Как нам их считать? Не вручную же, верно? Давайте просуммируем продажи Ивана Алексеева по месяцам. Для этого выполняем такую последовательность:
- Выделяем пока еще пустую ячейку, где у нас будет сумма
- На ленте нажимаем Макет – Данные – Формула. Открывается окно вставки формулы
- Записываем формулу: =SUM(LEFT). Это будет значить, что нужно просуммировать все числовые значения слева от этой ячейки. То есть все продажи по месяцам.
- Нажимаем Ок и получаем результат. Отлично, это то, что было нужно! Такие же манипуляции можно проделать и с остальными итоговыми ячейками.
Так что же за формулу мы записали? Она одновременно и похожа и не похожа на формулы в Экселе. Давайте разберем ее на части:
- Знак «=», как и в Excel, сигнализирует о том, что сейчас будет формула
- SUM – это функция суммирования, которая вернет сумму значений, указанных в аргументе
- LEFT – аргумент функции, указывающий, что суммировать нужно все числовые данные расположенные слева от данной. Такая запись обусловлена тем, что в Ворде нет явной адресации ячеек таблицы. Адресация, как таковая, есть, я опишу это ниже, но она нигде на экране не обозначается.
Перед тем, как мы приступим к списку доступных функций, давайте уточним, как еще в аргументах можно указывать ссылки на ячейки. Хотя, конечно, вместо ссылок можно указать и просто значения. Получится такой себе калькулятор в Word.
Ссылки на ячейки в формулах Ворд
Ниже я привел Вам таблицу возможных обращений к ячейкам Ворда:
| Запись обращения | Расшифровка |
| LEFT | Все ячейки слева от формулы |
| RIGHT | Все ячейки справа от формулы |
| ABOVE | Все ячейки над формулой |
| BELOW | Все ячейки под формулой |
| LEFT;RIGHT | Все ячейки слева и справа |
| ABOVE;BELLOW | Все ячейки сверху и снизу |
| LEFT;ABOVE | Все ячейки слева и сверху |
| RIGHT;ABOVE | Все ячейки справа и сверху |
| LEFT;BELLOW | Все ячейки слева и снизу |
| RIGHT;BELLOW | Все ячейки справа и снизу |
| Cn | Весь столбец. Например, C1 обратится к первому столбцу |
| Rn | Вся строка. R1 ссылается на первую строку |
| RnCn | Ячейка на пересечении указанной строки и столбца. Например, R3C2 – ячейка во третьей строке и втором столбце |
| R | Строка с формулой |
| C | Столбец с формулой |
| RnCn:RnCn | Диапазон между ячейками, указанными через двоеточие |
| Bookmarkname RnCn | Ячейка в таблице с закладками |
| Bookmarkname RnCn:RnCn | Диапазон в таблице с закладками |
| Ссылки А1 | Тип ссылок аналогичный Excel, где строки нумеруются цифрами, а столбцы – буквами. То есть, B3 укажет на ячейку в третьей строке второго столбца |
В этих параметрах все просто, думаю, Вы не запутаетесь. А если запутаетесь – задавайте вопросы в комментариях – разберемся вместе.
Теперь переходим к функциям, доступным в этом инструменте. Они, так же, очень похожи на функции в Экселе, но их значительно меньше.
Функции расчетов в Ворде
Выше в тексте мы уже рассмотрели функцию SUM, а теперь я опишу Вам все функции, доступные в Ворде.
| Функция | Описание | Пример | Результат |
| ABS | Возвращает модуль числа | =ABS(-21) | 21 |
| INT | Отбрасывает десятичную часть числа | =INT(3,548) | 3 |
| ROUND | Округляет число по законам математики. В аргументах указывается число и количество знаков после запятой для округления | =ROUND(32,548; 1) =ROUND(32,548; -1) | 32,5 30 |
| COUNT | Считает количество элементов, указанных в аргументе | =CONT(LEFT) | 10 |
| AVERAGE | Считает среднее значение элементов в аргументе | =AVERAGE(3;1) | 2 |
| SUM | Сумма указанных элементов | =SUM(1;2;3) | 6 |
| PRODUCT | Произведение аргументов. | =PRODUCT(2;2;3) | 12 |
| MOD | Остаток от целочисленного деления. Первым параметром указывается делимое, а вторым — делитель | =MOD(8;3) | 2 |
| MIN | Определяет минимальное значение из заданных | =MIN(3;1;80) | 1 |
| MAX | Определяет Максимальное значение из заданных | =MAX(3;1;80) | 80 |
| SIGN | Определяет знак указанного числа. Если положительное – возвращает «1», отрицательное – «-1», нулевое – «0» | =SIGN(15) | 1 |
| TRUE | Возвращает логическую ИСТИНУ. В Word это «1» | =TRUE | 1 |
| FALSE | Возвращает логическую ЛОЖЬ. В Word это «0» | =FALSE | 0 |
| NOT | Логическая инверсия. Превращает ИСТИНУ в ЛОЖЬ, а ЛОЖЬ в ИСТИНУ | =NOT(FALSE) | 1 |
| AND | Возвращает ИСТИНА, когда все его элементы – истина, в противном случае — ЛОЖЬ | =AND(TRUE;TRUE) =AND(TRUE;FALSE) | 1 0 |
| OR | Возвращает ИСТИНА, когда хотя бы один из его аргументов – ИСТИНА, в противном случае — ЛОЖЬ | =OR(5>3;2>8) =OR(58) | 1 0 |
| IF | Проверяет условие в первом аргументе. Если оно выполняется – возвращает значение второго аргумента. Если не выполняется — третьего | =IF(2>3;1;-1) =IF(2», «0,1; F3*0,05;0). Формула проверит, если доля продаж менеджера больше 0,1 (10%) – вернет 5% от его средних продаж. Если нет- вернет 0. Для первой строки у нас получилось 313,33, это правильный результат, можете проверить вручную |
Вставка формулы в Word — Пошаговое руководство
Многие пользователи испытывают трудности, когда им необходимо вставить формулы в Word, так как в текстовом редакторе от Microsoft эта функция довольно неочевидна.
Ситуация усложняется тем фактором, что одна из самых популярных в мире программ для работы с текстами полностью обновляется раз в несколько лет.
В результате интерфейс перерабатывается и элементы управления меняют своё местоположение.
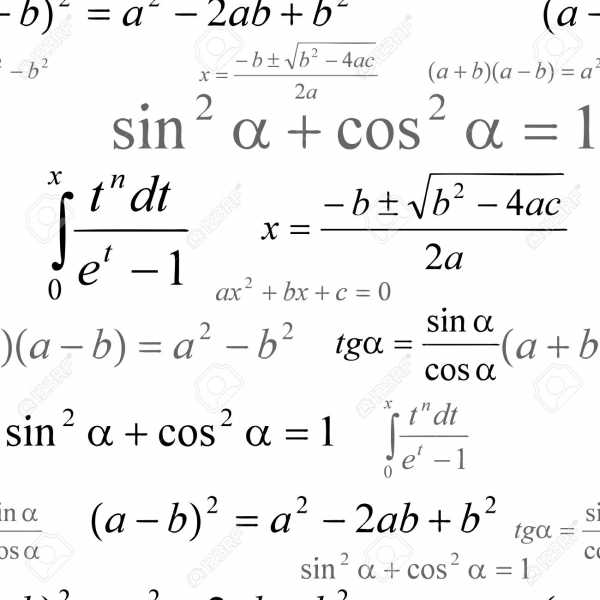
Содержание:
Поэтому если вы идеально знали Word 2003, то при работе с более новыми версиями у вас могут возникнуть вопросы о том, как сделать то или иное действие, которое раньше производилось вами автоматически.
Это утверждение полностью справедливо и для вставки формул.
Эта версия текстового редактора являлась последней, которая по умолчанию создавал документы в известном формате DOC (поддерживается с 1997 года), и первой подвергшейся коммерческому ребрендингу MS.
Как показало будущее, смена дизайна пакета Office 2007 стало очень эффективным решением, о чём свидетельствует тот факт, что многие организации и частные пользователи до сих пор пользуются пакетом офисных программ именно этой версии.
Спецификой Word 2003 является использование отдельного приложения Microsoft Equations 0.3 для работы с формулами, окно которого каждый раз открывается при вставке нового математического выражения.
- Для вставки формулы необходимо найти в верхней панели пункт «Вставка» и в выпадающем меню выбрать «Объект».
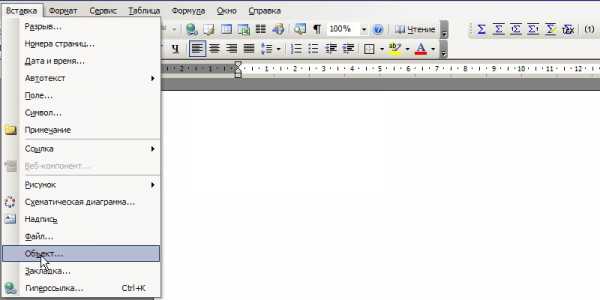
Контекстное меню функции «Вставка»
- После этого появиться окно выбора объекта вставки. Необходимо кликнуть по пункту Microsoft Equations 3.0
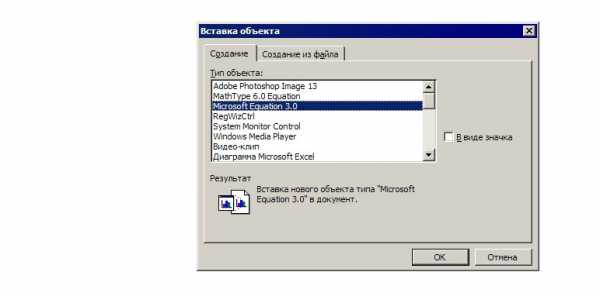
Вставка объекта
- После этого автоматически запустится редактор формул и перед пользователем откроется главное окно данной подпрограммы, в котором можно написать любую возможную формульную конструкцию.
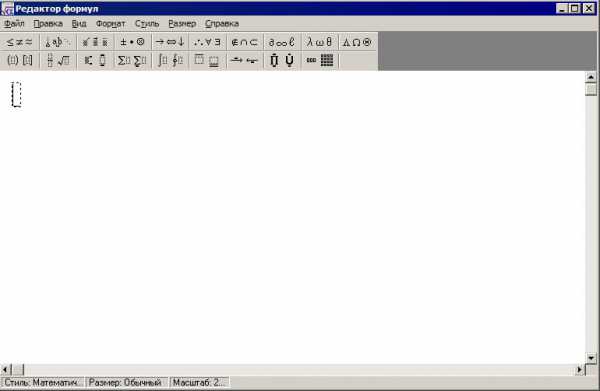
Рабочая область Microsoft Equations 3.0
- Программа обладает лаконичным интерфейсом, выполненным в соответствии с дизайнерским стилем всех продуктов Microsoft того периода. В верхней части находится панель управления, на которой располагаются стандартные функции. Ниже располагаются категории различных математических символов, после выбора одной из которых раскроется список доступных элементов. Для того чтобы выбрать нужный символ, достаточно кликнуть по нему левой кнопкой мыши.
Все обозначения интуитивно понятные, многие из них имеют значок пунктирного прямоугольника, указывающий на то, что на этом месте должно быть какое-либо математическое выражение.
Выбор знака бесконечности
- Функция стиль позволяет выбрать шрифт и тип начертания для тех или иных символов. Для того чтобы задать собственные настройки, нажмите «Стиль», а затем «Определить».
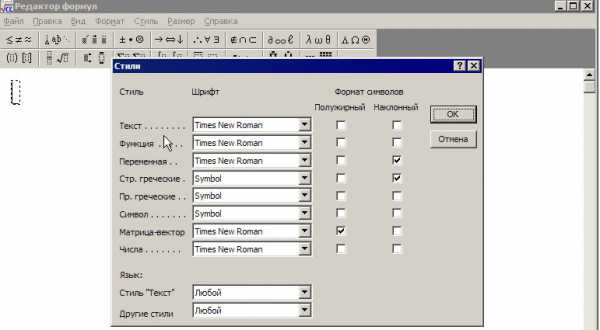
Окно настройки пользовательских стилей
- Пункт меню «Размер» даёт возможность регулировать размер различных элементов формул и также имеет возможность задания пользовательских настроек, для чего нужно следовать по пути «Размер» — «Определить».
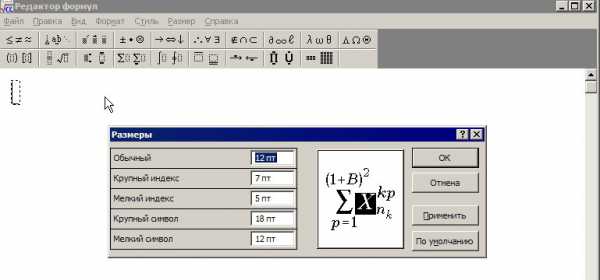
Окно пользовательских размеров
- Когда ввод формулы завершён, нажмите Esc или закройте окно, в результате чего она будет вставлена в основной элемент. Повторное редактирование осуществляется при помощи двойного клика ЛКМ. Размер поля формулы можно менять и перемещать простым перетягиванием мышью.
Word 2010 и Word 2007 очень похожи между собой, что также касается и редактора формул.
Поэтому если вы пользуетесь офисным пакетом приложений от Microsoft, выпущенным в 2010 году, то для вставки математических выражений можете воспользоваться инструкцией, описанной выше.
В этой версии текстового редактора есть собственный конструктор формул, имеющий свою панель задач. Поэтому работа с ним значительно отличается от Word 2003.
- Для создания формулы используется пункт «Вставка» и подпункт «Формулы», после активации которого пользователю предлагаются наиболее распространённые варианты, такие как бином Ньютона, площадь круга и т.д. Чтобы ввести собственное выражение выберете функцию «Вставить новую формулу».

Процедура вставки формулы
- В результате этих действий будет открыт конструктор работы с формулами, имеющий собственную панель инструментов, разделённую на три категории: Сервис, Символы и Структуры. Несмотря на большое количество возможностей, нумерация отсутствует, но даже в ходе первого ознакомления это не является большой проблемой.
Панель инструментов конструктора формул
- Функции категории Сервис позволяют выбрать какое-либо стандартное выражение, а если нажать на маленькую стрелочку в нижней части панели, то откроется окно параметров формулы, в которой можно задать некоторые специфические настройки, перед тем как вставить пользовательскую формулу, но большинство из них обычному пользователю вряд ли пригодятся.
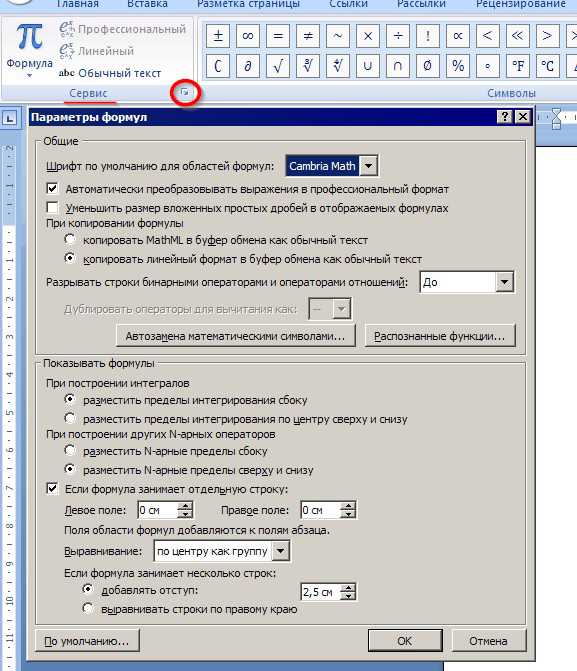
Окно параметров формулы
- Следующая категория является самой важной, так как даёт доступ ко всем возможным символам. По умолчанию в таблице отображаются основные математические символы, такие как знаки операций, символ бесконечности, равенства и т. д. Чтобы вставить, к примеру, греческую букву, необходимо сменить группу символов, для чего кликните ЛКМ по стрелке ниже ползунка прокрутки, а затем по треугольнику после названия группы символов и выберете необходимую подборку.
Стрелка ниже ползунка прокрутки, дающая общий обзор всей группы символов
Смена отображаемой группы символов
- Последняя категория функций предоставляет пользователю различные стандартные конструкции из символов, такие как дробь, предел, тригонометрические функции, при помощи которых и осуществляется математическое вычисление. Тут всё интуитивно понятно: выбираем подходящую подкатегорию, кликаем по ней, а затем кликаем по конкретному выражению.
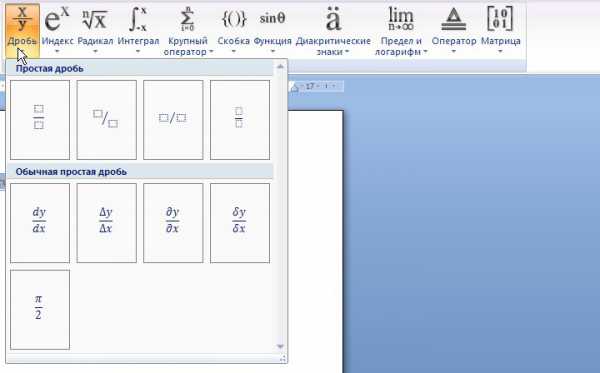
Вставка регулярных формульных структур
- Готовая формула не требует сохранения, так как представляет собой один из вставочных элементов, наряду с клипами, картинками или диаграммами. Для продолжения работы над другими элементами достаточно переместить курсор в другую часть документа и продолжить писать текст. Чтобы изменить формулу кликните по ней один раз. Формула можно перетягивать, если «ухватиться» за панель слева от поля ввода, на которой изображено три точки.
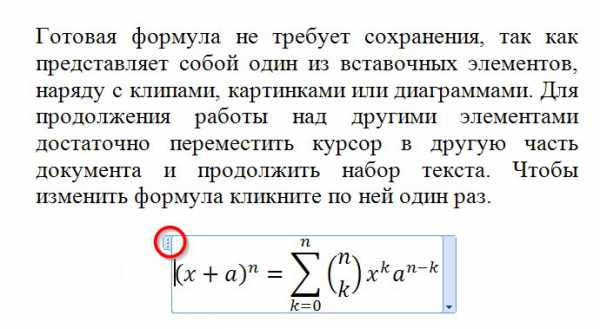
Готовая формула
вернуться к меню ↑Некоторые пользователи скептически относятся к различным нововведениям, и считают, что старые версии Word работали лучше, в то время как современные перегружены ненужным функционалом.
Одним из самых функциональных решений в этой области является редактор LaTex (который можно бесплатно скачать на официальном сайте latex-project.org).
Его разработчики создали собственный язык программирования, позволяющий придать документу именно такой вид, который необходим пользователю.
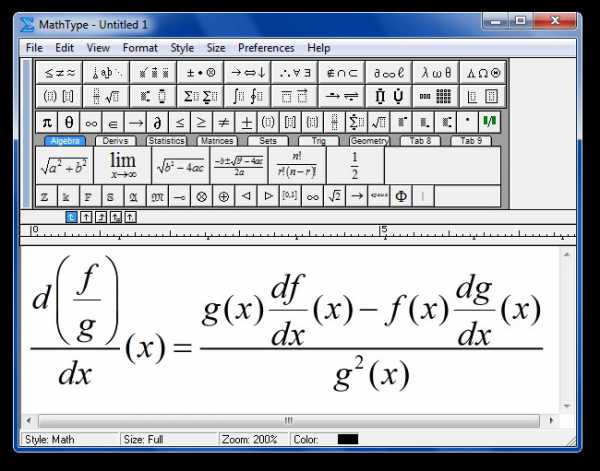
Работа в MathType
Однако, оптимальным решением для домашнего применения пользователями, которые не хотят разбираться в специфике сложных программ, является MathType.
Он представляет собой небольшую стороннюю программу, которая запускается вместе с редактором Word.
При этом создание формул в MathType очень похоже на работу с Microsoft Equations 3.0, поэтому этот софт можно назвать своеобразной обновлённой версий прежнего стандартного конструктора Word, который перестал поддерживаться.
Cсылка для скачивания MathType: www.dessci.comСоздание и вставка формулы в Word — Пошаговое руководство
Как писать и вставлять формулы в Word
Данная статья может пригодиться тем людям (обычно школьники и студенты), которым необходимо не просто напечатать документ, но и вставить математические, физические либо химические формулы в MS Word. Это здорово помогает при оформлении лабораторных, практических и контрольных работ, написании научных трудов, книг и т.д.
Вставляем формулы в MS Word 2003
И так, для того, чтобы вставить формулу ставим курсор в нужное место документа и нажимаем вкладку Вставка – Объект.
В открывшемся окне выбираем microsoft equation 3.0 и нажимаем ОК.
И вот перед нами появляется окошко, из которого мы можем выбрать любые знаки для написания самых сложных формул. Тут матрицы, дроби, корни, степени и т.д.
Для того чтобы выйти из этой опции просто кликните мышкой по пустому месту и продолжайте дальше печатать текст.
Этот урок подготовлен для вас в программе MS Word 2003. Если у вас другая версия Word, то microsoft equation 3.0 по умолчанию может быть не установлен. Для того, чтобы его установить необходимо с установочного диска Word установить редактор формул. А в остальном процедура добавления формул в документ MS Word остается такой же самой.
У меня, например, в 2007 Ворде прекрасно редактировались формулы, сделанные в microsoft equation 3.0.
Вставляем формулы в MS Word 2007, 2010
Нажимаем на верхней панели Вставка.
Смотрим в правый верхний угол и нажимаем на пункт Формула.
Используем необходимые шаблоны, заготовки и знаки, чтобы составить формулу:
Работа с формулами в 2013 и 2016 Ворде
В MS Word 2013 и 2016 они добавляются практически так же, как и в 2007. Давайте на примере 2016 Ворда разберемся подробнее, как писать формулы.
Поставьте курсор в то место на листе, куда ее нужно добавить. Вверху открывайте «Вставка», разворачивайте группу «Символы» и наводите курсор на слово «Уравнение».
Откроется список встроенных уравнений. Просмотрите его, возможно там уже есть то, что нужно вам. Если да, то просто кликните по ней.
После этого выбранный блок с формулой будет добавлен на страницу. Вставляется он по середине листа, если нужно, нажав на маленькую стрелочку справа от блока, выберите другой способ выравнивания.
Чтобы просмотреть больше доступных формул, разверните список «Дополнительные уравнения с сайта Office.com» и пролистайте список.
Если вы не нашли необходимую формулу ни в одном списке, тогда добавьте ее вручную. Для этого нажмите «Вставить новое уравнение».
В месте, где стоял курсор, появится новый блок для уравнения, а вверху откроется вкладка «Конструктор», с которой и будем работать.
Начать вводить можно с клавиатуры, например, если она начинается вроде «х=» или «у=». Если нужно вставлять дробь, корень или прочее, выбирайте нужное в соответствующей группе вверху – это все «Структуры».
Как пользоваться структурами? Выберите подходящий вид. Пунктирные квадратики нужны для того, чтобы потом в них вписать данные. Например, чтобы сделать икс в квадрате, нужно в группе «Индекс» выбрать кнопку с одним квадратом по центру и вторым поменьше справа вверху.
Я выбрала сумму.
Когда он появился в блоке формулы, выделяю поочередно пустые квадраты и заполняю их.
В эти области можно вставлять и другие структуры. Выделю в блоке формул квадрат и добавлю туда корень.
Теперь под корнем добавлю еще и оператор – стрелка вправо сверху.
Думаю, понятно – выделяйте квадраты и заполняйте их, набирая нужное на клавиатуре, или вставляя новые структуры.
Для того чтобы продолжить формулу, например, поставить «+, -, *, /», нужно чтобы курсив стоял справа. Но обратите внимание, если он установлен, как показано на нижнем скриншоте, что при этом соседний блок слева подсвечен серым, то нужный знак добавится под знак корня.
Чтобы этого не произошло, нужно нажать на клавиатуре стрелку вправо, то есть курсив должен мигать в блоке, а не за его пределами, и при этом ничего из формулы не должно быть выделено. Тогда знак плюс, в моем случае, напишется правильно.
Кроме Структур в Конструкторе есть еще и «Символы». Для просмотра всего списка, нажмите справа от блока на стрелку, указывающую вниз, с чертой сверху.
Добавить нужный в формулу очень просто: выделяем пунктирный квадрат и нажимаем на подходящий символ из списка.
Помимо математических, здесь есть и другие символы: греческие буквы, операторы, стрелки и другие. Для выбора подходящего раздела, нажмите вверху возле названия на стрелку.
Например, выбрала «Особые начертания букв» и добавила прописную Н в формулу.
Если Вы часто используете определенные формулы, их можно сохранить, чтобы постоянно не набирать вручную в новых или текущем документах.
Для этого выделите блок с ней и нажмите на стрелочку справа. Затем выберите из списка «Сохранить как новое уравнение».
Заполните предложенные поля. Выберите коллекцию и категорию, нажмите «ОК».
Теперь нужное уравнение всегда будет под рукой – оно появится прямо вверху выпадающего списка.
Для того чтобы изменить уже готовую формулу в Ворде, просто кликните по ней два раза мышкой. Если она добавлена в документ, как формула, то блок подсветится серым и в нем будет мигать курсор. Но может быть и так, что они добавлены, как рисунки. Тогда отредактировать вы их не сможете и придется все набирать заново.
Может кому-нибудь пригодится еще один способ написания математических формул, который подходит для Windows 7. Посмотрите видеоролик, в нем речь пойдет о панеле математического ввода
На этом буду заканчивать. Надеюсь, теперь вам понятно, как пользоваться редактором формул в Word и вставлять их в документ.
Смотрим ролик:
(1 оценок, среднее: 5,00 из 5) Загрузка...Формулы в Word
На страницах нашего сайта было достаточно внимания уделено вопросу нумерации объектов в документе, таких как: таблицы, рисунки, формулы. Также были рассмотрены способы создания таблиц (всего шесть способов и работа с формулами в таблицах) и работа с рисунками в текстовом процессоре, однако, к вопросу вставки и редактирования формул в документах Word мы подходили, что называется, по касательной.
Смотрите также видеоверсию статьи «Формулы в Word».
В данном материале детально изучим то, каким образом можно вставить формулу в документ, а также какие отличия существуют при вставке формул в Word 2003 и версиями с ленточным интерфейсом 2007, 2010, 2013. Создание и изменение формул будем осуществлять в 2013 версии Word, а допустимую версию текстового процессора оговаривать дополнительно.
В качестве формулы для создания в Word используем математическую формулу Бином Ньютона, выглядит она вот так:
Вставка формулы с помощью приложения Microsoft Equation.
Данный способ подходит для любой из рассматриваемых версий Word (2003-2013), однако его лучше не использовать в версиях выше Word 2003, поскольку, начиная с 2007-й версии Word уже имеет встроенный редактор формул, о котором будет идти речь позже.
Вставка формулы осуществляется через вкладку «Вставка», группа «Текст», команда «Объект» и выбирается объект Microsoft Equation 3.0.
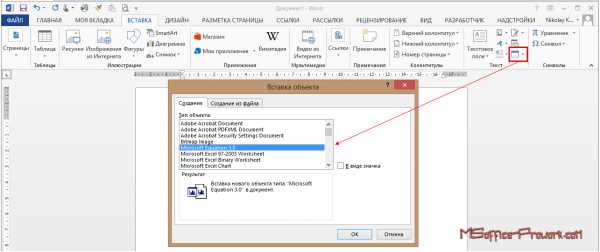
Далее, с помощью инструментов создания, вводится формула, латинские буквы берутся с клавиатуры.
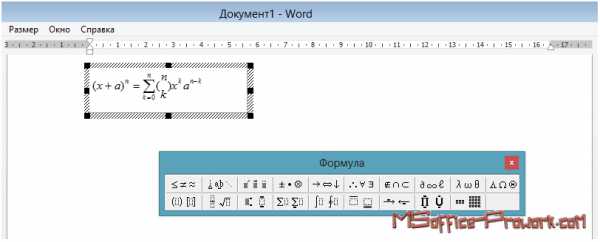
Вроде бы все просто, однако, данный способ имеет недостаток, который заключается в том, что Microsoft Equation – это стороннее приложение, а каждая формула является, по сути, внедренным объектом, что не лучшим образом может сказаться на стабильности и производительности текстового процессора и системы в целом при работе с объемными файлами Кроме того, в случае использования внешнего редактора формул, сложнее подобрать размер и начертание шрифта, поскольку настройки по умолчанию наверняка будут отличатся от настроек документа.
Вставка формулы в документ Word с помощью встроенного редактора формул.
В 2007й версии текстового процессора Word Microsoft внедрила встроенный редактор формул. Теперь нет скачков при переключении редактирования формулы и остальной части документа, а внешний вид, созданной формулы, идеально вписывается в сам документ. Естественно, встроенный редактор присутствует и в последующих версиях текстового процессора, следует отметить и более удобный конструктор формул.
Кроме того, в новых версиях текстового процессора существует возможность сохранить созданную формулу в набор для последующего использования.
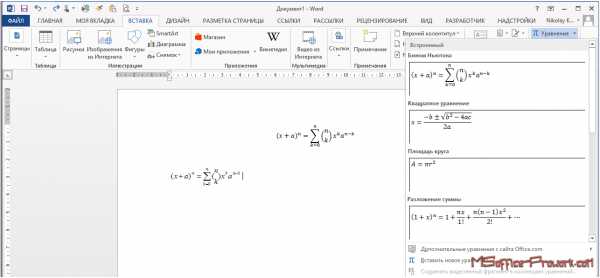
Новый редактор формул работает только в версиях текстового процессора 2007 и выше, поэтому, если сохранить файл в старом формате .doc, то все формулы преобразуются в рисунки и обратное преобразование уже нельзя будет произвести.
Создание формулы в документе Word с помощью вставки символов.
Данный способ подойдет к использованию как в Word 2003 без встроенного редактора, так и более новых версиях Word, кроме того, небольшие формулы, которые созданы с помощью инструмента вставки символов можно использовать прямо в общем потоке текста, и она не будет из него выделяться, также не будет проблем и с общим форматированием текста.
Но не все так гладко, два недостатка не позволяют использовать данный способ повсеместно. Первый – это более трудоемкий процесс создания формулы, когда нужно отыскать нужный символ в таблице символов, а степень или индекс использовать с ленты интерфейса.
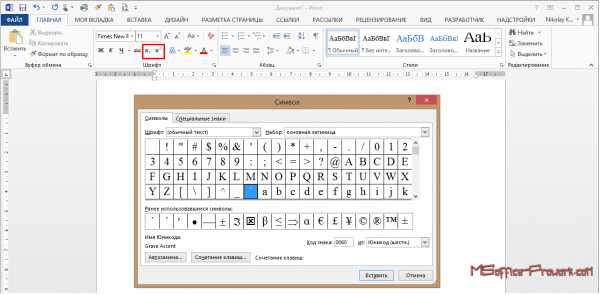
Если с данным недостатком еще можно мирится, а при определенной сноровке процесс создания формулы значительно ускорится, то второй недостаток более серьезный. К сожалению, с помощью символов невозможно создать сложную математическую формулу, к примеру, тот же Бином Ньютона, дроби, матрицы, суммы с индексами, интегралы и т.п. здесь попросту недоступны.