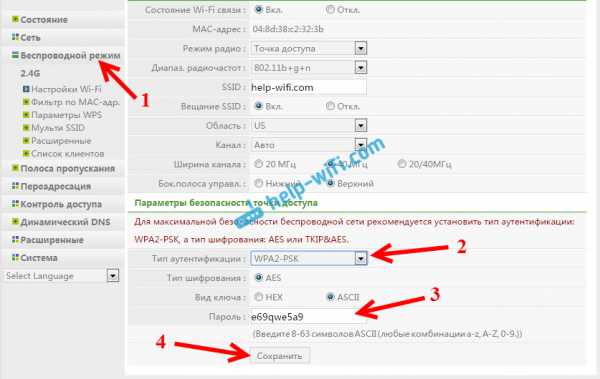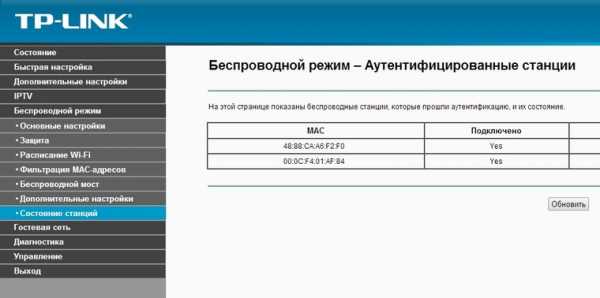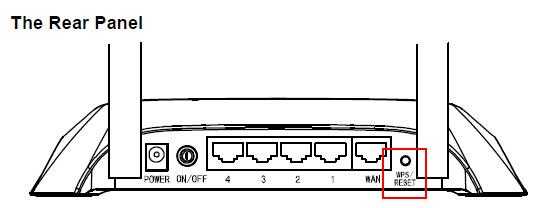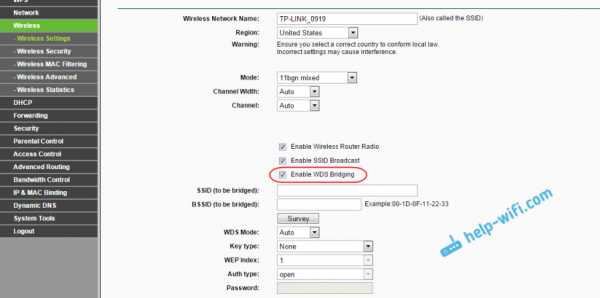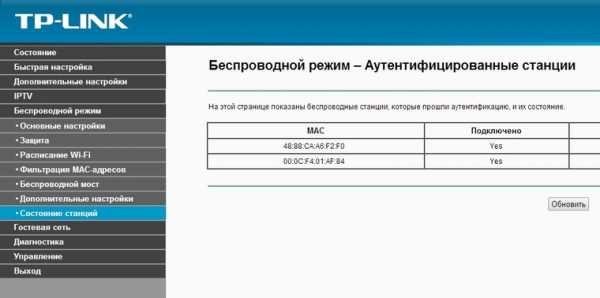Мы принимаем к оплате:
«Подарочный сертификат» от нашего Учебного Центра – это лучший подарок для тех, кто Вам дорог! Оплате обучение и подарите Вашим родным и близким обучение по любому из курсов!!!
«Сертификат на повторное обучение» дает возможность повторно пройти обучение в нашем Учебном Центре со скидкой 1000 рублей!
А также:
Как узнать работает ли роутер
Как проверить роутер на работоспособность: советы и инструкции
Одним из виновников перебоев в работе интернета является маршрутизатор. Сегодня мы рассмотрим, как проверить роутер на работоспособность, чтобы убедиться, что он – источник проблемы или развеять подобные подозрения.
Типичные проблемы у новичков
Определить, виновен ли маршрутизатор в проблемах с интернетом, можно несколькими способами.
Проверка индикаторов
При подаче питания, появлении интернета, активации Wi-Fi модуля на передней панели устройства загорается соответствующий индикатор. Итак, как проверить, работает вай-фай роутер или нет?
- Первое, с чего начинается проверка роутера, это свечение светодиодов. Возможно, устройство осталось без питания или после перезагрузки выключился Wi-Fi модуль. Также стоит проверить наличие входящего сигнала: есть вероятность, что введенный в квартиру кабель повреждён (изломился, проблема с обжимкой).
Проверить исправность сетевого кабеля поможет следующее видео:
- Второй шаг – подключение к интернету со второго устройства по такому же интерфейсу. Если нужно проверить работу Wi-Fi, подключаемся по беспроводному каналу.
- Проверить наличие WI-Fi соединения помогут устройства, оснащённые радиомодулем. Также о подключении беспроводного соединения узнаете из веб-интерфейса для конфигурирования маршрутизатора. На главной странице приводится нужная информация. Покажем на примере роутера от TP-Link.
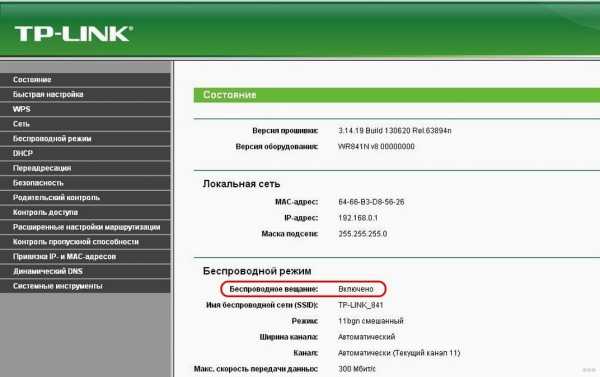
Программные неполадки
Причиной сбоя работы роутера может стать и вирус. Смотрите видео по теме:
Если предыдущие советы не помогли, перезагружаем устройство программным методом. Обычно заходим в настройки, вызываем «Системные инструменты» и кликаем «Перезагрузить». Смотрим состояние маршрутизатора в веб-интерфейсе для его настроек через браузер.
Если перезагрузка не помогла, и роутер также не работает, можно попробовать выполнить сброс предыдущих настроек до заводских. Для этого существует аппаратная кнопка «Reset», обычно утопленная в корпус от случайного нажатия. До нее необходимо добраться при помощи тонкого предмета (иголка, зубочистка, ампулка). На некоторых моделях от Asus есть ещё один алгоритм защиты от случайного нажатия – кнопку придется продержать в зажатом положении порядка 10 секунд.

После сброса маршрутизатор придётся заново настраивать.
Также можно попробовать следующее. В настройках используемого протокола, как правило, это IPv4, указываем способ раздачи IP. Иногда настройки метода получения физических адресов изменяются сторонним ПО.
Заходим в «Центр управления сетями», открываем «Свойства» сетевой карты и дважды кликаем по версии протокола (скорее всего, это TCP/IPv4). Выбираем автоматический способ получения для IP-адреса и DNS-сервера.

Пинг
Проверить исправность роутера можно с компьютера, к которому он подключен через LAN. Запускаем командную строку и выполняем в ней команду: «ping адрес.роутера». Адрес можно отыскать на наклейке, нанесённой на дно устройства. Он используется для входа в параметры роутера. Таким образом увидим, соединяется ли ПК с точкой доступа.
Время на получение ответа не должно превышать пары десятков секунд. Потери составляют 0%, если значение больше, повторяем операцию несколько раз. В случае аналогичного результата устройство можно перепрошить самому, либо сразу нести в сервисный центр, где роутер протестируют, выяснят причину сбоя и, по возможности, устранят её.
Драйверы
Программное обеспечение, которое позволяет маршрутизатору и компьютеру «общаться», может вызвать сбой в работе первого. Драйвер следует обновить или откатить до предыдущей версии, если свежей версии нет.
- Вызываем «Диспетчер задач», а в открывшемся окне разворачиваем ветку «Сетевые адаптеры».
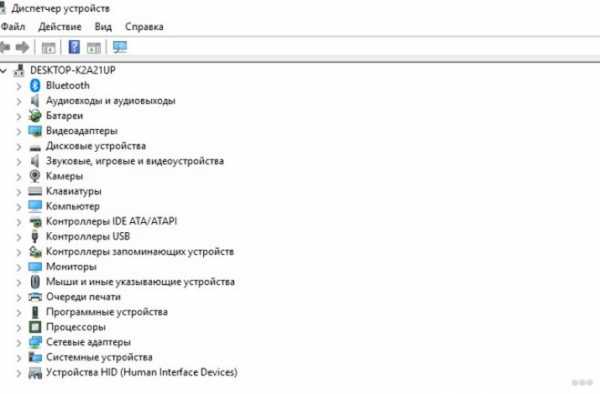
- Открываем контекстное меню маршрутизатора и вызываем команду обновления драйвера.
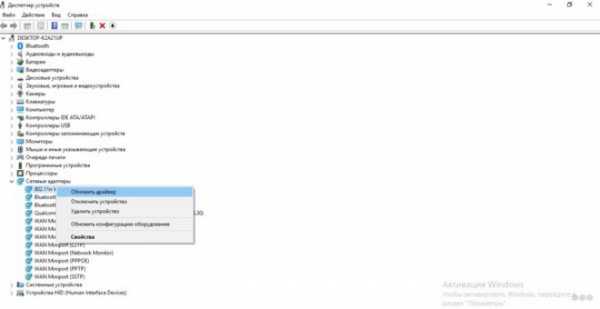
- Выбираем место его поиска в интернете и дожидаемся завершения операции.
Если и это не спасёт после перезагрузки компьютера, таким же образом откатываем состояние ПО к предыдущей версии.
Приведённый способ поиска обновлений далеко не самый лучший. Оптимальным методом решения проблемы будет посещение официального сайта разработчика девайса, откуда и скачиваем свежий выпуск драйвера.
Покажу на примере TP-Link. Информацию об актуальной версии драйвера для вашей модели можно найти на сайте tp-link.com. Здесь же и можно скачать нужное вам ПО.
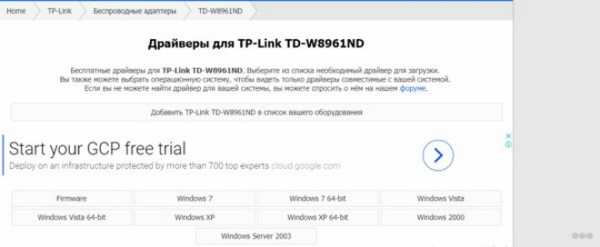
Прошивка
Действие будет актуально, если перезагрузка, сброс настроек и новая конфигурация не помогают восстановить нормальную работу роутера. Прошивка осуществляется на компьютере или ноутбуке, который сопряжен с роутером посредством кабеля.
- Находим модель своего маршрутизатора на наклейке или в документации к нему.
- Находим свежую микропрограмму на официальном сайте поддержки для вашей модели.

- Извлекаем содержимое архива (файл с расширением .bin) в удобное место, желательно без кириллицы в пути.
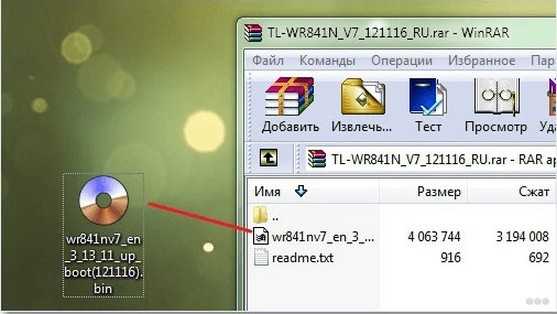
- Заходим в веб-интерфейс настройки устройства, выбираем «Системные инструменты» – «Обновление встроенного ПО».
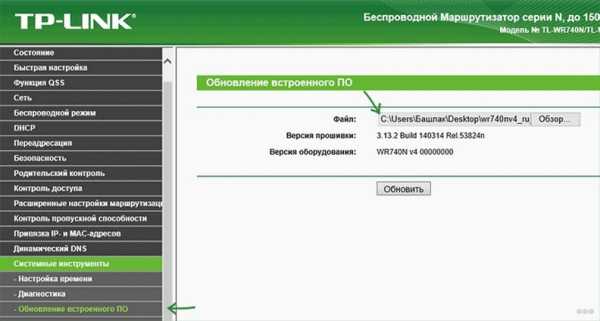
- Указываем место хранения распакованного файла и жмём «Обновить».
После прошивки, перезагрузки и настройки девайса проблема, скорее всего, исчезнет.
Проверка скорости
Как проверить скорость интернет-соединения и его качество, смотрите в следующем видео:
В квартиру по кабелю может подходить 100 Мб интернета, а клиенты получают значительно меньше. Проверить скорость Wi-Fi и стабильность соединения помогут специализированные онлайн-сервисы.
- Отключаем от беспроводной сети все устройства, оставив одно, соединённое по радиоканалу.
- На ноутбуке или мобильном гаджете заходим на сайт speedtest.net.
- Кликаем «Начать» и ждём результат.

Если разница между входящей скоростью и получаемой значительная, причём регулярно (проверяем в разное время по несколько раз), проблема её падения кроется в провайдере или неправильном размещении маршрутизатора.
Немаловажным параметром является и локальная скорость – скорость обмена информацией между роутером и клиентом. Он интересен, когда медленно передаются файлы между двумя устройствами, и имеет мало общего с интернетом.
- Открываем командный интерпретатор при помощи комбинации клавиш Win + R, вводим команду cpl и выполняем её.

- Вызываем контекстное меню подключения и открываем окно с информацией о состоянии соединения.
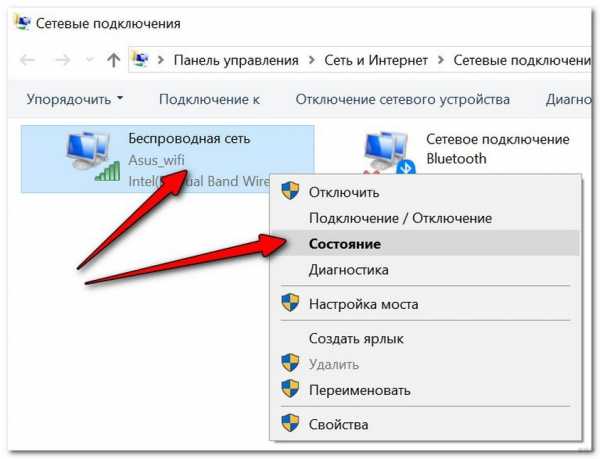
- В строке «Скорость» находим требуемые нам данные.
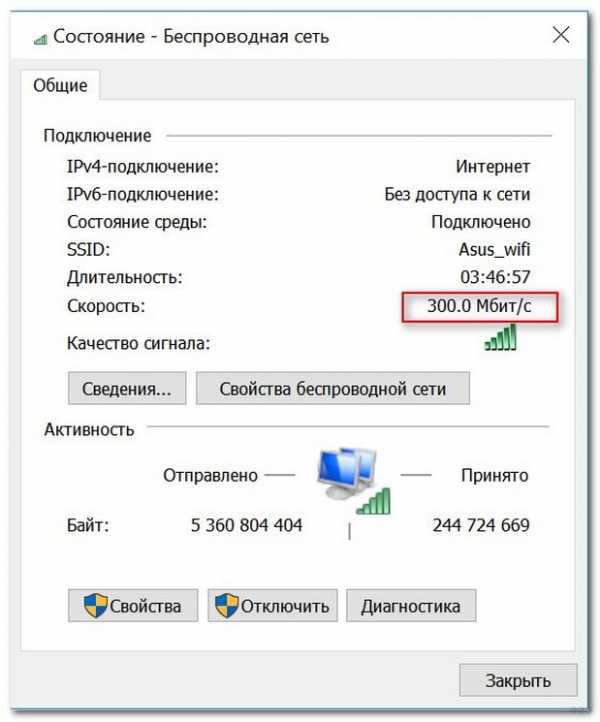
Это максимально допустимая теоретическая пропускная способность маршрутизатора, которая на практике в несколько раз ниже. Она показывает, насколько быстро можно передавать файлы между клиентами домашней сети (например, с ноутбука на смартфон).
Мы разобрались, как проверить роутер на работоспособность, определить, раздаёт ли он Wi-Fi и узнать скорость беспроводного соединения. Как видите, сама проверка никаких сложностей не представляет.
У новичков могут возникнуть сложности с настройкой роутера после сброса заводских настроек. Если появились вопросы по теме статьи или как раз по настройке маршрутизатора, обязательно пишите в комментариях, и мы постараемся решить вашу проблему совместными усилиями.
Всем добра и до новых встреч!
Как узнать, работает ли ваш беспроводной маршрутизатор | Small Business
Предприятия могут использовать беспроводные маршрутизаторы для подключения локальной сети - группы компьютерных устройств, соединенных друг с другом и ограниченных небольшой территорией, - к глобальной сети без необходимости использования кабелей, коммутаторов или концентраторов. Беспроводные маршрутизаторы транслируют идентификатор набора услуг или точку доступа Wi-Fi, к которой могут подключаться расположенные поблизости компьютеры, но если устройство не работает, точка доступа исчезнет или возникнут проблемы при попытке подключения к Интернету.
Выберите значок «Беспроводное сетевое соединение» в области уведомлений, чтобы увидеть сети в пределах досягаемости. Если точка доступа недоступна, значит, маршрутизатор не передает SSID, что указывает на возможную проблему.
Выберите сеть, если она есть, и нажмите «Подключиться». Если при попытке подключиться к сети возникает ошибка, используйте другое устройство для входа в точку доступа. Если устройство подключается без проблем, сетевая карта на другой рабочей станции может быть отключена или неисправна; если другие рабочие станции по-прежнему не могут подключиться, возможно, неисправен маршрутизатор.
Нажмите «Пуск», введите «cmd» или «командная строка» в поле поиска и нажмите «Enter».
Введите «ipconfig» в терминал и нажмите «Enter», чтобы увидеть конфигурацию сети для локального и беспроводного адаптеров.
Найдите беспроводное сетевое соединение адаптера беспроводной сети и запишите шлюз по умолчанию. Введите этот адрес в адресную строку веб-браузера.
Нажмите «Enter», чтобы перейти к настройке маршрутизатора. Проверьте сам маршрутизатор на предмет имени пользователя и пароля по умолчанию или просмотрите документацию, прилагаемую к устройству, чтобы найти данные для входа.
Войдите в систему на устройстве, а затем проверьте состояние подключения маршрутизатора; иногда его можно найти на главной странице настройки маршрутизатора или на вкладке «Статус» или «Статус маршрутизатора». Если статус сети показывает «Отключен», возможно, модем выключен или неисправен; Если статус сети показывает «Подключен», но ни один из компьютеров не может подключиться к Интернету, возможно, маршрутизатор неисправен.
Проверьте светодиоды на передней панели маршрутизатора. Светодиоды «Power», «WLAN», «Wireless», «Internet», «Send» и «Receive» - не все маршрутизаторы используют одни и те же индикаторы состояния - все должны гореть непрерывно или мигать зеленым или синим.Если предыдущие индикаторы не горят или окрашены в оранжевый или красный цвет, маршрутизатор не работает.
.как узнать, мертв ли роутер?
Привет всем - как мне устранить неполадки, чтобы узнать, не работает ли мой беспроводной маршрутизатор? У меня WRT160N. В последнее время у меня возникают проблемы, поэтому я решил обновить прошивку. Короче, пришлось сбросить, но до сих пор не могу разобраться. Я влез в это, но когда я пытаюсь сохранить, он зависает, а затем я перезагружаю, а затем все начинается снова ...
Он действительно работает жестко - я могу получить доступ к Интернету через Ethernet.Но я не могу сбросить эту чертову штуку и затем обновить прошивку ...
Буду признателен за любые советы. ВСЕГО новичок здесь. Каким-то образом я настроил этот маршрутизатор, чтобы он действовал, по сути, как повторитель, расширение беспроводной сети, которая «привязана» (не верное слово, я уверен) к беспроводному маршрутизатору, предоставленному мне моим поставщиком DSL. Я хочу сделать то же самое, когда он снова заработает - настроить его как расширение существующей сети, чтобы я мог ходить по дому со своим iPad, и мне не приходилось повторно входить в систему при переходе на новую. «зона».
Благодарность - д
.Решено: Как лучше всего узнать, как ваш маршрутизатор будет маршрутизировать трафик для определенного IP-адреса?
Привет всем
Как лучше всего узнать, как ваш маршрутизатор будет направлять трафик на определенный IP-адрес?
Я использовал следующую команду IOS:
show ip route | включить X.X.X
, где X.X.X - первые 3 октета IP-адреса. Затем я могу увидеть конкретную запись в таблице маршрутизации.
Я думаю, это действительно предполагает, что запись в таблице маршрутизации / 24, как показано ниже (например,грамм. / 16), я не мог знать, что 3-й октет совпадает с IP-адресом, о котором я хочу узнать, - и поэтому это могло не сработать.
То, что я хотел знать, это:
a) Есть ли другая команда, в которую можно ввести конкретный IP-адрес, которую IOS будет использовать для запроса таблицы маршрутизации для определенного IP-адреса и возврата IP-адреса / следующего перехода, который он будет направить его?
б) Я неправильно понимаю в таблице маршрутизации, какой диапазон масок подсети можно использовать. Посмотрев на таблицу на нашем маршрутизаторе, я вижу / 24, / 18, / 22.Следовательно, если какая-либо маска может появиться в таблице маршрутизации, если я использую описанный выше метод поиска «включить XXX», я думаю, это может не сработать - как если бы подсеть была / 16, тогда третий октет X в записи таблицы IP-маршрутизации может не совпадать с IP-адресом, который я ищу. Следовательно, мой метод в корне ошибочен!
Надеюсь, это понятно!
Заранее спасибо за все отзывы!
Иоанна
.Как работает маршрутизатор? Простое объяснение
Маршрутизаторымогут показаться сложными, но на самом деле они довольно просты. Вот краткое руководство по маршрутизаторам, что они делают и как работают.
Маршрутизаторы- это важная технология, которая у большинства из нас есть дома, но многие из нас не понимают их. Фактически, большинство людей даже не понимают, что такое маршрутизатор технически и чем он отличается от модема.
К счастью, мы здесь, чтобы прояснить основные функции маршрутизатора, чтобы вы могли лучше понять свои сетевые устройства.
Что делает маршрутизатор?
Проще говоря, маршрутизатор соединяет устройства в сети путем пересылки пакетов данных между ними .Эти данные могут быть отправлены между устройствами или с устройств в Интернет. Маршрутизатор делает это, назначая локальный IP-адрес каждому устройству в сети. Это гарантирует, что пакеты данных попадают в нужное место, а не теряются в сети.
Представьте эти данные как курьерскую посылку - ей нужен адрес доставки, чтобы она попала к нужному получателю.Ваша локальная компьютерная сеть похожа на пригородную дорогу - недостаточно просто знать это место в мире (то есть во всемирной паутине).
Посылка может легко оказаться не в том доме с ограниченной информацией.Таким образом, маршрутизатор гарантирует, что каждое местоположение (устройство) имеет уникальный номер, чтобы пакет отправлялся по правильному адресу.
Если вам нужно вернуть данные отправителю или отправить свой собственный пакет, ваш маршрутизатор тоже выполнит эту работу.Хотя он обрабатывает каждый пакет индивидуально, он делает это так быстро, что кажется мгновенным - даже когда несколько устройств отправляют данные одновременно.
Чем маршрутизатор отличается от модема?
Поскольку современные модемы часто оснащены встроенным маршрутизатором, различие между модемами и маршрутизаторами часто нечеткое.Но те, кто помнит первые дни Интернета, знают, что у них разные функции.
Вам нужен модем для подключения к Интернету через вашего провайдера, а вам нужен маршрутизатор для подключения нескольких устройств в сети, включая ваш модем.Таким образом, маршрутизатор позволяет вашему модему и нескольким устройствам передавать данные из одного места в другое. Модем - это канал, по которому данные отправляются в Интернет и из него.
Вам нужен модем из-за различных типов сигналов, используемых компьютерами, по сравнению с Интернетом в целом.Компьютеры и мобильные устройства используют цифровой сигнал, а Интернет работает с аналоговым сигналом.
Модем преобразует эти сигналы в правильный формат. Отсюда и название устройства: модем - это дулятор mo, и одулятор dem .Вы часто получаете модем от своего интернет-провайдера при подписке на интернет-пакет; мы рассмотрели лучшие замены модемов / роутеров, если у вас есть Comcast.
Это преобразование сигнала является специальной функцией модема.Фактически координация этих сигналов - это работа маршрутизатора.
Для чего используется маршрутизатор? Когда он вам понадобится?
Когда-то давным-давно в семье с одним компьютером вам требовался только модем для подключения к Интернету.Технически, если вы хотите подключить только одно устройство, вы все равно можете использовать только модем. Хотя из соображений безопасности и гибкости в будущем лучше использовать маршрутизатор даже с одним устройством в вашей сети.
Но теперь, когда дома обычно имеют более одного устройства, необходим маршрутизатор.Вспомните, например, название дороги и номер вашего дома. Если бы на дороге был только один дом, вам не понадобился бы номер дома, поскольку это единственное местоположение. Но когда на дороге несколько домов, вам нужен местный адрес.
Маршрутизатор нужен не только тогда, когда вы хотите подключить несколько устройств к Интернету, но также если вы хотите подключить несколько устройств друг к другу.Без Интернета вы все равно можете создать локальную сеть из компьютеров и других устройств. Это позволяет передавать файлы и обмениваться ими с определенными устройствами в сети, включая принтеры, сканеры и игровые консоли.
Без маршрутизатора данные не попали бы на нужное устройство.Команда для печати документа бесполезна, если она попадает на ваш смартфон или динамик Google Home - она должна идти на ваш принтер.
Говоря о Google Home, маршрутизаторы еще более важны, когда дело доходит до подключения вашего умного дома.Поскольку умный дом - это еще и локальная сеть устройств, без маршрутизатора они не могут разговаривать друг с другом. В зависимости от устройства вам все равно может потребоваться подключение к Интернету, если службы размещены в облаке. Но в конечном итоге маршрутизатор координирует эти пакеты данных.
Локальная сеть может существовать без Интернета или модема, но не может существовать без маршрутизатора.
Различия между проводным и беспроводным маршрутизаторами
Разница между беспроводным и проводным маршрутизатором заключается в том, какие типы подключений позволяет каждое устройство.Проводной маршрутизатор имеет только порты кабеля LAN, а беспроводной маршрутизатор (также известный как маршрутизатор Wi-Fi) включает антенны и беспроводной адаптер, который позволяет устройствам подключаться без кабеля.
В настоящее время большинство маршрутизаторов и модемов имеют как порты LAN, так и антенны.Есть несколько моментов, которые вы должны помнить, прежде чем выбирать, какой Wi-Fi роутер купить, чтобы убедиться, что вы выбрали подходящий для вашей ситуации.
Дополнительная информация о ваших интернет-устройствах
Теперь вы знаете, что делает маршрутизатор и какую роль он играет в подключении ваших устройств к Интернету.Если вы все еще ищете дополнительную информацию, чтобы разобраться в жаргоне, у нас есть другие руководства, которые стоит проверить.
Например, в чем разница между маршрутизатором, концентратором и коммутатором? Оказывается, вам не нужно тратить деньги на каждое устройство, чтобы подключить домашнюю сеть к Интернету.Мы также рассмотрели лучшие роутеры для путешествий, когда вы в пути.
Учитесь ли вы в старшей школе или колледже, эти замечательные приложения должны быть в верхней части вашего списка текущих дел!
Об авторе Меган Эллис (115 опубликованных статей)
Меган Эллис (115 опубликованных статей) Меган решила объединить свою диплом с отличием в области новых медиа и всю жизнь гиков, чтобы продолжить карьеру в области компьютерной и игровой журналистики.Обычно она пишет на самые разные темы и пускает слюни над новыми гаджетами и играми.
Ещё от Megan EllisПодпишитесь на нашу рассылку новостей
Подпишитесь на нашу рассылку, чтобы получать технические советы, обзоры, бесплатные электронные книги и эксклюзивные предложения!
Еще один шаг…!
Подтвердите свой адрес электронной почты в только что отправленном вам электронном письме.
.