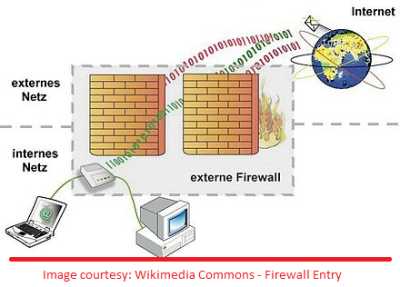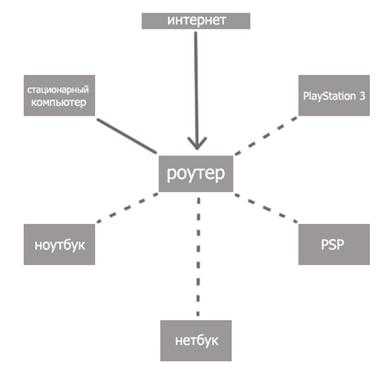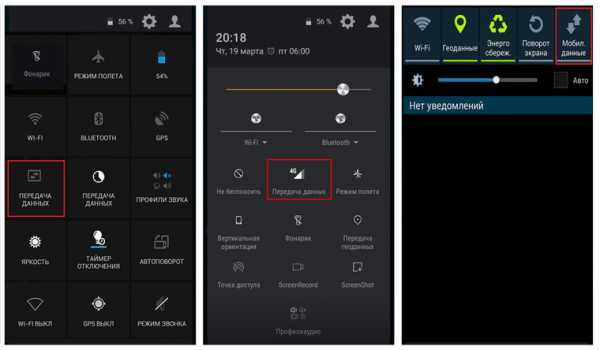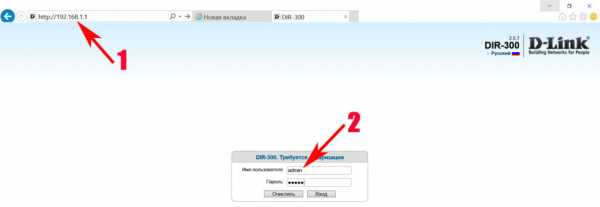Мы принимаем к оплате:
«Подарочный сертификат» от нашего Учебного Центра – это лучший подарок для тех, кто Вам дорог! Оплате обучение и подарите Вашим родным и близким обучение по любому из курсов!!!
«Сертификат на повторное обучение» дает возможность повторно пройти обучение в нашем Учебном Центре со скидкой 1000 рублей!
А также:
Как узнать сколько подключено пользователей к моему роутеру
Как определить, кто подключен к вашему WI-Fi | Роутеры (маршрутизаторы) | Блог
Иногда интернет ни с того ни с сего жутко тормозит. Одной из неочевидных причин может быть постороннее подключение к вашему Wi-Fi. Как увидеть и заблокировать чужие устройства — в этой статье.
Проверка настроек роутера
Список текущих подключений доступен в настройках Wi-Fi-роутера. Открыть настройки можно с помощью браузера, введя в адресной строке 192.168.1.1 или 192.168.100.1 — в зависимости от модели устройства. Логин и пароль по умолчанию, как правило, «admin».
В настройках роутера TP-link открываем «Беспроводной режим» — «Состояние станций», либо «Беспроводной режим» — «Статистика беспроводного режима»:
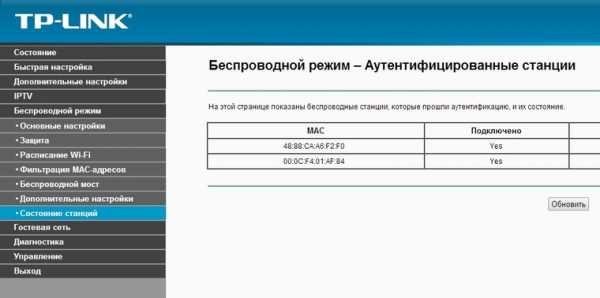
У роутеров D-Link это «Расширенные настройки» — «Статус» — «Клиенты»:
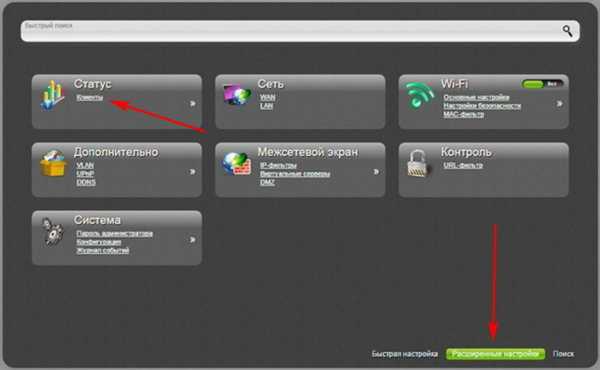
У Asus «Карта сети» — «Клиенты»:
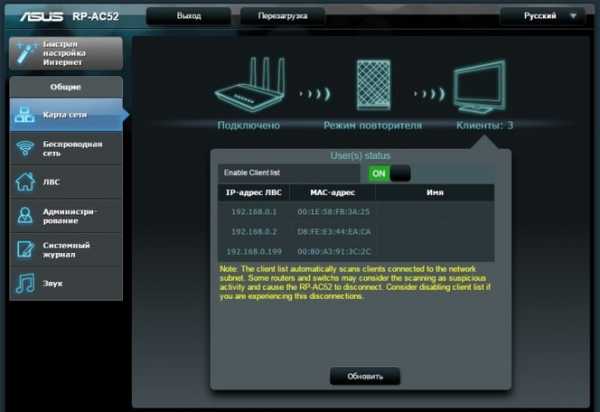
В маршрутизаторах других брендов необходимый путь может быть другим.
В соответствующем разделе настроек, в зависимости от модели, отображается список текущих подключений и информация о них: MAC-адрес подключенного устройства, IP-адрес, статус подключения, тип девайса и прочее.
Использование специальных программ
Для отслеживания беспроводных подключений можно использовать специальный софт, который несколько упрощает задачу и позволяет получить более полную информацию о подключенных девайсах. В качестве примера ПО такого рода можно привести утилиты Wireless Network Watcher и SoftPerfect WiFi Guard. Программки очень просты в использовании.
В Wireless Network Watcher после запуска сразу отображается список подключений с сопутствующей информацией.
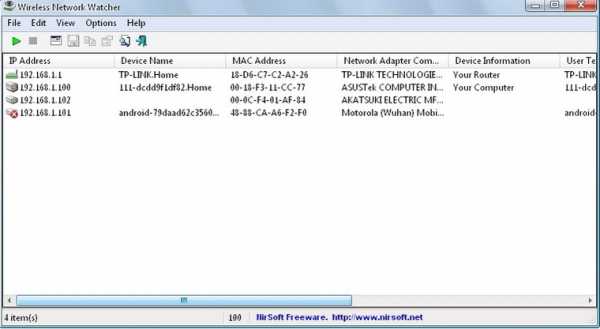
В SoftPerfect WiFi Guard надо выбрать сетевой адаптер в открывшемся окне, после чего нажать кнопку «Сканировать». Все обнаруженные подключения, кроме текущего компьютера, будут помечены красным. Дважды кликнув на нужном подключении, можно выбрать опцию «Я знаю этот компьютер или устройство», чтобы сменить метку на зеленую.

Блокировка нежелательных подключений
Если установка/замена пароля не помогает или по каким-то причинам невозможна, то прежде всего нужно выявить чужеродное подключение в соответствующем списке. Если в нем отображается информация о типе устройства, то определить лишнее подключение можно сразу. Если это сходу непонятно, следует посмотреть МАС-адреса своих девайсов.
В ОС Android: Настройки — Система — О телефоне — Общая информация — MAC-адрес Wi-Fi и MAC-адрес WLAN.
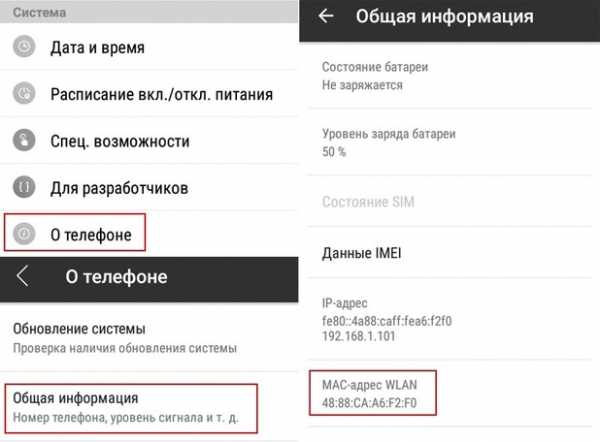
В iOS: Настройки — Основные — Об этом устройстве — Адрес Wi-Fi
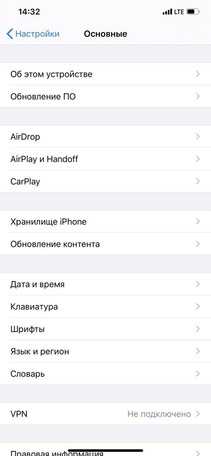 | 
|
После методом исключения выявляем в списке чужое подключение. Далее переходим в настройках роутера в раздел «Фильтрация MAC-адресов» или «MAC-фильтр». Здесь можно выбрать «Режим запрета MAC-адресов».
Режим по умолчанию «Отключено» означает, что фильтрация отсутствует и доступ имеется для всех MAC-адресов. Если включить режим «Разрешить» и добавить какой-либо MAC-адрес с помощью кнопки «Добавить», то подключение к Wi-Fi будет доступно только с этим MAC-адресом, все остальные будут блокироваться. Режим «Запретить» позволяет заблокировать доступ для отдельного MAC-адреса (или нескольких), который нужно предварительно добавить вручную. В некоторых моделях роутеров такие настройки доступны непосредственно в списке подключений.

Дополнительные настройки Wi-Fi-роутера
Каким еще образом можно отсечь халявщиков? Прежде всего это установка пароля на Wi-Fi. Для этого открываем «Беспроводной режим» — «Защита» («Защита беспроводного режима», «Настройки безопасности» или аналогичный раздел) — «Настроить точку доступа вручную», выбираем здесь надежный метод сетевой аутентификации (например, WPA2-Personal) и задаем пароль. Само собой, избегая при этом слишком простых вариантов пароля, которые можно вычислить путем ручного подбора. После чего жмем «Сохранить».
Такой вариант, однако, не всегда удобен. Например, если у вас часто бывают разные гости, которым вы не хотите осложнять доступ в интернет.

Еще один метод, позволяющий спрятать свой Wi-Fi не только от обычных посторонних пользователей, но и от потенциальных взломщиков, — это установка в настройках роутера параметра «Скрывать SSID». Находим в настройках «Беспроводная сеть» — «Основные настройки» — «Скрыть широковещание SSID» или «Скрывать SSID». После включения данной опции ваша точка доступа не будет отображаться среди доступных беспроводных сетей на любых устройствах. Однако пользователи, проинформированные о ее существовании, смогут подключиться вручную, указав соответствующий SSID.

Перечислить устройства, подключенные к моему маршрутизатору с помощью Python 3 в Windows
Переполнение стека- Около
- Товары
- Для команд
- Переполнение стека Общественные вопросы и ответы
- Переполнение стека для команд Где разработчики и технологи делятся частными знаниями с коллегами
- Вакансии Программирование и связанные с ним технические возможности карьерного роста
- Талант Нанимайте технических специалистов и создавайте свой бренд работодателя
Подключение двух маршрутизаторов в одной сети: усиление Wi-Fi, общие ресурсы
Прочтите эту статью, чтобы узнать, как подключить два или более маршрутизатора к одной сети, , как усилить сигнал сети Wi-Fi или создать еще одну точку доступа в рамках существующей сети . Мы рассмотрим два способа сделать это - с помощью кабеля или Wi-Fi.
Содержание:
Зачем объединять несколько маршрутизаторов в одну сеть?
В некоторых ситуациях одного маршрутизатора может быть недостаточно для построения сети или обеспечения высококачественного покрытия Wi-Fi.Это означает, что он может быть не в состоянии обеспечить желаемую зону покрытия Wi-Fi или может не иметь необходимого количества портов для устройств, подключенных к такой сети. Некоторые комнаты или помещения могут оказаться вне зоны действия сигнала Wi-Fi вашего роутера. Такая ситуация хорошо известна людям, которые занимались построением сети Wi-Fi в большом доме, квартире или офисе, состоящем из множества комнат. Если это произойдет, необходимо установить дополнительное оборудование, чтобы расширить сеть до желаемого покрытия.И это не так уж и сложно, как может показаться.
Это можно сделать несколькими способами, которые мы обсудим в этой статье:
- Первый вариант - это соединение двух и более маршрутизаторов с помощью кабеля. Вам придется проложить кабель от одного маршрутизатора к другому (-ым). Это не всегда удобно, но это наиболее стабильный и надежный способ их подключения. Если вам нужна стабильно работающая сеть с высокой скоростью для ряда устройств, маршрутизаторы должны использовать кабельное соединение.
- Второй вариант - подключение роутеров по Wi-Fi. В этом случае используется мостовое соединение (WDS) или режим репитера. По сути, они одинаковы, но эти настройки по-разному реализованы в роутерах разных производителей.
Итак, отправная точка. У нас есть основной маршрутизатор, подключенный к Интернету, и он транслирует сеть Wi-Fi. Нам нужно установить еще один роутер, например, в другой комнате или на другом этаже. Этот второй маршрутизатор как бы усилит сеть Wi-Fi, предоставляемую основным маршрутизатором, и поможет расширить ту же сеть, чтобы она покрывала более удаленные помещения.
Второй роутер может быть подключен к основному роутеру кабелем или Wi-Fi.
Давайте подробнее рассмотрим оба метода подключения.
Как подключить роутеры по Wi-Fi?
Чаще всего роутеры подключаются по Wi-Fi, и это кажется естественным, так как экономит силы на прокладку кабелей и сверление отверстий в стенах.
В моем случае основным маршрутизатором является TP-link TL-WR841N. Он транслирует сеть Wi-Fi с названием hetmansoftware.
Имейте в виду, что маршрутизатор, к которому мы собираемся подключиться в режиме моста, уже должен быть настроен.То есть подключение к Интернету должно быть установлено и работать, а сеть Wi-Fi транслируется.
Существует специальная статья о том, как настроить маршрутизатор, и подробное видео-руководство, которое поможет вам сориентироваться в этом процессе. Приглашаем вас просмотреть эти материалы для лучшего понимания.
Перед тем, как перейти к настройке второго маршрутизатора, необходимо изменить настройки беспроводной сети основного маршрутизатора, чтобы канал для этой сети был статическим, а не автоматическим.
Например, если ваш основной маршрутизатор - другой TP-Link, вы можете изменить канал в настройках, посетив вкладку Wireless . В поле Channel укажите статический канал. Например: 1 или 9, что угодно. Сохраните настройки.
Теперь, когда статический канал установлен, вы можете выйти из основных настроек маршрутизатора.
Настроим маршрутизатор, который будет работать в режиме WDS. В моем случае используется конкретная модель TР-Link Archer C20.Заходим в настройки роутера.
Для начала нужно сменить IP-адрес второго роутера. Вы должны избегать ситуации, когда два устройства с одинаковыми IP-адресами находятся в одной сети. Например, если основной маршрутизатор имеет IP-адрес 192.168.0.1, а другой маршрутизатор также имеет адрес 192.168.0.1, два адреса будут конфликтовать. Переходим на вкладку Сеть / LAN. В поле IP-адрес измените последнюю цифру - скажем, поставьте 2 вместо 1. Или, как в моем случае, измените его с 192.От 168.1.1 до 192.168.0.2. Сохраните измененные настройки.
Почему вы должны это делать именно так? Вам необходимо знать IP-адрес основного маршрутизатора, к которому вы собираетесь подключиться. Если он имеет адрес 192.168.1.1, тогда адрес маршрутизатора, к которому вы хотите подключиться через WDS, следует изменить на 192.168.1.2. Если основной маршрутизатор имеет адрес 192.168.0.1, вы должны назначить другому маршрутизатору следующий адрес: 192.168.0.2. Важно, чтобы оба маршрутизатора находились в одной подсети.
Снова зайдите в настройки, но на этот раз IP адрес будет другим - 192.168.0.2. Тот, который вы указали ранее.
Перейдите на вкладку Wireless / Basic Settings. В поле Wireless Network Name вы можете указать имя второй беспроводной сети. В поле Channel, убедитесь, что вы указываете тот же канал, который вы указали в настройках основного маршрутизатора. В моем случае канал - 9.
Теперь установите флажок рядом с Enable WDS, и нажмите Scan.
Из списка выберите сеть, из которой ваш маршрутизатор будет подключаться к Интернету.Щелкните ссылку Connect рядом с выбранной вами сетью.
Теперь осталось только указать пароль для основной сети в поле Пароль . Введите его и нажмите кнопку Сохранить .
После перезагрузки снова зайдите в настройки второго роутера. Находясь на главной странице (вкладка Status ), посмотрите раздел Wireless . В строке WDS Status должно быть указано Enabled . Это означает, что второй роутер уже подключился к основному роутеру, и теперь он должен транслировать Wi-Fi.
Однако подключение к Интернету будет доступно только по Wi-Fi, и если вы подключите устройства к маршрутизатору (работающему в режиме WDS) с помощью кабеля, они не смогут выйти в Интернет.
Для правильной настройки этой функции необходимо отключить DHCP-сервер для маршрутизатора, на котором настроен мост WDS, то есть для маршрутизатора, который в моем случае является второстепенным. Также необходимо, чтобы его локальный IP-адрес находился в той же подсети, к которой принадлежит основной (основной) маршрутизатор.
Поэтому вам необходимо войти в меню DHCP вторичного маршрутизатора и отключить эту функцию.
Это последний шаг в подключении двух маршрутизаторов через Wi-Fi.
Найдите правильное место для размещения второго маршрутизатора, чтобы он попадал в зону действия основного маршрутизатора. Установите желаемое имя для беспроводной сети и пароль. Этот шаг мы уже подробно описывали в нашей статье о настройке режима Wi-Fi для роутера.
Как построить сеть из нескольких маршрутизаторов с помощью кабеля?
Есть два способа соединить несколько маршрутизаторов в одну сеть с помощью кабеля.Это:
-
Так называемое соединение LAN / LAN. То есть построение сети, состоящей из нескольких маршрутизаторов, путем соединения их портов LAN с помощью сетевого кабеля.
-
И подключение LAN / WAN. То есть построение сети, состоящей из нескольких маршрутизаторов, путем соединения порта LAN основного маршрутизатора с портом WAN / Internet вторичного маршрутизатора с помощью сетевого кабеля.
Рассмотрим каждую подробнее.
Подключение LAN / LAN
В случае подключения LAN / LAN возьмите два маршрутизатора и решите, какой из них вы хотите использовать в качестве основного устройства.Обычно это маршрутизатор, который получает кабель для подключения к Интернету от вашего интернет-провайдера.
С помощью сетевого кабеля соедините порты LAN основного маршрутизатора с дополнительным (вторичным) маршрутизатором.
Предположим, что мы уже настроили подключение к Интернету для первого маршрутизатора, поэтому я пропущу этот шаг. Если у основного маршрутизатора еще нет подключения к Интернету, устраните эту проблему - просто прочитайте нашу статью об основных настройках маршрутизатора Wi-Fi.
Подключитесь к первому устройству
-
и проверьте, включен ли на нем DHCP-сервер. По умолчанию он обычно включен. Для этого зайдите в меню DHCP / DHCP Settings.
-
Если DHCP-сервер отключен, включите его.
-
Не забудьте сохранить изменения.
Затем подключитесь к другому устройству,
-
и отключите DHCP-сервер, потому что он получит все адреса от основного маршрутизатора. Для этого перейдите в меню DHCP / DHCP Settings.
-
Если DHCP-сервер включен, отключите его.
-
В разделе Сеть / LAN измените IP-адрес, чтобы он не совпадал с адресом основного маршрутизатора. Например, измените его на 192.168.0.2. Поскольку основной маршрутизатор имеет 192.168.0.1
-
Сохранить.
После перезагрузки вторичный маршрутизатор должен работать в одной сети с первым (основным / основным), получать от него Интернет-соединение и работать как точка доступа.
Подключение LAN / WAN.
Второй способ объединения двух маршрутизаторов в одну сеть - с помощью сетевого кабеля.
В случае подключения LAN / WAN используйте сетевой кабель для соединения порта LAN основного маршрутизатора с портом WAN / Internet другого (вторичного) маршрутизатора.
Подключитесь к первому устройству:
-
и проверьте, включен ли на нем DHCP-сервер. По умолчанию он обычно включен. Для этого перейдите в меню DHCP / DHCP Settings.
-
Если DHCP-сервер отключен, включите его.
-
Не забудьте сохранить изменения.
Затем подключитесь к другому устройству,
-
Для другого устройства перейдите в раздел Сеть / WAN и установите Тип подключения как Динамический IP. Сохраните изменения.
-
В разделе DHCP оставьте DHCP-сервер включенным.
-
Если вы планируете использовать порты LAN дополнительного маршрутизатора, убедитесь, что их IP-адреса не конфликтуют с соответствующими адресами основного маршрутизатора.
То есть, если ваш основной маршрутизатор работает в диапазоне от 192.168.0.100 до 192.168.0.199, лучше иметь диапазон вторичного маршрутизатора от 192.168.0.200 до 192.168.0.299, но всегда в пределах основной подсети.
-
Сохранить.
После этого можно запустить отдельную точку доступа для каждого из маршрутизаторов. Если вы все сделали правильно, оба маршрутизатора будут подключены к Интернету, будут работать в одной сети и иметь доступ к сетевым устройствам.
Это были все способы подключения нескольких маршрутизаторов к одной сети, проводной или беспроводной.
Если у вас есть какие-либо вопросы при объединении нескольких маршрутизаторов в одну сеть, вы можете задать их, разместив комментарий.
.🕵Как определить IP-адрес маршрутизатора за один шаг
Как получить доступ к роутеру
Для доступа к маршрутизатору вам необходимо знать следующее:
- IP-адрес маршрутизатора (локальный)
- Имя пользователя для интерфейса администратора
- Пароль для интерфейса администратора
К счастью, все вышеперечисленное может можно найти на этой странице.
Доступ к веб-интерфейсу:
- Откройте окно веб-браузера и введите IP-адрес маршрутизатора.
- Нажмите ввод
- Подождите, пока загрузится страница, вам должен быть представлен экран входа в систему
- Введите имя пользователя и пароль администратора и нажмите ввод
- Вот и все, теперь у вас есть доступ к настройкам маршрутизатора.
Примечание: Если это не сработает и вы забыли пароль маршрутизатора, вы всегда можете сбросить маршрутизатор, чтобы вернуть его к значениям по умолчанию.
Что такое NAT (преобразование сетевых адресов)
Поскольку многие компьютеры и устройства могут быть подключены к Интернету через модем дома, а количество адресов IPV4 в мире ограничено, модем или маршрутизатор будет транслировать и направлять все пакеты в нужное место.
На практике это означает, что с точки зрения внешнего наблюдателя каждое устройство в вашей сети будет иметь один и тот же IP-адрес, а внутри домашней сети они будут иметь разные локальные IP-адреса.
Что такое частный IP-адрес?
Помимо общедоступного IP-адреса, ваш маршрутизатор или модем также имеет частный IP-адрес или внутренний IP-адрес, который используется для связи с устройствами в локальной сети.
Модем или маршрутизатор обычно назначает себе первый IP-адрес в подсети, например 192.168.0.1 , 192.168.1.1 или другие. Остальным устройствам, подключающимся к домашней сети, будет назначен IP-адрес маршрутизатором или модемом с DHCP , , который обрабатывает адреса домашней сети, сообщите об этом объявлении
Ограничено ли количество общедоступных IP-адресов?
Да и нет.IPv4-адрес имеет ограниченный размер, поэтому во всем мире может быть только определенное количество адресов. Хотя это число довольно велико, растущий спрос на новые IP-адреса в результате быстрого роста Интернета создает для него дефицит.
Чтобы удовлетворить это повышенное требование, была представлена новая версия IP-адреса, IPV6. Одной из основных особенностей этой версии является огромное количество поддерживаемых адресов по сравнению с традиционным IPV4.
Могу ли я изменить публичный IP-адрес роутера?
Если у вас есть план динамических IP-адресов, простое отключение и повторное подключение маршрутизатора предоставит вам новый адрес, поскольку вы будете получать новый адрес каждый раз, когда ваш маршрутизатор подключается к провайдеру.
Это не всегда так, поскольку некоторые интернет-провайдеры иногда дают один и тот же адрес при повторном подключении. если вы используете статический IP-адрес, вам нужно будет связаться с вашим интернет-провайдером, чтобы изменить ваш IP-адрес.
Что такое шлюз по умолчанию?
Шлюз по умолчанию, также обычно внутренний IP-адрес маршрутизатора, - это то, что ваши домашние устройства, такие как ПК, ноутбуки, планшеты и телефоны, будут использовать при запросе страниц и содержимого в Интернете.
Затем шлюз заботится о маршрутизации запросов в нужное место.
Зачем мне знать частный IP-адрес моего роутера?
Частный адрес вашего маршрутизатора - это адрес, который он был назначен в частной сети.Устройства в сети должны знать об этом для связи с сетью. Обычно это автоматически выполняется вашим маршрутизатором, поэтому вам не нужно ничего делать.
Однако вам необходимо знать адрес маршрутизатора, если вы хотите настроить его через веб-интерфейс. Вы можете ввести адрес в веб-браузере, чтобы открыть веб-интерфейс маршрутизатора, где вам будет предложено ввести имя пользователя и пароль для доступа к настройкам.
Что такое IPv6-адрес?
IPv6 является преемником IPv4, который имеет ограничения в адресном пространстве; количество уникальных адресов, которые могут быть присвоены устройствам.В IPv6 каждый адрес содержит 16 байтов данных.
Имея размер больше, чем IPv4-адреса, эта система может поддерживать безумное количество уникальных адресов. Типичный IPv6-адрес будет выглядеть примерно так: 2001: 0db8: 0000: 0042: 0000: 8a2e: 0370: 7334.
Что такое VPN и когда мне его использовать?
VPN означает Virtual Private Network .Это тип технологии, при которой частная сеть безопасным образом распространяется на общедоступную сеть (Интернет). Например, представьте, что вы работаете из дома. Вы можете подключиться к частной интрасети своей компании через VPN; это будет выглядеть так, как если бы вы напрямую подключились к частной сети компании.
Услуги VPN также доступны для частных лиц в Интернете. Подобно прокси, VPN может обеспечить вам анонимность в Интернете, скрыв ваш IP-адрес. VPN также обеспечивает безопасную связь через Интернет с использованием, среди прочего, таких технологий, как шифрование и туннелирование.
В чем разница между динамическими и статическими IP-адресами?
Если у вас динамический IP-адрес, ваш интернет-провайдер будет назначать вам другой IP-адрес каждый раз, когда ваш маршрутизатор подключается к Интернету.С другой стороны, со статическим IP-адресом ваш интернет-провайдер предоставит вам выделенный IP-адрес, который вы будете использовать все время.
Вы, вероятно, сейчас используете динамический IP-адрес, если только вы специально не запросили статический IP-адрес у вашего провайдера.
Опасно ли делиться моим публичным IP-адресом с кем-либо?
Ваш IP-адрес - это ваша личность в Интернете.С его помощью можно отслеживать вашу активность в Интернете, хотя для этого требуется доступ к журналам серверов веб-сайтов.
С вашим IP-адресом человек также может узнать ваше местоположение. Вашу страну или регион можно легко определить по IP-адресу, поскольку определенные диапазоны адресов выделены определенным странам. Более того, также можно узнать ваш точный физический адрес, хотя эта запись хранится у вашего интернет-провайдера и большую часть времени они не раскрывают ее третьим лицам.
Помня вышесказанное, вы можете при необходимости поделиться своим общедоступным IP-адресом с кем-то, кому вы можете доверять. сообщить об этом объявлении
Что означает ISP?
ISP означает Интернет-провайдер ; именно от них вы получаете подключение к Интернету.Ваш интернет-провайдер - это провайдер услуг связи, который установил у вас домашнее соединение. Скорее всего, именно интернет-провайдер взимает с вас плату за доступ в Интернет.
Интернет-провайдер имеет определенный контроль над контентом, который вы можете получить из Интернета. Они могут фильтровать трафик, чтобы вы не могли просматривать определенные веб-сайты / контент; однако это ограничение можно преодолеть с помощью прокси или VPN.
Как сбросить настройки роутера
Если вам нужно сбросить маршрутизатор до заводских настроек по умолчанию, чтобы получить к нему доступ или сбросить некорректную конфигурацию, это довольно просто.
Большинство маршрутизаторов имеют кнопку сброса, которая обычно находится за небольшим отверстием.
Что вам понадобится:
- скрепка / игла / остроконечная ручка или аналогичный предмет
- немного терпения и таймер
Инструкции по выполнению сброса маршрутизатора немного различаются от маршрутизатора к маршрутизатору, и если вы хотите см. точные инструкции, вы всегда можете перейти на https://www.router-reset.com/reset-manuals, чтобы найти вашу марку и модель.
Тем не менее, существует общий способ работы маршрутизатора, который работает на всех моделях: имя сброса 30-30-30 происходит от выполнения каждого из шагов в течение 30 секунд.
Инструкции по аппаратному сбросу 30-30-30
- Убедитесь, что маршрутизатор включен.
- Нажмите и удерживайте кнопку сброса не менее 30 секунд.
- Затем отключите питание маршрутизатора, не отпуская кнопку сброса.
- Удерживайте кнопку сброса 30 секунд.
- Снова подключите маршрутизатор, удерживая кнопку сброса.
- Удерживайте кнопку сброса еще 30 секунд.
После того, как вы выполнили эту последовательность, вы увидите, что индикаторы маршрутизатора начинают мигать на некоторое время, а когда они стабилизируются, вы знаете, что процесс завершен: ваш маршрутизатор теперь сброшен до заводских настроек по умолчанию.
Примечание: Если ваш маршрутизатор по-прежнему не отвечает, возможно, он сломан. Сообщите об этом объявлении
Что такое публичный IP-адрес?
Это IP-адрес, который вашему маршрутизатору присваивает ваш интернет-провайдер для обработки всех сообщений с внешним миром.Если вы перейдете на какой-либо сайт, они смогут увидеть ваш IP-адрес, поскольку он необходим для связи.
Могу ли я скрыть публичный IP-адрес роутера?
Да, просматривая прокси-сервер или VPN , вы можете скрыть общедоступный IP-адрес вашего маршрутизатора, поскольку все данные будут проходить через посредника.
Обратите внимание, однако, что общедоступные прокси-серверы и VPN не всегда являются лучшими и могут даже делать теневые вещи с вашими данными. Поэтому лучше всего выбрать частный прокси или VPN, где у вас есть некоторые гарантии, что ваши данные не будут проданы третьим лицам.
Должен ли я скрывать свой публичный IP-адрес?
Если вы беспокоитесь о своей конфиденциальности и безопасности, когда находитесь в сети, вам следует это сделать, поскольку кто-то может отследить вас по вашему IP-адресу и даже узнать ваше местоположение.Это особенно актуально, если вы используете статический IP-адрес.
Есть несколько способов скрыть свой IP-адрес. Некоторые из методов - это использование прокси или VPN. Эти услуги могут быть бесплатными или платными. сообщить об этом объявлении
Могу ли я изменить частный IP-адрес моего роутера?
Да, вы можете изменить частный IP-адрес вашего маршрутизатора в интерфейсе конфигурации вашего маршрутизатора.Вы можете изменить его с адреса по умолчанию на практически любой адрес, если он находится в диапазоне частных IP-адресов, иначе у вас возникнут проблемы с подключением к Интернету. Убедитесь, что новый адрес находится в следующих пределах:
- от 10.0.0.0 до 10.255.255.255
- 172.16.0.0 до 172.31.255.255
- 192.168.0.0 до 192.168.255.255
Зачем мне знать общедоступный IP-адрес моего маршрутизатора?
Вам не нужно знать свой общедоступный IP-адрес для большинства сетевых операций, таких как просмотр веб-страниц или просмотр фильмов / музыки в потоковом режиме.
Есть особые случаи, когда вам потребуется знать свой IP-адрес. Например, удаленный рабочий стол Windows - это приложение, позволяющее удаленно управлять своим компьютером; для этого вам нужно будет знать свой IP-адрес. Точно так же есть другие приложения, требующие ввода вашего IP-адреса. Например, в некоторых многопользовательских играх IP-адрес может потребоваться для связи с другими игроками.
Что такое IPv4-адрес?
Это версия интернет-протокола, в которой каждый адрес имеет 4 байта данных; Другими словами, в этом адресе есть четыре числа, разделенных точками (например,грамм. 113.59.194.42).
Это старая система, которая использовалась десятилетиями. Скорее всего, вы используете эту версию прямо сейчас. Более новый протокол - IPv6, который все чаще используется во всем мире из-за необходимости увеличения адресного пространства.
Что такое прокси и почему я должен его использовать?
Хорошая аналогия с прокси-сервером - это когда вы хотите сделать покупки в магазине и попросить кого-нибудь пойти в магазин, чтобы купить то, что вам нужно.Таким образом вы сможете скрыть свою личность от людей в продуктовом магазине.
Точно так же с интернет-прокси вы запрашиваете контент с другого веб-сайта через прокси. Сначала вы отправляете запрос на прокси. Затем прокси делает запрос с интересующего веб-сайта и отправляет вам контент, который вы ищете.
Таким образом вы можете эффективно скрыть свой IP-адрес и другую информацию от веб-сайтов. Однако ваш прокси будет знать вашу личность и то, какой контент вы запрашивали.Прокси-сервер также используется для обхода местной цензуры определенных веб-сайтов, так как ваш прокси-сервер может запрашивать контент, к которому он может бесплатно получить доступ в своей области. Сообщить об этом объявлении
В чем разница между прокси и VPN?
Казалось бы, прокси и VPN похожи, но у них есть свои различия.Прокси просто скрывает ваш IP-адрес; он не предлагает никакой дополнительной безопасности.
VPN, с другой стороны, гарантирует, что ваше соединение будет безопасным, что никакая третья сторона не сможет собрать вашу личность или тип контента, который вы ищете. Фактически, с помощью VPN вы являетесь частью удаленной частной сети, которая надежно подключена через Интернет.
Из-за множества дополнительных преимуществ и повышенных требований к ресурсам услуги VPN обычно стоят дороже, чем прокси.
Кто может видеть мой общедоступный IP-адрес?
Помимо пользователей вашей частной сети, посещаемые вами веб-сайты могут видеть ваш IP-адрес, если только вы не используете прокси или VPN для сокрытия своей личности.На самом деле веб-сайтам необходимо знать ваш IP-адрес, поскольку это единственный способ отправить вам запрашиваемый вами контент. Насколько сайт заботится о вашей конфиденциальности, зависит от каждого сайта.
Кроме того, люди с хорошими техническими знаниями могут относительно легко узнать ваш IP-адрес. Например, можно перехватить трафик, поступающий в вашу частную сеть и из нее, и найти свой адрес.
Что такое IP-адрес?
IP-адрес (сокращение от Internet Protocol address) - это уникальный адрес для каждого устройства, подключенного к сети или Интернету.Когда ваш компьютер или устройство подключается к Интернету, оно будет в фоновом режиме подключаться к IP-адресу сервера сайта, который обслуживает сайт.
В вашей домашней сети все ваши устройства также имеют IP-адрес для связи друг с другом внутри локальной сети. При подключении к Интернету каждое устройство, скорее всего, будет использовать один и тот же IP-адрес, общедоступный IP-адрес маршрутизатора или модема, который, в свою очередь, транслирует и маршрутизирует соединения с помощью NAT.
.