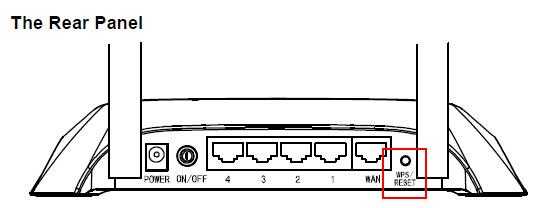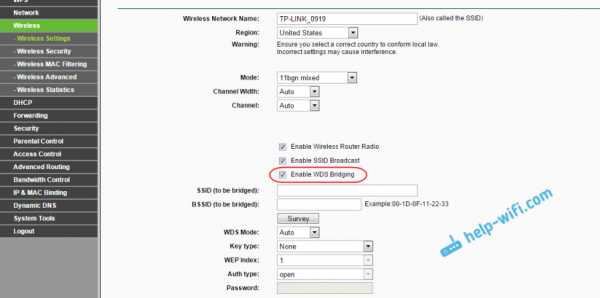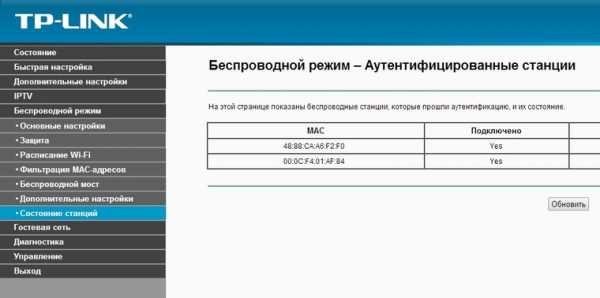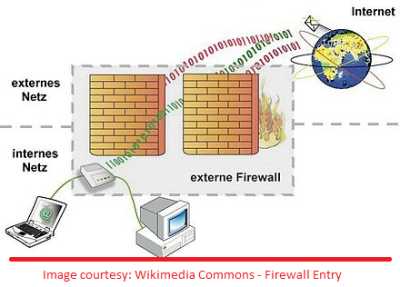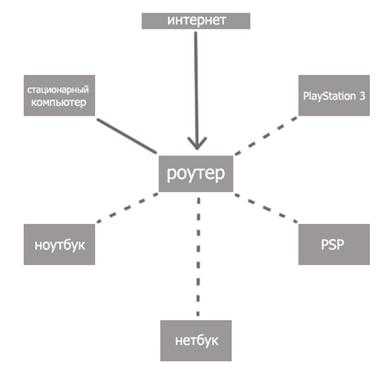Мы принимаем к оплате:
«Подарочный сертификат» от нашего Учебного Центра – это лучший подарок для тех, кто Вам дорог! Оплате обучение и подарите Вашим родным и близким обучение по любому из курсов!!!
«Сертификат на повторное обучение» дает возможность повторно пройти обучение в нашем Учебном Центре со скидкой 1000 рублей!
А также:
Как из модема сделать wifi адаптер
Роутер как приемник Wi-Fi. Для компьютера, телевизора и других устройств
Современный роутер, это уже как правило не просто роутер, он совмещает в себе несколько устройств. Может выполнять разные задачи, об одной из которых мы поговорим в этой статье. Есть такое устройство, как Wi-Fi приемник, или адаптер. Его задача принимать Wi-Fi сигнал, проще говоря подключать определенное устройство к Wi-Fi сети. Такие адаптеры встроены в ноутбуки, планшеты, смартфоны, телевизоры и т. д.
Есть так же внешние адаптеры, например для стационарных компьютеров (о них я писал в статье как подключить обычный компьютер (ПК) к Wi-Fi сети), или для телевизоров. Но что делать, если нам нужно подключить к интернету по Wi-Fi тот самый стационарный компьютер, или телевизор, в котором нет встроенного Wi-Fi приемника. Да и внешнего у нас так же нет. Покупать мы его не хотим, или просто нет такой возможности.
В такой ситуации, нас может выручить обычный роутер, он может выступить в роли приемника Wi-Fi сети. То есть, он будет принимать интернет по Wi-Fi от нашей беспроводной сети, и передавать его на устройство (телевизор, компьютер) по сетевому кабелю.

Нужно сразу заметить, что есть маршрутизаторы, в которых есть отдельный режим работы "Адаптер". Но в большинстве устройств, нужно будет настраивать режим репитера, моста (WDS), клиента, или беспроводное подключение к провайдеру.
Сейчас мы подробно рассмотрим эти режимы на маршрутизаторах разных производителей, и выясним, как использовать роутер в качестве приемника беспроводной сети. Рассмотрим самых популярных производителей: TP-LINK, ASUS, ZyXEL, D-Link, Netis. Ищите ниже заголовок с информацией по вашему устройству.
Делаем приемник Wi-Fi из роутера ZyXEL
Я решил начать из устройств компании ZyXEL. Из линейки маршрутизаторов ZyXEL Keenetic. У этой компании роутеры поддерживают самые разные режимы работы. И в том числе есть режим "Адаптер". На устройствах с новой версией прошивки NDMS V2, которая синяя на вид.
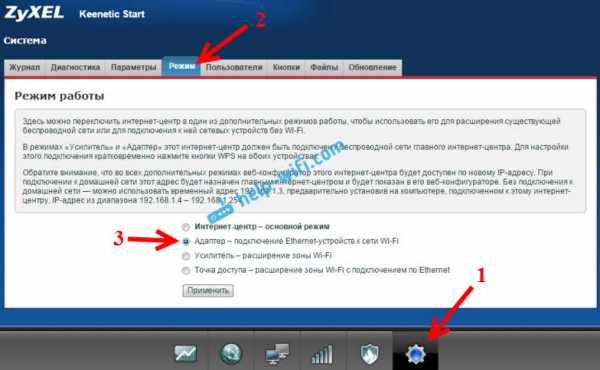
К тому же, все настраивается очень просто и понятно. И все работает. Я уже проверил все режимы работы роутера ZyXEL (на примере модели Keenetic Start), и конечно же подготовил подробные инструкции. Просто ставим роутер возле компьютера, или телевизора, соединяем их по сетевому кабелю, настраиваем режим "Адаптер", и все готово.
Я не буду снова подробно расписывать процесс настройки, а просто даю ссылку на подробную инструкцию: роутер Zyxel Keenetic в качестве Wi-Fi приемника.
Если у вас вдруг нет такого режима работы, то можно настроить режим WISP (беспроводное подключение к провайдеру). Кстати, этот способ можно использовать на более старых версиях устройств.
Ну и режим усилителя Wi-Fi сети так же можно использовать. К тому же, вы сможете не просто подключить устройство к интернету по кабелю, но и расширить радиус действия основной беспроводной сети.
У компании ZyXEL в этом плане все отлично, молодцы.
Режим адаптера беспроводной сети на роутерах ASUS
Если вы в качестве приемника хотите использовать маршрутизатор компании ASUS, то здесь так же есть несколько вариантов. Эти роутеры умеют работать в режиме репитера, что уже хорошо. Да, этот режим предназначен для немного других задач, но и в режиме повторителя роутер ASUS раздает интернет по кабелю, а значит без проблем может быть в качестве адаптера.
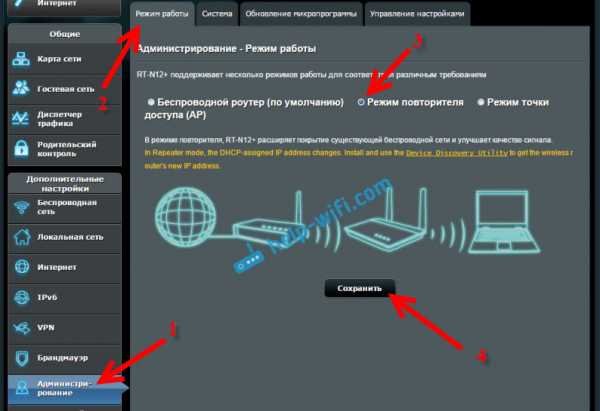
Я уже писал подробную инструкцию по настройке это функции, так что просто даю ссылку: https://help-wifi.com/asus/nastrojka-routera-asus-v-kachestve-repitera-rezhim-povtoritelya-wi-fi-seti/.
Режим Media Bridge
Только в процессе написания этой статьи, на более дорогой модели Asus RT-N18U я обнаружил режим работы Media Bridge, который подходит нам намного лучше, чем режим усилителя (даже, если смотреть на схему работы в панели управления).

А вот в Asus RT-N12+ этого режима работы нет. Что в принципе логично, ведь он не очень подходит для серьезных мультимедийных задач. В ближайшее время я подготовлю отдельную инструкцию по настройке режима Media Bridge. Все проверю, и напишу как он, подходит, или нет.
Приемник Wi-Fi из маршрутизатора TP-LINK
Особенно, часто спрашивают как переделать в приемник такие популярные подели как TP-LINK TL-WR740N, TL-WR841N и т. д.
На таких устройствах придется использовать режим моста, он же WDS.
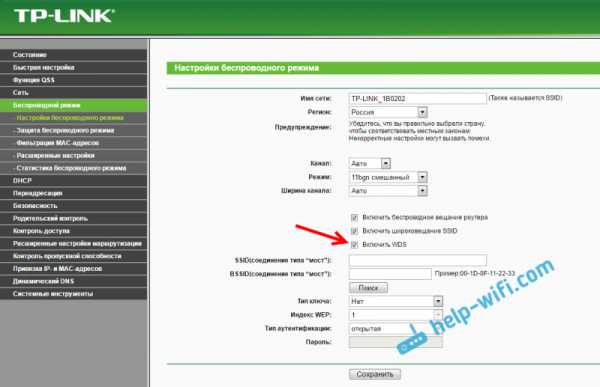
Так как в режиме репитера, эти маршрутизаторы не работают (писал об этом здесь). Вот только ничего не могу пока сказать по поводу новых маршрутизаторов от TP-LINK. Возможно, там уже есть поддержка разных режимов работы. Знаю, что только точки доступа от TP-LINK умеют работать в режиме повторителя. А режима адаптера, насколько я знаю нет.
По настройке режима WDS на TP-LINK так же есть отдельная инструкция: https://help-wifi.com/tp-link/nastrojka-routera-tp-link-v-rezhime-mosta-wds-soedinyaem-dva-routera-po-wi-fi/
Могу с уверенностью сказать, что в режиме моста интернет от роутера TP-LINK по сетевому кабелю работает. Было много вопросов по этому поводу, я спрашивал у поддержки TP-LINK, все работает. Нужно просто отключать DHCP. В статье по ссылке выше есть вся необходимая информация.
Маршрутизатор D-Link в качестве приемника
Не могу точно ответить по всем моделям маршрутизаторов D-Link, но исходя из собственного опыта, могу сказать, что для использования этих маршрутизатор в качестве адаптера, их можно настраивать в режиме беспроводного клиента. Проверял на DIR-615, DIR-300.

Нужно признать, что такой режим работы роутера D-Link отлично подходит для раздачи интернета по кабелю. К тому же, есть возможность отключить беспроводную сеть, а это очень полезно.
Более подробную инструкцию по настройке режима клиента на устройствах D-Link смотрите здесь: https://help-wifi.com/sovety-po-nastrojke/nastrojka-dvux-routerov-v-odnoj-seti-soedinyaem-dva-routera-po-wi-fi-i-po-kabelyu/. Смотрите после заголовка "Подключение роутера D-Link к другому роутеру по Wi-Fi (режим клиента)". Там все подробно расписано. Возможно, позже подготовлю отдельную инструкцию.
Режим адаптера (клиента) на роутерах Netis
Если у вас есть маршрутизатор Netis, и вы хотите использовать его для подключения устройств к интернету по сетевому кабелю, то лучше всего настроить его в режиме "Клиент". Можно без проблем так же использовать режим "Повторитель" на Netis. Проверял, все работает.
Настройка роутера в режиме "Клиент"
Все очень просто. В настройках, в которые можно зайти по адресу netis.cc переходим в расширенные настройки нажав на большую кнопку Advanced и сразу переходим на вкладку "Беспроводной режим" – "Настройки Wi-Fi". В выпадающем меню "Режим радио" выберите "Клиент". Нажмите на кнопку "AP Scan".
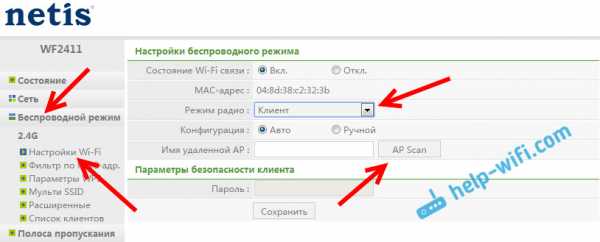
Появится список доступных сетей, с которыми можно установить соединение. Напротив своей сети установите переключатель "Подключ.". Нажмите на кнопку "Подключится".
Затем задайте пароль от основной Wi-Fi сети, и нажмите на кнопку "Сохранить".

После этих действий у меня роутер перезагрузился, и интернет сразу заработал по кабелю.
Важный момент: в режиме клиента роутер Netis не транслирует Wi-Fi сеть, что очень хорошо. Если вам нужен интернет по кабелю и по Wi-Fi, тогда настраивайте его в режиме повторителя (ссылка на инструкцию есть выше).
Послесловие
Позже постараюсь добавить информацию по другим производителям: Tenda, Linksys и т. д.
Практически любой маршрутизатор можно превратить в приемник. У многих, я думаю, есть старый роутер, который уже просто пылится на полке, и только место занимает. А он еще может пригодится. И заменить адаптер для стационарного компьютера, телевизора, игровой приставки и других устройств. Что бы не тянуть сетевой кабель через весь дом.
3 простых схемы ИБП постоянного тока для модема / маршрутизатора
В следующей статье мы обсудим 3 полезных схемы источника бесперебойного питания постоянного тока или схемы ИБП постоянного тока для источников бесперебойного питания с низким постоянным током
Первая идея ниже представляет схему ИБП постоянного тока может использоваться для обеспечения резервного питания модемов или маршрутизаторов во время сбоев в электросети, так что широкополосное / WiFi-соединение никогда не прерывается. Идею запросил г-н Галив.
Технические характеристики
Мне нужна такая схема, как
У меня есть два адаптера постоянного тока на 12 В (600 мА и 2 А).
Когда присутствует входная сеть, с адаптером 600 мА я хочу заряжать аккумулятор (7,5 Ач), а с адаптером 2 А я хочу использовать свой Wi-Fi роутер.
при отключении сети переменного тока аккумулятор будет бесперебойно обеспечивать резервное копирование моего Wi-Fi роутера. Как ИБП.
Модем MY рассчитан на 12 В 2,0 А. Вот почему я хочу использовать два адаптера постоянного тока 12 В.
Конструкция
Два адаптера фактически не требуются для предлагаемого применения. Один адаптер, вероятно, тот, который используется для зарядки аккумулятора ноутбука, может также использоваться для зарядки внешнего аккумулятора.
Глядя на данную принципиальную схему ИБП с модемом постоянного тока, мы можем увидеть простую, но интересную конфигурацию, включающую пару диодов D1, D2 и резистор R1.
Обычно зарядное устройство для ноутбука рассчитано на 18 В, поэтому для зарядки аккумулятора на 12 В его необходимо снизить до 14 В. Это легко сделать с помощью транзисторного стабилитрона.
При наличии сети напряжение на катоде D1 больше положительного, чем на D2, что поддерживает обратное смещение D2. Это позволяет проводить только D1, подавая напряжение с адаптера на модем.
D2 выключается, подключенная батарея начинает получать необходимое зарядное напряжение через R1 и начинает заряжаться в процессе.
В случае сбоя в сети переменного тока D1 отключается и, следовательно, позволяет D2 проводить ток, позволяя напряжению батареи мгновенно достигать модема, не вызывая перебоев в сети.
R1 следует выбирать в зависимости от силы тока зарядки подключенного аккумулятора.
Намного лучшая и улучшенная версия вышеуказанного показана на следующей диаграмме:
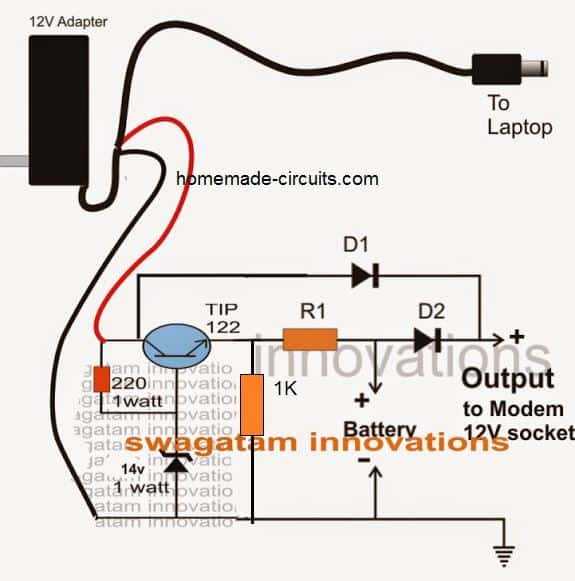

2) Схема повышающего ИБП от 6 до 220 В
Вторая схема объясняет простую схему ИБП с повышающим преобразователем для обеспечения бесперебойного питания спутникового телевидения. телевизионные приставки, чтобы запись в автономном режиме никогда не прерывалась во время отключения электроэнергии.Идея была предложена г-ном Анируддха Мукхерджи.
Технические характеристики
Я энтузиаст, увлекающийся электроникой. Хотя я знаю только основы, я уверен, что вы должны получать сотни электронных писем ежедневно, и я полностью уверен в своей удаче, если это попадет вам в «глаза»
Мое требование:
16 вольт Резервный источник постоянного тока 1 А для моей квартиры Централизованный распределительный щит Tata sky.
Проблема: люди, обслуживающие мою квартиру, не используют резервное копирование (генератор) в дневное время, у меня есть цифровой видеорегистратор Tata sky, который не может записывать, поскольку происходит потеря сигнала из-за сбоя питания.
Разрешение:
Я подумал о небольшой резервной системе, я купил небольшую схему балласта CFL на 6 вольт и 11 ватт, думая как дешевое альтернативное решение, но то же самое не сработало.
Почему я ищу источник переменного тока вместо постоянного тока? Я не хочу вмешиваться в их систему и получать штрафы за любые сбои, которые могут возникнуть в результате естественного хода работы.
Не могли бы вы помочь мне с очень простой рентабельной схемой, которая даст мне 220 вольт 20 ватт мощности от 6 вольт 5ач батареи.Если быть точным, 220 вольт от 6-вольтовой батареи, так как я недавно купил 6-вольтовую 5-ач батарею . Требуемая выходная мощность составляет менее 20 Вт, номиналы адаптера
:
Выход - 16 вольт 1 ампер
Вход - 240 вольт 0,06 ампер
Я знаю, у вас много работы, но если бы вы могли уделить немного времени и помочь мне с этим, это было бы большим подспорьем. спасибо
Спасибо,
Aniruddha
Дизайн

Так как сегодня все электронные системы используют источник питания SMPS, вход не обязательно должен быть AC для питания этого оборудования, скорее эквивалентный постоянный ток или импульсный постоянный ток также становятся полезными и работают так же хорошо.
Обращаясь к диаграмме выше, можно увидеть несколько разделов, конфигурация IC1 позволяет повысить постоянный ток 6 В до гораздо более высокого импульсного постоянного тока 220 В через топологию повышающего преобразователя с использованием IC 555 в нестабильной форме. Крайняя левая аккумуляторная секция обеспечивает переключение с сети на резервную батарею каждый раз, когда цепь обнаруживает сбой питания.
Идея довольно проста и не требует особой проработки.
Как работает схема
IC1 сконфигурирован как нестабильный генератор, который управляет T1 и, следовательно, L1 с одинаковой частотой.
T1 индуцирует полный ток батареи через L1, вызывая на нем пропорционально повышенное напряжение во время периодов выключения T1 (индуцированная обратная ЭДС от L1).
L1 должен быть соответствующим образом рассчитан так, чтобы он генерировал требуемую величину напряжения на показанных клеммах.
Указанные 200 витков предварительно рассчитаны и могут потребовать значительных изменений для достижения запланированного 220 В от входного источника питания 6 В.
T2 введен для регулирования выходного напряжения до желаемого безопасного уровня, который здесь составляет 220 В.
Z1 должен быть стабилитроном 220 В, который проводит только тогда, когда этот предел превышен, что заставляет T2 проводить и заземлять вывод 5 IC, останавливая частоту на выводе 3 до нулевого напряжения.
Вышеупомянутый процесс постоянно быстро корректируется, обеспечивая постоянное напряжение 220 В на выходе.
Адаптер, который можно увидеть в крайнем левом углу, используется по двум причинам, во-первых, чтобы гарантировать, что IC1 работает непрерывно и выдает необходимое 220 В для подключенной нагрузки независимо от наличия сети (как и в онлайн-системах ИБП), а также для обеспечения зарядного тока аккумулятора при наличии сетевого напряжения.
Соответствующий транзистор TIP122 предназначен для генерирования регулируемого постоянного тока 7 В для аккумулятора, а также для ограничения чрезмерной зарядки аккумулятора.
Использование выключения операционного усилителя
Если вам нужна точная схема, которая будет точно контролировать батарею ИБП постоянного тока и реализовывать требуемые выключения при перезарядке и низком разряде, следующая конструкция может оказаться полезной.
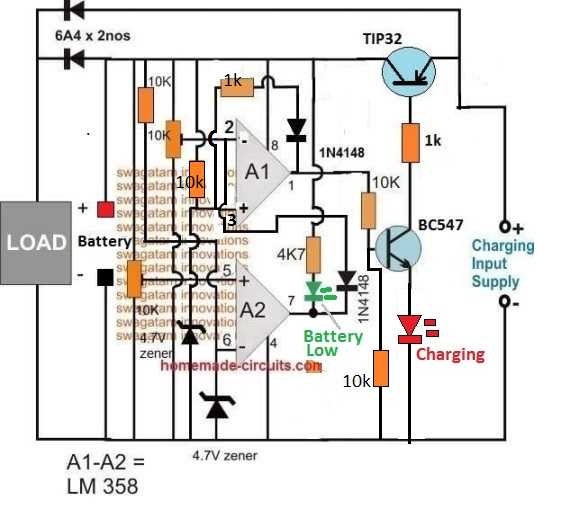
3) Схема резервного ИБП постоянного тока
В рамках этой третьей концепции ниже мы изучим пару простых резервных цепей ИБП для обеспечения безопасного бесперебойного питания важнейших устройств, таких как компьютерный ATX или модемы и т. Д.Идея была предложена г-ном Шаяном Фирузи.
Цели и требования схемы
- Есть много продуктов, которые имеют 2 входа для разных источников питания, например, один для нормальной сети, один для генератора или другой сети, такой как серверы, маршрутизаторы и некоторое критическое оборудование, которое мы называем это резервные источники питания
- У меня есть оборудование, которое потребляет 3 ампера при 12 вольт постоянного тока, если я использую 2 передачи с 12 вольт, 3-амперный выход, который берет на себя ответственность, а какой ждет первой потери ?? Оба одинаковы по напряжению и силе тока, я не хочу, чтобы они работали вместе,
- Я хочу, чтобы второй источник питания был в режиме ожидания
- Просто простой вопрос: что произойдет, если я заменю батарею другим источником питания на 12 вольт? Будет ли он работать как резервный или резервный источник питания?
- Спасибо за ваш ответ заранее. И если возможно, расскажите нам о модели диода и других компонентов на 12 вольт 3 ампера
Конструкция
По запросу схема, описанная в приведенной выше ссылке, может быть изменена для работы с другим источником питания постоянного тока путем исключения батареи и связанных каскадов, как показано в следующей форме резервной схемы ИБП:
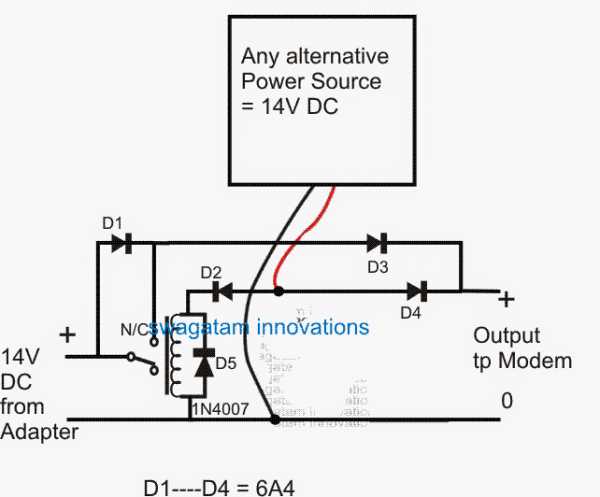
Использование двух входов источника питания
Как мы видим, схема предназначена для работы с несколькими Источники питания с идентичными характеристиками, например, при выходе из строя основного источника питания реле мгновенно переключается на дополнительный источник питания, обеспечивая бесперебойное питание подключенной нагрузки.
Диод D1 гарантирует, что пока первичный источник питания активен, а реле находится в деактивированном положении, он подключается последовательно с D3, создавая большее прямое падение, чем диод первичного питания D4 ... таким образом, позволяя первичному напряжению быть в команде и питании нагрузки.
Однако, как только основной источник выходит из строя, D4 отключается, и на эту долю секунды D1 и D4 принимают на себя питание нагрузки, пока реле не переключится на обход D1 и включение полной номинальной мощности нагрузки.
На следующей схеме показан метод, который позволяет включить батарею в предлагаемую резервную схему ИБП и заменить основной источник питания солнечной панелью, что делает систему трехсторонней защищенной цепью ИБП.

Использование источника питания с батареей
Ссылаясь на схему, пока доступна солнечная энергия, реле остается включенным, при этом питание 14 В от сети отключено от системы.
Солнечная энергия тем временем заряжает аккумулятор, а также подключенную нагрузку через D1.
Энергия батареи немного ниже, чем мощность солнечной панели, поэтому D2 отключен, так что только D1 может передавать солнечную энергию на подключенную нагрузку на выходе.
Использование TIP122 для зарядки батареи постоянного тока
TIP122 обеспечивает регулируемое и безопасное защищенное от перезарядки питание для батареи, которая заряжается исключительно через напряжение панели в дневное время.
С наступлением ночи реле деактивируется в какой-то момент, когда солнечная энергия становится слишком слабой, чтобы удерживать реле в активном состоянии.
Вышеупомянутое переключение мгновенно включает сетевое напряжение 14 В в систему, позволяя нагрузке переключаться на сетевое напряжение без прерывания.
Питание от батареи гарантирует, что, когда реле переключается с солнечной батареи на питание от сетевого адаптера, оно компенсирует кратковременную потерю мощности при переключении за счет подачи собственного питания на нагрузку и предотвращения даже микросекундного перерыва в питании. Загрузка.
Батарея также образует третью «линию защиты» на случай одновременного отказа как первичного, так и вторичного источника питания, и всегда находится в режиме ожидания для рекомендуемой работы схемы резервного источника бесперебойного питания.
Первую резервную схему ИБП, включающую два источника питания, можно лучше модифицировать, как показано ниже, здесь видно, что реле Н / З напрямую подключено к нагрузке, что обеспечивает нулевое падение напряжения в линии питания:
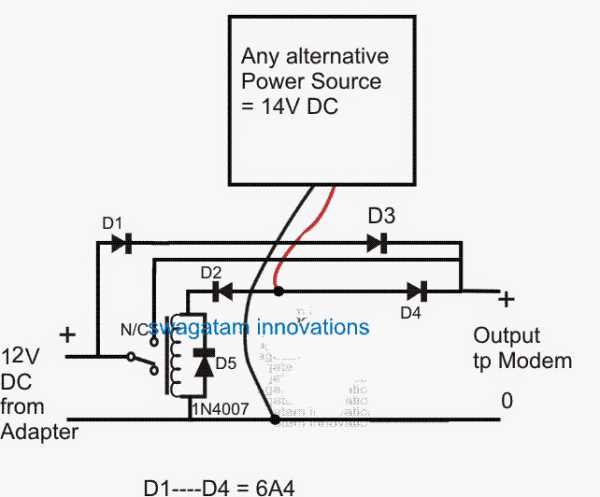
Модем ИБП с использованием зарядного устройства TP4056 Li-IOn
Если вы заинтересованы в изготовлении ИБП 5 В постоянного тока для вашего маршрутизатора с использованием высокопроизводительных зарядных устройств, таких как TP4056 и модули повышающего преобразователя, вам может помочь следующая конструкция:
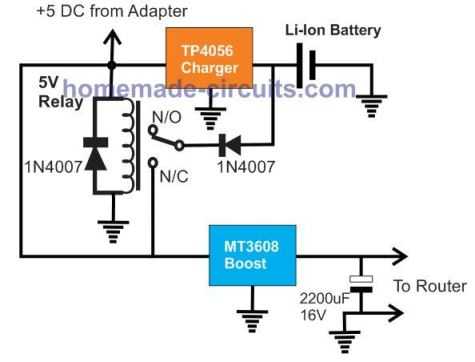
. также построен без реле, как указано ниже:

О Swagatam
Я инженер-электронщик (dipIETE), любитель, изобретатель, разработчик схем / печатных плат, производитель.Я также являюсь основателем веб-сайта: https://www.homemade-circuits.com/, где я люблю делиться своими инновационными идеями и руководствами по схемам.
Если у вас есть какой-либо вопрос, связанный со схемой, вы можете взаимодействовать с ним через комментарии, я буду очень рад помочь!
USB Wi-Fi Adapter 101 - что это такое и как работает
Введение
Так же, как ни один человек не остров, компьютер должен быть подключен к его сети и, в свою очередь, к Интернету, чтобы быть действительно полезным. Хотя проводной кабель Ethernet предпочтительнее для многих приложений, реальность для многих такова, что Wi-Fi более удобен.
Беспроводная сеть начинается с широкополосного модема, способного связываться с поставщиком услуг Интернета (ISP), что облегчает вам доступ в Интернет.Если у этого модема нет встроенных функций беспроводной связи, он, вероятно, будет подключен к беспроводному маршрутизатору через кабель Ethernet. Большинство маршрутизаторов с поддержкой Wi-Fi также предоставляют вам несколько (около четырех) портов Ethernet для проводных устройств поблизости. Это то, что передает ваш беспроводной сигнал.
В свою очередь, клиентские устройства, подключающиеся к сети (например, ваша рабочая станция, планшет и смартфон), должны иметь интегрированные и включенные беспроводные радиомодули для передачи и приема данных по сети.Если на вашем ПК еще нет беспроводного адаптера, у вас есть несколько вариантов его добавления. Учитывая повсеместное распространение USB, многие люди считают этот интерфейс самым простым. Присоединенный адаптер Wi-Fi позволяет компьютеру обмениваться данными по беспроводной сети с маршрутизатором и, в свою очередь, с модемом .
.Купите лучший беспроводной сетевой адаптер для взлома Wi-Fi в 2019 году «Null Byte :: WonderHowTo
Чтобы взломать сеть Wi-Fi с помощью Kali Linux, вам понадобится беспроводная карта для поддержки режима мониторинга и внедрения пакетов. Не все беспроводные карты могут это делать, поэтому я собрал этот список лучших беспроводных сетевых адаптеров 2019 года для взлома на Kali Linux, чтобы вы начали взламывать как WEP, так и WPA Wi-Fi сети.
Взлом Wi-Fi для начинающих
Kali Linux - безусловно, лучший поддерживаемый хакерский дистрибутив для новичков, а взлом Wi-Fi на Kali (ранее называвшийся BackTrack) - это то место, где я начал свой собственный путь к взлому.Вы быстро поймете, что для взлома Wi-Fi необходим адаптер беспроводной сети, поддерживающий внедрение пакетов и режим мониторинга. Без одного многие атаки невозможны, а для успеха немногих, которые работают, могут потребоваться дни. К счастью, есть несколько хороших адаптеров на выбор.
Ряд сетевых адаптеров, совместимых с Kali Linux. Изображение SADMIN / Null ByteЕсли вы новичок во взломе Wi-Fi, платформа для взлома Kali Pi от Null Byte - отличный способ начать взламывать Kali Linux за небольшие вложения.Любой из беспроводных сетевых адаптеров в этом списке можно объединить с Raspberry Pi для создания собственного компьютера для взлома Wi-Fi.
Raspberry Pi с поддерживаемой сетью - это мощная недорогая платформа для взлома Kali Linux. Изображение предоставлено SADMIN / Null ByteЧто такого хорошего в беспроводных сетевых адаптерах? Поменяв местами тип антенны или адаптера, мы можем ориентироваться на разные типы сетей. Мы даже можем нацеливаться на удаленные сети, добавив специальные сверхдальние направленные антенны, такие как антенна Yagi (91 доллар США.99).
Наборы микросхем, поддерживаемые Kali Linux
Итак, как выбрать лучший беспроводной сетевой адаптер для взлома? Если вы взламываете Kali, определенные наборы микросхем (чип, который управляет беспроводным адаптером) будут работать без особой или какой-либо настройки.
Набор микросхем Atheros AR9271 в сети ALFA AWUS036NHA. Изображение из сценария обслуживания / WikidevНаборы микросхем, которые работают с Kali, включают:
- Atheros AR9271
- Ralink RT3070
- Ralink RT3572
- Realtek 8187L (беспроводные адаптеры G
- )
RTL8812AU (впервые в 2017 году) - мое исследование также предполагает, что Ralink RT5370N совместим
В 2017 году Kali Linux начала поддерживать драйверы для беспроводных чипсетов RTL8812AU .Эти драйверы не являются частью стандартного ядра Linux и были модифицированы для возможности внедрения. Это большое дело, потому что этот набор микросхем является одним из первых, кто поддерживает 802.11 AC, что позволяет внедрять беспроводные атаки в этот стандарт.
Адаптеры, совместимые с Kali Linux. Изображение SADMIN / Null ByteАдаптеры, которые используют набор микросхем Ralink RT3070
Alfa AWUS036NH 2,4 ГГц (31,99 долл. США на Amazon)
Alfa AWUS036NH - это адаптер ab / g / n с абсурдным диапазоном .Это усиливается всенаправленной антенной и может быть соединено с антенной Yagi (29,95 доллара США) или Paddle (23,99 доллара США) для создания направленного массива.
AWUSO36NH. Изображение SADMIN / Null ByteAlfa AWUS036NEH 2,4 ГГц ($ 29,99 на Amazon)
Если вы ищете более компактный беспроводной адаптер, который можно подключать через USB, Alfa AWUS036NEH - это мощный адаптер b / g / n, тонкий и не требующий использования кабеля USB.
AWUS036NEH, относительно компактен с большим радиусом действия. Изображение предоставлено SADMIN / Null BytePanda PAU05 2,4 ГГц (13,99 долларов США на Amazon)
Иногда вам нужен более скрытый вариант, который все еще достаточно мощный, чтобы взламывать сети, не беспокоясь о подключении большой подозрительной сети переходники. Рассмотрим г / н PAU05, ласково прозванный «El Stubbo» и ставший личным фаворитом как за его низкий профиль, так и за его агрессивные характеристики на коротких и средних дистанциях. Учтите это, если вам нужно собрать сетевые данные, не включая все в несколько блоков.
Заметка о Panda от одного из наших читателей: Panda PAUO5 на Amazon не выполняет инъекцию пакетов. Кажется, теперь они поставляются с неподдерживаемым набором микросхем (RT5372), поэтому убедитесь, что у вас правильный набор микросхем!
PAU05, сверхнизкопрофильный вариант, один из моих любимых. Изображение SADMIN / Null ByteАдаптеры, использующие набор микросхем Atheros AR9271
Alfa AWUS036NHA 2,4 ГГц (37,69 долларов США на Amazon)
Alfa AWUS036NHA является моим текущим сетевым адаптером большой дальности и стандартом Сужу о других дальнобойных переходниках.В сочетании с невероятно большим адаптером (9,99 долл. США) для приложений большой дальности это стабильный, быстрый и хорошо поддерживаемый адаптер беспроводной сети b / g / n.
AWUS036NHA с отличными дальнобойными характеристиками. Изображение SADMIN / Null ByteTP-LINK TL-WN722N 2,4 ГГц (14,99 долл. США на Amazon)
Этот компактный корпус, который любят новички и опытные хакеры, является одним из самых дешевых, но может похвастаться удивительно впечатляющей производительностью. При этом только v1 этого адаптера будет работать с Kali Linux .Версия v2 этого адаптера - это другой набор микросхем, поэтому обязательно проверьте, какой у вас!
ВНИМАНИЕ: Только версия ONE этого адаптера будет работать с Kali. Изображение SADMIN / Null ByteАдаптеры, использующие набор микросхем Ralink RT5370N
Антенна Wi-Fi Detroit DIY Electronics для Raspberry Pi (11,99 долларов США на Amazon)
Пока я не тестировал этот адаптер, совместимый с IEEE 802.11n лично чипсет поддерживается в Kali и поддерживает режим монитора.Для чрезвычайно компактного адаптера с креплением для внешней антенны для замены разных типов антенн, Detroit DIY Electronics Wifi Antenna For Raspberry Pi - хороший вариант для начала.
Компактный вариант от Detroit Electronics. Изображение предоставлено Detroit ElectronicsАдаптеры, использующие набор микросхем Realtek RTL8812AU (новый)
Широкополосный беспроводной адаптер USB 3.0 Alfa AWUS036ACH 802.11ac AC1200 с внешней антенной (59,99 долларов США на Amazon)
Поддержка в 2017 г. , Alfa AWUS036ACH - это зверь, с двумя антеннами и 2.4 ГГц 300 Мбит / с / 5 ГГц 867 Мбит / с - совместимость со стандартом 802.11ac и a, b, g, n. Я обнаружил, что это новейшее предложение, совместимое с Kali, поэтому, если вы ищете самый быстрый и самый длинный диапазон, это будет адаптер для начала.
Чтобы использовать это, вам может потребоваться сначала запустить следующее.
apt update
apt install realtek-rtl88xxau-dkms
Это установит необходимые драйверы, и все будет готово.
Alfa AWUS036ACH, готовый взломать 802.11ac. Изображение с веб-сайта AlfaДругие варианты
Во время моего исследования я также наткнулся на следующие адаптеры с поддерживаемыми наборами микросхем, но только отрывочные свидетельства внедрения пакетов и режима мониторинга. Если вы любите приключения, вы можете выбрать один из следующих поддерживаемых адаптеров, упомянутых в комментариях, как он работает для вас.
WiFi Module 4 (27,95 долларов США) от Hard Kernel использует поддерживаемый набор микросхем Ralink RT5572, который добавляет возможности 5 ГГц, а также работает в 2.4 ГГц.
Сверхкомпактным вариантом также является модуль WiFi 0 (7,95 долл. США), также от Hard Kernel, на базе набора микросхем Ralink RT5370N.
Некоторые из лучших беспроводных сетевых адаптеров для взлома. Изображение SADMIN / Null ByteНа этом мой обзор беспроводных сетевых адаптеров для взлома в 2019 году завершен. Есть фаворит, которого я не перечислил? Оставьте комментарий и свяжите нас с ним.
Не пропустите: Как выбрать проверенный в полевых условиях беспроводной адаптер, совместимый с Kali Linux
Хотите начать зарабатывать деньги как хакер в белой шляпе? Начните свою профессиональную карьеру хакера с помощью нашего комплекта обучения премиум-сертификату по этическому хакерству 2020 года из нового магазина Null Byte и получите более 60 часов обучения от профессионалов в области этического хакерства.
Купить сейчас (скидка 90%)>
Обложка и скриншоты от SADMIN / Null Byte .Как превратить компьютер Windows в маршрутизатор WiFi
Требования к оборудованию
Можно совместно использовать подключение к Интернету с устройствами, готовыми к беспроводной связи, без использования маршрутизатора WiFi. Тем не менее, вашему компьютеру требуется специальное оборудование, чтобы иметь такую возможность.
Большинство современных ноутбуков уже имеют внутренние адаптеры беспроводной сети и даже некоторые настольные компьютеры. Если у вас старый ноутбук без возможности Wi-Fi, вам необходимо купить беспроводную сетевую карту или сетевой адаптер USB (это работает как для ноутбуков, так и для настольных компьютеров).
Для настольного компьютера вы можете использовать сетевой адаптер USB (как указано выше) или внутреннюю беспроводную PCI-карту .
Системные и аппаратные требования
Беспроводная размещенная сеть - это функция WLAN, доступная в Windows 7,8 и Windows Server 2012/2008 R2 с установленной службой беспроводной локальной сети. Беспроводная размещенная сеть - это то, что позволяет вашему компьютеру виртуализировать физический беспроводной адаптер в несколько виртуальных беспроводных адаптеров. Короче говоря, только упомянутые выше выпуски Windows поддерживают эту функцию.
В этом руководстве вы узнаете, как использовать Virtual Router, - бесплатное приложение, которое позволяет легко создавать беспроводное подключение к Интернету из любого другого активного подключения, имеющегося на вашем компьютере. Виртуальный маршрутизатор поддерживает только Windows 7, 8 и 2008 R2 , поэтому, если вы хотите превратить свой компьютер в виртуальный WiFi-маршрутизатор и запустить его под Windows Server 2012, вы можете использовать другую программу или встроенные настройки Windows.
Что касается оборудования, на вашем компьютере должно быть беспроводное устройство и драйвер, поддерживающие функции Windows Virtual Wifi и Wireless Hosted Network.Если драйверы сертифицированы для Windows 7/8, они должны поддерживаться виртуальным маршрутизатором. Если вы не уверены, ознакомьтесь со списком известных поддерживаемых устройств на странице разработчика.
Шаг 1. Загрузите и установите
После того, как вы убедились, что ваш компьютер готов к беспроводной сети, вам необходимо загрузить Virtual Router. Это бесплатное приложение, поэтому вам не нужно за него ничего платить. После загрузки установщика дважды щелкните его, чтобы начать установку.
Процесс установки виртуального маршрутизатора чрезвычайно прост.Все, что вам нужно сделать, это согласиться с условиями лицензии и перейти к окну установки, где вы можете выбрать папку установки и указать, хотите ли вы установить программу только для текущего пользователя Windows или для всех пользователей. Если вы не знаете, что делать с этими параметрами, оставьте настройки по умолчанию и нажмите кнопку «Далее».
Шаг 2 - Настройки
Теперь пришло время фактически использовать виртуальный маршрутизатор, поэтому дважды щелкните приложение, чтобы запустить его. По умолчанию приложение запускается в системном трее.Чтобы открыть Virtual Router Manager (интерфейс программы), дважды щелкните значок в области уведомлений. Убедитесь, что вы подключены к Интернету с помощью соединения, которым хотите поделиться.
Настройки простые:
1. Введите имя сети (SSID) - это может быть любое имя, которое вы хотите, хотя вы должны выбрать подходящее, чтобы знать, что это ваше общее подключение к Интернету.
2. Выберите пароль. Поскольку виртуальный маршрутизатор работает так же, как и физическое устройство, вам потребуется пароль, чтобы предотвратить использование вашего Интернет-соединения неавторизованными злоумышленниками.
3. В раскрывающемся меню выберите соединение, которым вы хотите поделиться. Вы можете использовать кнопку «Обновить», если вы подключились к нему, когда Virtual Router Manager уже был открыт и его не было в списке.
4. Запустить виртуальный маршрутизатор - нажмите эту кнопку после завершения всех настроек для включения общего подключения.
Шаг 3. Проверка общего подключения к Интернету
Если все прошло хорошо и виртуальный маршрутизатор запущен, вы должны увидеть свое недавно созданное подключение в списке подключений Windows.
Ваш компьютер в настоящее время должен быть подключен к двум соединениям: соединению, к которому вы поделились, и тому, которое вы только что создали.
Чтобы подключиться к нему с любым беспроводным устройством (телефоном, ноутбуком, планшетом и т. Д.), Просто выберите соответствующую сеть и введите пароль, как и для любого другого подключения. Вуаля! Теперь вы успешно используете свое интернет-соединение!
Шаг 4 - Поиск и устранение неисправностей
"Группа или ресурс не в правильном состоянии для выполнения запрошенной операции
Это самая распространенная ошибка, которую вы можете получить от виртуального маршрутизатора.У этой ошибки есть ряд причин и несколько исправлений, но вы не сможете узнать, какая из них вам подходит, пока не попробуете их. После каждого шага вы должны пытаться запустить виртуальный маршрутизатор, чтобы увидеть, решил ли он вашу проблему.
- Первым делом убедитесь, что для вашего беспроводного адаптера установлены последние версии драйверов. Вы можете найти в Диспетчере устройств Windows под Сетевые адаптеры .
- На втором этапе вам нужно убедиться, что размещенная сеть может работать. Для этого нажмите кнопку «Пуск» в Windows, откройте «Выполнить» и введите cmd, чтобы открыть окно командной строки (вам потребуются права администратора).В окне введите: netsh wlan установить режим hostednetwork = разрешить
- Чтобы продолжить, проверьте, включен ли адаптер Microsoft Virtual WiFi Miniport Adapter . Он также находится в разделе «Сетевые адаптеры» в диспетчере устройств Windows. Дважды щелкните по нему, и откроется окно свойств. Если в разделе «Состояние устройства» вы увидите сообщение: «Это устройство отключено (код 22). Нажмите« Включить устройство », чтобы включить это устройство». это означает, что он не работал, и вам нужно его включить.
- Если предыдущий шаг также не сработал, существует исправление Microsoft для решения распространенной проблемы, которая может возникнуть на компьютерах под управлением Windows 7 и Server 2008 R2.Вы можете скачать его здесь.
Другие проблемы
Если у вас возникли другие проблемы с виртуальным маршрутизатором, первое, что вы можете сделать, это проверить, обновлены ли драйверы вашего беспроводного устройства и что вы не предоставили общему подключению тот же SSID сети, который у вас уже есть. После этого взгляните на F.A.Q разработчика, так как ваша проблема может быть указана там.
Если виртуальный маршрутизатор вам не подходит, попробуйте альтернативы. Connectify Hotspot также является очень популярным и функциональным приложением, хотя бесплатная версия (Lite) имеет ограниченную функциональность.Еще один бесплатный инструмент для беспроводного обмена подключениями к Интернету - Virtual Router Plus, который был создан как улучшенная версия Virtual Router, которая также поддерживает Windows 2012.
.