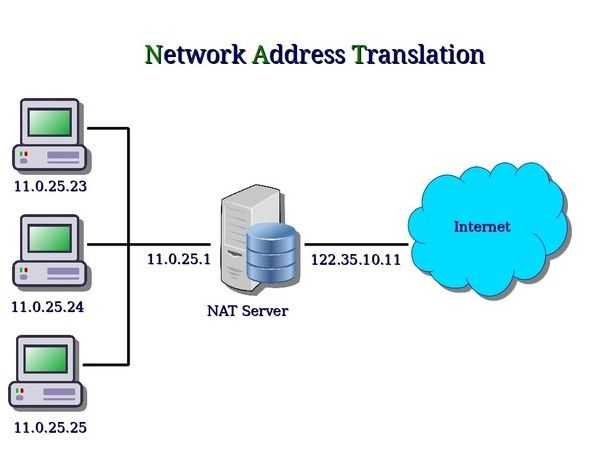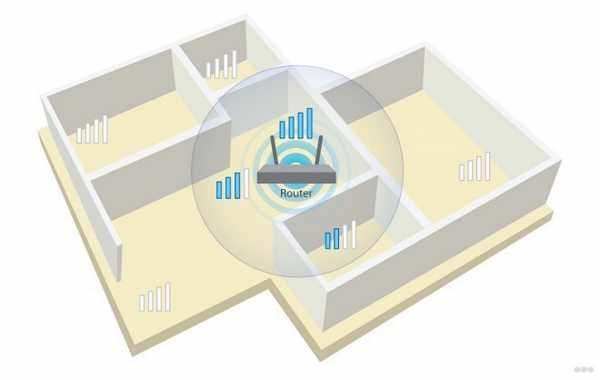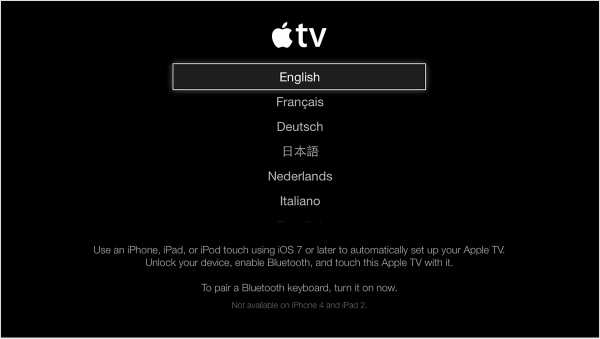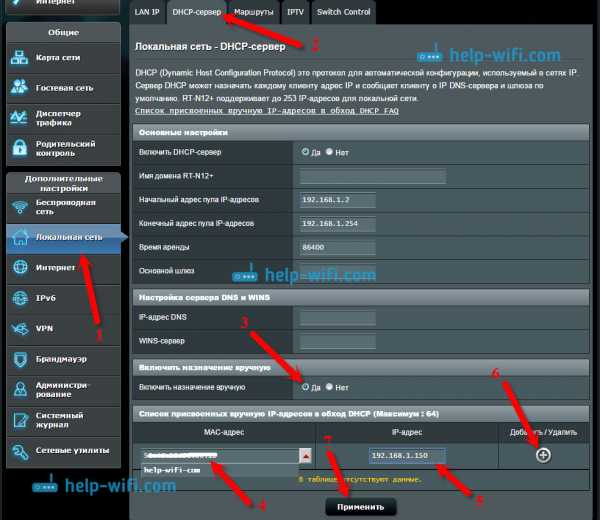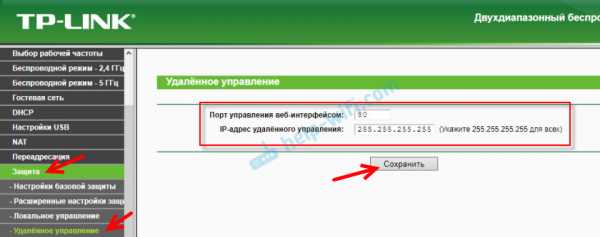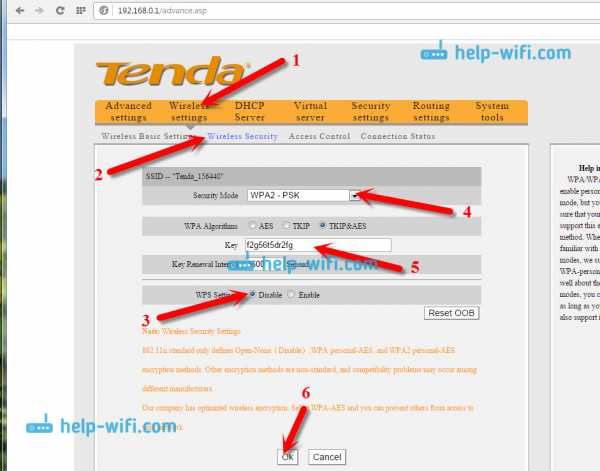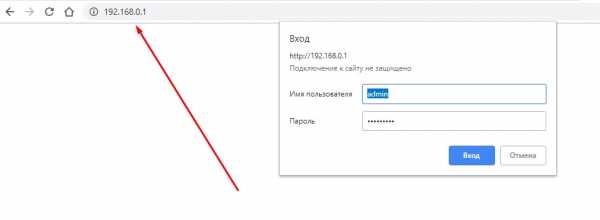Мы принимаем к оплате:
«Подарочный сертификат» от нашего Учебного Центра – это лучший подарок для тех, кто Вам дорог! Оплате обучение и подарите Вашим родным и близким обучение по любому из курсов!!!
«Сертификат на повторное обучение» дает возможность повторно пройти обучение в нашем Учебном Центре со скидкой 1000 рублей!
А также:
Как увеличить зону приема wifi
Как усилить сигнал Wi-Fi сети? Увеличиваем дальность Wi-Fi
Решил подготовить статью с советами по усилению сигнала Wi-Fi сети. В интернете, есть много разных статей на эту тему, но практически в каждой статье, очень много ненужной информации. Точнее, множество рекомендаций по каким-то настройкам, которые не имеют никакого отношен к увеличению радиуса сигнала Wi-Fi и никак не могут влиять на радиус действия самой сети.
Если мы говорим об усилении сигнала Wi-Fi, то конечно же имеем введу именно радиус покрытия самой сети, то есть дальность действия Wi-Fi. Для примера: купили мы роутер, установили, настроили, а в самых дальних комнатах Wi-Fi вообще не ловит, или уровень сигнала слишком слабый. Или же, роутер установлен на первом этаже (где сигнал есть), а на втором этаже сигнал уже очень слабый, или вообще отсутствует. Обычная ситуация, с которой сталкиваются многие, да я с сам с этим сталкивался.
От чего зависит радиус действия Wi-Fi сети? Очень много разных факторов: от самого роутера (количества и силы антенн), от стен в вашем доме, от количества соседних Wi-Fi сетей, от расположения роутера, каких-то других помех и т. д. Многие просят посоветовать роутер, который например обеспечит стабильный сигнал Wi-Fi для трехкомнатной квартиры, частного дома, и т. д. В таких случаях, невозможно посоветовать ничего конкретного. У всех разные условия, разные стены и т. д. Единственно, что я могу посоветовать, это приблизительно ориентироваться на площадь вашего дома. Если у вас например однокомнатная квартира, то даже недорогой роутер, с одной антенной мощностью в 3 dBi без проблем справится со своей задачей. Ну а если у вас дом, или квартира побольше, то берите устройство подороже. Хотя, и цена не всегда аргумент. Есть у меня роутер Asus RT-N18U – дорогой, три антенны, какая-то там фирменная функция Asus, которая увеличивает радиус покрытия сети. Так вот, при одинаковых условиях, на одинаковом расстоянии, он показывает результат не намного лучше, чем у того же D-link DIR-615/A. У которого антенны внутренние, да и дешевле он в несколько раз.
Как в настройках роутера усилить сигнал Wi-Fi?
Если вы уже купили, и установили у себя дома, или в офисе роутер, и Wi-Fi ловит не везде, где вам нужно, то можно попробовать усилить беспроводную сеть. Как это сделать, мы сейчас рассмотрим. Усилить сигнал можно как с помощью настроек в роутере, так и с помощью отдельных устройств, и приспособлений.
1 Поиск и смена канала на роутере. Если у вас устройства видят много доступных для подключения сетей ваших соседей, то все эти сети, могут загружать канал, на котором работает ваша сеть, и тем самым уменьшит радиус действия сети.
Можно попробовать, в настройках роутера задать какой-то статический канал, или же поставить Auto. Здесь нужно экспериментировать. Если вам не лень, то с помощью программы inSSIDer вы можете найти более свободный канал, и задать его в настройках вашего роутера.
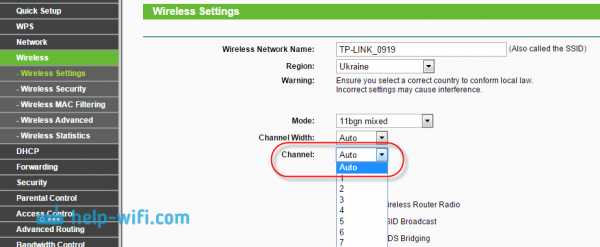
Я не буду подробно расписывать, просто даю вам ссылку на статью Как найти свободный Wi-Fi канал, и сменить канал на роутере? В ней я подробно рассказывал о каналах, и о том как найти не загруженный канал. Так же, там есть инструкция по смене канала на роутерах разных производителей.
2 Переводим свою сеть в режим работы 802.11N. Как правило, по умолчанию на всех роутерах беспроводная сеть работает в смешанном режиме b/g/n (11bgn mixed). Если принудительно заставить роутер транслировать Wi-Fi в режиме работы 802.11N, то это может увеличить не только скорость, но и радиус покрытия Wi-Fi (если на вашем роутере более одной антенны).
Единственная проблема в том, что если у вас есть старые устройства, которые не поддерживают режим 802.11N, то они просто не будут видеть вашу сеть. Если у вас нет старых устройств, то без сомнений переключите свою сеть в режим n. Сделать это очень просто. Заходим в настройки роутера, обычно по адресу 192.168.1.1, или 192.168.0.1 (подробную инструкцию по входу в настройки смотрите здесь).
В настройках откройте вкладку, где настраивается беспроводная сеть. Называются они обычно так: Wi-Fi, Беспроводной режим, Беспроводная сеть, Wireless и т. д. Найдите там пункт Режим беспроводной сети (Mode) и установите в нем N only. То есть, работа сети только в режиме N.
Для примера: смена режима беспроводной сети на роутере Asus

Сохраните настройки и перезагрузите роутер. Если появляться проблемы с подключением устройств, то верните обратно смешанный режим.
3 Проверяем мощность передачи в настройках маршрутизатора. На некоторых роутерах, есть возможность выставить уровень мощности беспроводной Wi-Fi сети. Насколько я знаю, по умолчанию стоит максимальная мощность. Но, можно проверить.
В роутерах Asus, эти настройки меняются на вкладке Беспроводная сеть - Профессионально. В самом низу, есть пункт "Управление мощностью передачи Tx power". Там есть шкала, которую можно регулировать в процентах. Выглядит это вот так:
На роутерах Tp-Link открываем вкладку Wireless - Wireless Advanced. Пункт Transmit Power позволяет настроить силу сигнала. Значение High – означает максимальная мощность.

Эти настройки больше пригодятся в том случае, если вы захотите наоборот, уменьшить мощность сигнала вашего Wi-Fi роутера.
Как увеличить радиус действия Wi-Fi сети с помощью дополнительных устройств?
1 Установка репитера, или настройка второго роутера в режиме усилителя. Из всех рекомендаций, которые вы здесь увидите, или вообще найдете в интернете, этот способ самый эффективный и надежный. Правда, придется потратится на репитер.
Репитер (повторитель), это небольшое устройство, которое нужно установить в том месте, где сигнал вашего Wi-Fi еще есть, но он уже не очень сильный. А репитер просто будет расширять вашу главную сеть, т. е. «передавать» ее дальше. Об этих устройствах я подробно писал в статье: что такое Wi-Fi репетир (повторитель), как он работает, и что значит роутер в режиме репитера?
В качестве репитера могут выступать обычные роутеры. Вот инструкции по настройке роутеров ZyXEL и Asus в режиме повторителя:
Если у вас Wi-Fi не "добивает" в какие-то комнаты, то установка повторителя решит эту проблему. А если у вас дом в несколько этажей, то на первом этаже можно установить роутер, а на втором репитер. Отличная и рабочая схема.
2 Смена антенн роутера на более мощные. Если на вашем роутере съемные антенны, то можно купить более мощные, и тем самым немного увеличить покрытие вашей сети. Почему немного? Да потому, что замена антенн как правило дает не очень хороший результат. Он есть, но не такой что бы увеличить радиус на несколько комнат. В любом случае, придется тратится на антенны. И мне кажется, что намного лучше потратить эти деньги на репитер. Да, он будет стоить дороже, но пользы от него намного больше.

Если решите менять антенны, то берите мощные, с усилением в 8 dBi. Но, стоят они дорого, и несколько таких антенн будут стоить как повторитель.
Я уже писал статью по установке, и тестированию антенн TP-LINK TL-ANT2408CL, можете посмотреть результаты.
3 Покупка нового роутера, переход на 5 GHz. Можно купить более мощный, дорогой роутер. А лучше, роутер с поддержкой диапазона 5 GHz. В чем плюс диапазона 5 GHz? Он практически свободный, сейчас большинство всех сетей и других устройств работают в диапазоне 2.4 GHz. Меньше помех – больше скорости и более стабильная работа сети.
Есть такие места, где Wi-Fi сеть на 2.4 GHz практически не работает. Все время глючит, пропадает соединение, низкая скорость и т. д. А все из-за того, что там очень много разных сетей. Вот в таких случаях, переход на 5 GHz решает все проблемы.
Но покрытие сети в диапазоне 5 GHz будет меньше по сравнению с диапазоном 2.4 GHz. Такая особенность частоты 5 GHz.
Еще несколько советов по увеличению дальности Wi-Fi
1 Выберите правильное расположение вашего роутера. На самом деле, это очень хороший и эффективный совет. Как правило, все устанавливают маршрутизаторы при входе, или в каких-то дальних комнатах. Правильное расположение роутера позволит правильно распределить сигнал, тем самым увеличить дальность Wi-Fi.
Проще говоря, нужно устанавливать роутер как можно ближе к центру дома. Да, это не всегда получается, так как к роутеру нужно прокладывать кабель, а тянуть его на середину дома не очень удобно. Но, даже незначительные передвижения роутера, смогут увеличить уровень сети в нужных вам комнатах. А еще, нужно помнить о том, что стены это враг Wi-Fi сетей.
2 Самодельные усилители для Wi-Fi антенн. Можно найти много инструкций, в которых показано изготовление усилителей для роутера. Как правило, это обычная фольга, и жестяные банки. Получается, что если с одной стороны антенны поставить лист фольги, то сигнал будет от нее отбиваться и направляться в нужном нам направлении.

Я считаю, что это все ерунда. Во-первых, разрезанная банка из пива, или кусок фольги сзади роутера выглядит не очень красиво, а во-вторых, от этого нет практически никакого эффекта. Можете проверить.
Вот такие советы. Думаю, вы нашли для себя подходящий способ увеличить дальность Wi-Fi сети. Делитесь своими советами в комментариях!
Как улучшить радиус действия и прием Wi-Fi дома
Этот сайт может получать партнерские комиссии за ссылки на этой странице. Условия эксплуатации.
Повсеместное распространение и низкая стоимость Wi-Fi освободили всех нас от тирании кабелей Ethernet, но Wi-Fi по-прежнему не так надежен, как кабель.Иногда ваш Wi-Fi может отключаться, замедляться или просто не работать в определенных частях дома. Прежде чем вы опустите руки в поражении и вернетесь к кабелю Ethernet, вот несколько вещей, которые вы можете сделать, чтобы улучшить свою беспроводную связь.
Проверка обновлений прошивки
Аппаратное обеспечение - лишь часть уравнения, когда речь идет о хорошем покрытии. У вашего маршрутизатора есть программное обеспечение, которое запускает шоу за кулисами, и производители часто выпускают новые версии, которые добавляют функции и повышают производительность.Раньше обновление прошивки было огромной проблемой для маршрутизаторов, но сейчас стало лучше. Вам нужно будет войти в интерфейс администратора маршрутизатора или в приложение для управления. Найдите вариант обновления и нажмите на курок. Некоторые старые маршрутизаторы требуют, чтобы вы загрузили микропрограмму с веб-сайта производителя и вручную загрузили ее в маршрутизатор.
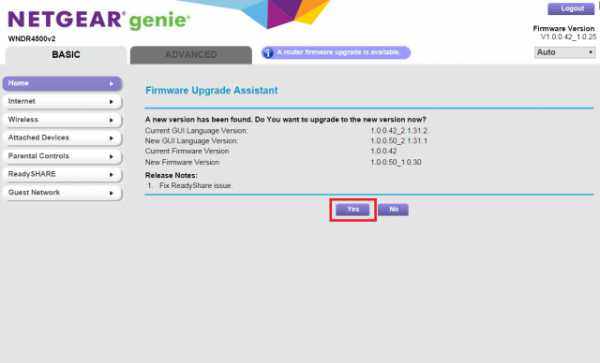
Некоторые новые маршрутизаторы упрощают эту задачу, устанавливая обновления в фоновом режиме, когда вы не используете соединение активно.Возможно, это необходимо включить в настройках, но маршрутизаторы Google делают это по умолчанию. Некоторые маршрутизаторы также могут быть прошиты сторонними прошивками, такими как DD-WRT, которые имеют больше возможностей. Однако вы можете заблокировать устройство, если не будете осторожны.
Переместите маршрутизатор
Большинство маршрутизаторов выглядят как компьютерное оборудование, со всеми этими антеннами и мигающими лампочками. Итак, инстинкт состоит в том, чтобы убрать их где-нибудь в стороне или, может быть, даже в шкаф. Однако это плохо сказывается на силе сигнала.Это просто означает, что сигнал будет слабее к тому времени, когда он достигнет ваших устройств. Ваш роутер будет работать лучше, если он будет расположен в центре, обычно выше. Вам также следует держаться подальше от других устройств, работающих в диапазонах 2,4 ГГц и 5 ГГц, поскольку они могут вызывать помехи (например, от микроволн). Есть некоторые маршрутизаторы, которые должны быть стильными или сдержанными, которые вы можете выставить на открытом воздухе, но вам, возможно, придется смотреть на свой неприглядный маршрутизатор, если покупка нового не является вариантом.
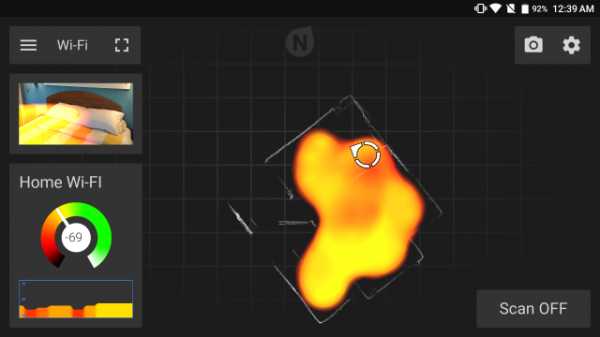
Вы можете использовать свой телефон, чтобы проверить уровень сигнала в доме, когда вы перемещаете маршрутизатор.Возьмите приложение для мониторинга мощности сигнала (их десятки) и прогуляйтесь. Если каким-то чудом у вас есть доступ к телефону с Google Tango, вы можете создать трехмерную карту пространства с наложенной мощностью Wi-Fi.
Изменение беспроводных каналов
Маршрутизаторы работают в диапазонах 2,4 ГГц и 5 ГГц, но в каждом из них существуют разные диапазоны, в которых может работать ваша сеть. Проверьте настройки своего маршрутизатора, и у вас должна быть возможность вручную изменить канал. Но на что его поменять? Это зависит от того, какой канал самый открытый.
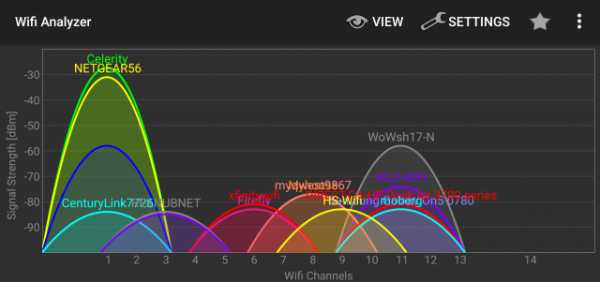
В Windows вы можете использовать строку командной строки netsh wlan show all , чтобы увидеть ближайшие сети и канал, на котором они находятся. А вот смартфоном пользоваться проще. Большинство приложений для тестирования сети покажут вам каналы WiFi. Просто установите свой маршрутизатор на канал с более низким использованием в этом районе, и вы должны увеличить скорость подключения.
Замените антенну (если она у вас есть)
У большинства маршрутизаторов все еще есть внешние антенны, и для большинства людей подойдут стандартные.Однако, если у вас возникли проблемы с подключением, вы можете подумать о приобретении более прочной антенны для своего устройства. Новая антенна будет стоить менее 20 долларов, но она не сделает ваш роутер более мощным . Послепродажная антенна предназначена для изменения формы вашего сигнала.

Например, если вы не можете разместить свой маршрутизатор в удобном центральном месте, вы можете приобрести антенну с кабелем, который позволит вам разместить его на более открытом месте вдали от основного маршрутизатора. Вы также можете получить антенну с высоким коэффициентом усиления, которая более эффективно проецируется на расстоянии, или такую, которая может использоваться для направления сигнала в определенном направлении.
Возьмите расширитель диапазона
Если ваш маршрутизатор не может справиться с задачей, что бы вы ни делали, возможно, пришло время обратиться за помощью. Расширитель диапазона или повторитель могут расширить зону покрытия вашей сети без затрат на приобретение совершенно нового маршрутизатора. Есть системы, которые управляют вашей сетью по линиям электропередач для вывода Wi-Fi там, где вам это нужно, и другие, которые просто принимают сигнал Wi-Fi и передают усиленный сигнал для подключения ваших устройств.
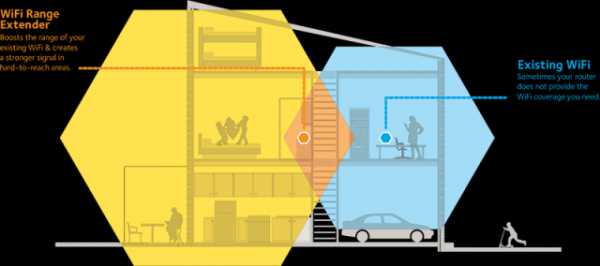
Одним из основных недостатков расширителей диапазона является то, что их сложно настроить.Изменения настроек вашего маршрутизатора также могут означать, что вам придется полностью повторить процесс настройки.
Переход к системе с ячеистым маршрутизатором
В случае, если ваш маршрутизатор не может нормально работать, а расширитель диапазона не работает, возможно, вы ищете систему с ячеистым маршрутизатором. За последние несколько лет они стали довольно популярными, и к ним присоединились ветераны сетей, такие как Netgear и Linksys. Есть также новички в сетевых технологиях, такие как Google, Eero и Luma, с ячеистыми системами Wi-Fi.
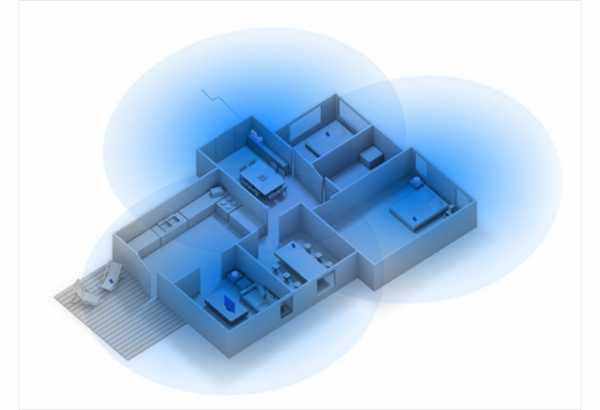
Ячеистая сеть состоит из нескольких точек доступа, которыми можно управлять как единым целым.Они используют небольшую емкость сети для поддержания соединения между точками доступа, но вы получите гораздо лучшее покрытие, если распределите их по дому. Ваши устройства будут подключены к точке доступа с лучшим соединением, когда вы будете перемещаться.
Наш дочерний сайт PCMag дает строгие рекомендации как для Netgear Orbi, так и для Linksys Velop. Оба они стоят около 400 долларов за комплект базового уровня. Google Wifi также получил хорошие отзывы, и он на 100 долларов дешевле.
Читайте: 19 способов сохранить анонимность и защитить свою конфиденциальность в Интернете
Ознакомьтесь с нашей серией статей ExtremeTech Explains, чтобы получить более подробное описание самых актуальных на сегодняшний день технических тем.
.Как усилить сигнал Wi-Fi
В Allconnect мы работаем над тем, чтобы предоставлять качественную информацию с редакционной честностью. Хотя этот пост может содержать предложения от наших партнеров, мы придерживаемся собственного мнения. Вот как мы зарабатываем деньги.
Как мы зарабатываем деньги
Allconnect - это независимый издатель и служба сравнения с рекламной поддержкой. Наши партнеры могут компенсировать нам, когда вы переходите по ссылкам или подписываетесь на услуги через наш сайт. Эта компенсация может повлиять на то, как, где и в каком порядке появляются товары.Кроме того, мы иногда используем партнерские ссылки Amazon, рекомендуя продукт в наших статьях. Мы можем получить компенсацию, если вы перейдете по ссылке и сделаете покупку. Ваша информация передается только выбранным вами поставщикам во время оформления заказа. Эти партнерские отношения позволяют нам бесплатно связывать вас с лучшими поставщиками и продуктами.
Наше мнение - наше
С 1998 года цель Allconnect - помочь вам с уверенностью сравнивать поставщиков и продукты домашних услуг.Мы знаем, что вы доверяете нам точность и беспристрастность. Хотя на нашем сайте представлены не все поставщики или продукты, представленные на рынке, наши рекомендации по статьям основаны на независимых исследованиях и честных мнениях нашей редакционной группы. Наша редакция не получает подарков или прямых компенсаций от наших партнеров.
Если у вас нет той скорости Интернета, за которую вы платите, причиной, вероятно, является сигнал вашего беспроводного интернет-маршрутизатора. Хотя на скорость интернета влияет множество факторов, ваш сигнал Wi-Fi может улучшить или испортить ваш домашний интернет.
Когда Facebook не загружается наверху из-за медленного интернета, возможно, пора усилить сигнал Wi-Fi дома. Воспользуйтесь одним или всеми из следующих советов, чтобы усилить сигнал беспроводного Wi-Fi и ускорить Интернет.
Меню блога:
- Способы увеличить ваш Wi-Fi
- Способы увеличить дальность и мощность вашего интернет-сигнала
5 способов увеличить ваш Wi-Fi и сделать ваш интернет быстрее
Прежде чем вы откажетесь быстрый Wi-Fi, о котором вы всегда мечтали, попробуйте эти простые советы и уловки, чтобы зарядить ваш домашний Wi-Fi.Приведенные ниже пять рекомендаций могут повысить скорость и качество вашего Wi-Fi.
1. Обновите систему безопасности, чтобы отключить ограничители пропускной способности.
Дополнительные пользователи замедляют ваше интернет-соединение, занимая интернет-соединение. Отсутствие защиты вашей сети Wi-Fi означает открытие вашей сети для халявщиков. Вот почему Wired рекомендует всем домовладельцам защищать доступ к своим маршрутизаторам с помощью сложного пароля и безопасности WPA2.
Обеспечение безопасности домашней сети Wi-Fi от злоумышленников вдвойне важно, если ваш дом автоматизирован.Каждое подключенное устройство использует пропускную способность, и чем больше внешних устройств используют вашу сеть, тем меньше вероятность того, что ваши автоматизированные домашние устройства получат необходимую пропускную способность. Кроме того, неспособность обеспечить безопасность вашей сети может предоставить незнакомцам слишком большой контроль над вашей кофеваркой, кондиционером или автоматической системой безопасности.
2. Оптимизируйте настройки маршрутизатора
Тестирование различных настроек на маршрутизаторе может улучшить мощность и скорость сигнала в вашем доме.
- Некоторые маршрутизаторы имеют настройки развлечений, которые определяют приоритет пропускной способности при воспроизведении видеоигр или потоковой передаче контента.Эта стратегия менее эффективна, когда несколько пользователей используют соединение Wi-Fi одновременно, поэтому попробуйте отключить настройки развлечений.
- Сбросьте пороговые значения запроса на отправку (RTS) на вашем маршрутизаторе. По сути, пороговый протокол RTS очищает канал передачи данных до того, как по нему будут отправлены пакеты данных. В переполненной сети Wi-Fi, например в многоквартирном доме, установка более низкого порога RTS может помочь улучшить производительность Wi-Fi.
- Вы также можете повозиться с настройками фрагментации маршрутизатора и порога RTS.Установка более низкого порога фрагментации может помочь более эффективно передавать пакеты данных и решить проблемы с надежностью сети. Однако установка порога на меньший размер пакета данных может снизить производительность сети, если у вас уже есть надежная сеть.
3. Выберите новый канал Wi-Fi
Попробуйте переключить маршрутизатор со стандартного канала Wi-Fi 2,4 ГГц на канал 5 ГГц, чтобы увеличить скорость интернета. Это должно привести к увеличению пропускной способности и уменьшению помех.
Частоты 2,4 ГГц и 5 ГГц предлагают несколько каналов передачи через Интернет, но 2,4 ГГц предлагает только 14 перекрывающихся каналов, тогда как 5 ГГц предлагает 23 неперекрывающихся канала. Перекрытие каналов может привести к тому, что пакеты данных, перемещающиеся взад и вперед по соседним каналам, будут мешать друг другу, что приводит к засорению полосы пропускания и замедлению вашего соединения.
Некоторые маршрутизаторы ограничены диапазоном 2,4 ГГц. Если ваш маршрутизатор ограничен частотой 2,4 ГГц, выберите канал 1, 6 или 11. Эти каналы меньше всего перекрываются с другими каналами, особенно если вы можете заставить своих соседей использовать только каналы 1, 6 или 11.
4. Купите новый высокопроизводительный маршрутизатор.
Самой большой проблемой, сдерживающей домашнее подключение к Wi-Fi, может быть устаревший маршрутизатор. К счастью, покупка нового маршрутизатора дает множество преимуществ, так что вы вкладываете деньги не только в более высокую скорость Интернета.
Новый маршрутизатор также может дать вам улучшенные функции домашней безопасности и быть совместимым с более широким спектром устройств. Дополнительная безопасность и совместимость помогают домовладельцам, заинтересованным в автоматизации своего дома или повышении безопасности своей сети.
5. Перезагрузите маршрутизатор
Звучит просто, но иногда перезагрузка маршрутизатора может ускорить ваш Интернет. Так же, как перезагрузка компьютера может внезапно решить неизвестные проблемы с компьютером, перезагрузка беспроводного маршрутизатора может облегчить проблемы с подключением к Интернету и повысить вашу скорость.
6 способов увеличить дальность и мощность вашего интернет-сигнала
Следующие советы помогут улучшить дальность распространения сигналов Wi-Fi в вашем доме, а также могут увеличить мощность сигнала, что приведет к более быстрому интернету.Попробуйте одну или все из этих идей, чтобы получить наилучший сигнал Wi-Fi в своем доме.
1. Наклоните одну антенну Wi-Fi вверх, а другую - в сторону.
Сигналы Wi-Fi распространяются перпендикулярно вашему маршрутизатору, но Verizon предупреждает, что сигналы Wi-Fi ослабевают при прохождении через стены под углом. Не все маршрутизаторы Wi-Fi имеют антенны, такие как универсальный модем и шлюзы маршрутизатора. Однако, если у вашего интернет-маршрутизатора есть антенны, вы можете наклонить их под углом, чтобы сигнал Wi-Fi проходил прямо через стены и сохранял силу сигнала.
Повысьте уровень сигнала Wi-Fi, повернув одну антенну вертикально, чтобы сигналы Wi-Fi проходили прямо из стороны в сторону через стены. Расположите другую антенну горизонтально, чтобы сигналы Wi-Fi шли прямо вверх и вниз через потолок на другие этажи.
2. Проверьте обновления антенн и всенаправленные антенны
Другой альтернативой является модернизация антенны. Некоторые модели маршрутизаторов оснащены видимой антенной, и покупателям высокоскоростного интернета с этими моделями повезло.Почему? Потому что некоторые сторонние производители производят замену антенны с более надежными сигналами, чем те, которые предоставляет ваш кабельный и интернет-провайдер. Некоторые антенны являются всенаправленными, поэтому их расположение не имеет значения для максимального обновления вашего оборудования - вам даже не нужно наклонять антенну, чтобы усилить сигнал Wi-Fi.
3. Переместите беспроводной маршрутизатор на возвышенное и чистое место.
Расположение маршрутизатора Wi-Fi оказывает большое влияние на мощность его сигнала. Разместите устройство на высоком, открытом пространстве с ограниченными препятствиями для улучшения качества сигнала Wi-Fi.Как мы уже упоминали, сигналы проходят перпендикулярно вашему маршрутизатору. Если ваш маршрутизатор находится на земле, многие из ваших сигналов Wi-Fi будут проходить горизонтально по полу и достигать меньшего количества частей вашего дома.
Если у вас многоуровневый дом, вы можете улучшить сигнал и увеличить скорость интернета, установив маршрутизатор на втором этаже. Размещение маршрутизатора слишком близко к таким материалам, как бетон или кирпич, может ограничить его способность транслировать сигнал на остальную часть вашего дома. Чем плотнее объекты вокруг беспроводного маршрутизатора, тем больше потеря сигнала.
4. Переместите беспроводной маршрутизатор в центральную часть дома.
Размещение маршрутизатора в центральном месте может помочь максимально эффективно распространять сигналы. Поскольку вы, вероятно, не повесьте свой маршрутизатор Wi-Fi, как люстру в гостиной, вот несколько альтернативных мест, где вы можете разместить маршрутизатор, чтобы усилить сигнал Wi-Fi и повысить скорость интернета.
Лучшие места для размещения вашего интернет-маршрутизатора
- На мантии в центральной гостиной или семейной комнате
- На небольшом журнальном столике, стратегически размещенном в центральном коридоре или жилом помещении
- На втором этаже, если вы этого не сделаете, у вас есть подвал
Места, в которые нельзя ставить интернет-роутер
- На кухне, где другие устройства излучают волны, которые могут помешать вашему сигналу
- В углу вашего дома или на подоконнике - большинство сигналов будет проходить снаружи, где Вы ими не пользуетесь
- В подвале
5.Сконфигурируйте или приобретите повторитель Wi-Fi
Для увеличения скорости интернета в определенных частях дома достаточно просто добавить репитер Wi-Fi. Повторитель помогает передавать ваш сигнал Wi-Fi дальше, сохраняя при этом те же настройки SSID и пароля. По сути, ретранслятор содержит беспроводной маршрутизатор, который принимает ваш текущий сигнал Wi-Fi. Затем другой беспроводной маршрутизатор внутри ретранслятора усиливает и передает более сильный сигнал Wi-Fi на другие устройства в вашем доме.
Вы также можете сделать повторитель из дополнительного маршрутизатора.Подключив второй маршрутизатор к первому маршрутизатору через их порты LAN и настроив параметры, вы сможете использовать дополнительное устройство для передачи беспроводного сигнала. В некоторых новых маршрутизаторах эта функция встроена в режим «точки доступа», что избавляет вас от необходимости вмешиваться в настройки устройства.
6. Добавьте расширитель интернета
Расширитель Wi-Fi работает так же, как повторитель Wi-Fi, чтобы усилить ваш интернет-сигнал в других комнатах. Преимущество в том, что повторители с меньшей вероятностью ограничат вашу пропускную способность, чем повторители Wi-Fi, и они обеспечивают подключенным устройствам надежное интернет-соединение.Комплект Powerline Ethernet использует проводное соединение с вашим маршрутизатором для передачи сигналов Wi-Fi другим устройствам в вашем доме. Поскольку он проводной, он не использует дополнительную полосу пропускания Wi-Fi для связи.
Комплект Powerline Ethernet обычно является хорошим способом увеличения скорости интернета для игрового оборудования в подвале или устройств в гараже. Однако, поскольку для этого требуется проводка, это не лучшее решение для повышения скорости интернета для всех.
Наш совет : узнайте, какой тип Интернета имеет ваш дом и как он может повлиять на скорость вашего Wi-Fi!
Как определить, где лучше всего использовать Wi-Fi
Отличный способ измерить ваш текущий интернет-сигнал - проверить скорость вашего интернета в разных частях вашего дома.Если вы заметили, что ваш Интернет в вашей гостиной работает значительно быстрее, чем в подвале или в комнате на втором этаже, вы можете подумать о перемещении маршрутизатора или воспользоваться еще одним из наших советов по увеличению дальности сигнала.
Take againPro Совет: для достижения наилучших результатов используйте кабель Ethernet для подключения маршрутизатора или модема непосредственно к устройству перед запуском теста.
Помните, что ваш Wi-Fi роутер имеет решающее значение для определения скорости интернета в вашем доме.Использование любого из этих советов может помочь вам максимально увеличить сигнал домашнего Wi-Fi и наслаждаться более быстрым интернетом дома. Если вы по-прежнему не получаете нужную скорость после того, как попробовали эти предложения, возможно, пришло время купить новый интернет-сервис рядом с вами.
Узнайте больше об оптимизации вашего интернет-соединения в нашем Ресурсном центре и следите за нашими экспертами в Facebook и Twitter.
Первоначально опубликовано 30.03.15. Последнее обновление 18.06.20.
Автор:
Лиза ИскрупШтатный писатель
Лиза использует многолетний опыт продаж и обслуживания клиентов для провайдеров интернет-телевидения, чтобы проинформировать ее о широкополосной связи.На ее работу ссылались CNN и другие национальные источники. … Читать дальше
.Как улучшить прием WiFi | Прием сигналов WiFi
FreeWimaxInfo.com »Как улучшить прием Wi-Fi - Выберите -Что такое VPN? Подробное руководство по VPN и протоколам VPN на 2019 год. ЭКРАННЫЕ ТЕХНОЛОГИИЧто такое сенсорный экранКак работает сенсорный экранТипы экрановЧто такое 3D-проекторыТипы экрановЧто такое емкостный сенсорный экранТипы сенсорных экрановЧто такое резистивный сенсорный экранРезистивный против емкостного сенсорного экранаiPhone Сенсорный экранЧто такое широкополосная широкополосная связь Сравнение характеристик широкополосного доступа: широкополосный интернет-кабель против DSLЧто такое беспроводная широкополосная связьЧто такое Wibro, WIBRO (беспроводная широкополосная связь) ТЕХНОЛОГИЯ WI-FIЧто такое технология Wi-Fi (Wireless Fidelity) 802.11 Стандарты Wi-Fi, стандарты IEEE 802.11, 802.11a, 802.11b. 802.11g, 802.11n Режимы Wi-Fi - Режим Wi-Fi Ad Hoc - Режим инфраструктуры Wi-Fi Ограничения терминологии Wi-Fi : Как работает безопасность Wi-Fi? Как настроить сеть Wi-FiКак улучшить прием Wi-FiПродукты Wi-Fi - Типы продуктов Wi-FiМОБИЛЬНАЯ СВЯЗЬТехнологии мобильной связи - Мобильная связьАрхитектура GSMЧто такое технология GSMЧто такое технология и особенности 5GЧто такое сеть5GТехнология 4GМобильная технологияЧто такое сеть 4GКак 4G Работает3G против 4GЧто такое технология 3GМобильная технология 3GКак работает 3GЧто такое EVDOКак работает EVDOЧто такое LTE - долгосрочное развитиеЧто такое технология EDGE - повышенная скорость передачи данных для развития GSM такое VoIPЧто такое сеть LTEКак LTE Телефоны WorksLTEЧто такое технология I-ModeКак работает технология iModeЧто такое AGPSЧто такое карта данных 3GЧто такое беспроводное соединение И характеристикиApple iPhone 4G - особенности iPhone 4GiPhone 4, функции и характеристикиApple iPhone 3GApple iPAD и его особенностиApple iPAD 2Apple против AndroidApple iPAD 2 ХарактеристикиAndroid против AppleОсобенности Android WiFi, WMAN и беспроводные технологииЧто такое TCP / IPБудущее беспроводных технологийТипы межсетевого экранаБезопасность компьютерной сетиЧто такое DNS - Система доменных имен - Протокол DNS - DNS ResolverЧто такое ISDN (цифровая сеть с интегрированными услугами) Что такое Cognitive Net работаетЧто такое EthernetСеть хранения данных, SAN, что такое SAN, как работает SANЧто такое VPN - Виртуальная частная сеть - Как работает VPNСетевые мосты и как работают мостыЧто такое межсетевой экран, методы межсетевого экранаЧто такое сетевые концентраторы - Как работает концентратор Что такое шлюзыЧто такое LAN (локальная сеть Сеть) Metropolitan Area Network (MAN) Тенденции и разработки в технологии WAN Что такое WAN - Глобальная сеть, как работает WAN - Типы WANCampus Area Network - CAN Личная сеть - PANDesk Area Network - Что такое DAN, как работает DAN Преимущества WRANБеспроводной Интернет - Типы беспроводного ИнтернетаКак установить FTP-серверКак создать компьютерные сетиКак получить удаленный доступЧто такое модель уровня OSIЧто такое интрасетьСетевые повторителиСетевые коммутаторыСетевые маршрутизаторыПланирование интрасети - Создание интрасетиПреимущества и недостатки интрасетиИспользование интрасетиКорпоративная интрасетьДефицитные недостатки протоколов беспроводных сетей CPИнтерфейс компьютерных сетейКомпоненты и устройства динамической конфигурации сети я s IP-подсети Что такое IPTV Совместное использование интернет-подключения Ограничения беспроводной сети - Недостатки - Недостатки Беспроводные сети точка-точкаЧто такое сети беспроводных датчиков Команды, IPX, Cisco, Frame Relay, IP, WAN, PPP.IGRP, RIP и другие команды маршрутизатора Ограничения общего доступа к подключению к Интернету Подключения к проводной сети Ограничения подключений к проводной сети Преимущества использования волоконно-оптических сетей Недостатки волоконно-оптических сетейЧто такое антивирусные серверы Типы компьютерных вирусовРазличие между обычными и беспроводными системами связи ТЕХНОЛОГИЯ WIMAXЧто такое технология WiMAX (технология WiMAX) Что такое технология WiMAX (работает WiMAX). ОбзорЧто такое технология WiMAX 2Особенности технологии WiMAXОграничения технологии WiMAXПриложения WiMAXПреимущества технологии WiMAXWiMAX - Беспроводная связь - Мобильная связь - Обзоры технологий Фон технологии WiMAX - История WiMAXПочему технология WiMAXWiMAX - Беспроводная связь - Новости мобильных технологийАрхитектура технологии WiMAX, сеть доступа к сети (ASN) CSN) Услуги WiMAX Контроль доступа с проверкой подлинности WiMAX, доступ к сети Wimax EAP (Extensible Authentication Protocol) и инициализация в технологии WiMAX Технология WiMAX Шифрование: Advanced Encryptio n Стандарт (AES) в WiMAX Недостатки технологии WiMAX Будущее технологии WiMAX - Тенденции будущего WiMAX Методология исследования, используемая в Wimax Research PKI - Инфраструктура открытого ключа в технологии WimaxWiMAX Угрозы будущего, будущие тенденции в технологии 4G WiMAX Проблема шифрования в технологии WiMAX Типы технологий WiMAX (типы.16) Безопасность в технологии WiMAX Субканализация и разнесение передачи в технологии WiMAX Стандарты и спецификации OFDM (мультиплексирование с ортогональным частотным разделением) WiMAX Список контроля доступа Wimax Протокол PKM (управление секретными ключами) в технологии WiMAX Удаленный набор доступа в службе пользователя (RADIUS) Усовершенствования в технологии WiMAX Угрозы технологии WiMAX Физические Уровни угроз для технологии WiMAX Угрозы водных пыток для технологии WiMAX Угрозы уровня приложений для WiMAX Проблема взаимной аутентификации в технологии WiMAX Проблема аутентификации в технологии WimaxWimax против Wi-Fi - Сравнение Wimax и WiFi Покрытие WiMAXWiMAXTs WiBMAX и расширенный Wi-Fi - сравнение WiMAX и расширенный Wi-Fi: сравнение WiMAX и Advanced WiMAX Технология WiMAX: развертывание технологических сетей WiMAX по всему миру Антенны для фиксированного приложения WiMAX и адаптивной модуляции в технологии Wimax Power Control - Обнаружение ошибок в технологии WiMAX Угроза кражи личности для WiMAX Techno logyБезопасность технологии WiMAX Проблема доступности WiMAX Другие угрозы технологии WiMAX Ресурсы технологии WiMAX Исследования Цели и задачи исследования безопасности WiMAX Проблема управления ключевыми проблемами в технологии WiMAX Угрозы на подуровне конфиденциальности для технологии WiMAX Угрозы уровня канала данных для технологии WiMAX Угроза атаки на технологию WiMAX Атака на технологию WiMAX TechnologyIntroduction: интеллектуальная проблема в WiMAX Research Угроза базовой станции WiMAX сети WiMAX Технологические продукты WiMAX - оборудование - оборудование Продукты WiMAX: производители продуктов WiMAX .Как оптимизировать прием Wi-Fi в вашем доме
В вашем доме полно вещей, которые могут вызвать проблемы с сигналом Wi-Fi. Это стены из разных материалов, каменные блоки, электронные устройства, создающие индуктивный шум и излучающие разные частоты.
Так что, если вы не найдете лучшее место для роутера, вам не понравится прием Wi-Fi.Следующие советы помогут вам получить лучший сигнал Wi-Fi во всем доме.
Найдите лучшее место для маршрутизатора в любом доме
Фен-шуй предлагает привести вашу жилую среду в гармонию с природными энергиями.Точно так же беспроводной фен-шуй требует, чтобы вы позволяли беспроводному сигналу беспрепятственно распространяться по всему дому.
Как? Удаляя и избегая шума и помех от других устройств.
Когда смотришь на типичный дом, количество препятствий и точек помех поражает.Чтобы избежать проблем, есть соблазн разместить беспроводной маршрутизатор где-нибудь в самом центре вашего дома.
Имеет смысл избегать стен и столбов, верно? Проблема в том, что помехи Wi-Fi связаны не только со стенами или предметами.Обратите внимание на следующие проблемы с сильным беспроводным сигналом:
- Бетонные стены
- Стальные опоры
- Свинцовая плитка и краска
- L-образная конструкция
- Расширение в нестандартные помещения, например чердак или подвал
Обойдя структурные особенности и возможные помехи, вы сможете найти лучшее место для роутера в любом доме.
Easy Win: найдите лучший маршрутизатор для большого дома
Хотя лучше всего организовать планировку дома и найти оптимальное положение для маршрутизатора, рассмотрите альтернативу.Вы могли бы сэкономить массу времени, просто купив новый маршрутизатор.
Большинство производителей маршрутизаторов предлагают решения для больших домов, предлагая оборудование, способное покрыть объекты площадью 4 000-6 000 квадратных футов.Примером может служить популярная система Deco Whole Home Mesh WiFi от TP-Link.
При этом используется ячеистая технология для создания единой сети между тремя устройствами.Просто разместите основное устройство на разумном расстоянии от интернет-линии, чтобы каждое спутниковое устройство находилось рядом с черными пятнами.
Ищете альтернативы? Ознакомьтесь с нашим обзором лучших решений Mesh Wi-Fi для всего дома.
Если у вас нет бюджета на новую систему маршрутизатора, вам могут помочь следующие советы по позиционированию.
Пять важных советов по размещению маршрутизатора Wi-Fi
Чтобы обеспечить наилучший беспроводной сигнал по всему дому, убедитесь, что конструкция и другие устройства не создают помех.Есть три способа сделать это, убедившись, что расположение маршрутизатора не нарушается:
- Непроницаемые стены
- Устройства, излучающие помехи
- Толстые полы и потолки
- Не приближайтесь к большим окнам
- Увеличьте высоту размещения маршрутизатора
Мы рассмотрим каждый по очереди ниже.Во-первых, сэкономьте много работы, воспользовавшись этими советами, чтобы усилить сигнал от беспроводного маршрутизатора.
1. Избегайте стен и препятствий
Вы увидите этот совет в большинстве руководств по оптимизации Wi-Fi.Хотя беспроводной сигнал может проходить сквозь стены, существуют определенные материалы, через которые он не может проникнуть:
Рассмотрите такие структурные элементы, как колонны, дымоходы, комбинированные котлы, даже печи старого образца. Холодильники с морозильной камерой также могут стать препятствием для вашей беспроводной сети. Если вы любите готовить по рецептам на планшете, препятствия на кухне могут вас расстроить.Аквариумы также представляют собой проблему, поскольку Wi-Fi не может перемещаться по воде.
Каменные лестницы также могут быть проблемой, особенно если они расположены в центре.
Решение здесь - расположить ваш (основной) маршрутизатор так, чтобы он мог транслировать в как можно больше комнат.Большие дверные проемы и арки - идеальные шлюзы для распространения Wi-Fi по всему дому.
Гипсокартон, штукатурка и дерево не доставляют особых проблем; внутренние окна в порядке.
2. Избегайте устройств, создающих помехи
Помимо структурных проблем, вам необходимо убедиться, что другие устройства в вашем доме не мешают работе Wi-Fi.Там, где есть помехи, они должны смягчить их с помощью улучшенного позиционирования.
Удивительно, сколько бытовых устройств генерируют электромагнитные помехи, которые могут испортить ваш беспроводной сигнал.Основные виновники:
- Беспроводные телефоны (аналогичная радиочастота)
- Радионяня (то же самое)
- Микроволновые печи (как указано выше)
- Двигатели (электромагнитные частоты)
- Сеть Wi-Fi соседа
- Старое оборудование Bluetooth (обновление до последней версии Bluetooth должен исправить это)
Как видите, эти устройства - злейший враг роутера.Когда вы хотите разместить свой маршрутизатор в идеальном месте, думайте шире. Нарисуйте план этажа и выделите, где у вас есть устройства, передающие сигналы и помехи.
В этом случае размещение маршрутизатора должно быть проще.
3. Не кладите маршрутизатор в подвал или на чердак
Один из самых умных способов ослабить сигнал Wi-Fi - разместить маршрутизатор в подвале или на чердаке.В подвалах стена будет поглощать большую часть сигнала; на чердаках половина сигнала обслуживает птиц ...
Если вам необходимо разместить беспроводной маршрутизатор в подвале, не используйте полку на внешней стене фундамента.Вместо этого используйте полку в центре подвала, подальше от стен или окон. Как указано выше, также избегайте электрических помех.
Обратите внимание, что хотя Wi-Fi может достигать комнат выше, сигнал будет слабым.Вероятность того, что верхний этаж подключится к маршрутизатору Wi-Fi в вашем подвале, мала. Исправьте это с помощью беспроводного ретранслятора, ячеистых спутников или адаптеров Powerline.
Когда ваш дом будет реорганизован для обеспечения превосходной производительности Wi-Fi, скорость вашего интернета должна увеличиться.
4. Избегайте внешних окон
В то время как внутренние окна и стеклянные панели отлично подходят для обеспечения свободного доступа к Wi-Fi, внешние окна - нет.
Размещение беспроводного маршрутизатора возле большого окна приведет к тому, что большая часть сигнала будет выходить из вашего дома.Это здорово, если у здешних животных есть мобильные устройства. Однако для людей в вашем доме это далеко не идеально.
Поэтому будьте осторожны и не размещайте маршрутизатор подальше от окон.
5. Лучшее покрытие: расположите маршрутизатор высоко
Обычно маршрутизаторы Wi-Fi размещаются на небольшом столе или на стене примерно на уровне глаз.Однако ни одно из этих мест не является идеальным из-за других предметов в комнате. Сюда входят люди, в основном состоящие из воды, которые мешают беспроводным сетям.
Разместив маршрутизатор выше - возможно, над дверным проемом - вы можете гарантировать, что стулья, столы, люди и т. Д., избегаются. Это поможет обеспечить лучший сигнал Wi-Fi в вашем доме.
Точно так же не забудьте правильно установить маршрутизатор в соответствии с конструкцией устройства.Если он предназначен для горизонтального размещения, расположите его соответствующим образом, а не переворачивайте на бок. Это гарантирует, что антенны правильно распределят зону покрытия Wi-Fi по территории.
Поздравляем: вы нашли лучшее место для своего маршрутизатора Wi-Fi
К настоящему времени вы должны были определились, где лучше всего разместить маршрутизатор.
Пока вы размещаете его в центре, подальше от каменных стен или дымоходов, все должно быть в порядке.Вы хотите дать вашему маршрутизатору некоторую "передышку", чтобы излучать эти сигналы во всех направлениях в ваш дом.
Избегайте помех от других устройств и не размещайте маршрутизатор Wi-Fi в подвале или на чердаке, если в этом нет необходимости.
Ваше соединение Wi-Fi тормозит? Взгляните на этот список вещей, которые могут замедлять работу вашей домашней сети Wi-Fi.
Надеемся, вам понравятся товары, которые мы рекомендуем! MakeUseOf имеет филиал партнерские отношения, поэтому мы получаем долю дохода от вашей покупки. Это не повлияет на цена, которую вы платите, и помогает нам предлагать лучшие рекомендации по продуктам.
Если вы поклонник Chrome или Firefox, будьте готовы к некоторым придиркам со стороны Windows 10.
Об авторе Кристиан Коули (Опубликовано 1400 статей)
Кристиан Коули (Опубликовано 1400 статей) Заместитель редактора по безопасности, Linux, DIY, программированию и техническим вопросам.Он также выпускает The Really Useful Podcast и имеет большой опыт в поддержке настольных компьютеров и программного обеспечения. Автор статьи в журнале Linux Format, Кристиан - мастер Raspberry Pi, любитель Lego и фанат ретро-игр.
Ещё от Christian CawleyПодпишитесь на нашу рассылку новостей
Подпишитесь на нашу рассылку, чтобы получать технические советы, обзоры, бесплатные электронные книги и эксклюзивные предложения!
Еще один шаг…!
Подтвердите свой адрес электронной почты в только что отправленном вам электронном письме.
.