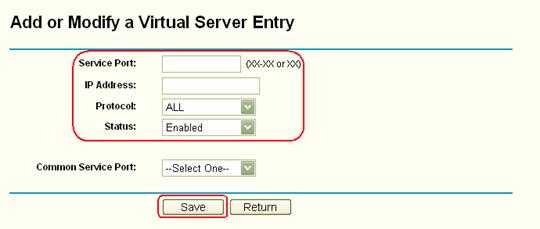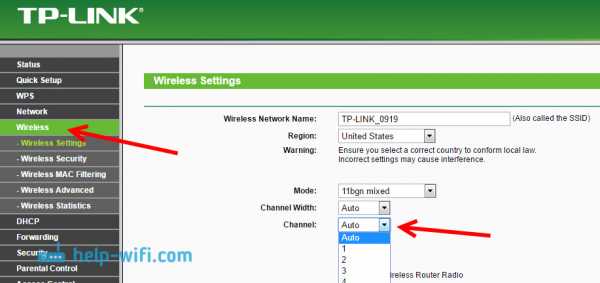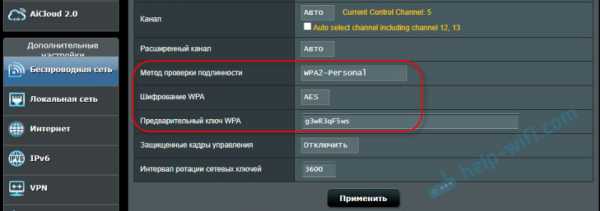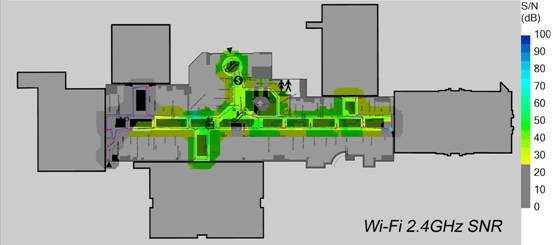Мы принимаем к оплате:
«Подарочный сертификат» от нашего Учебного Центра – это лучший подарок для тех, кто Вам дорог! Оплате обучение и подарите Вашим родным и близким обучение по любому из курсов!!!
«Сертификат на повторное обучение» дает возможность повторно пройти обучение в нашем Учебном Центре со скидкой 1000 рублей!
А также:
Как включить wifi на gopro 5
Подключение к камере GoPro Hero 5
При управлении камеры возникает необходимость в управлении или контроле удаленно, не прикасаясь к камере. К примеру, камера установлена на расстоянии и необходимо изменить режим работы, запустить или посмотреть отснятый материал.
Для этого в камере существует возможность подключения, через wi-fi.
Рассмотрим возможность подключения камеры GoPro Hero 5 к iPhone.
Чтобы подключить телефон к камере, для начала необходимо зайти в настройки камеры. Включаем камеру, проводим сверху вниз и появляется меню.
Выбираем «подключить».

Далее нажимаем на «Приложение GoPro».

Выбираем подключение нового устройства.

Теперь мы видим параметры для подключения. Имя сети и пароль.
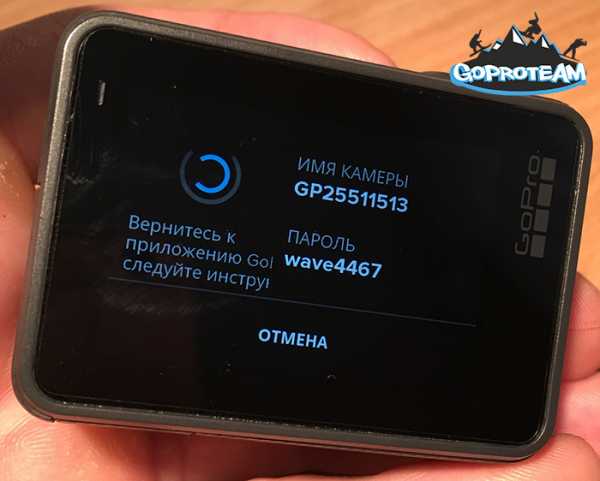
Теперь включаем телефон, рассмотрим на примере айфона. Заходим в айфоне в «Настройки» -> «wi-fi» и ищем сеть. Обнаружили сеть GP25511513 — это и есть наша камера.
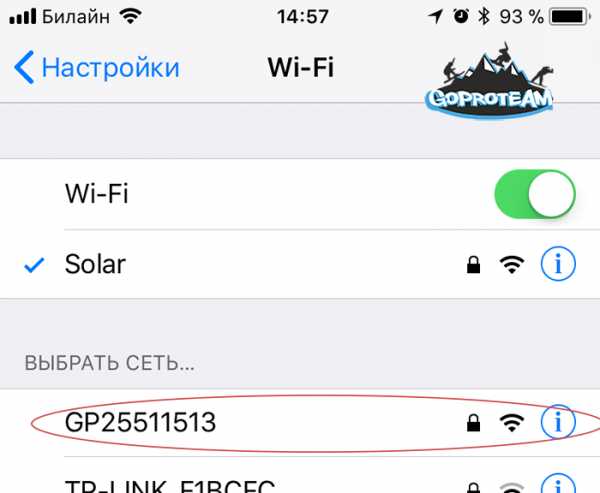
Вводим пароль к этой сети.
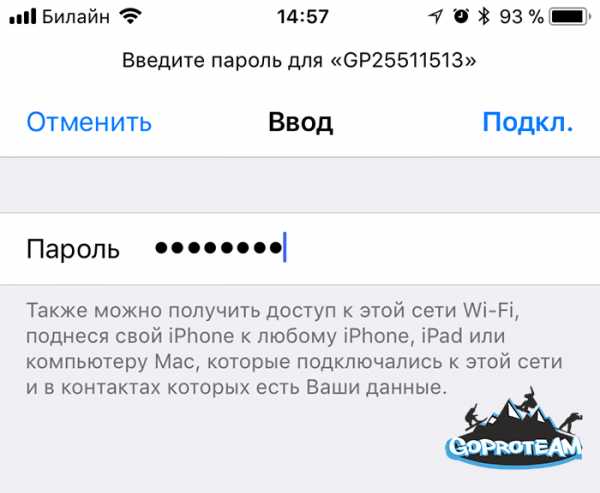
После проверки пароля, видим что айфон подключился к сети.
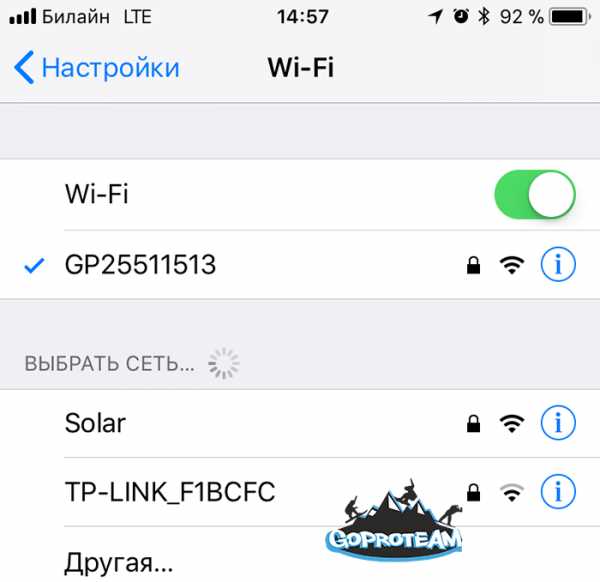
Теперь запускаем приложение GoPro, которое предварительно необходимо скачать по ссылке.

Приложение достаточно простое и понятное. Позволяет управлять камерой, запускать, останавливать, менять режимы, менять настройки, а также просматривать и скачивать отснятый материал.
Для примера нажмем на иконку камеры слева вверху. Тут мы видим, что камера наша подключена, с указанием имени сети.
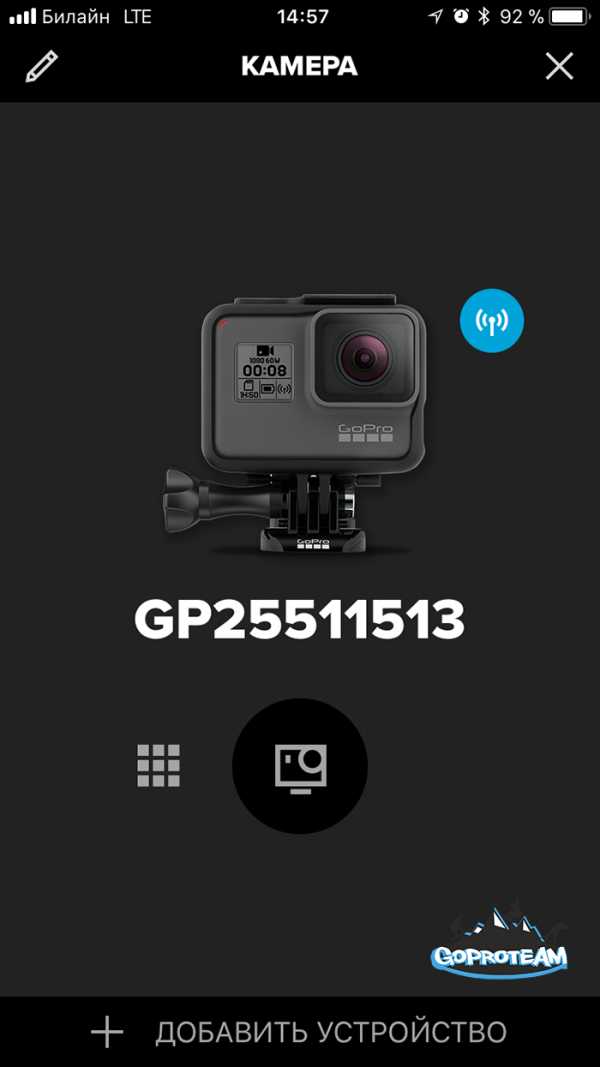
Еще раз нажмем на камеру и запустится просмотр. Видно режим работы слева вверху (4к, 30 кадров в секунду), слева внизу время записи, справа внизу метка GPS, уровень сигнала wi-fi и уровень заряда батареи.
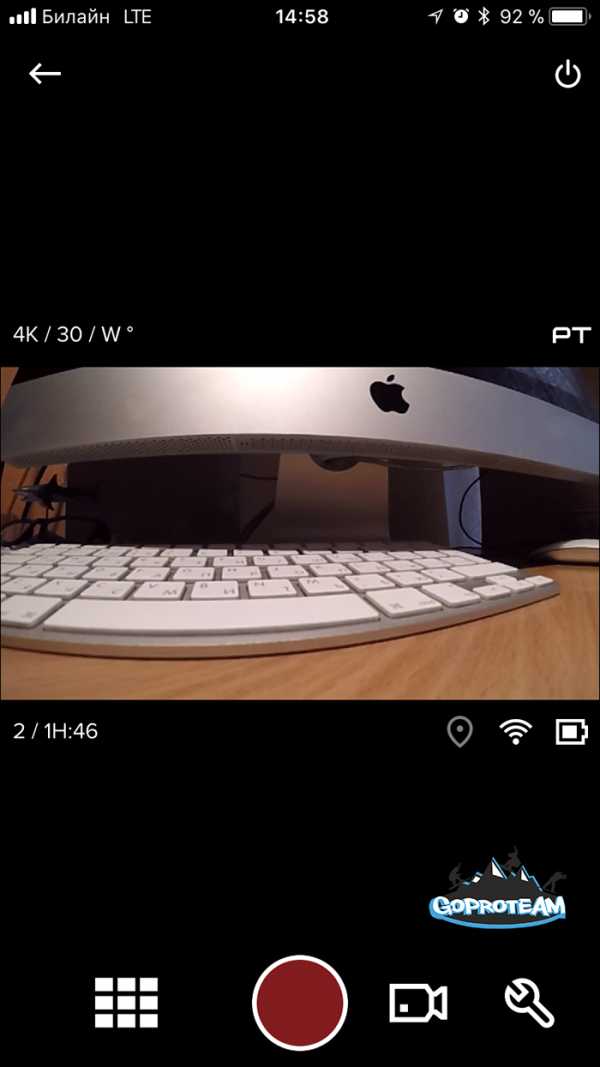
Нажмем на кнопку с квадратиками и перейдем в галерею отснятого материала.
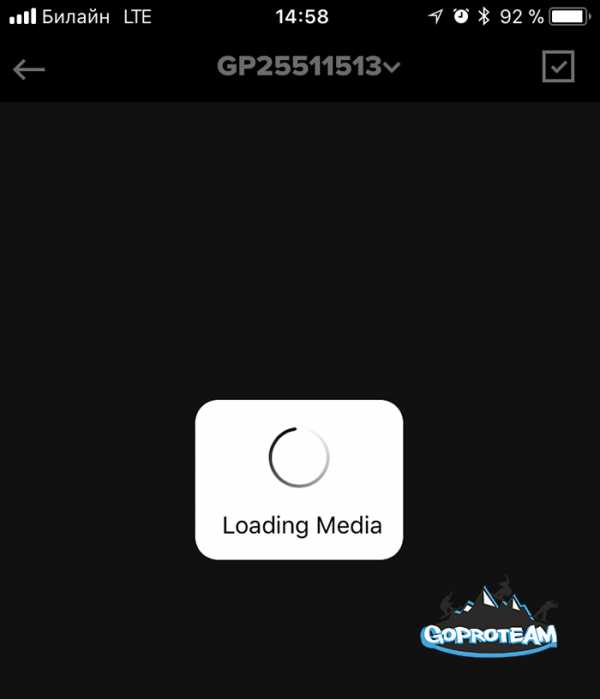
Отсюда мы можем открыть файлы, запустить или же скачать на телефон для последующей обработки.
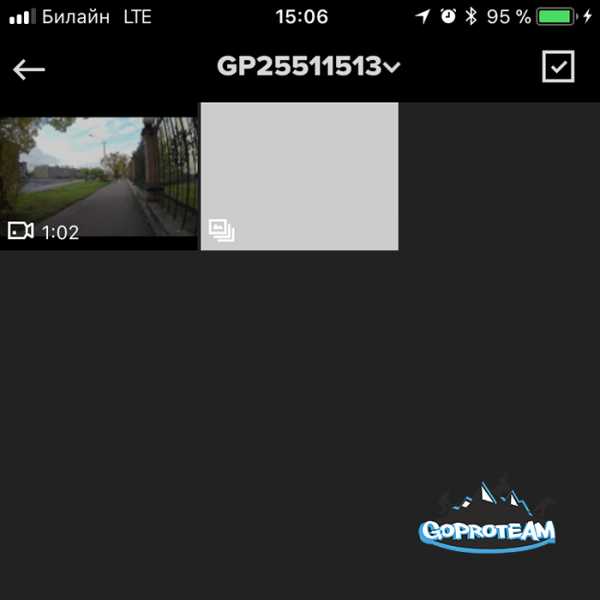
Кроме того, в данном приложении можно полностью отредактировать все настройки камеры, без использования камеры, а потом выключить ее.
Вот так просто можно подключить камеру GoPro Hero 5 и 6 к телефону на базе ios.
404 Ресурс в '/content/dam/help/hero5-session/manuals/hero5session_um_eng_revd_web.pdf' не найден: ресурс не найден
Эпический провал.
404 Ресурс в '/content/dam/help/hero5-session/manuals/hero5session_um_eng_revd_web.pdf' не найден: Ресурс не найден
Иногда за радикальность приходится платить.
Чтобы найти страницу, которую вы искали, попробуйте поискать на сайте:
Вместо этого загляните на одну из наших замечательных страниц, начиная с домашняя страница.Если ничего не помогает, посетите наш Поддержка страницу для помощи.
Код ошибки: 404. При создании этой страницы ни один GoPros не пострадал.
.
Сопряжение камеры с приложением GoPro
Перед началом убедитесь, что ваша камера, приложение GoPro App и мобильное устройство обновлены до своих текущих версий. HERO8 Black
MAX
Камеры HERO7
HERO6 Black
Fusion
HERO (2018)
HERO5 Black
HERO5 Session
HERO4 Black & Silver
HERO4 Session
HERO2 HERO +3 HD-3 HERO +3 LCD
HERO +3 HD +3
Процесс сопряжения HERO7 / HERO8 Black / MAX
Внимание: Перед сопряжением убедитесь, что на вашем смартфоне включены Wi-Fi и Bluetooth.
- Возьмите камеру:
- Включите камеру.
- Откройте панель служебных программ, проведя пальцем сверху вниз по сенсорному дисплею, затем выберите «Настройки».
- Выберите «Подключения», а затем нажмите «Подключить устройство».
- Нажмите «GoPro App», чтобы перевести камеру в режим сопряжения.
- На этом этапе вы можете нажать на значок «i» в правом верхнем углу, чтобы увидеть свое имя и пароль WiFi.
- Откройте приложение GoPro:
- Выберите логотип камеры в нижнем левом углу приложения, и оно автоматически начнет сканирование для вашей камеры.
- Вы должны увидеть «Мы нашли вашу GoPro» и синюю кнопку «Подключиться» .Нажмите на подключение.
- Вы увидите раздел для изменения имени вашей камеры, или вы можете нажать на нижнюю кнопку, чтобы оставить имя как есть.
- После того, как имя будет установлено, ваше приложение GoPro App покажет предварительный просмотр вашей камеры в реальном времени. Все готово!
Процесс сопряжения с HERO6 Black
- Откройте приложение GoPro:
- На домашней странице коснитесь значка в верхнем левом углу.
- Нажмите «Добавить камеру» (iOS), «Камера» (Android).
- Нажмите на "HERO6 Black.«
- Возьмите камеру:
- Включите камеру.
- Откройте панель служебных программ, проведя пальцем сверху вниз по сенсорному дисплею, затем выберите« Подключения ».
- В разделе« Подключения »нажмите на« Подключите новое устройство. »
- Нажмите« GoPro App ». Вы увидите имя и пароль для своей камеры.
- Вернитесь в приложение GoPro:
- Нажмите« Сопряжение », чтобы подключиться через Bluetooth. время автономной работы вашей GoPro.
- Затем нажмите «Присоединиться», чтобы подключиться к Wi-Fi на камере.
- С iOS11 вам больше не нужно вводить пароль камеры. Присоединяйтесь к сети Wi-Fi, когда вас попросят, и все готово!
Fusion Pairing Process
- Возьмите камеру.
- Нажмите кнопку Mode, чтобы включить камеру.
- Нажимайте кнопку Mode несколько раз, пока не появится значок настроек (гаечный ключ); нажмите кнопку спуска затвора (спереди), чтобы войти в настройки.
- Нажмите кнопку спуска затвора три раза, чтобы открыть настройки подключений.
- Нажимайте кнопку Mode несколько раз, пока не будет выделено «CONNECT», затем нажмите кнопку спуска затвора для выбора.
- Нажмите кнопку спуска затвора, чтобы выбрать выделенное «GOPRO APP», светодиод камеры начнет мигать синим, и отобразятся имя камеры и пароль.
- Откройте приложение GoPro:
- Выберите логотип камеры в нижнем левом углу приложения, и оно автоматически начнет сканирование для вашей камеры.
- Вы должны увидеть «Мы нашли вашу GoPro» и синюю кнопку «Подключиться» .Нажмите на подключение.
- Вы увидите раздел для изменения имени вашей камеры, или вы можете нажать на нижнюю кнопку, чтобы оставить имя как есть.
- После того, как имя будет установлено, ваше приложение GoPro App покажет предварительный просмотр вашей камеры в реальном времени. Все готово!
HERO (2018) Процесс сопряжения
- Возьмите камеру.
- Нажмите кнопку MODE, чтобы включить камеру.
- Откройте служебный ящик, проведя пальцем по сенсорному дисплею сверху вниз.Затем выберите ПОДКЛЮЧИТЬ
- В ПОДКЛЮЧЕННЫХ УСТРОЙСТВАХ нажмите на «Подключить новое устройство».
- Нажмите «GoPro App». Вы увидите имя и пароль для своей камеры.
- Откройте приложение GoPro:
- Выберите логотип камеры в нижнем левом углу приложения, и оно автоматически начнет сканирование для вашей камеры.
- Вы должны увидеть «Мы нашли вашу GoPro» и синюю кнопку «Подключиться» . Нажмите на подключение.
- Вы увидите раздел для изменения имени вашей камеры, или вы можете нажать на нижнюю кнопку, чтобы оставить имя как есть.
- После того, как имя будет установлено, ваше приложение GoPro App покажет предварительный просмотр вашей камеры в реальном времени. Все готово!
Процесс сопряжения с HERO5 Black
- Возьмите камеру.
- Нажмите кнопку MODE, чтобы включить камеру.
- Откройте служебный ящик, проведя пальцем по сенсорному дисплею сверху вниз. Затем выберите ПОДКЛЮЧИТЬ
- В ПОДКЛЮЧЕННЫХ УСТРОЙСТВАХ нажмите на «Подключить новое устройство».
- Нажмите «GoPro App». Вы увидите имя и пароль для своей камеры.
- Откройте приложение GoPro:
- Выберите логотип камеры в нижнем левом углу приложения, и оно автоматически начнет сканирование для вашей камеры.
- Вы должны увидеть «Мы нашли вашу GoPro» и синюю кнопку «Подключиться» . Нажмите на подключение.
- Вы увидите раздел для изменения имени вашей камеры, или вы можете нажать на нижнюю кнопку, чтобы оставить имя как есть.
- После того, как имя будет установлено, ваше приложение GoPro App покажет предварительный просмотр вашей камеры в реальном времени. Все готово!
Процесс сопряжения сеансов HERO5
- Возьмите камеру:
- Нажмите кнопку MENU, чтобы включить камеру.
- Нажмите кнопку МЕНЮ еще раз, пока не увидите НАСТРОЙКИ СОЕДИНЕНИЯ, и выберите его с помощью кнопки ЗАТВОР.
- Нажмите кнопку SHUTTER, чтобы выбрать «ПОДКЛЮЧИТЬ НОВОЕ УСТРОЙСТВО».
- Нажмите кнопку MENU, чтобы выделить «галочку», затем выберите ее с помощью кнопки SHUTTER.
- Откройте приложение GoPro:
- Выберите логотип камеры в нижнем левом углу приложения, и оно автоматически начнет сканирование для вашей камеры.
- Вы должны увидеть «Мы нашли вашу GoPro» и синюю кнопку «Подключиться» .Нажмите на подключение.
- Вы увидите раздел для изменения имени вашей камеры, или вы можете нажать на нижнюю кнопку, чтобы оставить имя как есть.
- После того, как имя будет установлено, ваше приложение GoPro App покажет предварительный просмотр вашей камеры в реальном времени. Все готово!
Процесс сопряжения HERO4 Black & Silver
- Откройте приложение GoPro:
- На домашней странице коснитесь значка в верхнем левом углу.
- Нажмите «Добавить камеру» (iOS), «Камера» (Android)
- Нажмите «HERO4.”
- Возьмите камеру:
- Удерживайте кнопку Mode, чтобы включить камеру.
- Нажимайте кнопку режима, пока не выделите «Настройка», затем нажмите кнопку спуска затвора, чтобы выбрать его.
- В приложении нажмите «Продолжить».
- На камере выполните следующие действия:
- Нажмите кнопку спуска затвора. дважды нажмите кнопку, чтобы включить Wi-Fi.
- Нажмите кнопку «Режим», чтобы выделить «Сопряжение», затем нажмите кнопку спуска затвора, чтобы выбрать его.
- В приложении нажмите «Продолжить.
- На камере нажмите кнопку спуска затвора, чтобы выбрать «GoPro App».
- В приложении выполните следующие действия:
- Нажмите «Продолжить».
- Введите PIN-код, указанный на ЖК-экране камеры, затем нажмите «Сопряжение».
- Введите имя и пароль для камеры.
- Нажмите «Обновить камеру».
- Коснитесь имени своей камеры, чтобы подключиться к сети Wi-Fi камеры, и все готово!
Процесс сопряжения сеансов HERO4
- Откройте приложение GoPro:
- На домашней странице коснитесь значка в левый верхний угол.
- Нажмите «Добавить камеру» (iOS), «Камера» (Android)
- Нажмите «Сессия HERO4».
- Возьмите камеру:
- Нажмите кнопку «Информация / Беспроводная связь», чтобы включить дисплей.
- Нажмите кнопку «Информация / Беспроводная связь» еще раз, чтобы перейти к приложению, затем нажмите кнопку «Затвор / Выбор»
- На устройстве выполните следующие действия:
- Нажмите «Продолжить»
- Введите PIN-код, отображаемый на экране состояния камеры, затем нажмите «Сопряжение».
- Создайте новое имя камеры и пароль, затем нажмите «Продолжить».
- Для пользователей iOS: перейдите в «Настройки»> «Wi-Fi» на телефоне и выберите имя камеры, введите пароль и вернитесь в приложение. Вы рядом с названием камеры появится синяя точка, указывающая на то, что она подключена.
- Коснитесь имени камеры, чтобы подключиться к сети Wi-Fi камеры, и все готово!
Процесс сопряжения HERO + и HERO + LCD
- Откройте приложение GoPro:
- На главной странице коснитесь значка в верхнем левом углу.
- Нажмите «Добавить камеру» (iOS), «Камера» (Android).
- Нажмите «HERO +».
- Возьмите камеру:
- Нажмите кнопку питания / режима, чтобы включить камеру.
- Нажимайте кнопку питания / режима, пока не выделите «Настройка», затем нажмите кнопку спуска затвора, чтобы выбрать его.
- Дважды нажмите кнопку затвора / выбора, чтобы открыть меню беспроводной связи.
- На смартфоне / планшете нажмите «Продолжить».
- На камере нажмите кнопку питания / режима, чтобы выделить приложение GoPro, затем нажмите кнопку спуска затвора / выбора, чтобы выбрать его.Теперь ваша камера находится в режиме сопряжения.
- На смартфоне / планшете выполните следующие действия:
- Нажмите «Продолжить».
- Снова нажмите «Продолжить».
- Введите PIN-код, отображаемый на экране состояния вашей камеры, а затем нажмите «Сопряжение».
- Создайте новое имя камеры и пароль и нажмите «Обновить камеру».
- Для пользователей iOS: перейдите в «Настройки»> «Wi-Fi» на телефоне и выберите имя камеры, введите пароль и вернитесь в приложение. Рядом с названием камеры вы увидите синюю точку, указывающую на то, что она подключена.
- Коснитесь имени своей камеры, чтобы подключиться к сети Wi-Fi камеры, и все готово!
Процесс сопряжения HERO3 и HERO3 +
- Откройте приложение GoPro:
- На домашней странице коснитесь значка в верхнем левом углу.
- Нажмите «Добавить камеру» (iOS), «Камера» (Android)
- Нажмите «HERO3 + / 3/2».
- Возьмите камеру:
- Нажмите кнопку Wi-Fi слева от камеры, когда объектив смотрит на вас.
- Нажмите кнопку Wi-Fi еще раз и посмотрите на ЖК-экран камеры, чтобы увидеть параметр Wi-Fi. Теперь нажмите кнопку спуска затвора.
- Нажмите кнопку питания на передней панели камеры, чтобы выделить «GoPro App», а затем нажмите кнопку спуска затвора, чтобы выбрать его. Вы увидите мигающий синий индикатор, указывающий, что Wi-Fi включен.
- Примечание. Если вы не видите «GoPro App» в меню камеры вместе с «Wi-Fi RC», вам необходимо обновить программное обеспечение камеры, прежде чем вы сможете подключиться к GoPro App. Обновите программное обеспечение HERO3 здесь: https: // gopro.com / update.
- Вернитесь в приложение GoPro:
- На своем устройстве нажмите «Продолжить».
- Зайдите в «Настройки», а затем «Wi-Fi», чтобы подключиться к сети Wi-Fi камеры. Найдите название своей камеры в списке доступных сетей Wi-Fi. Если вы никогда не меняли имя камеры или пароль Wi-Fi, пароль по умолчанию должен быть «goprohero».
- После подключения к сети Wi-Fi камеры вернитесь в приложение GoPro App, и все готово!
- Вам будет предложено создать новое имя камеры и пароль и нажать «Применить настройки».«
- Пользователи iOS: вернитесь в« Настройки »>« Wi-Fi »на своем телефоне и выберите новое имя камеры, введите пароль и вернитесь в приложение.
HD HERO2 + Wi-Fi BacPac Pairing Process
- На смартфоне / планшете выполните следующие действия:
- На главной странице коснитесь значка в верхнем левом углу.
- Нажмите «Добавить камеру» (iOS), «Камера» (Android)
- Нажмите «HERO3 + / 3/2»
- Нажмите кнопку питания / режима, чтобы включить камеру.
- На смартфоне / планшете нажмите «Продолжить».
- На камере / бакпаке выполните следующие действия:
- Когда оба устройства уже включены, подсоедините Wi-Fi BacPac к камере HD HERO2.
- Нажмите кнопку Wi-Fi на боковой стороне камеры или кнопку Wi-Fi BacPac, чтобы перейти в меню Wi-Fi.
- Выберите «ТЕЛЕФОН И ПЛАНШЕТ». Это позволяет вашему телефону или планшету подключаться к сети Wi-Fi камеры, чтобы вы могли управлять камерой.
- На смартфоне / планшете нажмите «Продолжить»."
- В меню настроек сети Wi-Fi вашего смартфона или планшета подключитесь к сети Wi-Fi камеры. Вы должны найти имя своей камеры в списке доступных сетей Wi-Fi, чтобы выбрать что-то вроде" GOPRO-BP -... ", а паролем по умолчанию будет" goprohero ".
- После подключения к сети Wi-Fi вашей камеры вернитесь в приложение GoPro на своем телефоне или планшете.
- Вам будет предложено создать новый имя камеры и пароль и нажмите «Применить настройки».
- Для пользователей iOS: вернитесь в «Настройки»> «Wi-Fi» на телефоне и выберите новое имя камеры, введите пароль и вернитесь в приложение.
- После подключения вернитесь в приложение, и все будет готово!
По-прежнему не удается подключиться?
Вот статья о совместимости мобильных приложений GoPro:
Совместимость мобильных приложений GoPro
Вот статья по устранению проблем с подключением:
Устранение проблем с подключением GoPro App
Мы также предлагаем изменить имя и пароль Wi-Fi. Для этого следуйте инструкциям в этой статье:
Как изменить имя и пароль Wi-Fi камеры
.
Как использовать GoPro в качестве веб-камеры на macOS + Windows
В наши дни потребности в видеоконференцсвязи разные. Теперь, когда HERO8 Black работает как веб-камера с высоким разрешением, пользователи могут легко делиться широкоугольными ракурсами, которые лучше демонстрируют их мастерство - от домашнего обучения и учителей искусства до поваров, начинающих поваров и инструкторов по фитнесу - своим зрителям. А те, кто просто ищет высокопроизводительную веб-камеру, оценят способность HERO8 Black снимать себя и свое окружение в более привлекательной манере, чем позволяют традиционные веб-камеры.
Все, что вам нужно для того, чтобы HERO8 Black работала как прочная, монтируемая и высококачественная веб-камера, - это последняя версия прошивки камеры, программа для настольной веб-камеры GoPro и шнур USB-C - аксессуары сторонних производителей не требуются . Утилита GoPro Webcam для настольных ПК в настоящее время доступна для macOS и в виде бета-версии для пользователей Windows - обе можно загрузить на GoPro.com/webcam.
Щелкните здесь, чтобы получить подробное пошаговое руководство или прочтите краткое изложение того, чего ожидать при настройке веб-камеры GoPro:
Шаг 1. Получите снаряжение
Вам понадобится:
1.HERO8 Черный
2. Кабель USB-C (например, тот, который идет в комплекте с GoPro)
3. Ваш компьютер
4. Вариант крепления GoPro, который приводит нас к шагу 2
PRO СОВЕТ: Убедитесь, что на вашем HERO8 Black установлена последняя версия прошивки камеры, доступная здесь или запрашиваемая при сопряжении с приложением GoPro.
Шаг 2: Настройка точки обзора
Веб-камераGoPro совместима со всеми существующими креплениями GoPro, поэтому вы можете проявить творческий подход с точки зрения обзора.Да, вы можете получить стандартный вид с веб-камеры, используя магнитный поворотный зажим, чтобы прикрепить GoPro к монитору или установить штатив Shorty на рабочем столе. Но это GoPro, так что используйте ее как GoPro! Проявите творческий подход, получайте удовольствие и пробуйте что-то новое. Вот некоторые из наших любимых:
1. Jaws Flex Clamp - это гибкое зажимное крепление обеспечивает обзор через плечо, если вы проводите тренировку, на которой полезно видеть экран.
2. Магнитный поворотный зажим - магнитная часть этого крепления - муфта для творчества.Хотите выйти вживую из-под капота своей машины? Или болтать с семьей во время готовки? Этот магнит надежно прикрепится к вытяжке и любой другой металлической поверхности.
3. Присоска. Как и первые два, присоска GoPro может прилипать к какой-либо поверхности, например к окну или стеллажу, обеспечивая веб-камеру POV в отличие от других.
4. Гусиная шея - объедините гусиную шею с любым из вышеупомянутых креплений (или любым креплением GoPro с быстросъемной базой), и, вуаля, у вас есть удлиненный, очень гибкий удлинитель, который можно закрепить и поворачивать в любом положении.Ни одно труднодоступное место не останется незамеченным!
Шаг 3. Установите и запустите программу GoPro Webcam Desktop Utility
1. Загрузите настольную утилиту GoPro Webcam на свой компьютер, доступную здесь.
PRO СОВЕТ: Утилита для рабочего стола GoPro Webcam в настоящее время доступна для macOS и в виде бета-версии для пользователей Windows.
2. В строке состояния появится значок GoPro.
Шаг 4. Подключите GoPro
1.Подключите GoPro к компьютеру с помощью кабеля USB-C.
2. После подключения и включения HERO8 Black на значке GoPro в строке состояния появится синяя точка, после чего по умолчанию будет выбран режим веб-камеры.
PRO TIP: Если GoPro подключен к USB-порту, который выдает ток> 500 мА, компьютер будет обеспечивать питание камеры без использования аккумулятора.
Шаг 5. Выберите GoPro в качестве предпочитаемой камеры для запуска
Вы можете предварительно просмотреть свою веб-камеру GoPro, щелкнув значок GoPro и выбрав «Показать предварительный просмотр» в раскрывающемся списке.
У вас есть возможность «отразить» или «перевернуть» вид, и все будет кристально чистым, поскольку настольная утилита GoPro Webcam по умолчанию использует разрешение 1080p30 с возможностью переключения на 720p30.
Вы также можете переключить цифровой объектив, чтобы выбрать широкое, узкое или линейное поле зрения.
1. После подключения и отображения синей точки на значке GoPro перейдите к выбранной платформе видеоконференцсвязи и выберите GoPro в качестве предпочитаемой камеры.
2. Присоединитесь к разговору, и на значке GoPro появится красная точка, когда вы выйдете в эфир.
В настоящее время совместимые платформы видеоконференцсвязи включают:
- Zoom (версия 5.0.5 и новее)
- Google Meet
- Команды Microsoft
- Skype
- Twitch через OBS
- BlueJeans
- GoTo Встреча
- Snap Camera
- Facebook Комнаты
Следующие элементы также совместимы при доступе через браузер Google Chrome:
PRO TIP: Чтобы Chrome распознал веб-камеру GoPro в качестве опции, нажмите кнопку меню Chrome (в правом верхнем углу), затем перейдите в «Настройки»> «Конфиденциальность и безопасность»> «Настройки сайта»> «Камера», чтобы одобрить GoPro в качестве источника входного сигнала с камеры.
Если вы работаете с GoPro, предшествующим HERO8 Black - HERO7 Black , HERO6 Black, HERO5 Black или HERO4 Black, следующие шаги для вас. Самая важная вещь, на которую следует обратить внимание, это то, что для превращения этих камер GoPro в веб-камеру требуется как минимум один сторонний аксессуар - см. Наши предложения в СОВЕТЕ ДЛЯ ПРОФЕССИОНАЛОВ ниже.
Шаг 1. Получите снаряжение
1. GoPro с портом Micro HDMI для выхода HDMI
2.Кабель HDMI-Micro HDMI
3. Видеоконвертер HDMI-USB
СОВЕТ ПРОФЕССИОНАЛА: Мы рекомендуем Magewell или Elgato Cam Link 4k, потому что они обеспечивают потоковую передачу со скоростью 1080p 60 кадров в секунду и предлагают низкую задержку, то есть минимальную задержку в передаваемом видео в реальном времени.
Этот ключ важен, потому что он действует как преобразователь для преобразования входа HDMI в сигнал веб-камеры.
4. USB-шнур для зарядки + источник питания
5. Вариант крепления GoPro
Шаг 2. Установите инструмент потоковой передачи
Вы можете использовать GoPro в качестве веб-камеры в любом инструменте видеоконференцсвязи, который позволяет вам выбрать, с какой камеры вы ведете потоковую передачу.Сюда входят Webex, Zoom, Microsoft Teams, Skype, Google Meetings, OBS и Wirecast.
Шаг 3. Настройте GoPro как веб-камеру
Настройка камеры
- Включите камеру GoPro
- Проведите пальцем вниз и выберите « Preferences»
- Прокрутите вниз и выберите « Input / Output»
- Выберите « HDMI Output» и измените на « Live»
Настройка оборудования
- Установите GoPro (рекомендуемые крепления см. Выше)
- Откройте боковую дверцу GoPro и вставьте micro-HDMI в порт
- Подключите разъем HDMI к устройству видеозахвата
- Присоедините конвертер HDMI-USB и вставьте в компьютер
- Подключите GoPro к источнику питания
Настройка видео
ВАРИАНТ 1: Настройка программного обеспечения для видеоконференцсвязи:
- Skype: перейдите в «Настройки»> «Аудио + видео»> «Камера».
- Webex: выберите значок «Видео»> «Подключение к видео»> щелкните раскрывающийся список и выберите камеру.
- Zoom: выберите стрелку рядом с Start / Stop Video> Video Settings> Change your camera
- Если в Zoom Room доступно более двух камер, вы можете динамически выбрать, какая из них активна, выбрав ее из списка при нажатии « Переключить камеру ».
ВАРИАНТ 2: Setup OBS или аналогичный:
- Откройте Streamlabs OBS или другой OBS и выполните рабочий процесс для добавления источника видео.
- В OBS вы нажимаете «+» в меню источника видеосигнала.
- Выбрать устройство захвата видео
- Создайте «Новый» и назовите источник видео
- Выберите свое оборудование в раскрывающемся меню (например, Cam Link 4k), затем нажмите «ОК».
- Теперь веб-камера GoPro появится на дисплее
СОВЕТ ПРОФЕССИОНАЛА: GoPro передает потоки до 1080p 60 кадров в секунду через выход HDMI, но большинство потоковых сервисов имеют максимальное разрешение 1080p30. Тем не менее, чтобы обеспечить высокое качество и четкость трансляции, убедитесь, что у вас хорошее освещение.
Шаг 4. Теперь вы готовы использовать веб-камеру GoPro.
Полный список GoPros с веб-камерой включает:
Для тех, кто хочет охватить зрителей без проводов, прямая трансляция с камер GoPro HERO8 Black, HERO7 Black и MAX осуществляется напрямую по адресу:
Через RTMP пользователи могут вести прямую трансляцию на:
Совместимые платформы в США:
- Рабочее место через Facebook
- Группа (ы) в Facebook
- Twitch
- Vimeo
Совместимые платформы в Китае:
Если вы хотите узнать больше об экшн-камере для потоковой передачи в реальном времени, ознакомьтесь с этим пошаговым руководством по настройке прямой трансляции с помощью GoPro.
.GitHub - KonradIT / goprowifihack: неофициальная документация GoPro WiFi API
перейти к содержанию Зарегистрироваться- Почему именно GitHub? Особенности →
- Обзор кода
- Управление проектами
- Интеграции
- Действия
- Пакеты
- Безопасность
- Управление командой
- Хостинг
- мобильный
- Истории клиентов →
- Безопасность →
- Команда
- Предприятие
- Проводить исследования
- Изучить GitHub →
Учитесь и вносите свой вклад
- Темы