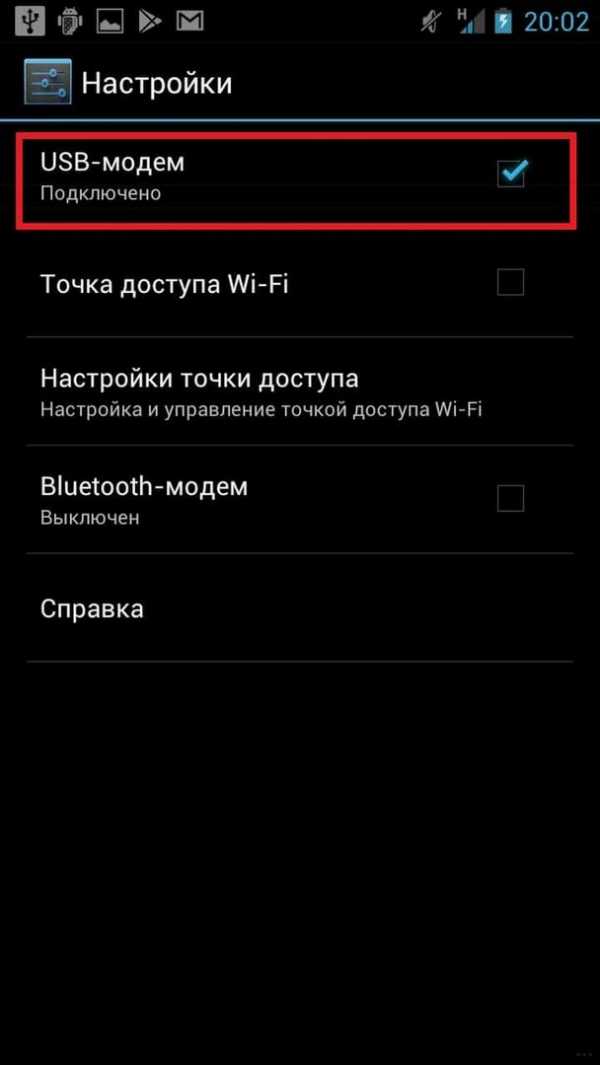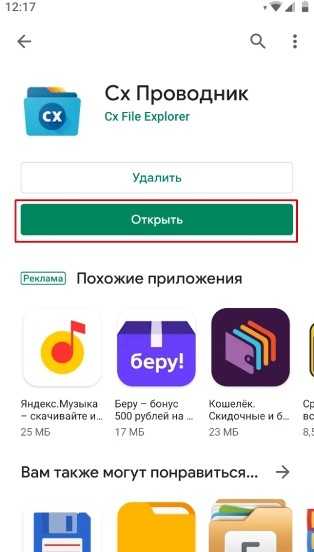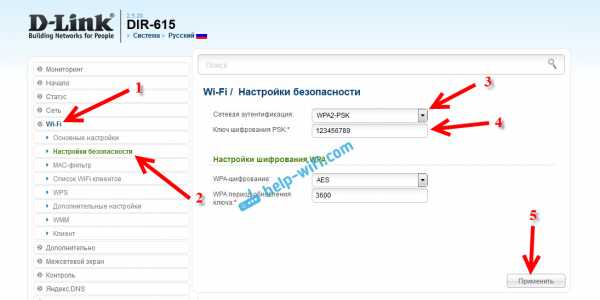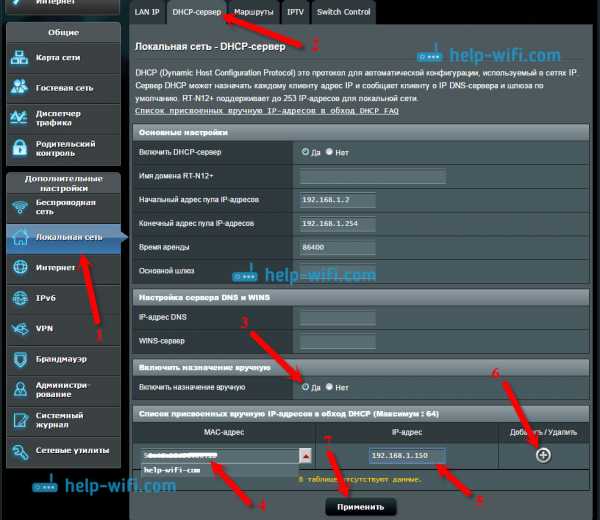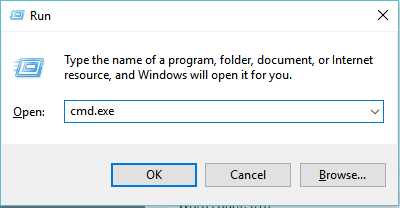Мы принимаем к оплате:
«Подарочный сертификат» от нашего Учебного Центра – это лучший подарок для тех, кто Вам дорог! Оплате обучение и подарите Вашим родным и близким обучение по любому из курсов!!!
«Сертификат на повторное обучение» дает возможность повторно пройти обучение в нашем Учебном Центре со скидкой 1000 рублей!
А также:
Как увеличить скорость интернета через роутер
Как увеличить скорость интернета по Wi-Fi через роутер
Еще одна статья на эту популярную тему. Наверное все, кто проверяли скорость соединения через свою Wi-Fi сеть, интересовались, почему она такая низкая, почему роутер режет скорость, и как увеличить скорость подключения к интернету. Практически на все эти вопросы я уже ответил в статье: по Wi-Fi скорость интернета ниже. Почему роутер режет скорость. А в этой статье мы поговорим о том, как увеличить скорость интернета по Wi-Fi сети. И насколько это вообще возможно.
Вся проблема заключается в том, что при подключении кабеля (от интернет провайдера, или даже от роутера) напрямую в компьютер, мы получаем обычно скорость 80-100 Мбит/с (если у вас тариф 100 Мбит/с), а при подключении по Wi-Fi уже как повезет. Может быть даже 20 Мбит/с, или еще меньше. Если роутер у вас не самый дешевый, то скорость примерно будет 50-60 Мбит/с. Но, все зависит от конкретного случая. И вообще, скорость, которую роутер выдает по беспроводной сети, зависит не только от самого роутера. Там много разных факторов, о которых я напишу ниже в этой статье.
Отдельно хочу написать несколько слов о максимальной скорости беспроводный сети, которая указана на коробке вашего роутера, или в характеристиках. Многих интересует этот вопрос. 150 Мбит/с, 300 Мбит/с, это максимальная, теоретически возможная скорость, которую может выдать маршрутизатор. Конечно же, что в обычных условиях такой скорости никогда не получить. И это нормально, это не значит что у вас плохой маршрутизатор.
Почему по Wi-Fi скорость интернета ниже?
Думаю, вы согласитесь, что беспроводное соединение не такое стабильное как проводное. И как бы там не было, подключение по кабелю всегда было и будет самым стабильным и надежным.
Напрямую, при подключении интернет кабеля сразу к компьютеру, идет прямое соединение с оборудованием провайдера. Когда мы устанавливаем роутер, то уже он управляет этим соединением. Роутер управляет потоком, раздает интернет на другие устройства, и т. д. Вот именно по этому и падает скорость при подключении через роутер. А особенно, при подключении по Wi-Fi сети.
Насколько сильно роутер будет резать скорость, в основном зависит от мощности этого роутера. Чем мощнее роутер, тем быстрее он может обрабатывать информацию, и у него более высокий максимальный скоростной поток. А чем роутер мощнее, тем он дороже. И поверьте, разница между устройством за 20 долларов, и 200, она есть. В противном случае, дорогих маршрутизаторов просто бы не было. Их бы никто не покупал, и не делал.
Мы выяснили, почему роутер режет скорость, и сейчас подробно рассмотрим некоторые способы, которыми можно увеличить скорость по Wi-Fi сети. По крайней мере, можно попробовать.
Несколько советов по увеличению скорости по Wi-Fi сети
Прежде чем что-то делать, хорошо бы подключить интернет напрямую к компьютеру, и проверить скорость. Проверить можно на сайте http://www.speedtest.net. По этой теме есть отдельная статья, которую можно посмотреть здесь.
Если у вас по тарифу скорость скажем до 20 Мбит/с, то больше никак не получится выжать. Поэтому, измеряем скорость при прямом подключении, затем по Wi-Fi сети. Мы узнаем насколько наш маршрутизатор режет скорость. И еще, можно проверить с разных устройств, которые вы подключаете по Wi-Fi. Так как скорость зависит и от устройства, которое мы подключаем.
1 Начнем наверное с самого рабочего способа (по моему мнению). Поиск свободного канала Wi-Fi сети, и его замена в настройках роутера. Когда у вас устройства видят множество других Wi-Fi сетей, то все эти сети могут создавать помехи для вашей беспроводной сети. И из-за этого не редко страдает скорость соединения.
Поэтому, можно попробовать определить самый свободный канал, и установить его в настройках вашего маршрутизатора. По этой теме есть очень подробная статья: https://help-wifi.com/sovety-po-nastrojke/kak-najti-svobodnyj-wi-fi-kanal-i-smenit-kanal-na-routere/. Там так же показано как сменить канал в настройках разных маршрутизаторов. Вот, для примера на TP-LINK:
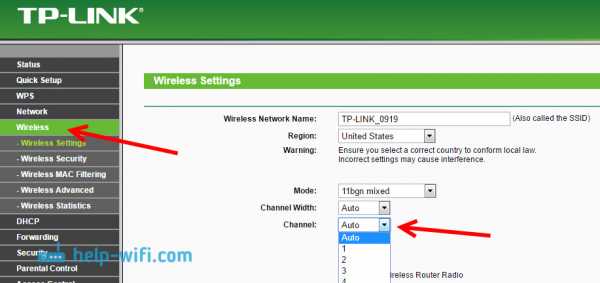
Здесь нужно экспериментировать, пробовать разные варианты. А если у вас уже стоит статический канал, то поставьте Auto.
2 Wi-Fi 5 GHz. Если у вас очень много соседних сетей, и много помех, которые влияют на скорость, то лучший вариант, это перейти на Wi-Fi 5 GHz. Купить роутер, который поддерживает трансляцию Wi-Fi сети на частоте 5 ГГц. Там скорость точно будет выше. Я недавно писал об одном таком роутере: Tp-Link Archer C20i. Но, есть один нюанс, не все устройства поддерживают сеть 5 ГГц.

Новые телефоны, планшеты, ноутбуки которые уже выходят в продажу, у них скорее всего уже есть поддержка Wi-Fi сетей на новой частоте. А вот более старые устройства, ее не поддерживают. Это можно легко узнать из характеристик. Но, это и не проблема, так как все двухдиапазонные роутеры транслируют беспроводную сеть и на частоте 2.4 ГГц. Так что более старые клиенты смогут подключаться к ней.
Мало того, что сеть 5GHz сейчас практически полностью свободна от помех, так еще и по стандарту 802.11ac, по сравнению с 802.11n скорость выше. Если на частоте 2.4 ГГц максимальная скорость 300 Mbps, то на 5 ГГц уже 433 Mbps (у Tp-Link Archer C20i).
3 Драйвера беспроводного адаптера. Этот способ подойдет только для компьютеров, и ноутбуков. Как я уже писал выше, скорость зависит так же от Wi-Fi приемника, который установлен в вашем компьютере. В беспроводной сети, скорость всегда ровняется по самому медленному устройству. Какой бы у вас не был мощный роутер, но если у вас на ноутбуке старый Wi-Fi адаптер, который даже не поддерживает режим 802.11n, то никакой большой скорости мы не увидим.
Заменить Wi-Fi адаптер ноутбука конечно же проблемно. Но, можно попробовать обновить драйвер этого адаптера. Возможно, вышла уже новая версия с разными улучшениями, и после обновления мы получим прирост в скорости.
По установке и обновлению драйверов я подробно писал в отдельной статье: https://help-wifi.com/raznye-sovety-dlya-windows/kak-ustanovit-drajvera-na-wi-fi-adapter-v-windows-7/.
4 Устанавливаем режим работы 802.11n и ширину канала. Если у вас нет очень старых устройств, которые не поддерживают 802.11n, то можно попробовать задать этот режим работы в настройках маршрутизатора. Как правило, по умолчанию стоит автоматический выбор режима работы. Для большей совместимости с разными устройствами.
Сделать это можно снова же в настройках вашего роутера, в которые можно зайти по этой инструкции. Как правило, эти настройки всегда можно найти на вкладке где настраивается Wi-Fi сеть. Называется этот пункт настроек обычно "Mode", или "Режим работы сети". Нужно выбрать "11n Only" (N Only), и сохранить настройки. Вот как это выглядит на роутерах TP-LINK:
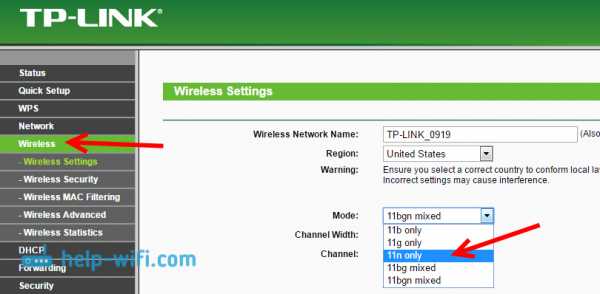
На той же странице есть возможность еще изменить ширину канала (Channel Width). Можно попробовать поставить 40MHz.
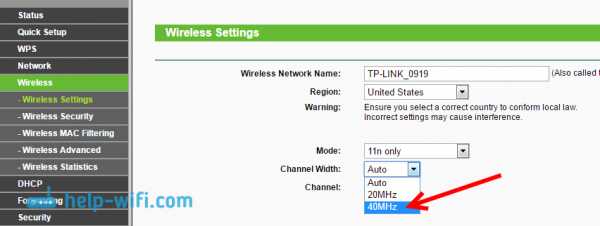
Сохраняем настройки и перезагружаем маршрутизатор.
Если после этих настроек у вас возникнут проблемы с подключением к Wi-Fi некоторых устройств, то верните все обратно.
5 Возможно, в настройках вашего роутера установлен старый метод шифрования WPA. Он мало того, что небезопасен для защиты беспроводной сети в наше время и уже сильно устарел, так еще и имеет свойство ограничивать скорость.
Нужно установить шифрование WPA2-PSK (оно у вас уже скорее всего установлено). Вы можете установить правильные настройки безопасности по этой инструкции. На примере D-Link, Tp-Link, ASUS. А в разделе "Настройка роутера" на нашем сайте есть инструкции для других устройств.
6 Чем ближе к роутеру, тем сильнее сигнал и выше скорость. Поэтому, постарайтесь установить роутер так (я имею введу место расположения), что бы по всему вашему дому был хороший сигнал.
А если у вас большой дом, и роутер не может пробить сигнал в дальние комнаты, то можно установить репитер. Или купить более мощный маршрутизатор.
Можете почитать еще статью Как усилить сигнал Wi-Fi сети? Увеличиваем дальность Wi-Fi.
7 Можно еще попробовать обновить прошивку роутера. В новых версия ПО что-то улучшают, и дорабатывают. Поэтому, после обновления скорость по Wi-Fi сети может увеличиться. У нас на сайте есть инструкции для всех популярных производителей. Даю ссылку на инструкцию для TP-LINK, и инструкцию по обновлению ПО на ASUS.
8 Так же не нужно забывать, что чем больше устройств подключено к роутеру, тем ниже будет скорость. Во-первых, роутер будет просто делить изначальную скорость соединения между всеми устройствами, а во-вторых, от той нагрузки, которую будут создавать устройства на маршрутизатор, он будет еще больше резать скорость.
Послесловие
Самый лучший способ решить эту проблему, это покупка более мощного и дорого маршрутизатора. А еще лучше, двухдиапазонного, что бы можно было пользоваться Wi-Fi сетью на частоте 5 GHz, и получать хорошую скорость.
Ну а если покупка нового роутера не входит в ваши планы, то обязательно пробуем советы, о которых я писал выше. Думаю, какой-то результат точно будет. Не забудьте поделится в комментариях своим результатом по увеличении скорости Wi-Fi.
10 способов повысить скорость вашего текущего маршрутизатора
Хороший маршрутизатор может существенно повлиять на скорость вашего интернет-соединения. Но если у вас нет денег, чтобы раскошелиться на топовую модель, какие еще возможности открыты для вас?
Если вы хотите узнать, как оптимизировать настройки маршрутизатора по скорости или как установить лучшую конфигурацию маршрутизатора для более быстрого Интернета, продолжайте читать.
1. Автоматизация расписания перезагрузки
Большинство новых маршрутизаторов не требует регулярной перезагрузки. Однако, если вы когда-либо сталкивались с обесточенным интернет-соединением, перезагрузка маршрутизатора часто бывает всем, что вам нужно, чтобы восстановить работу.
Однако, если вы обнаружите, что перезагружаете маршрутизатор с какой-либо регулярностью, варианты прошивки DD-WRT и Tomato имеют параметры перезагрузки по времени. Настройте его на перезагрузку один раз в день, пока вы спите, и вы даже не заметите простоя, пока маршрутизатор отключается и снова запускается.
2. Сделайте свой маршрутизатор быстрее с новой антенной
Самый простой способ сделать роутер быстрее - купить новую антенну.
Антенна на большинстве маршрутизаторов потребительского класса ужасная.Усиленная антенна для вторичного рынка - отличное решение и простой способ улучшить качество сигнала (и, следовательно, повысить скорость) без необходимости в новом устройстве. Варианты послепродажного обслуживания с питанием и усилением начинаются с 10-15 долларов, вплоть до 100 долларов.
Подключаемые расширители диапазона немного дороже, но они действуют как антенна с питанием и беспроводной ретранслятор одновременно.Они могут значительно улучшить дома с мертвыми зонами или ухудшением сигнала, но ваш пробег может отличаться.
3. Отключить старые беспроводные протоколы
Как оптимизировать настройки роутера по скорости? Первое, что вы можете подумать, - это отключить старые беспроводные протоколы.
Новые маршрутизаторы с протоколом 802.11ac предлагают возможности, намного превосходящие многие предложения услуг Интернет-провайдеров. Хотя маршрутизатор может быть быстрым, многие из ваших устройств, вероятно, используют более старые протоколы, такие как 802.11g --- что замедляет работу всей сети, как только это устройство подключается. В идеале вы должны удалить все устройства, которые вы видите, используя протоколы b или g.
Самые быстрые протоколы в порядке от самого быстрого к самому медленному: ac> n> g> b.
Обратитесь к документации маршрутизатора, чтобы узнать, как это сделать.
4.Изменить ширину канала
Как насчет лучших настроек маршрутизатора для повышения скорости в вашей локальной сети? Например, как ускорить передачу видеопотока между устройствами?
Лучшая конфигурация маршрутизатора для локальной скорости часто влечет за собой изменение ширины канала.Чем шире ширина, тем более старые устройства на старых протоколах будут страдать от помех.
Сделайте еще один шаг вперед с нашей статьей о связывании каналов для маршрутизаторов Wi-Fi.
5.Обновляйте свой маршрутизатор
Один из наиболее часто игнорируемых способов максимизировать скорость маршрутизатора - убедиться, что на нем всегда установлены последние версии программного обеспечения и прошивки от производителя.
Конечно, обновления обычно представляют собой исправления безопасности, но они не сделают ваш маршрутизатор внезапно быстрым.Однако любой дополнительный прирост может помочь. Если вы не обновлялись какое-то время, вы можете увидеть больший прирост, чем вы ожидали.
6. Экспериментируйте с расположением маршрутизатора
Речь идет не только о поиске лучших настроек маршрутизатора для быстрого доступа в Интернет.Вам также необходимо подумать о том, где вы устанавливаете маршрутизатор в своем доме.
Поскольку маршрутизатор конкурирует с любым другим устройством 2,4 ГГц и / или 5 ГГц в вашем регионе, едва заметные движения часто имеют огромное значение.Кроме того, строительный материал вашего дома может мешать беспроводному сигналу. Общеизвестно, что твердые бетонные стены трудны для прохождения Wi-Fi-соединения.
7. Оптимизируйте настройки каналов маршрутизатора
Давайте еще раз посмотрим, как сделать роутер быстрее за счет оптимизации настроек.
Думали ли вы о смене канала роутера? Существует множество бесплатных инструментов, которые будут сканировать ваш местный эфир в поисках каналов с наименьшими помехами. Затем они предложат, на какой канал вам следует переключиться.
Вам необходимо изменить канал в настройках роутера. И снова вы узнаете, как это сделать, в документации к вашему устройству или на странице онлайн-справки.
Узнайте больше о том, как выбрать лучший канал Wi-Fi для вашего роутера.
8.Переключите маршрутизатор на другой диапазон
Типичный дом полон беспроводных устройств. К счастью, с двух- или трехдиапазонным маршрутизатором у вас будет возможность разделить их, чтобы максимизировать скорость.
Проще говоря, вы открываете еще одну полосу для сетевого трафика.В то время как однополосная дорога приведет вас туда, две (или три) полосы лучше для всех участников.
Если у вас есть двухдиапазонный маршрутизатор, вы можете назначить его на дополнительный (и обычно менее загруженный) диапазон 5 ГГц, вместо того, чтобы все ваши устройства конкурировали за место в 2.Диапазон 4GHz.
Мы написали о лучших двухдиапазонных маршрутизаторах, которые вы можете купить, если хотите узнать больше.
9.Измените имя сети и пароль
Многие технически подкованные люди по-прежнему используют на своем маршрутизаторе имя пользователя и пароль по умолчанию. Даже хакеры среднего уровня способны взламывать относительно безопасные сети с паролями, отличными от стандартных.
Не менее важно использовать надежный пароль Wi-Fi. Хотя вы могли бы проделать отличную работу по разделению ваших устройств на отдельные диапазоны, обновлению прошивки и переключению каналов в периоды высокого трафика, все это бесполезно, если ваши соседи подключают ваш Wi-Fi и используют его для торрент-фильмов. день.
10. Установите новую прошивку
Многие маршрутизаторы сохраняют настройки относительно надежными, чтобы вы ничего не напортачили.Хотя это отлично подходит для большинства пользователей, иногда вам просто нужно погрузиться в настройки и взломать настройки, пока вы не используете маршрутизатор, который намного превышает его цену.
Существует несколько вариантов прошивки с открытым исходным кодом для некоторых из самых популярных маршрутизаторов.Хотя поддерживаются не все маршрутизаторы, недостатка в отличных опциях нет. Они могут помочь вам ускорить работу маршрутизатора Netgear, найти оптимальные настройки для маршрутизатора TP-Link и ускорить работу маршрутизатора практически любой марки.
DD-WRT, OpenWRT и Tomato являются одними из самых популярных сторонних прошивок.
Имейте в виду, что если вы придерживаетесь аппаратного обеспечения вашего интернет-провайдера, установка новой прошивки невозможна. Это одна из причин, по которой рекомендуется заменить маршрутизатор вашего интернет-провайдера на приобретенный в магазине.
Оптимизируйте настройки маршрутизатора для повышения скорости
Надеюсь, эта статья показала вам, как максимально увеличить скорость вашего маршрутизатора и определить лучшую конфигурацию для более быстрого Интернета.
Если вы хотите узнать больше о максимальной скорости вашего маршрутизатора, ознакомьтесь с другими нашими статьями о том, как контролировать и ограничивать трафик маршрутизатора, и о лучшей комбинации модем / маршрутизатор для любого бюджета.С точки зрения безопасности вы также можете рассмотреть возможность настройки гостевой сети на вашем маршрутизаторе.
Надеемся, вам понравятся товары, которые мы рекомендуем! MakeUseOf имеет партнерские отношения, поэтому мы получаем часть дохода от вашей покупки. Это не повлияет на цену, которую вы платите, и поможет нам предложить лучшие рекомендации по продуктам.
iMessage - это больше, чем просто стикеры. Вот лучшие приложения iMessage, которые вам стоит попробовать.
Об авторе Дэн Прайс (Опубликовано 1377 статей)
Дэн Прайс (Опубликовано 1377 статей) Дэн присоединился к MakeUseOf в 2014 году и был директором по партнерским отношениям с июля 2020 года.Обратитесь к нему с вопросами о спонсируемом контенте, партнерских соглашениях, рекламных акциях и любых других формах партнерства. Вы также можете увидеть его каждый год бродящим по выставочной площадке CES в Лас-Вегасе, поздоровайтесь, если собираетесь. До своей писательской карьеры он был финансовым консультантом.
Ещё от Dan PriceПодпишитесь на нашу рассылку новостей
Подпишитесь на нашу рассылку, чтобы получать технические советы, обзоры, бесплатные электронные книги и эксклюзивные предложения!
Еще один шаг…!
Подтвердите свой адрес электронной почты в только что отправленном вам электронном письме.
.20 лучших способов увеличить скорость вашего интернета
В наши дни быстрый и надежный Интернет является абсолютной необходимостью. Независимо от того, используете ли вы Wi-Fi или сотовую сеть, достаточная скорость позволяет делать практически все, что вы хотите. Мы точно понимаем ценность эффективного и продуктивного просмотра веб-страниц, поэтому мы покажем вам, как увеличить скорость Интернета, используя двадцать самых надежных советов и приемов.
Фото Мохамеда Хасана
Как измеряется скорость интернета?
Скорость интернета обычно означает количество данных, которое ваше интернет-соединение может передать за единицу времени.Единица измерения скорости интернета - мегабайты в секунду. Скорость загрузки - это мегабит данных в секунду, необходимый для загрузки данных с любого сервера. Скорость загрузки, с другой стороны, относится к мегабитам данных, которые необходимы вам для отправки информации.
В ответ на потребности широкой публики поставщики интернет-услуг отдают приоритет скорости загрузки с точки зрения распределения полосы пропускания. Скорость загрузки должна быть не менее 25 Мбит / с. Это основано на рекомендации Американской федеральной комиссии по связи.Требования к скорости интернета также различаются в зависимости от вида деятельности. Для работы требуется скорость интернета от средней до выше средней и стабильное интернет-соединение.
Какие типы интернет-соединения и какие скорости?
Существуют разные типы подключения к Интернету с разной пропускной способностью. Как правило, более высокая пропускная способность приводит к прохождению большего количества пакетов данных за более короткий промежуток времени. Наиболее яркими примерами типов подключения к Интернету являются кабельное, спутниковое и оптоволокно.Другими примерами являются коммутируемый доступ, цифровая абонентская линия (DSL) и цифровая абонентская линия (ADSL), DSL и коммутируемые маршрутизаторы. Большинство этих подключений к Интернету используют модемы или маршрутизаторы для передачи данных.
Одновременное использование Интернета миллионами пользователей может снизить скорость Интернета, особенно для пользователей кабельного телевидения. Онлайн-исследования показывают, что самое загруженное время для подключения к Интернету - с 19:00 до 23:00 ежедневно. Это пиковый час, когда наибольшее количество пользователей Интернета пытается выйти в Интернет.
Исследование Всемирной лиги скорости широкополосного доступа показало, что средняя скорость интернета в мире увеличилась с 9,1 Мбит / с в 2018 году до 11,03 Мбит / с в 2019 году. Это признак того, что мировой спрос на подключение к Интернету растет вместе со спросом на скорость Интернета.
В развитых странах в целом скорость широкополосного подключения выше. Тайвань возглавил список со средней скоростью широкополосного доступа 60,39 Мбит / с. За ним следуют другие развитые страны, включая Сингапур, Джерси, Швецию и Данию.США заняли 15-е место в мировом списке со средней скоростью широкополосного доступа 32,89 Мбит / с. (Источник: atlasandboots.com)
Почему так важно увеличивать скорость интернета?
Реальные последствия выводов Лиги Скорости неясны. Но, похоже, существует связь между быстрым интернетом и производительностью. В наш славный век подключения к Интернету это почти необходимое условие для выполнения любых задач. Он служит основным порталом для общения, денежных транзакций и хранения данных.Кажется, что Интернет нужен нам практически для всего, и наша растущая зависимость от него также увеличила спрос на быстрое и стабильное подключение к Интернету.
Увеличение скорости Интернета: определение основной причины
Автор фото Photocitizen
Большинство интернет-провайдеров уже предлагают отличные скорости загрузки и выгрузки. Однако есть внешние проблемы, которые могут потенциально повлиять на скорость вашего интернета в определенное время. Это может быть связано с окружающей средой, оборудованием или программным обеспечением.Если вам посчастливилось оказаться одним из тех, кому не повезло с очень медленным интернетом, мы составили список интересной информации и советов.
1. Помехи от внешних устройств и другого подключения к Интернету
Наличие нескольких беспроводных подключений в одном месте может привести к тому, что ваше Wi-Fi-соединение станет ненадежным из-за помех. Чтобы определить, может ли присутствие других сетей Wi-Fi вызывать помехи, воспользуйтесь анализатором Wi-Fi в Google Play.
В настоящее время несколько устройств подключены к одной сети в любой момент времени.Слишком много устройств, подключенных к одной сети, заставят их конкурировать за пропускную способность. Это может привести к переполнению сети и оставить небольшую часть полосы пропускания для каждого устройства.
Возможность подключения других устройств к вашему Интернету не снижает его скорость как таковую. Конфликт за ресурсы возникает только тогда, когда все эти устройства используют пропускную способность для чего-то. Это касается других устройств в вашем доме, таких как бытовая техника, смарт-телевизоры, игровые устройства и т. Д. Даже устройства Интернета вещей, такие как домашние мини-устройства Google, интеллектуальные лампочки, IP-камеры и т. Д.может вызвать помехи.
2. Память и кэш компьютера уже заполнены
Каждая веб-страница, загружаемая в ваш браузер, требует небольшого количества системной памяти. Если память вашего компьютера уже заполнена, система найдет другие места для хранения содержимого вашего компьютера. Когда это происходит, ваш веб-браузер замедляется или даже дает сбой. Наличие слишком большого количества файлов в кэше компьютера может привести к замедлению вашего интернет-соединения.
Также следует учитывать объем памяти вашего компьютера.Если ваш компьютер был приобретен недавно, меньше шансов, что у него будет полный жесткий диск, в отличие от старого компьютера. Также будет меньше шансов поддерживать ваше высокоскоростное интернет-соединение.
3. Не обновляются настройки подключения к Интернету
Настройки подключения к Интернету по умолчанию могут не соответствовать вашему конкретному типу Интернета или пропускной способности. Если ваше интернет-соединение не оптимизировано для вашего ПК, у вас могут возникнуть проблемы с совместимостью.Это может снизить скорость вашего интернета, поскольку настройки ограничивают возможности вашего интернет-роутера.
Стандартные настройки качества обслуживания (QOS) были установлены для обработки запросов пропускной способности от веб-сайтов и приложений. Ваша компьютерная система не может распознавать приоритетные задачи по умолчанию и уделяет всем задачам одинаковое внимание. Хорошо, что в большинстве QoS есть настраиваемые параметры, позволяющие назначать приоритеты полосы пропускания.
4. Ваш компьютер заражен вредоносным ПО
Фото с текнабайта.com
Вирусные атаки могут повредить ваш компьютер и компьютерные файлы. Когда вирус заражает вашу систему, он может повредить важные файлы и повредить существующие программы. Он может даже найти свое место в вашей онлайн-деятельности. Если ваш компьютер заражен вредоносным ПО, ваши компьютерные системы будут работать неправильно, и даже ваш браузер может замедлиться.
Вредоносное ПО отслеживает ваши действия в Интернете и наводняет ваш веб-браузер ненужным трафиком. Это также может поставить под угрозу финансовые транзакции в Интернете и скопировать вашу личную информацию.С учетом этих действий вредоносные программы могут захватить ваш браузер и съесть вашу пропускную способность. Результат - низкая скорость интернет-соединения.
Большинство антивирусных программ премиум-класса также оснащены специальными функциями для защиты в Интернете. Самое надежное антивирусное программное обеспечение предлагает специальные функции. К ним относятся бесплатная сеть VPN, службы защиты от кражи личных данных, PayGuard и онлайн-уведомления. Они защищают вашу информацию в Интернете и не позволяют вам переходить на поддельные веб-сайты.Инструменты оптимизации системы также позволяют удалять ненужные файлы и программы. Неправильно управляемые файлы и программы также могут замедлить работу вашего компьютера.
5. Приложения с высокой пропускной способностью перегружают вашу пропускную способность
Пропускная способность Интернета - это объем данных, которые проходят для вашего использования в любой момент. Информация отправляется пакетами данных. Если мы будем использовать аналогию с дорожным движением, биты информации, отправленные вам, - это автомобили, а пропускная способность будет шириной дороги.Размер дороги определяет, сколько автомобилей может проехать в любой момент.
При некоторых действиях в Интернете требуется высокая пропускная способность. К ним относятся такие действия, как потоковое видео, игры и загрузка. Насыщение полосы пропускания еще более вероятно, когда к той же сети подключены другие устройства. Это также происходит, когда множество устройств одновременно получают доступ к высокоскоростному контенту. Службы потоковой передачи файлов, службы синхронизации файлов и службы цифровой загрузки - все вносят свой вклад. потребление.Когда другие приложения работают в фоновом режиме, ваша пропускная способность разделена. В результате вы можете столкнуться с более медленной загрузкой страниц и файлов.
6. Ваш интернет-провайдер (ISP) ограничивает ваше соединение
Большинство интернет-провайдеров используют метод, называемый дросселированием, чтобы ограничить пропускную способность, передаваемую вашему маршрутизатору. Они устанавливают ограничения для вашей пропускной способности, чтобы сохранить данные для других пользователей. Действия с низкой пропускной способностью имеют больший приоритет, чем операции с высокой пропускной способностью.Действия с высокой пропускной способностью ограничиваются или замедляются, чтобы защитить вашу систему и сохранить данные для других пользователей. Это объясняет, почему намного проще загружать веб-страницы без мультимедийного содержания, чем те, которые это делают. Это еще более характерно для мобильного серфинга, поскольку у них ограниченная мобильная пропускная способность. Подробнее о признаках и методах тестирования дросселирования читайте ниже.
7. Плохо построенные коаксиальные кабели
Использование традиционного кабельного Интернета требует использования коаксиальных кабелей.Эти кабели обычно используются совместно с другими компьютерами в той же комнате. Качество и долговечность этих кабелей определяют скорость вашего интернет-соединения. Они передают на ваш компьютер сигналы от вашего интернет-провайдера. Проверьте кабели на наличие признаков физического износа. Кабели низкого качества могут немедленно поставить под угрозу его способность отправлять данные.
8. Модем и / или маршрутизатор несовместимы с интернет-провайдером
Большинство интернет-провайдеров, проводных или нет, используют модемы.Модем - это аппаратное устройство, которое принимает и передает данные на ваш компьютер и с него. Он превращает аналоговые данные в цифровую информацию, которую может обрабатывать ваш компьютер. Наиболее распространенными типами являются модемы коммутируемого доступа, кабельные модемы и модемы DSL. Большинство беспроводных подключений по-прежнему полагаются на модемы для отправки данных.
Модемы, несовместимые ни с программным обеспечением вашего компьютера, ни с поставщиком услуг Интернета, определенно будут работать со сбоями. Более новые модемы имеют стандартную конфигурацию DOCSIS 3.0. Эта конфигурация хорошо работает с высокоскоростным Интернетом. Старые модемы, несовместимые с высокоскоростным Интернетом, также подвергаются дросселированию. Интернет-провайдеры делают это, потому что старые модемы могут создавать помехи.
9. Медленный DNS-сервер
Сервер NDS действует как посредник между вашим компьютером и любым веб-сайтом, который вы посещаете. Каждый раз, когда вы вводите веб-сайт или доменное имя, ваш компьютер связывается с DNS-сервером. DNS-сервер получает и транслирует IP-адрес веб-сайта, чтобы ваш компьютер мог получить к нему доступ.Эффективный поставщик услуг хостинга DNS должен обеспечивать быструю связь между серверами. Это также обеспечит безопасность вашего местоположения и личной информации в Интернете. DNS-серверы, которые поставляются с большинством интернет-провайдеров, не совсем лучшее, что может предложить рынок. Это может привести к быстрому просмотру Интернета.
10. Ваш антивирус замедляет работу вашего компьютера
Антивирусное программное обеспечение отлично подходит для обнаружения и удаления вирусов и вредоносных программ с вашего компьютера. К сожалению, процессы сканирования на вирусы в реальном времени также занимают часть вашего интернет-канала.Это напрямую влияет на производительность системы вашего компьютера и других приложений, которые могут работать в фоновом режиме.
Если вы хотите изучить вопрос о том, что может вызывать медленное подключение к Интернету, ознакомьтесь с этой статьей с вопросами, ответами и решениями, почему ваш Интернет медленный.
Как увеличить скорость Интернета с помощью аппаратных устройств и настроек программного обеспечения
Фото Кароля Д.
1. Управление действиями в Интернете с высокой пропускной способностью
Слишком много приложений, работающих одновременно, могут снизить скорость вашего интернета.Когда они не используются, отключите фоновые приложения, которые слишком истощают вашу полосу пропускания, и зарезервируйте их для более важных задач. Вот как приостановить или удалить ненужные программы:
- Откройте диспетчер задач.
- На вкладке «Процессы» щелкните «Сеть». Это отобразит список приложений, основанный на их потреблении полосы пропускания.
- Закройте или приостановите все программы, которые занимают слишком много трафика.
- Примечание. Закрытие программ с неизвестным именем файла или именем пользователя может привести к сбоям в работе вашего компьютера, поэтому избегайте этого.Чтобы проверить, запущена ли программа в вашем профиле, перейдите на вкладку Процесс и найдите вкладку Пользователь. Закройте только программы, отмеченные вашим именем пользователя
2. Провести тесты скорости Интернета и Wi-Fi.
Проверка скорости интернета - это также только первый шаг к определению основной причины медленного интернет-соединения. Тесты скорости дают вам представление о среднем объеме данных, которые проходят через ваш Интернет. Это позволяет вам оценить, слишком ли медленный у вас интернет или достаточно быстрый.Он также сообщает вам, сдерживает ли ваш интернет-провайдер свои обещания. Проверьте скорость вашего интернета, выполнив следующие действия:
- Очистите устройство от других приложений, работающих в фоновом режиме. Это сделано для того, чтобы другие приложения не повлияли на результат сканирования. Выключите другие устройства с доступом в Интернет, включая планшеты, смартфоны, компьютеры и игровые приставки. Если вы находитесь в общей сети, также рекомендуется поискать сеть, в которой вы можете самостоятельно получить доступ к Интернету.
- Включите подключение к Интернету и войдите на веб-сайт, который может оценить вашу скорость Интернета.
- Запустите тест на своем компьютере. Оптимальная скорость загрузки и выгрузки - 40 Мбит / с. Вы можете проверить процитированную выше статью, чтобы узнать об оптимальной скорости загрузки и выгрузки.
- Если вы хотите узнать больше об оптимальных значениях для загрузки и выгрузки, ознакомьтесь с этим подробным руководством по хорошей скорости загрузки и выгрузки из Интернета.
3. Используйте кабели Ethernet для проводного подключения
Помехи могут затруднить использование беспроводного Интернета.Что может помочь в такой ситуации, так это направить ваше соединение, подключив кабели Ethernet от вашего компьютера к вашему модему. Это никак не повлияет на скорость вашего интернета, но очень эффективно стабилизирует ваше соединение.
Кабели Ethernetмогут обеспечивать большую пропускную способность Интернета, чем при беспроводном подключении, и блокировать помехи от других устройств. И это может увеличить скорость передачи данных с одного компьютера на другой. Если вы запускаете приложения, которым требуется стабильное интернет-соединение (т.е. передача файлов или звонки по Skype), кабель Ethernet может гарантировать, что вы не отключитесь.
4. Держите беспроводные устройства рядом со шлюзом
Близость и простор - ключевые факторы при выборе лучшего места для вашего интернет-маршрутизатора. Оптимальное место для роутера - как можно ближе к тому месту, где вы используете компьютер и подключение к Интернету. Ваш роутер должен располагаться рядом со всеми устройствами или большинством устройств. Имея это в виду, лучшее место для роутера - посередине комнаты.Это работает независимо от того, есть ли у вас только одно устройство или несколько устройств. Также не рекомендуется размещать маршрутизатор в углу комнаты или рядом с крупными объектами. Сигналы маршрутизатора проникают во все углы и стороны комнаты. Размещение маршрутизатора на открытом пространстве в центре комнаты убережет его от потенциальных препятствий. Возможно, вы захотите подумать о новом месте для вашего маршрутизатора, чтобы увеличить скорость интернета.
5. Измените настройки пропускной способности
Фото Clker Free Vector Images
Примерно одна пятая от общей выделенной полосы пропускания зарезервирована для обслуживания системы.Это оставляет вам только четыре пятых от общей полосы пропускания, выделенной для интернет-целей. Ваш компьютер не может различать важные задачи, поэтому некоторые важные задачи могут получать меньшую полосу пропускания, чем должны.
Чтобы увеличить скорость Интернета, вам необходимо изменить настройки качества обслуживания (QoS). Функция QoS дает вам возможность выбирать приложения и функции для получения максимальной пропускной способности путем создания правил приоритета. Это позволяет вам вносить изменения в значения загрузки и выгрузки для важных задач.Это также позволяет вам выделять проценты для распределения полосы пропускания для определенного приложения (например, Youtube). Вот как изменить настройки QoS:
- Войдите на страницу администратора вашего интернет-провайдера.
- Для этого откройте свой веб-браузер и введите IP-адрес вашего маршрутизатора в адресную строку.
- Войдите в систему под своим именем пользователя и паролем.
- Примечание. Если вы не использовали это раньше, должны быть имя пользователя и пароль администратора по умолчанию, которые прилагались к вашему модему.
- Перейдите на вкладку NAT / QoS, затем на вкладку QoS. Сначала выберите Включить рядом с Начать QoS. Оставьте порт WAN.
- Не изменяйте планировщик пакетов и дисциплину организации очереди, для которых установлено состояние по умолчанию.
- Введите значения загрузки и исходящей ссылки и нажмите OK. Убедитесь, что значения равны или меньше максимальной емкости соединения. Ввод высокоскоростной емкости только замедлит его.
- Если вам нужна дополнительная информация о настройках QoS, ознакомьтесь с этим альтернативным руководством по изменению настроек QoS.
6. Перезагрузите роутер и модем
Маршрутизатор - это разновидность оборудования, которое отправляет пакеты данных от вашего интернет-провайдера на ваш компьютер. Перезагрузка роутера не увеличит скорость вашего интернет-соединения как есть. Тем не менее, это позволит вашему маршрутизатору и компьютеру снова обмениваться данными. Если у вас наблюдается задержка скорости интернета более чем на одном устройстве, возможно, виноват маршрутизатор. Увеличьте скорость интернета, перезапустив роутер и модем.Вот как:
- Выключите модем и маршрутизатор, нажав кнопку питания, которая обычно находится на задней панели устройства.
- Отключите их вручную и подождите десять секунд, затем снова подключите.
- Нажмите кнопку питания, чтобы включить его.
7. Заменить существующий сервер доменных имен (DNS)
DNS-сервер - это оборудование, которое связывается с сайтами домена от вашего имени для проверки настроек IP домена, что позволяет вам получать доступ к веб-страницам.Когда веб-страницы загружаются слишком долго, это может вызвать медленный DNS-сервер. Это может выглядеть как проблема со скоростью вашего интернета, когда на самом деле проблема в вашем DNS-сервере. Вы также можете проверить время ответа DNS-сервера, чтобы узнать, виноват ли ваш DNS-сервер в вашей быстрой скорости просмотра.
Чтобы увеличить скорость Интернета, вы можете подумать о смене DNS-сервера. В Интернете есть бесплатные альтернативные DNS-серверы. Существуют бесплатные списки поставщиков бесплатного DNS-хостинга, которые устранят любые задержки, связанные с вашим программным обеспечением.Вот основные шаги:
- Перейдите на IP-адрес вашего интернет-провайдера.
- На вкладке основных систем щелкните правой кнопкой мыши значок состояния сети.
- Щелкните элемент «Открыть центр управления сетями и общим доступом».
- В окне «Центр управления сетями и общим доступом» щелкните ссылку «Изменить параметры адаптера» в верхнем левом углу.
- В окне «Сетевые подключения» щелкните правой кнопкой мыши подключение, для которого вы хотите изменить настройки DNS.
- В контекстном меню щелкните правой кнопкой мыши панель инструментов «Свойства».
- В окне «Свойства» щелкните в списке Интернет-протокол версии 4 и нажмите кнопку «Свойства».
- Если вам нужна дополнительная информация о DNS-серверах и настройках, ознакомьтесь с этим альтернативным руководством о том, как изменить свой DNS-сервер.
8. Удалите историю DNS
Являясь частью основной программной системы вашего компьютера, ваш DNS-сервер хранит записи о ваших следах в Интернете, чтобы облегчить более быструю загрузку веб-страниц. Информация будет храниться в кеше, чтобы веб-страница загружалась быстрее при последующем доступе.Чтобы увеличить скорость вашего интернета, вам необходимо время от времени очищать кеш DNS. Вот как:
- Нажмите кнопку Windows на главную.
- В строке поиска введите cmd. Нажмите Enter, чтобы запустить командную строку.
- Введите следующую команду, указав точную форму и интервал: ipconfig / flushdns.
- При появлении запроса нажмите Enter.
- Вы должны получить уведомление о том, что Windows очистила кеш DNS.
9.Отключить обновления Windows
Как упоминалось выше, ваш компьютер выделяет пятую часть всех ресурсов внутренней полосы пропускания для обновлений системы. Вы можете запланировать запуск обновлений Windows, когда вы не используете компьютер. Чтобы увеличить скорость интернета, вы можете временно отключить обновления, чтобы ускорить ваш интернет и максимизировать пропускную способность. Вот шаги:
- Введите «Службы» на главной панели поиска на рабочем столе.
- Щелкните значок «Службы», прокрутите вниз и выберите Центр обновления Windows.
- В разделе «Общие настройки» перейдите на панель инструментов «Состояние службы» и нажмите «Остановить».
- Измените тип запуска с Автоматического на Отключено. Щелкните ОК, чтобы сохранить изменения.
- Примечание: вам нужно будет время от времени включать это снова, чтобы ваша компьютерная система обновлялась.
10. Используйте маршрутизатор с поддержкой VPN и VPN
Ваш интернет-провайдер ограничивает вашу интернет-услугу, чтобы предотвратить ее сбой. В таких случаях наиболее эффективным решением является виртуальная частная сеть (VPN).VPN действует как безопасный проход в Интернет. Он маскирует вашу информацию и не позволяет другим сетям и даже вашему интернет-провайдеру знать, что вы делаете в сети, не позволяя вашему интернет-провайдеру регулировать ваше соединение. Чтобы увеличить скорость просмотра Интернета, вы можете рассмотреть возможность установки и использования сети VPN. Вот как:
Для настройки сети VPN:
- Зайдите в Настройки. Выберите Сеть и Интернет.
- Щелкните вкладку VPN. Выберите Добавить VPN-соединение.
- Создайте профиль VPN.Это должно выглядеть как лист регистрации для настройки ваших предпочтений VPN.
- Назначьте имя для вашего VPN-соединения.
- Введите все запрошенные данные, включая вашу операционную систему (например, Windows), которая будет служить вашим поставщиком VPN по умолчанию.
- Включите имя и адрес сервера, тип VPN и тип информации для входа.
- Вы можете добавить имя пользователя и пароль для дополнительной безопасности.
- Сохраните все изменения.
Для доступа к VPN:
- Вернитесь на вкладку VPN в настройках сети и подключения.
- Щелкните свое имя VPN.
- Выберите «Подключиться» и введите свой пароль.
- Чтобы изменить свойства подключения, вы можете вернуться на страницу VPN.
- На вкладке VPN откройте Дополнительные параметры и удалите данные для входа.
- Если вам нужна дополнительная информация о сетях VPN, ознакомьтесь с этим дополнительным руководством по настройке VPN.
Если вы хотите что-то немного быстрее и дешевле, чем программное обеспечение VPN, вам могут понравиться прокси-серверы.Как и VPN, прокси-сервер может скрыть ваши данные о серфинге и позволить вам получить доступ к ограниченному контенту. Прочтите эту статью обо всем, что вам нужно знать о прокси-серверах.
11. Установите антивирусное программное обеспечение
Фото Маркуса Списке
Вредоносные программы и вирусы могут атаковать ваш веб-браузер, а не компьютер. Вредоносное ПО в вашей компьютерной системе может занять вашу полосу пропускания и создать впечатление, что ваше интернет-соединение медленное. Он также предупредит вас о потенциальных ловушках для заражения вредоносным ПО в Интернете.
Чтобы ваш веб-браузер и компьютерная система работали бесперебойно, вам необходимо надежное антивирусное программное обеспечение с защитой в реальном времени. Ознакомьтесь с этим списком лучших антивирусных программ на рынке, которые помогут вам увидеть все функции и преимущества отличного антивирусного программного обеспечения.
Запуск сканирования системы не реже одного раза в неделю и позволяет запускать автоматические обновления на вашем компьютере. Обновления системы очень важны, поскольку они позволяют вашему программному обеспечению выявлять и устранять новые вредоносные программы. Вам также следует изучить быстрое сканирование, полное сканирование и сканирование угроз, ознакомьтесь с этой статьей о том, как запускать сканирование системы.
12. Очистите кеш и удалите файлы cookie
Ваш компьютер хранит данные со всех веб-сайтов, которые вы посещаете в Интернете, в виде веб-кеша и файлов cookie. Накопление кеша и файлов cookie со временем может замедлить работу вашего Интернета. Чтобы увеличить время отклика вашего Интернета, регулярно очищайте кеш и файлы cookie. Вот шаги:
- Откройте домашнюю страницу вашего веб-браузера. Перейдите в настройки.
- В разделе «Настройки» выберите «Очистить данные просмотра».
- Вы должны увидеть несколько вариантов очистки истории просмотров, файлов cookie и данных сайта, а также кэшированных изображений и файлов.
- Щелкните элементы, которые хотите удалить.
- Определите временную категорию данных, которые вы хотите удалить.
- Щелкните кнопку Очистить данные.
13. Отключить плагины, расширения и надстройки
Как временные файлы, надстройки, плагины и расширения добавляют функциональность вашему браузеру.Это небольшие программные пакеты, которые позволяют получить доступ ко многим типам мультимедийного контента и функций. Тем не менее, эти вещи могут поставить под угрозу вашу конфиденциальность и безопасность. Это может даже замедлить или полностью вывести из строя ваш компьютер, если не управлять им. Чтобы увеличить скорость интернета, вам необходимо управлять и ограничивать существующие расширения, надстройки и надстройки. Вот как:
Для удаления или отключения надстроек:
- Откройте домашнюю страницу вашего веб-браузера.
- Найдите параметр «Инструменты» и выберите «Управление надстройками».
- В раскрывающейся вкладке выберите Все надстройки.
- В списке нажмите на значки, которые вам не нужны или которые вы хотите удалить.
- Нажмите кнопку «Отключить» или «Закрыть».
Чтобы удалить или отключить расширения:
- Откройте домашнюю страницу вашего веб-браузера.
- Найдите вкладку «Инструменты» и выберите «Дополнительные инструменты».
- Выберите Extensions.
- Получив список, переключите Удалить для расширений, которые вы хотите удалить.
- Появится уведомление с запросом подтверждения. Щелкните Удалить.
Чтобы удалить или отключить плагины:
- Откройте домашнюю страницу вашего веб-браузера.
- Найдите параметр «Инструменты» и выберите «Управление надстройками».
- Выберите панель Plug-ins.
- В этом списке установите переключатель Отключить для подключаемых модулей, которые нужно отключить.
- В других браузерах это может отображаться как кнопка «Никогда не активировать».
- Если появляется уведомление о перезапуске, примите перезапуск.
14. Отключить разгрузку большой отправки (LSO)
Большая разгрузка при отправке - это функция большинства адаптеров Ethernet, которая обрабатывает данные и упаковывает их в кадры определенного размера для упрощения транспортировки. Это существенно сокращает работу центрального процессора за счет эффективного разделения и передачи данных. Это освобождает ЦП, но приводит к тому, что фоновые приложения используют большую полосу пропускания. Чтобы увеличить скорость интернета, вам необходимо отключить функцию LSO. Вот как:
- Зайдите в Настройки.
- Найдите вкладку «Сетевые адаптеры» на вкладке «Диспетчер устройств». Щелкните стрелку на вкладке «Сетевые адаптеры», чтобы развернуть ее.
- Дважды щелкните тип сети.
- Примеры включают контроллер Ethernet или мини-точку WAN и т. Д.
- Перейдите на вкладку «Дополнительно» и выберите «Разгрузка большой отправки v2 (Ipv4)».
- Выберите значение Disabled. Щелкните ОК.
- Если значение по умолчанию - Большая отправка в автономном режиме v2 (Ipv6), также выберите Отключено.
- Если у вас возникли проблемы с подачей, вы можете включить функцию LSO.
15. Используйте веб-браузеры, сохраняющие данные
Фото Isromar
Эффективное подключение к Интернету должно обеспечивать мгновенную загрузку веб-сайтов и веб-страниц. В настоящее время веб-браузеры могут загружать веб-страницы за миллисекунды с помощью сжатия данных. Это конкретное свойство использует код HTML и сценарии для сжатия файлов и их облегчения. Это упрощает хранение, загрузку и передачу. Сжатие данных - эффективный и действенный метод сохранения данных.Эти браузеры даже позволяют загружать контент в обычном режиме, когда у вас прерывистое интернет-соединение. Чтобы увеличить скорость Интернета, вам необходимо загрузить эффективный веб-браузер, экономящий данные.
16. Переключитесь на подключение к сети 5 ГГц.
Если вы увлечены использованием беспроводного Интернета, вы должны знать, что есть два типа. Есть сеть 2,4 гигагерца, которая отправляет сигналы в более крупную область в более медленном темпе, а сеть 5,0 гигагерца посылает сигналы в меньшую область в более быстром темпе.Некоторые маршрутизаторы предлагают оба типа сетей, но в любой момент доступна только одна. Ваш компьютер может поддерживать сеть с частотой 5,0 ГГц, а не сеть с частотой 2,4 ГГц, поэтому лучше проверить. Если у вас медленная загрузка веб-страницы или очень медленное воспроизведение видео, проблема может быть в вашем маршрутизаторе. Чтобы увеличить скорость интернета, вам нужно будет либо переключиться на сеть с частотой 5,0 гигагерц, либо купить новый маршрутизатор, который ее поддерживает.
17. Используйте блокировщики рекламы
Рекламные объявления - одни из самых распространенных всплывающих окон, но они могут появляться в массовом порядке.Когда это происходит, это может занять небольшую, но не небрежную часть пропускной способности и замедлить ваш интернет. Чтобы увеличить скорость интернета, вам необходимо блокировать нежелательную рекламу с помощью правильного программного обеспечения и знаний конфигурации. Вот шаги, чтобы загрузить и установить AdBlocker:
- Откройте домашнюю страницу вашего веб-браузера.
- При посещении https://getadblock.com или любого другого веб-сайта блокировки рекламы.
- Нажмите Получить AdBlock или следуйте процедурам загрузки.
- Выберите + Добавить в Chrome (или Firefox, Safari, Edge и т. Д.) в зависимости от вашего веб-браузера. Выберите Добавить.
- На странице установки щелкните Установить.
- Вы получите уведомление, подтверждающее запрос на установку. Выберите Разрешить.
- Вы получите второе уведомление с вопросом, доверяете ли вы автору приложения. Щелкните Установить сейчас.
18. Включить автономный режим для веб-браузеров
Включение автономного режима - это самый быстрый способ сохранять и просматривать страницы через кеш, особенно в периоды медленного или прерывистого подключения к Интернету.Вы можете загружать целые веб-страницы и файлы в папку кэша. Кэш - это место для хранения информации, загружаемой с посещаемых вами веб-сайтов. Действия различаются в зависимости от вашего веб-браузера. Чтобы увеличить скорость интернета, вам нужно индивидуально включить автономный режим ваших веб-браузеров. Вот шаги для включения автономного режима в Google Chrome:
- Откройте домашнюю страницу Chrome.
- В адресной строке введите: chrome: // flags / # show-saved-copy. Щелкните Enter.
- Это должно привести вас на страницу настроек, где вы можете переключить автономный режим.
- Прокрутите до кнопки «Показать сохраненную копию» и щелкните раскрывающийся список.
- Выберите Enable: Primary или Enable: Secondary.
- Выполните инструкции, щелкнув «Перезапустить сейчас».
После включения автономного режима вы сможете получить доступ к кэшированным веб-сайтам с помощью кнопки «Показать сохраненную копию», которая появится в вашем веб-браузере, когда у вас нет подключения к Интернету.Конечно, это могло работать только с неповрежденным кешем.
19. График важных мероприятий
Интенсивный интернет-трафик может замедлить просмотр. Если слишком много людей пытаются подключиться к Интернету одновременно, это может повлиять на вашу способность подключаться. К сожалению, это внешняя проблема, и невозможно помешать людям быть в сети, когда они захотят. Лучше всего составить для себя расписание, чтобы избежать периодов в течение дня, когда интернет-трафик наиболее высок.
Учтите, что глобальный пик использования Интернета приходится на период от сумерек до полуночи. Это период, когда наибольшее количество пользователей в сети, и этот трафик может замедлить ваше соединение. Если вы собираетесь загружать файлы на BitTorrent или транслировать видео на Netflix, возможно, вам стоит специально избегать часов пиковой нагрузки в Интернете. Это действия с высокой пропускной способностью, и они будут задерживаться без стабильного подключения к Интернету. Вы можете скорректировать свое расписание и выполнить важные задачи раньше.
20.Установите Wifi Booster
Усилитель сигнала Wi-Fi потенциально может стать лучшим другом вашего беспроводного маршрутизатора и творить чудеса для увеличения скорости интернета. Серверы Wi-Fi действуют как вторичная точка доступа, позволяя вам подключаться к беспроводному Интернету в любом месте в непосредственной близости от маршрутизатора. В результате ваша сеть расширяется для увеличения скорости интернета, расширенного физического покрытия и возможности подключения других беспроводных устройств к вашей сети. Он поддерживает как 2,4 гигагерца, так и 5.Диапазон частот 0 гигагерц, поэтому он может адаптироваться к любому типу маршрутизатора. Ознакомьтесь с этой статьей, чтобы ознакомиться со списком лучших усилителей Wi-Fi для самого сильного Wi-Fi-соединения.
Последние мысли о том, как увеличить скорость Интернета
Фото Real Napster
Скорее всего, для устранения проблемы потребуются лишь незначительные изменения, и ваш компьютер будет работать нормально. Это не просто неудобство ожидания страниц и беспокойство, связанное с потерей файлов. Это ваше право и привилегия - иметь доступ к быстрому и надежному интернет-соединению.
Если вы скачали безопасный VPN, изменили настройки, очистили кеши безрезультатно. Или, если вы считаете, что проблема связана с оборудованием (неисправный маршрутизатор, модем или кабели), вы можете позвонить своему интернет-провайдеру за технической помощью. Ваш интернет-провайдер должен помочь с этой целью.
Вы должны иметь возможность максимально использовать доступные интернет-ресурсы, потому что вы платите за это очень много денег. Мы надеемся, что с помощью этих советов о том, как увеличить скорость Интернета, вы сможете значительно улучшить и удовлетворить потребности пользователей.
.Как увеличить скорость Ethernet-соединения
Беннет Гавриш
Обновлено 28 сентября 2017 г.
В общем, локальные Ethernet-соединения обеспечивают более высокую скорость сети, чем беспроводные. Однако из-за различных проблем или осложнений ваше Ethernet-соединение может замедлиться. Даже если вы не можете повысить скорость вашего интернет-провайдера, у вас есть несколько способов вручную увеличить скорость вашего Ethernet-соединения.
Проверьте оба конца кабеля Ethernet, чтобы убедиться, что он правильно подключен. Любые проблемы с физическим подключением могут сильно повлиять на скорость подключения.
Щелкните меню «Пуск» в нижнем левом углу компьютера и выберите «Панель управления».
Дважды щелкните значок «Сетевые подключения».
Щелкните правой кнопкой мыши значок адаптера Ethernet и выберите «Свойства».
Нажмите кнопку «Настроить» и перейдите к параметрам «Скорость соединения и дуплекс».
Измените настройки в списке «Значение», чтобы увидеть, какой вариант обеспечивает максимальную скорость сети. В большинстве случаев лучше всего работает настройка «Автоопределение», поскольку Windows автоматически определяет скорость и дуплекс в вашей сети Ethernet.
Замените кабель Ethernet на короткий кабель категории 6 (CAT6). Более короткие кабели Ethernet могут повысить скорость, а кабели CAT6 являются наиболее продвинутым типом сетевых кабелей.
Подключите компьютер напрямую к источнику подключения к Интернету, например к кабельному или DSL-модему.Подключение к источнику Интернета через маршрутизатор или концентратор может снизить скорость.
Удалите ненужные файлы с жесткого диска вашего компьютера. Если на вашем компьютере недостаточно свободного места на жестком диске, это может повлиять на его производительность в целом и замедлить ваше Ethernet-соединение.
.Настройки маршрутизаторадля увеличения скорости | Small Business
Независимо от того, настраиваете ли вы новый маршрутизатор или хотите получить максимальную скорость от старого, важно понимать, какие настройки влияют на скорость сетевого трафика. При настройке маршрутизатора также важно знать, какие типы трафика должны иметь приоритет перед другими. Например, вы можете настроить большинство маршрутизаторов так, чтобы приоритет был отдан видео и аудио, чтобы ваши вызовы по видеоконференции не прерывались кем-то другим в офисе, который одновременно загружает обновление программного обеспечения.
802.11n и шифрование
Стандарт 802.11n на беспроводном маршрутизаторе обеспечивает максимальную скорость до 300 Мбит / с. Однако этот стандарт ограничен всего лишь 54 Мбит / с, если вы установите шифрование WEP или WPA. Маршрутизатор достигает максимальной скорости только при отсутствии шифрования или шифрования WPA2. Если вы установите маршрутизатор в смешанный режим или шифрование WPA / WPA2, в тот момент, когда компьютер или другое устройство начинает использовать шифрование WPA, скорости для всех компьютеров в сети в это время также снижаются до 54 Мбит / с.
Ширина канала
Большинство маршрутизаторов используют автоматическую настройку по умолчанию, которая позволяет маршрутизатору переключаться между шириной канала от 20 до 40 МГц. Канал 20 МГц медленнее, чем канал 40 МГц, но подходит для старых компьютеров и имеет немного лучший диапазон. В большинстве небольших офисов разница в дальности действия не играет роли. Если все ваши компьютеры поддерживают 802.11n, а это практически любой компьютер, которому меньше десяти лет, попробуйте установить маршрутизатор на 40 МГц. Если это не улучшит скорость, вы можете снова установить маршрутизатор в автоматический режим.
Качество обслуживания
Не все ваше использование Интернета требует одинаковой пропускной способности. Например, если вы проводите звонок по видеоконференции или пытаетесь посмотреть потоковое видео, скорость обычно важнее, чем обновления программного обеспечения или отправка и получение электронной почты. У большинства маршрутизаторов есть панель качества обслуживания на панели администратора, где вы можете указать, какие типы трафика должны получить приоритет. Включив QoS, вы можете гарантировать, что телефонные звонки через Интернет или видео будут иметь приоритет, даже когда кто-то на другом компьютере загружает файлы.
WMM Support
WMM или Wi-Fi Multimedia, поддержка - это автоматизированная версия QoS, доступная на некоторых маршрутизаторах. WMM разработан таким образом, чтобы отдавать приоритет видео- и аудиотрафику, включая телефонные звонки через Интернет, потоковое видео и музыку. Если это те типы трафика, которые вы хотите иметь приоритет в своем офисе, вы можете включить поддержку WMM вместо настройки QoS. Однако, если вы настраиваете QoS, вам следует отключить поддержку WMM, потому что включение обоих может привести к тому, что один будет мешать другому, замедляя ваш трафик.
.