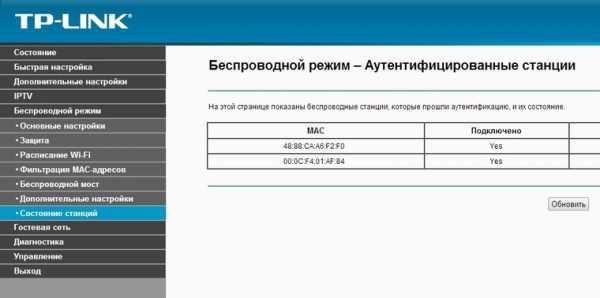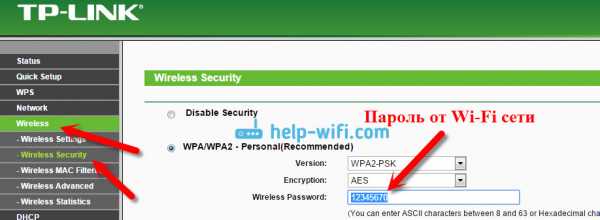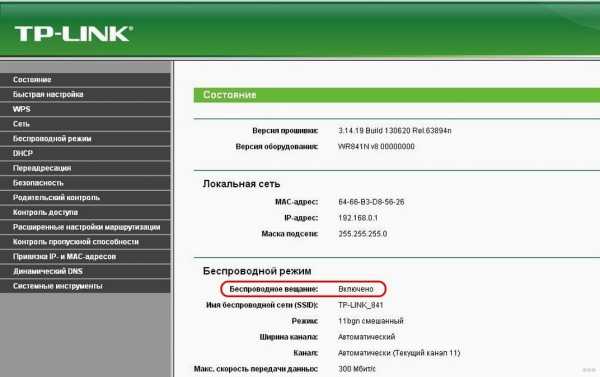Мы принимаем к оплате:
«Подарочный сертификат» от нашего Учебного Центра – это лучший подарок для тех, кто Вам дорог! Оплате обучение и подарите Вашим родным и близким обучение по любому из курсов!!!
«Сертификат на повторное обучение» дает возможность повторно пройти обучение в нашем Учебном Центре со скидкой 1000 рублей!
А также:
Как поменять имя на вай фай роутер
Как поменять имя (название) сети WiFi роутера
На сегодняшний день немногие пользователи беспроводных роутеров задумываются над именем своей сети WiFi. Чаще её название оставляют в том виде, в котором оно идет на роутере по умолчанию. В итоге в многоэтажках появляются по 3-4 сети с именем DIR-300, например, или Zyxel. Монтеры провайдера при подключении оборудования тоже редко проявляют фантазию, а абонент на это просто не обращает внимание. Потом, через какое-то время у него возникает вопрос — а как изменить имя моего WiFi?! На самом деле всё очень просто и делается на раз-два.
Сначала Вам надо зайти в настройки роутера. Кто не знает как это делается — читает эту инструкцию.
Затем в меню веб-интерфейса надо найти раздел настройки беспроводной сети Вай-Фай. Он чаще всего так и называется — Wi-Fi, Wireless, Беспроводная сеть и т.п.
Название сети находится в основных или общих настройках — это строка SSID (service set identifier — идентификатор сети).
На роутерах Asus это выглядит так:
На D-Link DIR-300, DIR-615, DIR-620 и т.п. — так:
А вот на маршрутизаторах TP-Link параметр так и называется: Wireless network Name (Имя беспроводной сети):
Каким может быть название сети WiFi и какое имя лучше использовать?
Здесь каких-то жестких требований нет, кроме как обязательное использование латиницы. На кириллице название сети Вай-Фай прописать нельзя. Так же я бы не советовал использовать спец-символы типа $,#,%,&. В остальном — как угодно Вашей фантазии. Главное чтобы не было задвоенности — то есть чтобы имя Вашего WiFi не совпадало с роутером соседа.
Как изменить имя и пароль вашей сети WiFi
WhatsaByte может получать долю от продаж или другую компенсацию по ссылкам на этой странице.
Возможно, вы знали, что ваш беспроводной маршрутизатор поставляется с именем и паролем WiFi по умолчанию. Обе детали обычно маркируются позади вашего роутера от производителей. Вы можете быстро изменить имя и пароль Wi-Fi на все, что захотите.
По умолчанию имя вашей беспроводной сети будет «Linksys», «NetGear», «TotoLink» или что-то подобное.И его очень легко изменить, выполнив несколько простых действий. Вы также можете изменить пароль по умолчанию на более простой для запоминания.
Как узнать IP-адрес беспроводного маршрутизатора?
Вся информация, относящаяся к вашему маршрутизатору, контролируется им сама и хранится в его памяти. Чтобы изменить эти настройки, вам необходимо войти в свой маршрутизатор и изменить его там.
Как правило, доступ к странице настроек маршрутизатора требуется через веб-интерфейс, например 192.168.0.1, 192.168.1.1 или что-то подобное. Прежде чем двигаться дальше, вам необходимо определить IP-адрес, который использует ваш беспроводной маршрутизатор.
Есть много способов узнать этот IP-адрес, но если вы используете ПК с Windows, использовать командную строку - самый простой способ.
Во-первых, откройте командную строку, нажав клавиши Windows + R, введите: «cmd.exe» без кавычек и нажмите Enter.
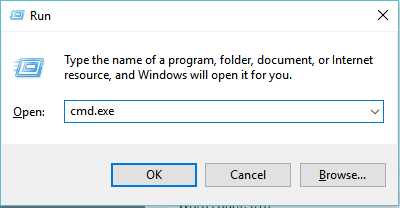
При запуске программы командной строки введите «ipconfig» и нажмите Enter.Он покажет вам IP-адрес вашего маршрутизатора, помеченный как шлюз по умолчанию. Вы можете увидеть много других IP-адресов с множеством сетевых адаптеров. Но посмотрите только на сетевой адаптер, у которого есть шлюз по умолчанию - он только один.
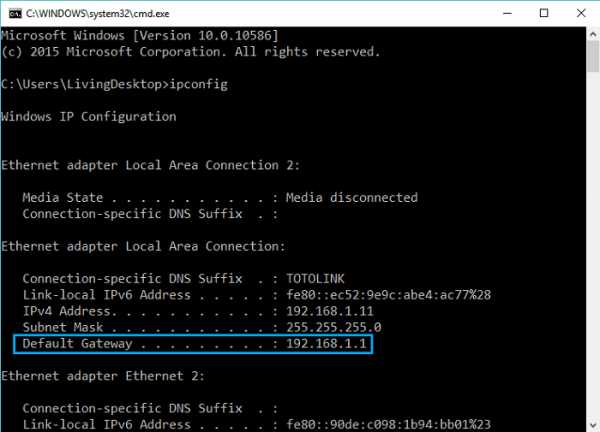
Если вы используете компьютер Mac, просто щелкните меню Apple в верхнем левом углу и выберите «Системные настройки».
Затем щелкните значок «Сеть» и выберите соединение Ethernet или Wi-Fi, а затем нажмите «Дополнительно».Вы увидите IP-адрес своего маршрутизатора, щелкнув вкладку TCP / IP.
А как насчет мобильных устройств, таких как Apple iPhone? Это также просто - просто нажмите значок (i) справа от текущей подключенной сети Wi-Fi.
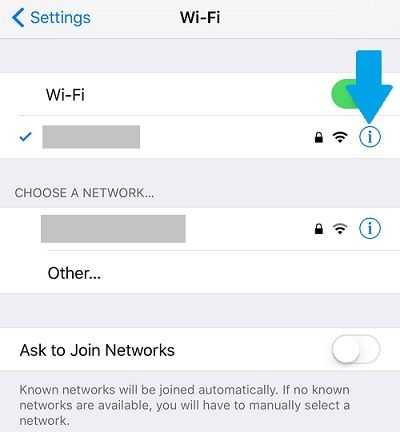
И тогда вы сразу увидите IP-адрес маршрутизатора.
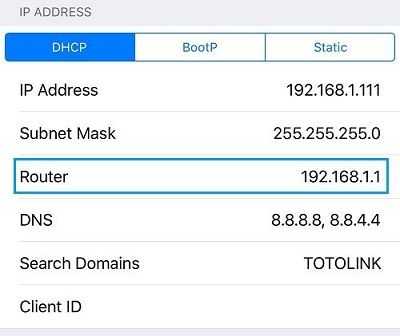
Доступ к настройкам маршрутизатора через веб-интерфейс
Узнав IP-адрес маршрутизатора, просто введите его в адресной строке браузера и нажмите Enter.Он попросит вас указать имя пользователя и пароль маршрутизатора. Если вы еще не меняли его, посмотрите на этикетку позади маршрутизатора или прочтите документацию, входящую в комплект поставки.
Вы также можете найти имя пользователя и пароль по умолчанию для вашего маршрутизатора. Просто введите «пароль по умолчанию + имя маршрутизатора + модель» в поисковые системы, и он покажет вам некоторые полезные результаты.
Если вы изменили пароль по умолчанию на другой, но не можете его вспомнить, вам придется сбросить настройки беспроводного маршрутизатора до настроек по умолчанию, и тогда вы сможете войти в систему с именем пользователя и паролем по умолчанию.
Как изменить имя и пароль сети Wi-Fi
После входа на страницу настроек вашего маршрутизатора найдите раздел Wi-Fi, Беспроводная связь или Беспроводная сеть, в зависимости от марки вашего маршрутизатора.
Вы увидите поле с названием SSID, Wi-Fi name или Wireless Name. Они такие же, и это имя вашей беспроводной сети, которое будет отображаться пользователям.

Там же будет раздел для изменения пароля или ключевой фразы, и он должен называться Security или Security Settings.Просто установите новый пароль и нажмите «Применить» или «Сохранить», а затем перезагрузите маршрутизатор, чтобы изменения вступили в силу.
Подождите, пока ваш маршрутизатор снова загрузится, и вы снова сможете подключиться к нему через другое имя Wi-Fi. Если вы все еще не понимаете, какое имя следует установить для своей беспроводной сети, попробуйте наши списки лучших забавных имен WiFi.
.Где я могу найти имя и пароль сети Wi-Fi? Как я могу их изменить? - Motorola Mentor
ОТВЕТ:
Маршрутизаторы с кабельным модемомMotorola оснащены сетевым именем (SSID) и паролем Wi-Fi (ключ безопасности беспроводной сети) по умолчанию. Они напечатаны на этикетке в нижней части маршрутизатора с кабельным модемом. Сетевые имена начинаются с MOTO. Ключ / пароль безопасности беспроводной сети - это десять случайных букв в нижнем регистре, [например, zyxwvfedca]. Если у вас есть двухдиапазонный маршрутизатор с кабельным модемом (например,грамм. MG7540 и MG7550) будет два сетевых имени. Два сетевых имени имеют один и тот же ключ / пароль безопасности беспроводной сети.
Если вы хотите изменить имя сети и ключ / пароль безопасности беспроводной сети, выполните следующие действия:
- Убедитесь, что устройство, которое вы используете для этого процесса, подключено к маршрутизатору с кабельным модемом через кабель Ethernet или Wi-Fi.
- Откройте браузер (например, Internet Explorer, Google Chrome, Firefox, Safari и т. Д.).
- В адресной строке введите 192.168.0.1 и нажмите Enter.
- Должна появиться синяя страница с надписью "Добро пожаловать в кабельный модем Motorola".
имя пользователя: admin
пароль: motorola
Нажмите Войти
- Вы должны увидеть страницу с заголовком «Базовый статус и настройки». Прокрутите вниз до вкладки Настройки конфиденциальности Wi-Fi.
- Измените здесь имя сети и ключ / пароль безопасности беспроводной сети. Щелкните Сохранить.
Имя сети может содержать от 6 до 32 символов.Вы можете использовать буквы верхнего и нижнего регистра (a - z и A - Z), цифры (0 - 9) и специальные символы (например, $ _ / & и т. Д.), За исключением одинарной кавычки '
может содержать от 8 до 63 символов. Вы можете использовать буквы верхнего и нижнего регистра (a - z и A - Z), цифры (0 - 9) и специальные символы (например, $ _ / & и т. Д.), Кроме одинарной кавычки '
.На MG7315 есть отдельные кнопки «Сохранить» для имени сети и ключа / пароля безопасности беспроводной сети.В этом случае лучше всего изменить имя сети, изменить ключ безопасности беспроводной сети и нажать кнопку «Сохранить» справа от него. (Не нажимайте кнопку «Сохранить» до тех пор, пока не внесете все необходимые изменения. В противном случае вы можете случайно изменить имя сети без изменения ключа безопасности / пароля беспроводной сети или наоборот. Если это произойдет, вам придется установите для вашего устройства заводские настройки по умолчанию и начните заново.)
Теперь найдите новое сетевое имя, которое вы присвоили маршрутизатору с кабельным модемом, и щелкните или коснитесь его, чтобы выбрать его.Щелкните или коснитесь Подключиться. Когда устройство запросит пароль, введите новый пароль. У устройств Apple он подключается, когда стоит галочка. Для всех остальных устройств он сообщит вам словами «Подключено, защищено».
Если вы все еще видите старое имя сети на любом из ваших устройств, щелкните или коснитесь, чтобы выделить его, а затем щелкните или коснитесь, чтобы забыть сеть. (Возможно, вам придется щелкнуть правой кнопкой мыши, чтобы открыть меню с опцией «Забыть сеть»).
ЕСЛИ НИЧЕГО НЕ РАБОТАЕТ, И ВЫ ЗАБЫЛИ ИМЯ БЕСПРОВОДНОЙ СЕТИ (SSID) И ПАРОЛЬ:
На задней панели модема / маршрутизатора:
Использование скрепки или кончика шариковой ручки:
Удерживайте кнопку RESET в течение 30 секунд, а затем отпустите.
Модем вернется к заводским настройкам по умолчанию.
Теперь у вас должна быть возможность подключиться к беспроводной сети
(используя исходное имя беспроводной сети / SSID и ключ безопасности / пароль на белой наклейке в нижней части устройства):
ПРИМЕЧАНИЕ. Ваше устройство может иметь только 2,4 Гбит / с, и в этом случае вы не увидите «5G» на наклейке.
.Как установить и настроить домашний маршрутизатор
Домашний маршрутизатор соединяет вашу домашнюю сеть с Интернетом.
Большинство домашних маршрутизаторов также функционируют как точек беспроводного доступа и обычно называются беспроводными маршрутизаторами .
Домашние маршрутизаторыобычно поставляются интернет-провайдером как часть вашего интернет-пакета.
В этом руководстве я расскажу о различных портах, доступных на большинстве маршрутизаторов, а также о том, как настроить маршрутизатор и изменить общие настройки.
Интерфейсы и физические соединения маршрутизатора
Все маршрутизаторы имеют два интерфейса:
- Local - это локальная, домашняя, офисная сеть
- Внешний - Интернет
На стороне Интернета маршрутизатор может иметь одно соединение с меткой DSL , которое использует телефонное соединение RJ12 .
Подключается к телефонной сети через широкополосный фильтр.
У вас также может быть широкополосный соединитель / WAN .Он используется для подключения к кабельному модему или оптоволоконному модему , как показано ниже:

На локальной стороне маршрутизатор будет иметь интерфейс Wi-Fi и портов Ethernet .
Показанный выше маршрутизатор - это мой домашний маршрутизатор, который имеет 4 порта Ethernet для проводных клиентов, а также поддерживает доступ WI-Fi .
Кроме того, большинство из них также имеют разъем USB для подключения маршрутизатора к компьютеру для первоначальной настройки.
Настройка и настройка беспроводного маршрутизатора
Физическая установка
Маршрутизатор будет иметь порт с маркировкой DSL , который подключается с помощью разъема RJ12 к микрофильтру , а затем к вашей телефонной линии. (ADSL и VDSL)
Всегда помните об использовании микрофильтра, поскольку без него он может не работать или работать только с перерывами.
Примечание: новых точек подключения имеют встроенный фильтр.
Для оптоволокна и кабеля используйте порт WAN на маршрутизаторе для подключения к кабелю или оптоволоконному модему с помощью кабеля Ethernet.
См. Руководство по домашним маршрутизаторам для начинающих
Конфигурация маршрутизатора
Чтобы изменить параметры конфигурации маршрутизатора, вам необходимо войти в маршрутизатор.
Это можно сделать несколькими способами:
- С помощью компьютера, подключенного с помощью кабеля USB.
- С помощью компьютера, подключенного с помощью кабеля Ethernet и веб-интерфейса.
- С помощью компьютера, подключенного с помощью Wi-Fi и веб-интерфейса. - Наиболее распространенный
Использование Wi-Fi и веб-интерфейса
Практически все домашние маршрутизаторы можно настроить и управлять с помощью веб-интерфейса ., то есть веб-браузер .
Чтобы использовать это, вам необходимо подключиться к маршрутизатору через порт Ethernet или Wi-Fi .
Для подключения по Wi-Fi вам необходимо знать:
- SSID маршрутизатора , который должен поставляться с документацией. (вы можете изменить SSID позже).
- Пароль Wi-Fi.
Используемый мной BT Home Hub поставляется с удобной выдвижной картой с напечатанными на ней сведениями, как показано ниже
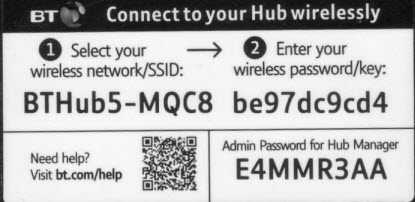
Шаг 1. Настройка Wi-Fi
Первый шаг - настроить доступ к Wi-Fi на портативном компьютере / ПК, используя данные Wi-Fi (SSID и пароль).
Теперь вы можете подключиться к маршрутизатору, и маршрутизатор должен назначить вам IP-адрес .
Вы можете проверить свой IP-адрес и узнать IP-адрес маршрутизатора с помощью команды ipconfig .
Откройте командную строку и введите Ipconfig / all. Найдите шлюз по умолчанию . Это адрес вашего роутера.
Шаг 2 Подключение к маршрутизатору
Для подключения к роутеру необходимо знать:
- IP-адрес роутера
- Имя пользователя и пароль администратора по умолчанию для маршрутизатора
Общие адреса по умолчанию: 192.168.1.254 , 192.168.1.1 и 192.168.0.1.
Общие имя и пароль учетной записи администратора по умолчанию: admin и administrator , а пароль - пароль
На этом сайте есть полный список имен и паролей учетных записей администратора
Для входа в систему откройте веб-браузер и введите IP-адрес маршрутизатора, например 192.168.1.254.
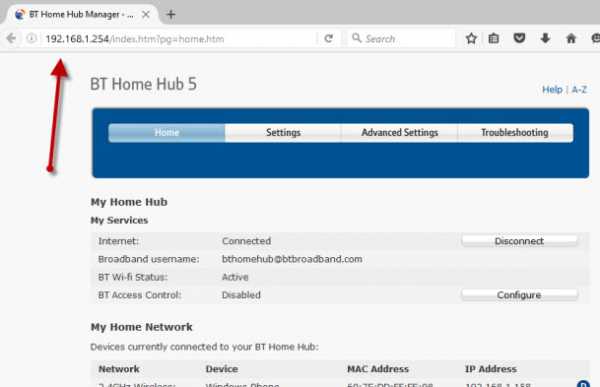
Должен появиться экран приветствия или обзорный экран, как показано выше.
Если вы попытаетесь внести изменения, вам будет предложено войти в систему.

Общие изменения конфигурации
После входа в систему вы можете изменить конфигурацию маршрутизатора.
Обычно вам необходимо настроить несколько вещей.
- A Network SSID для беспроводных клиентов. (Только беспроводной маршрутизатор )
- Беспроводные каналы (только беспроводной маршрутизатор )
- Пароль администратора для управления маршрутизатором
- Пароль для соединения DSL .
- Внутренний IP диапазонов адресов.
- Перенаправление портов
- DDNS
Примечание 1: Я бы порекомендовал вам изменить WiFi SSID и пароль , а также пароль администратора маршрутизатора .
Примечание 2: Изменение некоторых настроек приведет к потере соединения с маршрутизатором, поэтому вам может потребоваться повторное подключение и повторный вход в систему с новыми настройками.
Изменение пароля сети SSID и
Рекомендуется изменить это имя и пароль, которые легко запомнить, но нелегко угадать.
В ресторанах, отелях и т. Д. Вы часто видите название ресторана или отеля как SSID.
Важно! -При изменении вы потеряете соединение, и вам нужно будет изменить настройки Wi-Fi вашего ноутбука , чтобы они соответствовали новым настройкам.
На домашнем концентраторе BT вы найдете настройки Wi-Fi в разделе «Дополнительно».
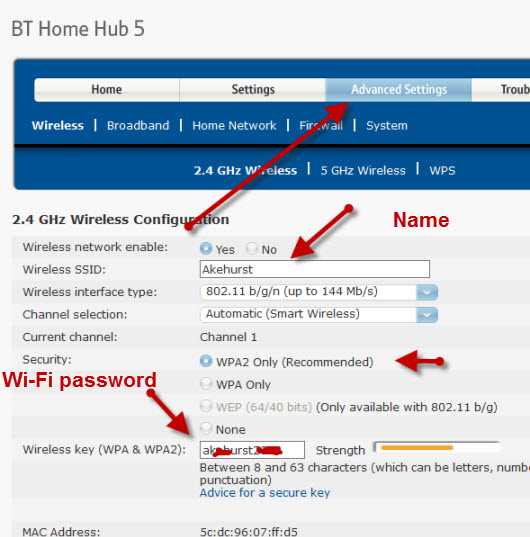
Изменение пароля администратора для управления маршрутизатором
Важно изменить это значение со значения по умолчанию, как будто вы не оставляете свою сеть открытой для взломов системы безопасности.
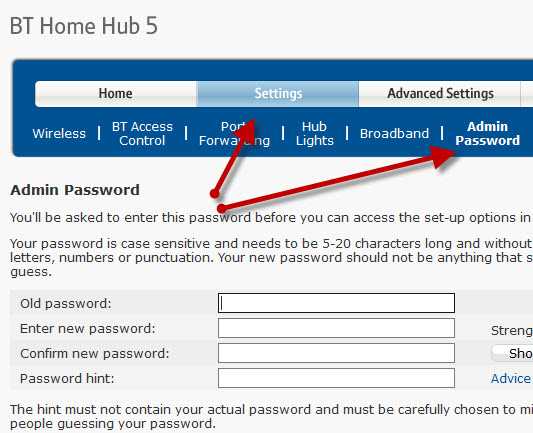
Пароль для DSL-маршрутизатора стороннего производителя
Если вы используете маршрутизатор, который не был предоставлен ISP , вам также необходимо настроить параметры для DSL-подключения к ISP.
В большинстве случаев маршрутизатор может определять тип подключения и настраивается сам.
Все обнаруженные мной домашние сетевые соединения используют PPPoe (PPP over Ethernet).
Не нужно беспокоиться о том, что это означает, но в результате вам нужно будет предоставить имя пользователя и пароль , чтобы маршрутизатор мог подключиться к провайдеру.
Это имя пользователя и пароль указаны в деталях настройки вашего интернет-провайдера.
Чтобы найти информацию, вам может потребоваться выход в Интернет. Попробуйте поискать по поисковому запросу:
Провайдер (например, BT, talktalk) dsl пароль стороннего маршрутизатора.
Вот пример из talktalk
I Примечание: Распространенная проблема заключается в том, что люди путают две комбинации имени пользователя и пароля:
Одна позволяет подключиться к маршрутизатору ( предоставляется производителем маршрутизатора ), а другая позволяет маршрутизатору подключаться к интернет-провайдеру ( предоставляется провайдером ).
Безопасная настройка беспроводной сети
Беспроводные сети небезопасны, и если вы живете в густонаселенном районе, вы можете обнаружить, что можете видеть и получать доступ к беспроводным сетям своих соседей, и наоборот.
По этой причине всегда должен шифровать беспроводные соединения .
Однако, если у вас есть проблемы с настройкой, настройте маршрутизатор на использование незашифрованных подключений для запуска, и когда вы будете довольны тем, что ваша сеть работает нормально, измените маршрутизатор и клиентов на использование зашифрованных подключений.см. Как настроить безопасную беспроводную сеть
Полосы частот
Большинство современных маршрутизаторов имеют двухдиапазонный , что означает, что они поддерживают диапазоны частот 2,4 ГГц и 5 ГГц .
Диапазон частот 5 ГГц не так популярен, как диапазон 2,4 ГГц, поскольку он более новый, и старые устройства Wi-Fi не поддерживают его.
Полоса частот 5 ГГц обеспечивает более высокие скорости, но меньшие расстояния.
Выбор канала Wi-Fi
Wi-Fi (2.В диапазоне 4 ГГц доступно 14 каналов, однако используются стандартные каналы 1,6 и 11.
При выборе канала для вашего маршрутизатора / точки доступа необходимо учитывать, какие каналы уже используются в вашем регионе.
Если вы живете в густонаселенных районах, у вас будет много других точек доступа с разной мощностью сигнала и могут возникнуть помехи.
Существует ряд инструментов для тестирования, которые можно использовать для просмотра активности Wi-Fi в вашем регионе.
Я предпочитаю инструмент InSSIDer , который работает на Android и Windows.
Вы можете скачать бесплатный инструмент здесь для Windows и Mac и здесь для Android.
Общая идея состоит в том, чтобы выбрать канал с наименьшими помехами от других каналов.
Большинство современных беспроводных маршрутизаторов автоматически обнаруживают и выбирают лучший канал.
Настройка DHCP
Обычно он включен по умолчанию, и если он не включен, вам следует включить его, если только вы не предоставляете DHCP-сервис с другого маршрутизатора.
Как правило, следует использовать конфигурацию по умолчанию . Мои настройки показаны ниже, и они являются настройками по умолчанию:
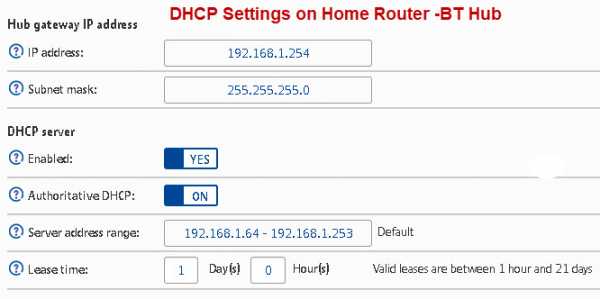
Примечание: У вас должен быть только один DHCP-сервер в домашней сети. См. Общие сведения о DHCP в домашних сетях
Настройка перенаправления портов
Это очень распространенная настройка, если у вас есть кто-то, кто играет в компьютерные игры, или если вам нужно предоставить внешний доступ к вашей домашней сети.
Этот параметр может быть потенциально опасным, поскольку открывает вашу домашнюю сеть для Интернета и более подробно рассматривается в руководстве по перенаправлению портов.
Однако вы должны иметь представление о IP-адресах и различных типах, поэтому я рекомендую вам сначала прочитать руководство по внутренним и внешним IP-адресам.
Динамический DDNS
Если вам нужно получить доступ к устройствам в вашей домашней сети из Интернета, вы обычно будете использовать DDNS.
Большинство домашних маршрутизаторов можно настроить на автоматическое обновление серверов DDNS при изменении внешнего IP-адреса.
См. Сведения о DDNS
Общие вопросы и ответы
Вопрос - Я хочу настроить сети VLAN, но другие маршрутизаторы iSP не поддерживают сети VLAN. Могу ли я использовать маршрутизатор стороннего производителя?
Ответ - Да, но вам необходимо выбрать правильный тип подключения к Интернету, см. Руководство для начинающих по домашним маршрутизаторам
Сводка
На домашних маршрутизаторах обычно меняется расширение.
- Имя Wi-Fi (SSID)
- Пароль Wi-Fi
- Пароль администратора
Статьи и ресурсы по теме:
Сохранить
Дайте мне знать, если вы нашли его полезным
[Всего: 33 Среднее: 3,6].Как изменить пароль Wi-Fi вашего роутера
Профилактика, как говорится, лучше лечения. Вот почему рекомендуется всегда использовать защиту паролем для их широкополосного подключения, чтобы избежать определенных ситуаций.Мы всегда сохраняем наш пароль Wi-Fi на наших смартфонах, смарт-телевизорах и многих других устройствах, и большинство из них остаются сохраненными в облаке. Поэтому, чтобы контролировать конфиденциальность и безопасность, мы всегда должны время от времени менять пароль Wi-Fi. Теперь, если вам интересно, как изменить или обновить пароль Wi-Fi, просто выполните следующие действия.
Есть несколько вещей, которые пользователь должен знать, прежде чем переходить к шагам.
• Торговая марка и номер модели маршрутизатора.
• Знайте URL-адрес портала конфигурации маршрутизатора (см. Руководство пользователя).
• Логин и пароль для портала конфигурации (имя пользователя и пароль по умолчанию - «admin»).
• Портативный компьютер или мобильный телефон, подключенный к тому же соединению Wi-Fi, или кабель LAN для соединения маршрутизатора с портативным компьютером.
Следующие шаги:
1.Откройте браузер на своем смартфоне или ноутбуке.
2. Введите URL-адрес (для маршрутизатора TP-Link 192.168.1.1) портала конфигурации в адресную строку и нажмите Enter.
3. Введите имя пользователя и пароль маршрутизатора для входа в систему.
4. Найдите параметр «Безопасность беспроводной сети», независимо от марки используемого маршрутизатора.
5. После выбора параметра «Безопасность беспроводной сети» перейдите к парольной фразе PSK и введите свой пароль.
6. Нажмите кнопку «Сохранить» и перезагрузите маршрутизатор.
Выбор надежного пароля
Простой пароль легко угадать и нажать, а пробный метод может привести к несанкционированному доступу к вашему общему соединению для передачи данных. Однако, следуя приведенным ниже рекомендациям, можно выбрать надежный пароль для своей точки доступа.
• Всегда используйте буквенно-цифровой пароль.
• Избегайте использования легко угадываемых паролей, таких как имя вашего питомца, дата рождения, номер дома, номер велосипеда / автомобиля, номер вашего телефона и т. Д.
• Использование специальных символов немного усложняет пароль.
Вот список из 100 паролей, которых следует избегать.
.