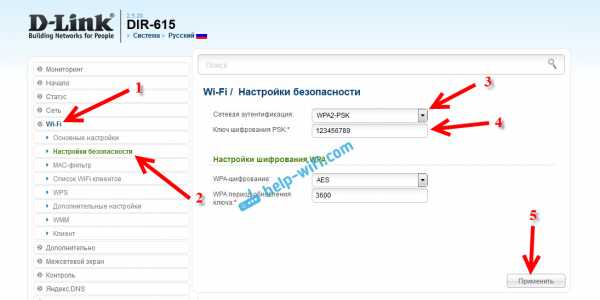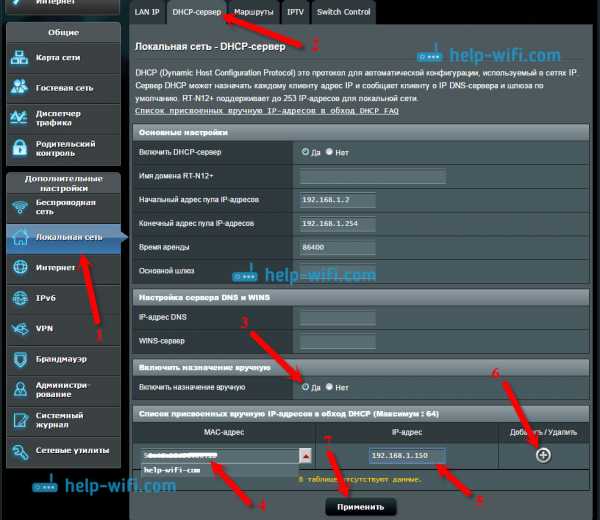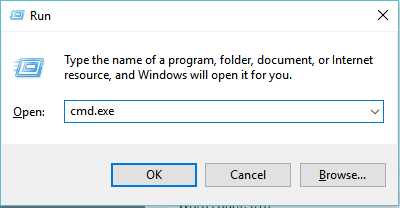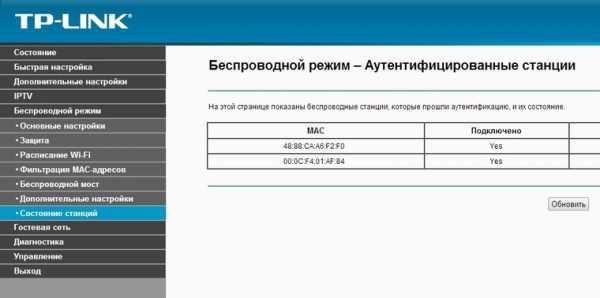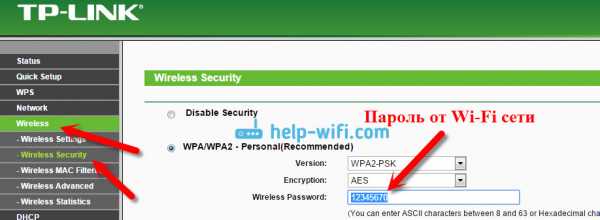Мы принимаем к оплате:
«Подарочный сертификат» от нашего Учебного Центра – это лучший подарок для тех, кто Вам дорог! Оплате обучение и подарите Вашим родным и близким обучение по любому из курсов!!!
«Сертификат на повторное обучение» дает возможность повторно пройти обучение в нашем Учебном Центре со скидкой 1000 рублей!
А также:
Как раздавать wifi с yota без ограничения скорости
Как раздать Wi-Fi на YOTA: обход всех ограничений
YOTA ранее была очень дешёвым способом получить безлимитный интернет к себе на телефон. И до сих пор они полностью блокируют все возможности раздать их бесценный интернет на другие устройства. Ранее они отмазывались, что якобы они не могут раздавать интернет, так как он и так дешёвый.
Сейчас же безлимитные тарифы есть почти у всех провайдеров. Да и стоят они примерно одинаково. Я сам являюсь клиентом ЙОТА, и, если честно, мне не очень нравится такая концепция. Я не жадный и у меня дома есть свой интернет. Но совсем недавно при переезде мне нужно было один день попользоваться именно интернетом от «ЕТА», и как неожиданно я увидел сообщение – что я должен заплатить за него.
Сегодня я расскажу вам – как без проблем раздать вай-фай на йоте с телефона или планшета на другие устройства без ограничений. Способ не новый и стар – как мир. Наша задача установить правильный TTL. TTL (Time to live)- что с эльфийского обозначает «Время жизни». В нашем случае это время жизни пакета.
Когда пакет переходит от одного узла в другому он теряет одно значение. На разных операционных системах ТТЛ разное. Но до мобильной станции YOTA должно доходить 64 TTL. На всех операционных системах Windows данное значение 128.
То есть когда мы раздаём интернет с телефона, то мобильная станция видит не то значение и блокирует нам интернет, прося взамен «золотые». Обход ограничений Yota на раздачу Wi-Fi и заключается в правильной установке TTL на устройстве, на которое мы и раздаём интернет.
Для начала сразу же возьмите и удалите стандартную программу от YOTA со своего смартфона. Как оказалось, разработчики несколько месяцев назад добавили возможность палить трафик через эту прогу. Теперь один важный момент по поводу, какой именно TTL ставить. Итак, если у вас Android и iOS (внутри стоит значение 64), то нам нужно прибавить ещё один, так как мы будем подключать компьютер или ноутбук.То есть надо ставить 65.
ПРИМЕЧАНИЕ! Если вы раздаете интернет на компьютер или ноутбук не через WiFi, а через USB провод, то значение устанавливаем как 64. Всё дело в том, что при передаче через провод TTL не отнимается. Можно сказать – компьютер и телефон, выступает как одно целое.
Инструкция раздачи вайфай с телефона на ноутбук или комьютер
- Нам нужно зайти в реестр и установить другое значение для нашего сетевого профиля. Для этого одновременно нажимаем на две клавиши «Windows» и «R»;

- Переходим по данному пути – HKEY_LOCAL_MACHINE\SYSTEM\CurrentControlSet\Services\Tcpip\Parameters.
- Правой кнопкой нажимаем по свободному полю и выбираем «Создать» – «Параметр DWORD (32 бита)». Сразу же при создании называем его «DefaultTTL».
- Два раза кликните левой кнопкой мыши по данному пункту.

- А теперь сначала ставим десятичную систему исчисления, а потом уже вводим данные 65 (для Андроид и iOS). 130 (для других операционных систем).
ПРИМЕЧАНИЕ! Если раздача идёт по проводу, то ставим значение 64 (для Android и iOS) и 129 (для остальных мобильных ОС).
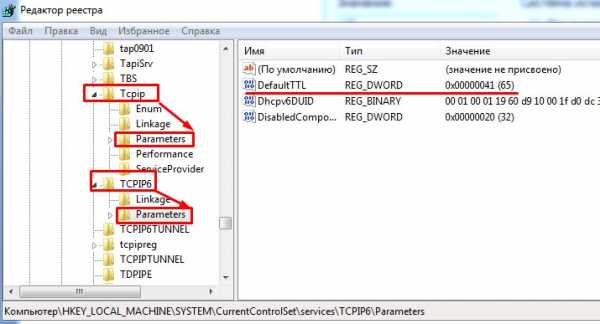
- Теперь надо то же самое прописать и для IPv6 в соседней папке. Заходим в – HKEY_LOCAL_MACHINE\SYSTEM\CurrentControlSet\Services\Tcpip6\Parameters. И делаем тоже самое создаем TTL и устанавливаем тоже значение.
- Но это ещё не все, система также будет отслеживать, какие сайты и сервисы вы будете использовать. Там есть целый список адресов, при обращении к которым вас сразу же будут блокировать. В один из таких сервисов входит «обновление Windows».
- Жмём «Win+R»;
- Прописываем «services.msc»;
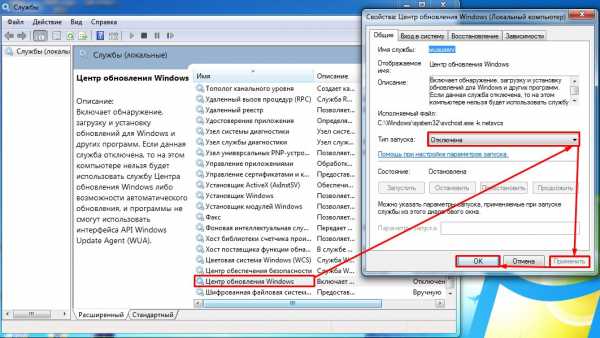
- Находим службу «Центр обновления Windows», заходим в её свойства и отключаем её. В конце не забываем нажать «Применить».
Всё! Теперь у вас должен быть подключен интернет. Но помните, что если вы зайдете например в Steam, или начнете качать обновление для своей антивирусной программы, то вас могут сразу же заблокировать. Поэтому ваша задача делать всё тихо и посещать только те сайты, которые вы можете посещать с телефона. Но если вас это не совсем устраивает, и вы планируете использовать YOTA как основной интернет, то милости просим к следующей главе.
Более детальная настройка
Давайте я вам приведу небольшой пример. Вот наша Windows решила обновится и просто связалась с сервером обновления. В этот момент мобильный оператор, через который идёт трафик, понял это и просто кинул нам блокировку. Наша задача, чтобы эта информация просто не доходила до мобильного провайдера и сейчас я расскажу вам – как это сделать.
- Итак зайдите в данную директорию – «C:\Windows\System32\drivers\etc».
- Там должен быть файлик «hosts» без расширения.
- Отрываем его с помощью блокнота.
- Теперь зайдите по этой ссылке – https://pastebin.com/raw/hHqLA8ss.
- Выделяем все с помощью сочетания клавиш «Ctrl+A» и вставляем в наш файл «hosts» с помощью «Ctrl+V» – так чтобы все данные оказались внутри «hosts».
- А теперь объясню, что это за настройки на примере. В одном из блоков есть DNS сервер с название «microsoft» – это сервера обновления Windows. Правее стоит IP адрес 127.0.0.1 – это IP адрес вашего компьютера. Именно по нему ваша машина может обратиться к самому себе. Так вот если ваша система начнёт обновляться – то начнется цикл, и наш любимый провайдер не получит IP адрес сервиса и не заблокирует вас.
- Данный файлик постоянно обновляется, и кстати работает и для других мобильных операторов. Но к сожалению в нём есть не все ссылки. Ну, например, вы начнете пользоваться каким-то сервисом, который вам очень нужен. Как тогда его добавить в файл «hosts»? Для этого есть программка «Acrylic DNS Proxy». Скачиваем и устанавливаем ее на комп отсюда. Только установите не портативную версию «Portable», а обычную. Она сканирует ваш трафик, и в случае блокировки вы увидите адрес, который сможете потом добавить в файл «hosts».
- Заходим в папку, куда вы установили программу, и открываем файл «AcrylicConfiguration.ini». Далее нажмите «Ctrl+F» и найдите параметр «HitLogFileName=».
- После равно я поставил значение «D:\YOTABLOCK\HitLog.%DATE%.txt». Но можно и сохранять эти файлы на диске «C:».
- Теперь нам надо установить настройки DNS сервера, которым будет выступать наш компьютер. Жмём «Win+R» и прописываем «ncpa.cpl».
- Теперь надо выбрать то подключение, которое компьютер использует для связи с телефоном. Если вы соединены по Wi-Fi, то выбираем беспроводное подключение. Кликаем правой кнопкой и выбираем «Свойства».
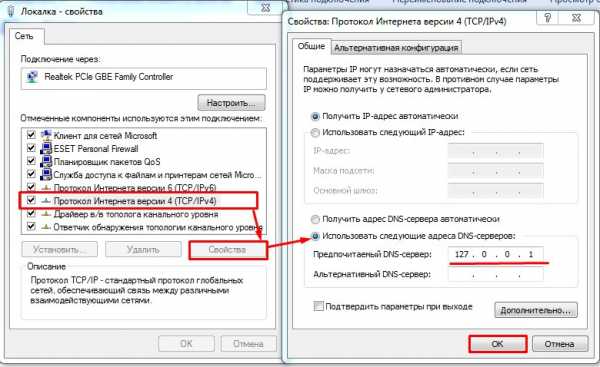
- Теперь выбираем 4 протокол и заходим в его свойства. Ставим ручную установку ДНС и устанавливаем значение как на картинке выше, чтобы при использовании запрещенного сервиса адрес зацикливался и не попадал к Йоте. Жмём «ОК».
- Теперь запускаем программу «Acrylic DNS Proxy». Она будет сохранять все ваши действия, а также использование трафика в файле, который мы прописали в значении «HitLogFileName=». В моем случае файлы будут сохраняться на диске «D:» в папке «YOTABLOCK». Для удобства в имени файла есть дата.
- Так вот, если вас заблокируют, то вы просто открываете этот файл, смотрите адрес и прописываете правило в вашем файлике «hosts». Давайте покажу на примере.
- В файлике сохраняется дата и адрес. Но нас интересует значение после «Q[1]=». Далее и идёт адрес. Например, нас заблочили, при обращении к адресу «ci4.googleusercontent.com». Тогда мы открываем файл «hosts» и прописываем в самом конце вот так:
127.0.0.1 ci4.googleusercontent.com
- Не забудьте сохранить файл. После добавления блокировка на этом сервисе возникать не будет.
Для использования Torrent сервисов лучше всего использовать VPN. Они есть как платные, так и бесплатные, так что тут каждый решает сам. Но без них – ничего не получится. Так что раздаваемый интернет будет не совсем без ограничения, просто нужно не палиться.
Обойти запрет для раздачи на Android
- Если у вас есть ROOT права, то скачиваем программку «TTL Master». Она спокойно хранится в Google Play.
- Далее открываем и видим значение, его нужно изменить и поставить на 1 больше. У меня было 64, значит ставим 65.
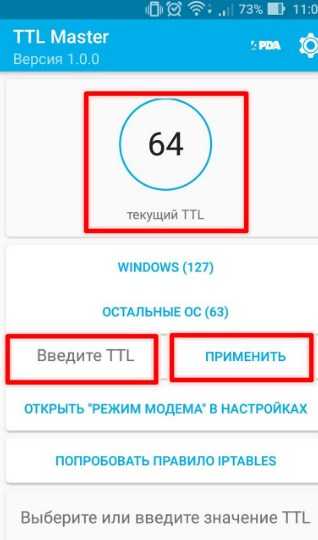
- После этого надо разорвать соединение и подключиться вновь.
- Если ROOT прав нет, то попробуйте скачать программу «Terminal Emulator». Запускаем и в файле – cat /prоc/sys/net/ipv4/ip_dеfault_ttl ставим значение ТТЛ на один больше. Если вы увидели строку «permission denied» – то беда, без РУТА вы ничего не сделаете.
На Mac OS
- Открываем терминал;
- Вписываем «sudo sysctl -w nеt.inеt.ip.ttl=65»;
- Вводим пароль от системы;
- Перезагружаемся.
Как расширить диапазон WiFi без потери скорости
Если вам нужно находиться рядом с беспроводным маршрутизатором, чтобы пользоваться Интернетом без задержек, возможно, у вас возникла проблема. И вы не одиноки. Большинство людей, использующих беспроводные технологии, страдают от таких проблем, как слабый сигнал и ограниченный диапазон. Вы знаете, что ваш беспроводной маршрутизатор имеет заданное расстояние, на котором вы можете получить приличное соединение, но знали ли вы, что можете расширить этот диапазон?
Некоторые методы расширения зоны действия вашего беспроводного маршрутизатора могут значительно снизить скорость, но этого никто не хочет.Поэтому, прежде чем выбрать метод, помните, что есть повторители WiFi или расширители диапазона, которые могут снизить скорость. Это руководство даст вам советы о том, как расширить радиус действия вашего WiFi-роутера, не жертвуя при этом скоростью.
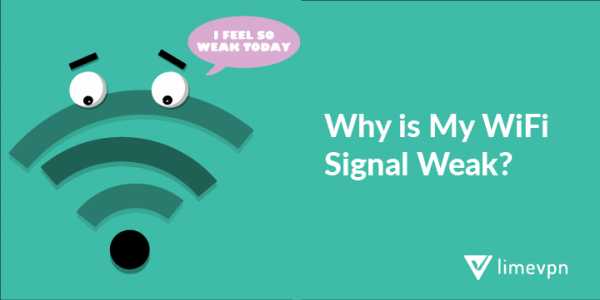
Все беспроводные сигналы передаются с использованием радиочастот, почти то же самое с радио и эфирным телевидением. Таким образом, на его сигнал и мощность влияют те же факторы, которые влияют на любую технологию, использующую радиоволны.Эти факторы включают следующее:
- Помехи радиосигналам от других устройств или приборов, которые также излучают радиоволны;
- Старое и устаревшее беспроводное устройство или оборудование;
- Приемное устройство сломано или повреждено;
- Физические препятствия, такие как бетонные стены и металлические конструкции. Эти препятствия могут уменьшить дальность действия на 25%.
Кроме того, радиус действия беспроводной сети сильно зависит от количества и типа точек беспроводного доступа, из которых она состоит.Точки беспроводного доступа включают в себя беспроводные маршрутизаторы в компьютерной сети. Например, базовая домашняя сеть с одним беспроводным маршрутизатором может вместить одну семью. С другой стороны, офисные сети обычно имеют множество беспроводных маршрутизаторов и, таким образом, могут охватывать все офисное здание.
Прежде чем подробно остановиться на методах расширения диапазона вашей беспроводной сети, полезно узнать, какую радиочастоту она использует. В основном маршрутизаторы домашней сети работают в диапазоне 2,4 ГГц или 5 ГГц.
Хотя трудно определить точную причину слабого сигнала WiFi, есть шаги по устранению неполадок, к которым вы можете прибегнуть.В конечном счете, лучшим решением будет покупка нового маршрутизатора, особенно если текущий, который вы используете, является бесплатным маршрутизатором, предоставленным вашим интернет-провайдером.
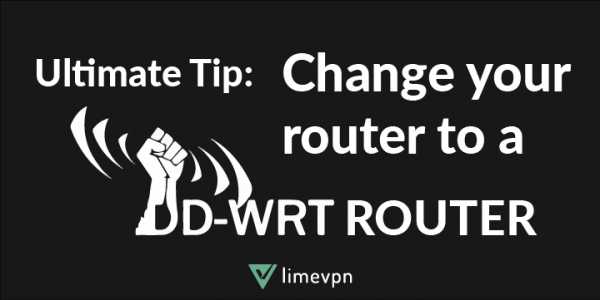
DD-WRT - это микропрограмма, которую вы можете установить на беспроводной маршрутизатор, чтобы улучшить его производительность (включая диапазон и скорость). Фактически, DD-WRT может превратить ваш маршрутизатор в супер-маршрутизатор. Если у вас есть маршрутизатор DD-WRT, вы можете многое сделать, включая настройку клиента OpenVPN или PPTP. Вот особенности маршрутизатора DD-WRT, которые превращают его в супер-маршрутизатор:
1.Универсальный протокол Plug and Play (UPnP)
Это позволяет легко обмениваться файлами, принтерами, медиа и другими устройствами между устройствами в сети.
2. Сетевое хранилище (NAS)
Позволяет пользователям подключать жесткие диски и USB-диски к маршрутизатору, превращая его в сетевой диск, к которому может получить доступ любой пользователь в сети.
3. Расширенное качество обслуживания (DD-WRT QoS)
Эта функция позволяет пользователям управлять распределением полосы пропускания путем разделения трафика между сетями и выделения выделенной полосы пропускания для определенных устройств и программного обеспечения.
4. Сетевые принтеры
Можно подключить принтеры, к которым может получить доступ любой пользователь сети.
5. Беспроводной мост
Эта функция позволяет расширить диапазон беспроводного сигнала, поскольку она превращает маршрутизатор в беспроводной ретранслятор.
6. Кэширование DNS / DNSmasq
КэшированиеDNS улучшает скорость подключения к веб-сайту за счет ускорения поиска имени хоста.
7. VPN
Маршрутизатор с флэш-памятью DD-WRT может использоваться в качестве клиента VPN, тем самым защищая и защищая все устройства в сети.Даже устройства, которые не поддерживают клиентов VPN, такие как Apple и Roku, могут разблокировать географические ограничения с помощью DD-WRT.
8. Отрегулируйте мощность антенны
С помощью этой функции пользователи могут расширить радиус действия своих маршрутизаторов.
9. Расширенные графики производительности
Усовершенствованное сетевое отслеживание и пользовательский интерфейсDD-WRT упрощают поиск и устранение неисправностей.
Ознакомьтесь с нашим подробным руководством по DD-WRT, чтобы узнать больше.
В настоящее время на рынке уже доступны маршрутизаторы с прошивкой DD-WRT, но если у вас есть знания и опыт, вы можете самостоятельно прошить маршрутизатор.Вам нужно только убедиться, что ваш текущий маршрутизатор совместим с DD-WRT.
К сожалению, маршрутизаторы, поставляемые интернет-провайдером, не совместимы с DD-WRT, поэтому вам, возможно, придется приобрести новый. Пока вы работаете, выберите маршрутизатор с прошивкой DD-WRT.
Если вы не хотите избегать покупки нового маршрутизатора, насколько это возможно, попробуйте следующие советы по расширению зоны действия Wi-Fi в вашей сети.
Измените местоположение вашего маршрутизатора
Помните, что средний беспроводной маршрутизатор имеет радиус действия 150 футов или 46 метров в помещении и 300 футов или 92 метра на открытом воздухе.Правда, этих цифр может хватить для типичных домов, но, как упоминалось ранее, могут быть физические препятствия и радиопомехи, которые могут ослабить сигнал.
При выборе места для роутера учитывайте следующее:
- Разместите маршрутизатор в центре дома.
- Разместите маршрутизатор где-нибудь высоко и над землей.
- Убедитесь, что он находится далеко от других электронных устройств, таких как Wi-Fi TV, беспроводная мышь и клавиатура, а также Xbox.
Избегайте одновременного включения разных беспроводных устройств

Приборы и устройства, использующие радиочастоты, могут вызывать помехи, делая ваш сигнал WiFi слабым. К ним относятся микроволновая печь, радионяня, беспроводное аудиооборудование, беспроводные камеры, беспроводные телефоны, радиочастотные видеопередатчики и приемники спутникового телевидения.
Если вы считаете, что ваш беспроводной сигнал слабый из-за помех, вы можете выключить другие устройства в вашем доме, которые также используют беспроводные сигналы, но выключать их одно за другим.После выключения каждого устройства проверьте сигнал вашего беспроводного маршрутизатора, чтобы увидеть, есть ли разница.
Когда вы замечаете значительные изменения после выключения определенного устройства, то это и есть причина помех. Постарайтесь не включать именно это устройство при использовании домашней сети. Кроме того, чтобы избежать дополнительных помех, просто ограничьте количество беспроводных устройств, которые одновременно используются в вашем доме.
Измените канал вашего беспроводного маршрутизатора
Беспроводные частоты, которые использует большинство маршрутизаторов, отличаются от обычных 2.4 ГГц и 5 ГГц, потому что на каждой основной частоте есть каналы. Это похоже на полосы на шоссе. Когда на одной полосе проезжает много автомобилей, движение на этой полосе замедляется. Решение - сменить полосу движения.
Для вашего беспроводного диапазона найдите пустой канал или канал, на котором есть несколько автомобилей, чтобы увеличить свой диапазон. Следующие шаги помогут вам найти пустой канал.
- Загрузите приложение WiFi Analyzer на свое мобильное устройство.
- Просканируйте свое окружение с помощью приложения, и вы увидите, на какой частоте больше трафика, а на каких меньше.
- Как только вы увидите, какая частота не используется другими, вы можете переключиться на нее, выбрав «Беспроводная связь»> «Основные настройки».
Используйте самодельный расширитель WiFi
Повторитель Wi-Fi может помочь повысить мощность сигнала вашего маршрутизатора и в то же время расширить его радиус действия. Вы можете купить расширители Wi-Fi в Интернете, но есть также способы сделать расширитель Wi-Fi своими руками из материалов, найденных в вашем доме, таких как оловянная фольга и картон.Самодельный повторитель Wi-Fi может сэкономить много денег с тем же результатом.
В Интернете доступны несколько конструкций расширителей Wi-Fi, таких как Windsurfer и Deep Dish. Вам понадобятся следующие материалы:
- Распечатка дизайна с Freeantennas.com
- Картон, например старые коробки от хлопьев
- Клей
- Алюминиевая или оловянная фольга
- Маркер
- Ножницы
- Зажим для бумаги, удерживающий материалы вместе во время высыхания клея
Маршрутизатор является неотъемлемой частью вашей домашней сети, которая напрямую влияет на скорость и дальность вашего соединения.Слабый маршрутизатор приводит к слабому сигналу и дальности, в то время как супер-маршрутизатор позволяет максимально увеличить скорость подключения к Интернету. К сожалению, большинство маршрутизаторов, предоставляемых вашим интернет-провайдером, попадают в эту слабую категорию. Они в основном устарели и содержат только самые основные функции.
Если вы хотите максимально использовать возможности своего маршрутизатора, советы, представленные в этой статье, весьма эффективны, что уже подтверждено многими людьми. Вы можете изменить местоположение своего маршрутизатора, чтобы убедиться, что он находится в центре вашего дома и с минимальными физическими препятствиями.Убедитесь также, что вы ограничили количество беспроводных устройств, которые одновременно включаются в вашем доме. Для более технических специалистов изменение канала вашего беспроводного маршрутизатора может творить чудеса, и создание собственного повторителя Wi-Fi также может сработать.
В конечном итоге, однако, лучшим решением является установка прошивки DD-WRT в маршрутизатор или покупка маршрутизатора с прошивкой DD-WRT. Таким образом, ваш маршрутизатор становится супер-маршрутизатором, позволяя вам использовать многие функции, такие как кэширование DNS и VPN.
Рэйчел Чепмен
Опытный геймер и технический компьютерщик. Выражает все свои мысли и любовь к написанию блогов по Интернету вещей, программному обеспечению, технологиям и т. Д.
.Как получить Wi-Fi без интернет-провайдера: 5 методов
Выход в Интернет - дорогое удовольствие. В Соединенных Штатах средняя стоимость домашнего подключения к Интернету составляет 60 долларов в месяц. Не хотите платить столько денег? Не волнуйтесь; даже если у вас нет постоянного интернет-провайдера, все равно есть способы выйти в Интернет.
Вот как получить Wi-Fi без интернет-провайдера.
1. Мобильная точка доступа
Лучший способ быть уверенным, что у вас всегда есть доступ в Интернет на вашем ноутбуке, - это использовать мобильную точку доступа.
Конечно, это требует предоплаты - вам нужно будет купить точку доступа и подписаться на тарифный план мобильного Интернета. Довольно много компаний предлагают мобильные точки доступа.
Мы особенно рекомендуем три модели мобильных точек доступа:
Несмотря на то, что Verizon Jetpack MiFi 8800L исполнилось пару лет, он, вероятно, по-прежнему остается лучшей точкой доступа 4G, доступной прямо сейчас.Он использует модем Qualcomm X20 и поддерживает 11 диапазонов LTE. Он поддерживает мобильные сети как 2,4 ГГц, так и 5 ГГц, поддерживает гостевые подключения и позволяет одновременно подключать к сети до 15 устройств.
Устройство доступно только через Verizon.Вы можете получить устройство за 99 долларов, если подпишетесь на двухлетний контракт на мобильный интернет. Если вы покупаете устройство без контракта, это 199 долларов.
HTC 5G Hub - лучшая мобильная точка доступа 5G на рынке.
Устройство оснащено процессором Qualcomm Snapdragon 855, модемом Snapdragon X50 5G, 4 ГБ оперативной памяти, поддержкой соединений Bluetooth и Ethernet, автономной работой в течение всего дня и возможностью одновременного подключения до 20 устройств.Он работает под управлением Android.
С другой стороны, 5G по-прежнему доступен не везде. Если вы ищете точку доступа, которая будет работать, когда вы в глуши, HTC 5G Hub может не для вас.
MiFi 8000 (доступно только на Sprint в США) может обеспечить скорость интернета до 1 Гбит / с, пока вы в пути.
Устройство будет работать в течение 24 часов без подзарядки, поддерживает гостевые подключения и предлагает встроенный VPN для дополнительной безопасности.
Под капотом вы найдете 4 ГБ оперативной памяти и собственную операционную систему MiFi OS2.
Если вам нужен доступ в Интернет на ноутбуке во время путешествия за пределы США, вам понадобится мобильная точка доступа и тарифный план, которые работают на международном уровне.
Нам нравится точка доступа Roaming Man U2 Global 4G Wi-Fi. Он работает более чем в 130 странах по цене от 8 до 10 долларов в день.
Конечно, по таким ценам это не подходящий вариант для домашнего использования.Но если вы в отпуске и вам нужно оставаться на связи дома, это будет дешевле, чем использование роумингового Интернета на вашем смартфоне.
2. Подключите смартфон или планшет
Если вам не нужны обычные мобильные данные, а вам просто нужен периодический доступ к Интернету на вашем ноутбуке, самый быстрый и простой способ выйти в Интернет - это часто использовать смартфон.
Использование модема для смартфона или планшета имеет два недостатка.
- Вы полностью зависите от сигнала вашего оператора мобильной связи.Это нормально, если вы в городе, но менее надежно, если вы за городом.
- Ноутбуки обычно используют гораздо больше данных, чем смартфоны, а это означает, что вы можете быть неприятно удивлены, когда следующий счет за телефон попадет в ваш почтовый ящик.
Если у вас есть устройство Android, вы можете включить модем, перейдя в Настройки> Сеть и Интернет> Точка доступа и модем , затем переместите переключатель рядом с Точка доступа Wi-Fi в положение на .Пользователям iOS необходимо перейти в «Настройки »> «Личная точка доступа » и сдвинуть переключатель.
Как на Android, так и на iOS, вы должны установить новое имя пользователя и пароль, чтобы защитить безопасность вашей точки доступа.
3.Найти общедоступный Wi-Fi
В зависимости от того, где вы находитесь, когда вам нужно выйти в Интернет без провайдера, вы можете подключиться к ближайшей общедоступной сети Wi-Fi. Библиотеки, кафе, рестораны и транспортные узлы часто имеют сети, к которым вы можете присоединиться.
Вы можете найти поблизости бесплатный Wi-Fi с помощью таких приложений, как Wi-Fi Master Key на Android и Wi-Fi Finder на iOS.
Примечание: Если вы решите присоединиться к публичной сети Wi-Fi, убедитесь, что вы предприняли шаги для обеспечения безопасности и конфиденциальности.Если вы хотите узнать больше, ознакомьтесь с нашей статьей о том, как обнаружить поддельный общедоступный Wi-Fi, управляемый хакерами.
Скачать: Wi-Fi Master Key для Android (бесплатно)
Скачать: Wi-Fi Finder для iOS (бесплатно)
4.USB-ключ Wi-Fi
USB-ключ Wi-Fi, также известный как «интернет-модем», - это более дешевая и более доступная версия мобильной точки доступа. Вместо того, чтобы покупать дорогостоящий долгосрочный тарифный план мобильного интернета, вы можете вставить стандартную SIM-карту 3G или 4G и использовать ее подключение для передачи данных.
Поскольку интернет-адаптеры для ноутбуков легче и меньше мобильных точек доступа, они лучше подходят для людей, которым требуется подключение к Интернету во время путешествий.С другой стороны, не ожидайте, что мощность сигнала, скорость Wi-Fi или радиус действия будут такими же хорошими, как при использовании устройства с точкой доступа.
Чтобы узнать больше, ознакомьтесь с нашей статьей о лучших USB-адаптерах Wi-Fi.
5. Поделитесь чужим Интернетом
Есть вероятность, что кто-то из вашей группы может иметь подключение к Интернету на своей машине.Например, возможно, у них есть учетные данные для входа в ближайшую частную сеть, а у вас их нет.
В этих случаях вы можете разделить полосу пропускания с компьютером Windows или macOS.
Чтобы поделиться подключением к Интернету с компьютера Windows, перейдите в «Настройки »> «Сеть и Интернет»> «Мобильная точка доступа ».Выберите соединение, которым хотите поделиться, и переместите переключатель в положение « на ».
Если вам необходимо предоставить общий доступ к Интернет-соединению с устройства MacOS, перейдите в Apple> Системные настройки> Общий доступ в Интернет .В раскрывающемся меню выберите соединение, которое вы хотите предоставить, в раскрывающемся меню «Поделитесь своим подключением» из , затем выберите, как вы хотите предоставить общий доступ к Интернету, из списка опций ниже.
Подробнее об использовании Wi-Fi
Лучший способ получить Wi-Fi без подключения к Интернету зависит от того, где вы находитесь и как хотите использовать подключение.
Людям, которые много работают в дороге, следует подумать о полноценной мобильной точке доступа. Случайные пользователи могут захотеть использовать модем или купить интернет-модем. В сельской местности вы можете выйти в Интернет через беспроводной Интернет.
Если вам нужна дополнительная информация об использовании Wi-Fi, ознакомьтесь с нашими статьями о различных типах безопасности Wi-Fi и о том, как исправить низкую скорость Wi-Fi.
Надеемся, вам понравятся товары, которые мы рекомендуем! MakeUseOf имеет партнерские отношения, поэтому мы получаем часть дохода от вашей покупки.Это не повлияет на цену, которую вы платите, и поможет нам предложить лучшие рекомендации по продуктам.
Нужна помощь с домашними делами и задачами? Вот некоторые из лучших сайтов с практическими рекомендациями, которые сегодня нужно добавить в закладки.
Об авторе Дэн Прайс (Опубликовано 1377 статей)
Дэн Прайс (Опубликовано 1377 статей) Дэн присоединился к MakeUseOf в 2014 году и был директором по партнерским отношениям с июля 2020 года.Обратитесь к нему с вопросами о спонсируемом контенте, партнерских соглашениях, рекламных акциях и любых других формах партнерства. Вы также можете увидеть его каждый год бродящим по выставочной площадке CES в Лас-Вегасе, поздоровайтесь, если собираетесь. До своей писательской карьеры он был финансовым консультантом.
Ещё от Dan PriceПодпишитесь на нашу рассылку новостей
Подпишитесь на нашу рассылку, чтобы получать технические советы, обзоры, бесплатные электронные книги и эксклюзивные предложения!
Еще один шаг…!
Подтвердите свой адрес электронной почты в только что отправленном вам электронном письме.
.Как ограничить пропускную способность Интернета для пользователей WiFi с помощью WiFi-маршрутизатора TP-Link
Недавно я купил новый Wi-Fi роутер TP-Link для домашнего использования и сообщил пароль точки доступа WiFI моей соседке Джанет и ее сестрам, думая, что это не повлияет на мое соединение со скоростью 8 Мбит / с. Но я был совершенно неправ. Всего через несколько дней я начал сталкиваться с трудностями при открытии простых веб-сайтов в моем браузере. Я позвонил интернет-провайдеру, их техник все проверил и не обнаружил неисправностей.Затем я выключил WiFi-роутер, и интернет на моем компьютере снова ожил. Мои соседи использовали мое подключение к Интернету для загрузки торрентов и других больших файлов, в результате чего у меня оставалась небольшая пропускная способность. Наконец, я понял, как ограничить пропускную способность интернета в маршрутизаторе TP-Link, и поделился только 2 Мбит / с с моими соседями, оставив мне удобную долю пропускной способности интернета.
Если вы также хотите ограничить пропускную способность вашего WiFi-маршрутизатора TP-Link (или комбинированного модема + маршрутизатора), вы можете выполнить следующие простые шаги:
- Тип 198.168.0.1 или tplinklogin.net в своем веб-браузере введите имя пользователя и пароль (по умолчанию оба - admin ) и нажмите Enter. Вам будет показан веб-интерфейс вашего роутера TP-Link.
- Откройте раздел Привязка IP и Mac → Список ARP и запишите IP-адрес человека или устройства, для которого вы хотите ограничить полосу пропускания. В моем случае это IP-адрес 198.168.0.100.
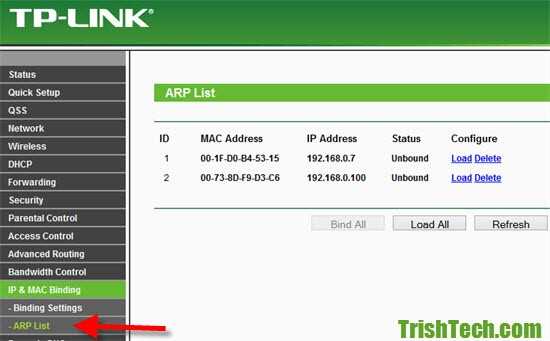
- Откройте раздел Bandwidth Control → Control Settings .Установите флажок Включить контроль пропускной способности и нажмите кнопку Сохранить .
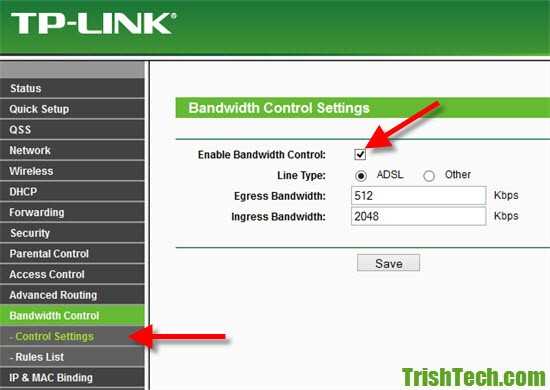
- Откройте раздел Контроль пропускной способности → Список правил и нажмите кнопку Добавить новый . Введите IP-адрес (вводить диапазон IP-адресов не обязательно), а также скорость входа (выгрузки) и выхода (загрузки) в форму и нажмите кнопку Сохранить .

- Он немедленно начнет ограничивать полосу пропускания. Теперь вы можете проверить целевое устройство и запустить на нем тест скорости интернета, чтобы узнать, ограничена ли пропускная способность Wi-Fi.
Заключение: WiFi-роутеры TP-Link позволяют легко контролировать пропускную способность Интернета для всех устройств, подключенных через него. Вы можете ограничить пропускную способность устройств или пользователей, которые загружают так много данных из вашей точки доступа Wi-Fi, что это наносит ущерб Интернету для вашего собственного использования.
.