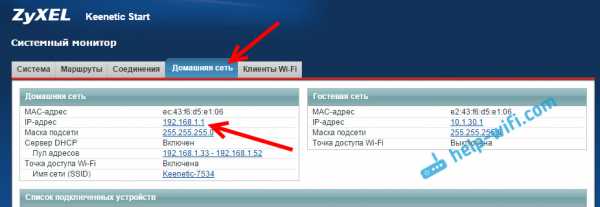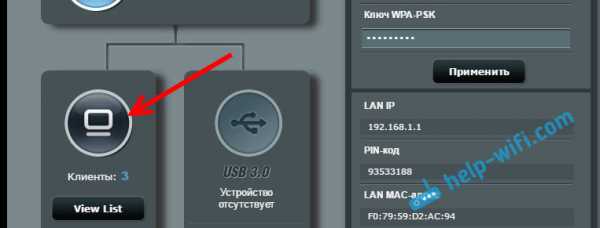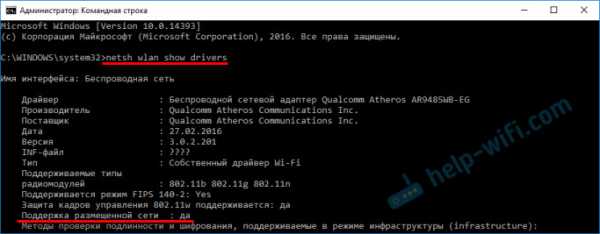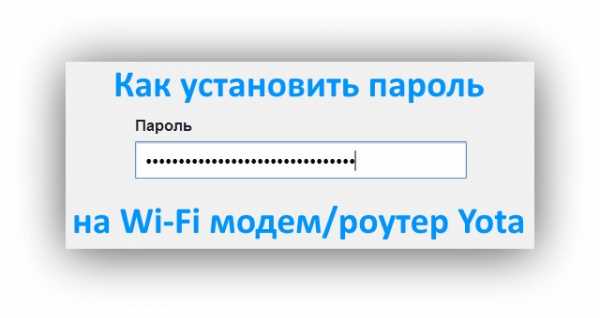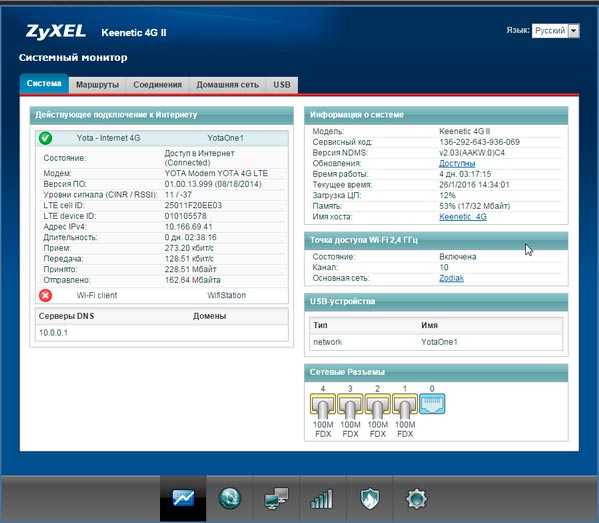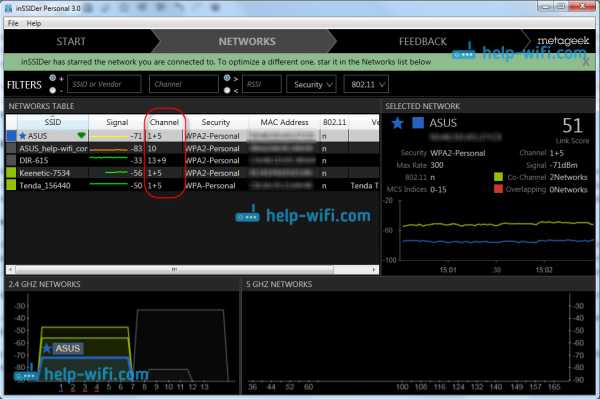Мы принимаем к оплате:
«Подарочный сертификат» от нашего Учебного Центра – это лучший подарок для тех, кто Вам дорог! Оплате обучение и подарите Вашим родным и близким обучение по любому из курсов!!!
«Сертификат на повторное обучение» дает возможность повторно пройти обучение в нашем Учебном Центре со скидкой 1000 рублей!
А также:
Как убрать пароль с вай фай роутера
Как убрать пароль с Wi-Fi: способы открытия сети
Пароль на Wi-Fi используется для защиты доступа. Но происходят случаи, когда нужно код убрать. Например, если проводится вечеринка или торжество, и в доме полно гостей. Чтобы не возиться с большим количеством информации, проще на время убрать пароль с роутера «вай фай».
Этот процесс несложный, справится даже неопытный пользователь.
Нужно лишь выполнять шаги по инструкции. Перед отключением важно ознакомиться с вероятными рисками и угрозами, рекомендуется не держать долго Wi-Fi без установленного пароля.
Возможные последствия
Отключая пароль от Wi-Fi, нужно помнить о последствиях, с которым столкнется пользователь:
- Любой человек, находящийся в зоне действия, способен подключиться к интернету, поэтому нагрузка на модем будет выше.
- Каждый, кто подсоединился, может изменить настроенные параметры маршрутизатора. При условии, что злоумышленнику известны учетные данные.
- Скорость трафика упадет, вероятны зависания и пропадание связи.
- Для сохранения данных на компьютере в «Центре управления сетью и общим доступом» нужно убрать статус «Общественная», запаролить доступ к файлам и папкам.
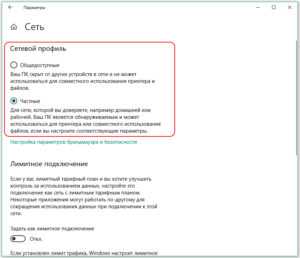
С помощью некоторых функций модема уменьшается негативное влияние, а также есть шанс его убрать вовсе.
Как убрать основные риски, связанные с открытой Wi-Fi-сетью
Защититься от неблагоприятных последствий поможет гостевая «сетка» или установка пароля на файлы с личными данными. Рассмотрим этот момент подробнее.
Использование гостевой сети
Эта функция – лучший вариант для устройств. Гостевой называется беспроводная локальная сеть, отделенная от основной Wi-Fi. Приборы от разных сетей не обнаруживают друг друга, что позволяет избежать риска заражения вирусом.
Устанавливая параметры, выбираем максимальное количество подключаемых устройств, ограничиваем скорость. Данная функция реализуется не на всех модемах.
Если гостевая сеть недоступна
При невозможности создать гостевую «сетку» защитить свои данные можно паролем. Установить пароль следует на вход в «Настройки» роутера, чтобы другие люди не изменили их. А также снять общий доступ к хранящейся информации на ПК: файлам, папкам.
Старые компьютеры некорректно работают с беспроводным подключением к интернету. По этой причине требуется разрешить маршрутизатору соединение только с девайсами, чей MAC-адрес прописан в роутере. Задаются адреса в настройках роутера.
Как отключить защиту
После выполнения всех шагов, защищающих персональную информацию на ноутбуке или компьютере и параметры маршрутизатора, защита убирается.
Важно! Если понадобится с «вайфай» удалить пароль, лучше сменить имя — SSID. Если этого не сделать, компьютер будет пытаться связать название с предыдущими установками, что вызовет трудности в подключении.
С роутера TP-Link предлагаем убрать защиту следующим образом:
- Заходим в «Настройки» маршрутизатора, введя в поисковую строку браузера http://192.168.1.1 или http://192.168.0.1, указав логин и пароль.
- Далее — во вкладку Wireless – Wireless Security/«Защита беспроводного режима».
- Поставить галочку напротив Disable Security «Отключить защиту».
- Нажать кнопку Save/ «Сохранить».
Для устройств фирмы Asus отключить пароль на роутере возможно, если следовать алгоритму:
- Перейти в «Настройки».
- На главном экране нажать Open system и применить.
Для приборов фирмы D-Link действуем аналогично: после открытия «Настроек» перейти во вкладку Wi-Fi в «Настройки безопасности». В списке появится пункт «Сетевая аутентификация», следует выбрать Open и применить.
Убрать пароль с Wi Fi-роутера другой фирмы можно таким же способом, различаются лишь названия функций и их местоположение. Чтобы снова защитить доступ в интернет, нужно вернуть измененные пункты настроек на начальные значения и перезагрузить девайс. Важно также убрать новое имя и вернуть первоначальное название Wi-Fi.
Подгорнов Илья ВладимировичВсё статьи нашего сайта проходят аудит технического консультанта. Если у Вас остались вопросы, Вы всегда их можете задать на его странице.Похожие статьи
Как изменить пароль Wi-Fi роутера
Профилактика, как говорится, лучше лечения. Вот почему рекомендуется всегда использовать защиту паролем для их широкополосного подключения, чтобы избежать определенных ситуаций.Мы всегда сохраняем наш пароль Wi-Fi на наших смартфонах, смарт-телевизорах и многих других устройствах, и большинство из них остаются сохраненными в облаке. Поэтому, чтобы контролировать конфиденциальность и безопасность, мы всегда должны время от времени менять пароль Wi-Fi. Теперь, если вам интересно, как изменить или обновить пароль Wi-Fi, просто выполните следующие действия.
Есть несколько вещей, которые пользователь должен знать, прежде чем приступить к выполнению шагов.
• Торговая марка и номер модели маршрутизатора.
• Знайте URL-адрес портала конфигурации маршрутизатора (см. Руководство пользователя).
• Логин и пароль для портала конфигурации (имя пользователя и пароль по умолчанию - «admin»).
• Портативный компьютер или мобильный телефон, подключенный к тому же Wi-Fi-соединению, или кабель LAN для соединения маршрутизатора с портативным компьютером.
Следующие шаги:
1.Откройте браузер на своем смартфоне или ноутбуке.
2. Введите URL-адрес (для маршрутизатора TP-Link 192.168.1.1) портала конфигурации в адресную строку и нажмите Enter.
3. Введите имя пользователя и пароль маршрутизатора для входа в систему.
4. Ищите параметр «Безопасность беспроводной сети», независимо от марки маршрутизатора, который вы используете.
5. После выбора параметра «Безопасность беспроводной сети» перейдите к парольной фразе PSK и введите свой пароль.
6. Нажмите кнопку «Сохранить» и перезагрузите маршрутизатор.
Выбор надежного пароля
Простой пароль легко угадать и нажать, а пробный метод может привести к несанкционированному доступу к вашему общему соединению для передачи данных. Однако, следуя приведенным ниже рекомендациям, можно выбрать надежный пароль для своей точки доступа.
• Всегда используйте буквенно-цифровой пароль.
• Избегайте использования легко угадываемых паролей, таких как имя вашего питомца, дата рождения, номер дома, номер велосипеда / автомобиля, номер вашего телефона и т. Д.
• Использование специальных символов немного усложняет пароль.
Вот список из 100 паролей, которых следует избегать.
.
Забыли пароль к беспроводной сети? Вот как восстановить пароли маршрутизатора Wi-Fi на Mac
Если вы когда-либо забыли пароль беспроводного маршрутизатора, будь то ваша собственная сеть или другая, вы, конечно, не одиноки. Обычно вам достаточно ввести пароль один раз, сохранить его в связке ключей, и вы можете забыть о нем, верно? Что ж, это верно только до тех пор, пока вам снова не понадобится пароль, будь то для подключения к маршрутизатору с новым сетевым профилем, с нового устройства Mac или iOS, обмена им с другим человеком или для чего-то еще.Хорошая новость заключается в том, что на самом деле очень легко восстановить забытый пароль беспроводной сети с помощью встроенного инструмента Mac OS X, и мы покажем вам, как именно это сделать.
Вы сможете восстановить пароль любой беспроводной сети, к которой Mac подключился, используя этот метод, он хорошо работает во всех версиях MacOS и Mac OS X, что делает его весьма полезным.
Как восстановить забытый пароль беспроводной сети на Mac (работает со всеми паролями маршрутизаторов Wi-Fi и AirPort)
Прежде чем вы начнете, вам понадобится доступ к учетной записи администратора Mac, а также вам понадобится имя беспроводного маршрутизатора или трансляции аэропорта, пароль от которого вы пытаетесь восстановить.А теперь приступим:
- Запустите «Связку ключей», расположенную в / Applications / Utilities / (Доступ к связке ключей можно легко получить из Spotlight с помощью Command + пробел)
- Отсортируйте список Связки ключей по «Имя» и найдите имя беспроводного маршрутизатора, к которому вы забыли пароль доступа, или используйте поле «Поиск», чтобы сузить список сетей и результатов.
- Дважды щелкните имя маршрутизатора, сведения о котором вы хотите раскрыть для
- Установите флажок рядом с «Показать пароль»
- Введите пароль администратора, когда его спросят, и нажмите «Разрешить».
- Теперь появится пароль беспроводного доступа для использования
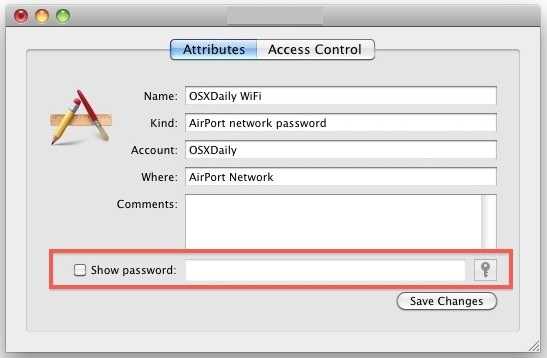
Фактически вы можете скопировать и вставить раскрытый пароль прямо из поля ввода для использования в другом месте, хотя оставлять любой пароль видимым в виде обычного текста надолго - плохая идея.
Когда вы закончите использовать раскрытый пароль, вы должны снять флажок и закрыть Связку ключей, чтобы он снова стал скрытым.
Это просто хорошая практика обеспечения безопасности, потому что оставлять данные для входа в открытый доступ не рекомендуется, даже если это просто точка доступа Wi-Fi.
Этот трюк особенно полезен, если вы используете очень сложные пароли и вам нужно ввести их на новом устройстве Mac или iOS, которое еще не подключено к той же сети, или если вам просто нужно передать данные для входа в маршрутизатор Wi-Fi на друг или коллега, чтобы они могли подключиться к Интернету.
Поскольку Mac хранит историю всех сетей, к которым он подключился, вы можете использовать его для получения пароля Wi-Fi в сетях, к которым вы не присоединились в течение нескольких месяцев (если не лет), при условии, что связка ключей остается нетронутой. Mac.
Мне приходилось использовать эту функцию много раз, когда я пытался вспомнить пароли маршрутизаторов, к которым мой Mac имел доступ в прошлом, но я просто не могу вспомнить.
Нужна дополнительная помощь по поводу других данных для входа? Вы можете ознакомиться с некоторыми другими статьями, связанными с восстановлением пароля, в том числе о том, как сбросить забытый пароль Mac и как обойти пароль прошивки Mac, если вы полностью заблокированы на Mac.
Связанные
.Как найти или изменить пароль беспроводной сети на продуктах TP-Link
Часть 1: Беспроводной маршрутизатор и точка доступа
Беспроводной нано-маршрутизатор серии N
Что касается беспроводного нано-маршрутизатора 11N, такого как TL-WR702N и TL-WR802N, пожалуйста, обратитесь к следующему:
Шаг 1:
Пожалуйста, обратитесь к FAQ_87, чтобы войти в маршрутизатор.
Шаг 2:
Перейдите на страницу Wireless -> Wireless Security и проверьте, что вы выбрали.
Выберите WPA-PSK / WPA2-PSK , затем введите свой собственный пароль WIFI в поле PSK Password .

Шаг 3:
Если вы изменили пароль, нажмите кнопку Сохранить . Затем необходимо перезагрузить роутер.
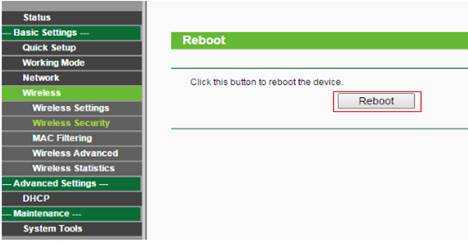
Беспроводной маршрутизатор переменного тока
Что касается беспроводного маршрутизатора 11AC и точки доступа, такого как Archer C3200, см. Следующее:
Шаг 1:
Пожалуйста, обратитесь к FAQ_87, чтобы войти в маршрутизатор.
Шаг 2:
Перейдите на страницу Basic -> Wireless и проверьте, что вы выбрали.
Введите собственное имя беспроводной сети и пароль , затем нажмите Сохранить .
Скриншот используется только для демонстрации, у разных моделей он может отличаться.
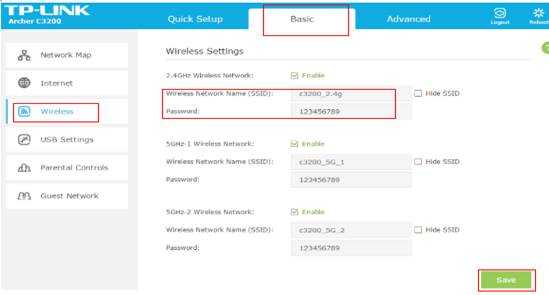
Беспроводной маршрутизатор серии N и точка доступа:
Что касается беспроводного маршрутизатора 11N и точки доступа, например TL-WR740N и TL-WA701ND, пожалуйста, обратитесь к следующему:
Шаг 1:
Пожалуйста, обратитесь к FAQ_87 для входа в маршрутизатор и FAQ 174 для входа в AP
Шаг 2:
Перейдите на страницу Wireless -> Wireless Security и проверьте, что вы выбрали.
Если это WEP , ваш пароль обычно Ключ 1 .
Если это WPA-PSK / WPA2-PSK , ваш пароль должен быть PSK Password .
Если вы изменили пароль, нажмите кнопку Сохранить .
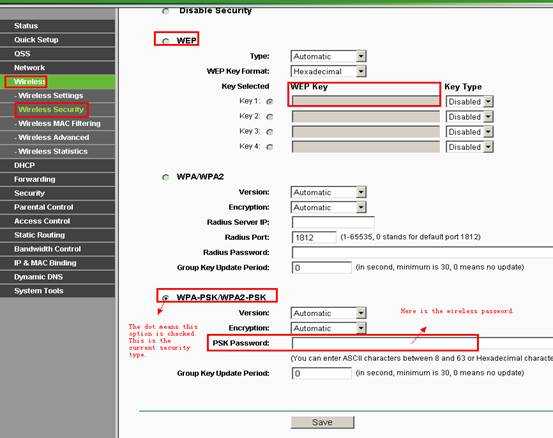
Шаг 3:
Перезагрузите маршрутизатор и точку доступа, только если вы изменили пароль.
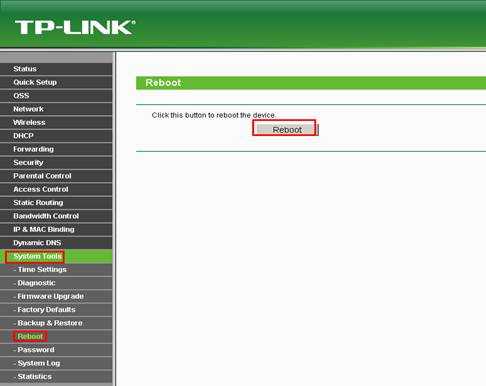
Беспроводной маршрутизатор G
Что касается беспроводного маршрутизатора 11G, такого как TL-WR340G, шаги следующие:
Шаг 1:
Пожалуйста, обратитесь к FAQ_87 для входа в маршрутизатор и FAQ 174 для входа в AP.
Шаг 2:
Перейдите на страницу Wireless -> Wireless Settings . Вы можете увидеть Enable Wireless Security в середине страницы. Если вы не устанавливали этот флажок, щелкните его, чтобы включить безопасность беспроводной сети.
Для WPA-PSK / WPA2-PSK:
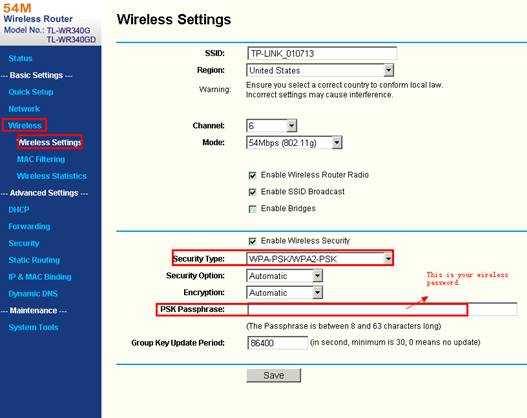
Для WEP:

Шаг 3:
Перезагрузите роутер, если вы изменили пароль.
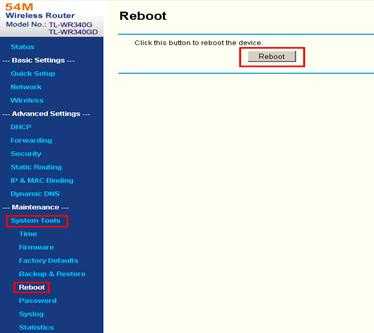
Беспроводная точка доступа G
Что касается беспроводной точки доступа G, такой как TL-WA501G, шаги следующие:
Шаг 1:
Пожалуйста, обратитесь к FAQ_174, чтобы войти в AP.
Шаг 2:
Перейдите на страницу Wireless -> Security Settings , чтобы проверить свой тип безопасности.
Если это WEP , ваш пароль обычно - Key 1 .
Если это WPA-PSK / WPA2-PSK , ваш пароль должен быть PSK Password .
Если вы изменили пароль, нажмите кнопку Сохранить .
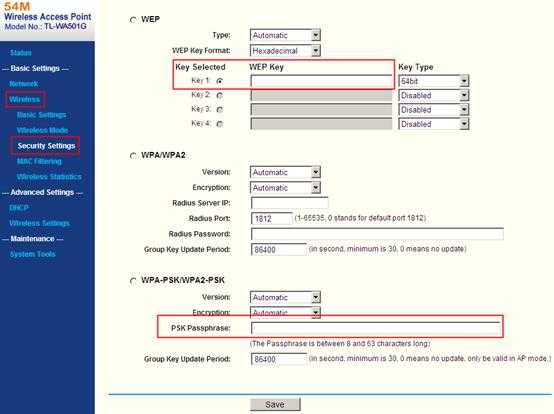
Шаг 3:
Перезагрузите роутер, только если вы изменили пароль.
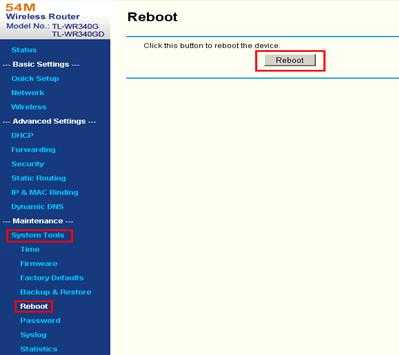
Часть 2: Беспроводной маршрутизатор с модемом ADSL
Если у вас есть модем Trendchip, например TD-W8901G / TD-W8951ND / TD-W8961ND, см. Ниже:
Шаг 1:
Пожалуйста, обратитесь к FAQ_114, чтобы войти в модем.
Шаг 2:
Перейдите на страницу Interface Setup -> Wireless , вы можете найти Pre-Shared Key или Key # 1 .
Общий ключ:
Ключ # 1:
Шаг 3:
Перезагрузите модем, только если вы изменили пароль. Перейдите на страницу Advanced Setup -> SysRestart , перезапустите с текущими настройками .
Если у вас TD-W8960N (Brodcom), прочтите ниже:
Шаг 1:
Пожалуйста, обратитесь к FAQ_114, чтобы войти в модем.
Шаг 2:
Перейдите на страницу Wireless -> Security , чтобы найти беспроводной ключ:
Это может быть предварительный общий ключ WPA :
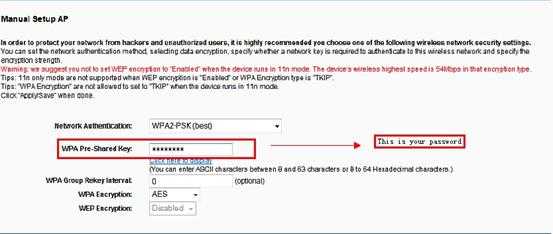
или сетевой ключ 1 :
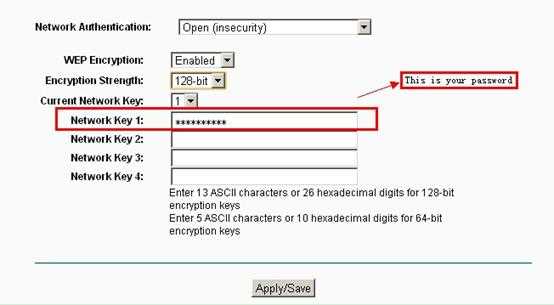
Шаг 3:
Перейдите на страницу Management -> Reboot , чтобы перезагрузить модем, только если вы изменили пароль.
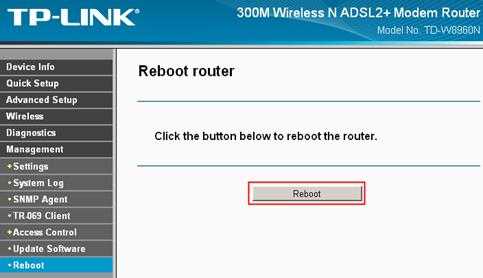
Чтобы узнать больше о каждой функции и конфигурации, перейдите в Центр загрузок , чтобы загрузить руководство для вашего продукта.
.