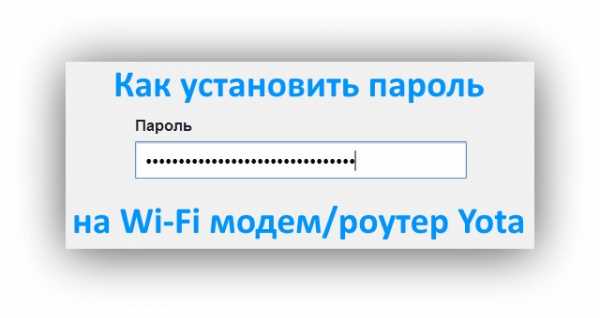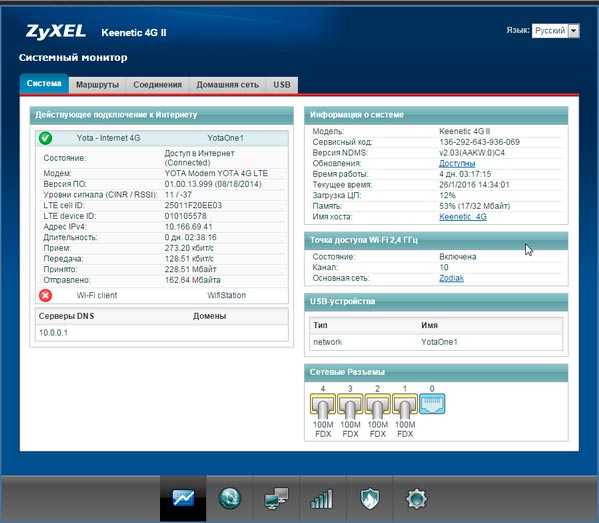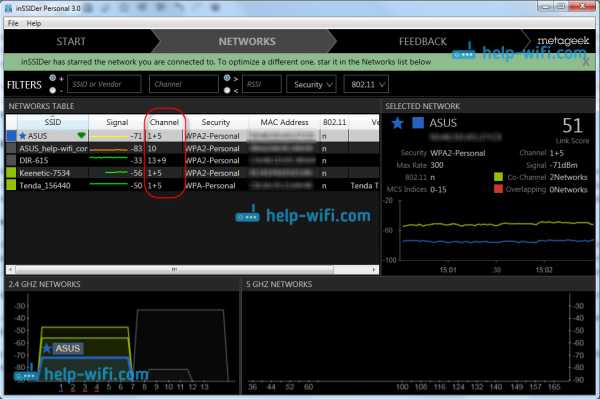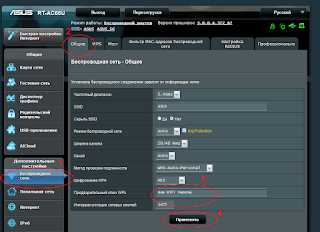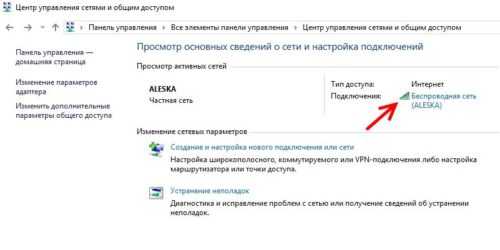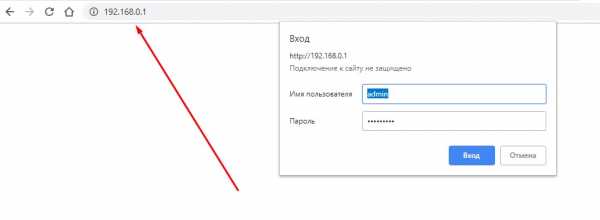Мы принимаем к оплате:
«Подарочный сертификат» от нашего Учебного Центра – это лучший подарок для тех, кто Вам дорог! Оплате обучение и подарите Вашим родным и близким обучение по любому из курсов!!!
«Сертификат на повторное обучение» дает возможность повторно пройти обучение в нашем Учебном Центре со скидкой 1000 рублей!
А также:
Как раздать wifi с ноута
Как раздать Wi-Fi с ноутбука или компьютера без роутера
Часто бывает ситуация, когда интернет подключен к одному компьютеру, или ноутбуку, и возникает необходимость раздать этот интернет на другие устройства. Смартфон, планшет, или другой компьютер. Если вы зашли на эту страницу, то скорее всего знаете, что раздать Wi-Fi можно с компьютера и без роутера. Лучше, конечно, купить недорогой маршрутизатор, подключить к нему интернет, и он уже будет раздавать его на все устройства. Но не всегда есть такая возможность. Именно в таких случаях, в качестве роутера можно использовать ноутбук, или компьютер с Wi-Fi адаптером.
Запустить виртуальную Wi-Fi сеть и заставить свой компьютер раздавать интернет можно несколькими способами. Я бы выделил три способа: командами через командную строку, через мобильный хот-спот, и с помощью сторонних программ. Сейчас мы подробнее рассмотрим каждый способ. Вы сможете выбрать для себя более подходящий вариант и перейти к настройке по инструкции, которую найдете в этой статье, или по ссылкам, которые я буду оставлять в процессе написания.
Как раздать интернет по Wi-Fi с компьютера:
- Через командную строку. Это самый популярный способ, который работает в Windows 7, Windows 8 (8.1) и Windows 10. Нужно запустить командную строку, выполнить несколько команд, и открыть общий доступ к интернету. После этого компьютер начнет транслировать беспроводную сеть, к которой вы сможете подключить свои устройства и пользоваться интернетом. Я уже подготовил две подробные инструкции: как раздать интернет по Wi-Fi с ноутбука на Windows 7, и как раздать Wi-Fi с ноутбука на Windows 10. Инструкции практически одинаковые, просто написаны на примере разных операционных систем.
- С помощью функции "Мобильный хот-спот". Это стандартная функция, которая появилась в Windows 10. Там все намного проще. Достаточно задать имя Wi-Fi сети, пароль, выбрать подключение для общего доступа, и запустить точку доступа. Инструкция по настройке: мобильный хот-спот в Windows 10. Запуск точки доступа простым способом. Если у вас установлена "десятка", то советую сначала попробовать этот способ. Там есть свои нюансы, о которых я писал в статье по ссылке выше.
- С помощью сторонних программ. Есть много как бесплатных, так и платных программ с помощью которых можно запустить виртуальную Wi-Fi сеть на компьютере. По сути, эти программы так же запускают раздачу через командную строку, просто немного удобнее. Не нужно копировать команды и т. д., достаточно просто нажать на кнопку. Но эти программы не всегда работают стабильно и правильно. О них я так же писал в отдельной статье: программы для раздачи Wi-Fi с ноутбука в Windows 10, 8, 7. Запуск точки доступа.
Тех инструкций, ссылки на которые я давал выше, вполне достаточно чтобы все настроить. Но так как я решил сделать одну большую и общую статью по этой теме, то по каждому способу я напишу подробное руководство. Конечно же с картинками.
Обратите внимание! Если вы хотите раздавать Wi-Fi без роутера с помощью стационарного компьютера (ПК), то у вас должен быть Wi-Fi адаптер. Внутренний, или внешний, который подключается по USB. О таких адаптерах я писал здесь. В ноутбуках этот адаптер встроенный. Не важно, ПК у вас, или ноутбук – Wi-Fi должен работать. Драйвер на беспроводной адаптер должен быть установлен, а в списке подключений должен быть адаптер "Беспроводная сеть", или "Беспроводное сетевое соединение". Чтобы проверить возможность запуска раздачи Wi-Fi, запустите командную строку от имени администратора и выполните команду netsh wlan show drivers. Напротив строки "Поддержка размещенной сети" должно быть "да".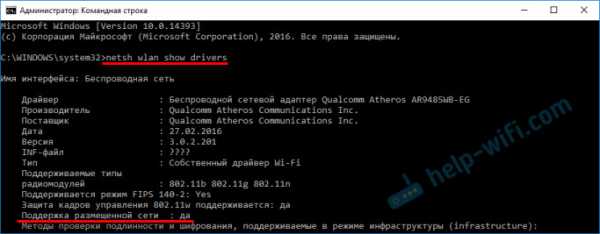
Переходим к настройке.
Как раздать Wi-Fi через командную строку?
Напомню, что этот способ походит для Windows 10, Windows 8 и Windows 7.
Нужно запустить командную строку от имени администратора. В Windows 7 откройте "Пуск", дальше "Все программы" — "Стандартные". Нажмите правой кнопкой мыши на "Командная строка" и выберите "Запуск от имени Администратора". В Windows 10 и 8 можно просто нажать правой кнопкой мыши на меню Пуск и выбрать "Командная строка (администратор)".
Копируем и выполняем (клавишей Ентер) такую команду:
netsh wlan set hostednetwork mode=allow ssid="my_wi-fi_network" key="12345678" keyUsage=persistent
Эта команда задает имя ssid="my_wi-fi_network" и пароль key="12345678" для Wi-Fi сети, которую будет раздавать ПК, или ноутбук. Имя и пароль при желании вы можете сменить.
Для запуска самой точки доступа нужно выполнить следующую команду:
netsh wlan start hostednetwork
Вот такой результат должен быть после выполнения первой и второй команды:
В случае появления ошибки "Не удалось запустить размещенную сеть. Группа или ресурс не находятся в нужном состоянии для выполнения требуемой операции." решения смотрите в этой статье.Устройства уже можно подключать к запущенной Wi-Fi сети, но только интернет пока работать не будет. Нужно открыть общий доступ к интернету.
Для этого перейдите в "Сетевые подключения" (Центр управления сетями и общим доступом – Изменение параметров адаптера). Нажмите правой кнопкой мыши на то подключение, через которое вы подключены к интернету и выберите "Свойства".
Дальше на вкладке "Доступ" нужно поставить галочку возле "Разрешить другим пользователям сети использовать подключение к Интернету данного компьютера" и выбрать в списке новое подключение. В названии подключения будет цифра (не обязательно такая как у меня на скриншоте), а ниже название сети, которое указано в первой команде.
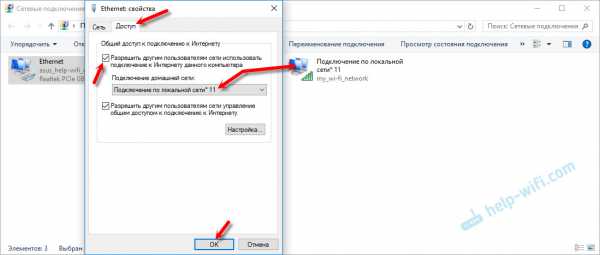
Дальше нужно остановить раздачу командой:
netsh wlan stop hostednetwork
И снова запустить командой:
netsh wlan start hostednetwork
После каждой перезагрузки компьютера нужно будет запускать раздачу заново (только командой netsh wlan start hostednetwork). Так же ее можно остановить соответствующей командой, как я показывал выше. Если вы хотите сделать так, чтобы точка доступа запускалась автоматически, то смотрите инструкцию: автоматический запуск раздачи Wi-Fi при включении ноутбука.
После этих действий вы можете подключатся к Wi-Fi сети с названием "my_wi-fi_network" (если вы его не сменили), и пользоваться интернетом. Как видите, без Wi-Fi роутера.
Если вы столкнулись с проблемой, когда устройства не могут подключится к точке доступа, или подключаются но не работает интернет, то первым делом отключите антивирус и брандмауэр. Так же смотрите статьи, ссылки на которые я дам ниже.
Возможно пригодится:
Нужно заметить, что компьютер не всегда охотно превращается в маршрутизатор. Иногда необходимо потанцевать с бубном 🙂
Настройка функции "Мобильный хот-спот" (только Windows 10)
В данном случае все намного проще. Открываем "Параметры" (кнопка со значком шестеренки в меню Пуск) и переходим в раздел "Сеть и интернет".
На вкладке "Мобильный хот-спот" находятся все настройки данной функции. Там сразу будет прописано имя сети и сетевой пароль. Если вы хотите их сменить, то нажмите на кнопку "Изменить". Задайте новые и сохраните.
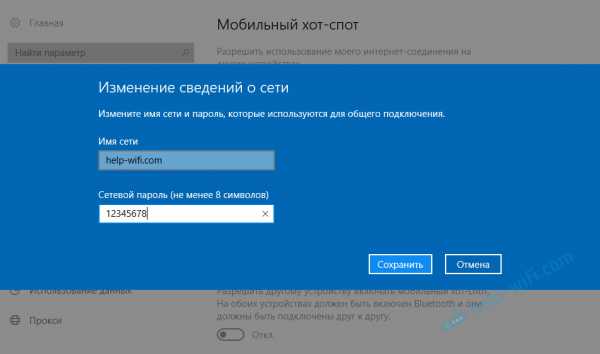
Дальше в выпадающем меню нужно выбрать подключение для совместного использования доступа к интернету и включить "Мобильный хот-спот".

При возникновении каких-либо проблем отключайте антивирус и брандмауэр.
Статьи по теме:
Раздаем Wi-Fi без роутера. С помощью специальных программ
Я все таки советую использовать один из вышеописанных способов. В этих программах очень просто запутаться, могут появляться самые разные и непонятные ошибки, в которых разобраться тоже не просто. Лично для меня, способ с командной строкой намного проще. Не нужно ничего скачивать, устанавливать и т. д.
Но если вы все таки выбрали этот вариант, то могу посоветовать следующие программы: Virtual Router Plus, Maryfi, Connectify, Switch Virtual Router. О их настройке я подробно писал в отдельной статье: https://help-wifi.com/nastrojka-virtualnoj-wi-fi-seti/programmy-dlya-razdachi-wi-fi-s-noutbuka-v-windows-10-8-7-zapusk-tochki-dostupa/. И отдельная инструкция о настройке Switch Virtual Router.
Выглядят эти программы для раздачи Wi-Fi с компьютера примерно вот так (на скриншоте Switch Virtual Router):

В принципе, если на компьютере все нормально с драйверами беспроводного адаптера, сетевыми настройками, подключением к интернету и не вмешивается антивирус, то раздавать интернет через эти программы очень удобно.
Что делать, если не работает?
Я когда писал статью, все три способа проверил на своем компьютере. Мой ноутбук без проблем делился интернетом по Wi-Fi с другими устройствами. Нужно признать, что сама функция виртуальной беспроводной сети работает не всегда стабильно. И вообще работает не всегда 🙂 Как показывает практика, все из-за проблем с беспроводным адаптером, неверных настроек, или антивируса, который блокирует подключения.
Есть несколько самых популярных проблем и ошибок, с которыми народ очень часто сталкивается. Я не рассматривал их в этой статье, но описывал решения в отдельных инструкциях, ссылки на которые давал выше. Обязательно посмотрите эти статьи, там есть вся необходимая информация.
Свои вопросы, советы и отзывы вы можете оставлять в комментариях ниже. Я все читаю, отвечаю и по возможности стараюсь помочь советом.
Как с ноутбука раздать интернет по WIFI?
Часто бывает, что в семье два и более компьютера, например ноутбук с родителями и ребенком. На одном ноуте интернет есть, а на втором его нет. Рано или поздно актуальным становится вопрос, как раздать интернет по WIFI с ноутбука. Подключить второй ноутбук к Интернету по беспроводной сети можно разными способами. Рассмотрим один из них.
Как подключить WI-FI к Windows?Пусть в нашей статье для удобства изложения материала раздача WI-FI ноутбук будет называться компьютерным источником, а приемник - приемником.Как правило, в настройках ноутбука изначально запрещается подключение к интернету по беспроводной сети сторонним пользователям. Есть ли техническая возможность раздать интернет с ноутбука по WIFI? Да, для этого необходимо на компьютере, который будет напрямую раздавать интернет, настроить разрешение на доступ к сети другим пользователям. Для этого заходим в «Панель управления» через «Главное меню» и затем в «Центре управления сетью и доступом» находим ссылку «Изменения параметров адаптера», в которой выбираем «Свойства».В появившемся окне нажимаем на вкладку «Доступ» и выполняем настройку параметров. Поставьте галочку в поле с надписью «Разрешить другим пользователям подключаться к сети с этого компьютера». Затем ставим «Беспроводное сетевое соединение» из списка ниже. Вторая отметка рядом с графиком: «Разрешить управление сетью и совместное использование с другими пользователями» не рекомендуется. Сохраните изменения, нажав ОК. Как после подключения раздать интернет по WIFI с ноутбука?
Как настроить беспроводную сеть на раздающем ноутбуке?
Указанные выше настройки исходного ноутбука не приведут к полноценному функционированию сети WI-FI.Как раздать интернет по WIFI с ноутбука? Необходимо настроить сеть, а точнее подключить к ней все компьютеры-приемники. Вы можете подключить несколько экземпляров к беспроводной сети одновременно. Чтобы подключить один ноутбук к WI-FI, нужно в настройках раздающей сети ноутбука ввести IP-адрес приемника. По указанному выше пути вернитесь в «Изменения параметров адаптера» и на вкладке «Сеть» выберите «Интернет-протокол версии 4», нажмите кнопку «Свойства».В поле «Использовать следующий IP-адрес» пишем 192.168.0.1. Обычно маска подсети назначается автоматически. Третья строка снова регистрирует этот адрес. Сохраните изменения, нажав ОК. Теперь приступим к настройке сети напрямую. Нам нужно будет выбрать «Управление беспроводными сетями» в «Центре управления сетями и доступом», в котором мы добавляем новую сеть с помощью кнопки «Добавить», нажимаем «Далее» и вводим имя сети по своему усмотрению и пароль, если он будет использован позже. Пароль поможет защитить сеть от несанкционированного подключения.Теперь можно раздавать интернет по WI FI с ноутбука. Беспроводная сеть настраивается только на источнике.
Как настроить беспроводную сеть на принимающем ноутбуке?Как раздать интернет по WIFI с ноута на приемник? Чтобы подключить сеть к ресиверу, необходимо перейти к настройкам беспроводного сетевого подключения тем же способом, что и ранее на исходном ноутбуке. Затем в поле «Использовать следующий IP-адрес» укажите адрес получателя.Для этого в IP-источнике следует изменить только последнюю цифру адреса. Его можно установить в диапазоне от 2 до 254. Для каждого экземпляра получателя необходимо указать свой адрес. Адреса получателей не должны дублироваться. Затем в столбце «Предпочитаемый DNS-сервер» устанавливаем параметры источника: 192.168.0.1. Сохраните изменения, нажав ОК. Теперь на приемнике ищем беспроводную сеть с тем придуманным именем, которое было присвоено источнику. Настройка завершена.
.Как раздать WiFi с ноутбука на Андроид? Сделать это очень просто
Часто могут возникнуть ситуации, когда нужно раздать Интернет, обеспечив Сетью несколько устройств. Часто также возникает необходимость в создании сети без многочисленных затрат на приобретение необходимого оборудования. В таких ситуациях довольно актуален вопрос, как раздать WiFi с ноутбука на Android.
Распространение через Интернет через портативный компьютер
Предположим, у пользователя есть портативный компьютер, оснащенный модулем беспроводной сети.Интернет к нему подключен через кабель. Затем у человека появляется другое устройство - телефон, потом планшет, второй ноутбук и т.д. В такой ситуации может возникнуть желание организовать доступ в Сеть. Как раздать WIFI с ноутбука на Android или на другие доступные устройства?
Помочь в этой ситуации всегда может точка доступа к беспроводной сети, которая имеется на вашем ноутбуке. Многие знают, что встроенный адаптер умеет работать не только на прием, но и на раздачу входящего сигнала.Другими словами, вы можете использовать свой ноутбук как WiFi-роутер. Сделать это все не так сложно, как может показаться на первый взгляд. Все, что нужно сделать в этой ситуации, - это создать новое межкомпьютерное соединение. Именно этим методом можно ответить на довольно популярный вопрос, как раздать WiFi с ноутбука на Android.
Что есть в наличии?
Итак, что мы используем?
- Непосредственно ноутбук со встроенным модулем беспроводной сети, работающий под управлением операционной сети Windows 7.
- Кабель, подключенный к устройству по выделенной линии.
- Второе устройство, в роли которого может выступать телефон, планшет или другой ноутбук с беспроводным Wi-Fi.
Какую задачу мы должны поставить перед собой в такой ситуации? Нам нужно сделать все возможное, чтобы Интернет, который идет на первое устройство (ноутбук) по выделенной линии, с помощью Wi-Fi передавался на другое устройство (телефон). Кроме того, нам нужно понять, что такое распространение через беспроводную сеть.Следует сразу отметить, что существует несколько способов, при которых раздача WiFi с ноутбука происходит. Программа, разработанная специально для этих целей, может помочь в решении проблемы. Однако в этом обзоре мы рассмотрим самый простой способ.
Поиск всех необходимых подключений
Прежде всего, вам нужно будет открыть имя «Центр управления сетями и общим доступом». Вы можете попасть в него, щелкнув значок, который находится в трее, или с помощью панели управления, где вам нужно будет щелкнуть по нужной нам вкладке.После открытия нужного окна необходимо нажать на такой пункт, как «Изменить параметры адаптера».
Затем нужно найти существующее соединение, которое организуется с помощью кабеля. Обычно это называется «Подключение по локальной сети». Если такого значка нет, вы можете найти нужный параметр, отключив кабель. Значок, который изменится на этом этапе, - это необходимое соединение.
После этого нужно определиться, какое из представленных подключений является точкой доступа Wi-Fi. Вы можете сделать это по некоторым основным причинам.
- В названии содержится слово «беспроводной».
- Когда вы щелкаете по определенному соединению, правая кнопка мыши после открытия меню «Свойства» будет иметь имя, связанное с «Беспроводной сетью».
Что вам нужно делать?
После того, как все необходимые подключения будут установлены, вам нужно щелкнуть правой кнопкой мыши беспроводное соединение, открыть вкладку «Свойства» и щелкнуть меню «доступ». Необходимо будет поставить галочку в пункте «Разрешить другим пользователям этой сети использовать Интернет-соединение для этого компьютера».Вам также потребуется указать конкретное беспроводное соединение. Когда вы заходите в свойства, вы можете определить для себя, к каким услугам можно получить доступ.
После этого остается только создать соединение, через которое будет происходить раздача доступа в Интернет через использование WiFi через ноутбук. Для этого вам нужно будет повторно открыть окно «Управление сетями» и щелкнуть по пункту, в котором указано создание нового подключения. Когда список доступных опций выделен, вы должны выбрать тип «компьютер-компьютер».Далее вам нужно будет придумать сетевое имя и пароль для доступа к нему.
Нажав кнопку «Далее», вы попадете в следующее окно, в котором вас попросят разрешить совместное использование. Мы согласны с этим утверждением. После завершения пункта вы можете безопасно подключиться к этому соединению с помощью телефона, планшета или второго ноутбука. Для этого достаточно ввести пароль.
Дополнительный параметр, на который следует обратить внимание
Может возникнуть ситуация, когда в результате отключения устройства от сети пропадет и Интернет.Следовательно, вам придется снова создавать соединение. Чтобы этого не произошло, необходимо в месте, где ставится пароль, поставить галочку напротив фразы «сохранить параметры сети». Когда устройство отключено от Интернета, все параметры будут сохранены. Подключение также будет выполнено автоматически.
На этом вопросе о том, как раздать WIFI с ноутбука на Android или какое-то другое устройство, можно подумать.
.Как использовать ноутбук в качестве точки доступа Wi-Fi
Были ли вы когда-нибудь в ситуации, когда у вас нет маршрутизатора W-Fi, только один сетевой кабель и пять человек, которым нужно использовать Интернет? Или, может быть, у вас есть адаптер 3G, который работает с вашим ноутбуком, но оставляет планшет только с Wi-Fi в автономном режиме. Звучит знакомо? Разумеется, было бы удобно предоставить доступ к Интернету всем пользователям и устройствам без маршрутизатора, верно?
Или, может быть, этот сценарий вызовет тревогу. Многие отели предлагают проводной доступ в Интернет бесплатно, но взимают плату за Wi-Fi и / или за использование Интернета на нескольких устройствах.Так стоит ли вам просто платить сумасшедшую сумму, которую они просят? Не обязательно.
Вы можете поделиться своим ноутбуком или настольным компьютером с подключением к Интернету через Wi-Fi другим устройствам, и по большей части это довольно просто. Пользователи Mac вообще не сталкиваются с проблемами, поскольку настроить общий доступ к Интернету в OS X можно всего за пару кликов, но для пользователей Windows этот процесс может быть немного сложнее. Встроенные опции не всегда сокращают его из-за сложной настройки и проблем с надежностью.
Используйте Windows 7, Windows 8 или Windows 8.1 Ноутбуки как точки доступа Wi-Fi
К счастью, существует довольно много приложений, которые позволяют использовать ваш компьютер в качестве точки доступа Wi-Fi. Прежде чем использовать какое-либо из этих приложений, вы можете проверить действия на сайте Microsoft, чтобы увидеть встроенный общий доступ в Интернет в Windows и посмотреть, повезло ли вам больше, чем нам. Мы действительно рекомендуем вам пропустить это и вместо этого использовать стороннее приложение, так как обычно это намного лучше.
Мы протестировали несколько популярных приложений, которые позволяют это делать - Connectify и Virtual Router Plus.Последнее нам не очень понравилось. Наш антивирус пометил его как угрозу и во время установки пытался заставить нас установить нежелательное программное обеспечение.
У нас не было таких проблем с Connectify. Это надежное приложение для превращения вашего компьютера в точку доступа Wi-Fi. Прежде чем продолжить, знайте, что вам понадобится ПК с Windows с адаптером Wi-Fi (или встроенным Wi-Fi), чтобы это работало. Если на вашем компьютере нет Wi-Fi, вы можете купить тот, который подключается через USB, например этот.
Вот шаги для настройки вашего компьютера с Windows в качестве точки доступа Wi-Fi:
- Загрузите Connectify и установите его.Установка довольно проста, и когда установка будет завершена, перезагрузите компьютер.
- После перезагрузки компьютера проверьте, подключен ли он к Интернету. Если это так, запустите приложение Connectify Hotspot .
- В приложении вы увидите две вкладки - Настройки и Клиенты . На вкладке «Настройки » в разделе «Создать ...» щелкните точку доступа Wi-Fi.
- В Internet to Share вы увидите раскрывающееся меню.Разверните его и выберите соединение, которым хотите поделиться. Мы протестировали это приложение с проводным и беспроводным подключением и обнаружили, что оно отлично работает с обоими.
- Под ним вы увидите еще несколько вариантов. Добавьте пароль Wi-Fi. Щелкните Start Hotspot .
Это все, что вам нужно сделать. Теперь другие устройства будут обнаруживать сеть Wi-Fi с надписью Connectify-me. Введите пароль, и все готово.
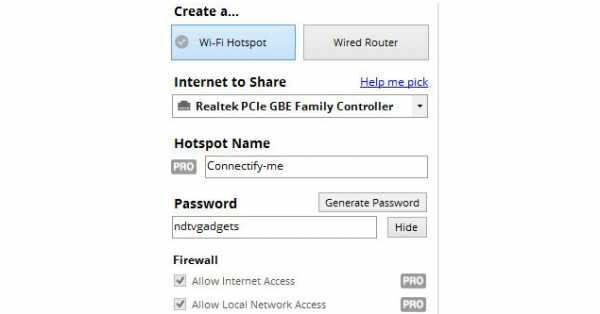
Connectify - это платное приложение, но оно имеет урезанную бесплатную версию.Вы можете создать точку доступа с помощью бесплатной версии, но основным ограничением является то, что она автоматически отключается каждые 30 минут и показывает всплывающие окна с просьбой купить профессиональную версию. Вам придется повторно включить точку доступа вручную, чтобы снова начать ее использовать.
Версия Pro имеет больше функций и стоит 25 долларов (1550 рупий) в год и 40 долларов (2450 рупий) за полную лицензию. Помимо неограниченного времени безотказной работы точки доступа, вы получаете такие функции, как настраиваемое имя точки доступа, возможность совместного использования Интернета из сетей 3G и 4G (для совместного использования USB-ключей для подключения к Интернету) и расширенные средства управления брандмауэром (выберите, какие устройства могут получить доступ к Интернету и личным файлам в вашей локальной сети). ).
Использование MacBook с OS X в качестве точки доступа Wi-Fi
Пользователям Mac это намного проще. Вот как открыть доступ к Интернету вашего Mac.
- Откройте Системные настройки > Общий доступ > проверьте Общий доступ в Интернет слева.
- Справа разверните раскрывающееся меню рядом с Поделиться своим подключением из: и выберите подключение, которым хотите поделиться. Вы можете делиться подключениями к Интернету через Ethernet, Wi-Fi, Bluetooth или даже iPhone USB.
Как правило, вам нужно выбрать Ethernet , если вы используете iMac, Mac Pro или MacBook Pro с проводным подключением к Интернету. Если вы используете внешний адаптер Ethernet с MacBook Air, вам нужно выбрать USB Ethernet или Thunderbolt Ethernet , в зависимости от типа используемого ключа (обычно это USB).
- Чуть ниже есть поле рядом с Для компьютеров, использующих: , где вы должны установить флажок рядом с Wi-Fi .
- Нажмите кнопку «Параметры Wi-Fi» под полем. Выберите Network Name , Security Type и дважды введите пароль в поля с именами Password и Verify . Мы настоятельно рекомендуем вам выбрать пароль, вместо того, чтобы оставлять для параметра безопасности значение Нет. Вы можете оставить Channel в качестве значения по умолчанию, если вы не знаете, что делаете. Щелкните ОК.
- Если соединение активно, вы увидите зеленый значок и текст «Общий Интернет: Вкл.» В Системных настройках.
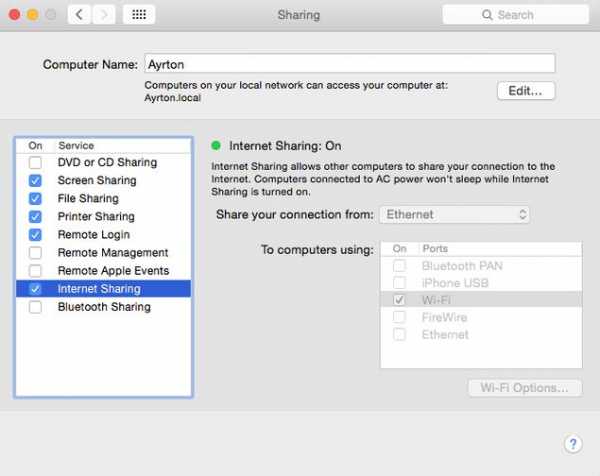
Вот и все. Теперь вы сможете использовать Интернет на других устройствах, подключившись к сети, указанной в поле «Имя сети».
Так вы превратите свой ПК или Mac в точку доступа Wi-Fi. Есть ли другие способы, которыми вы это делали? Сообщите нам об этом в комментариях. Как всегда, вы можете прочитать больше руководств в нашем разделе «Как сделать».
Партнерские ссылки могут создаваться автоматически - подробности см. В нашем этическом положении. .Как быстро поделиться Wi-Fi с ноутбука с помощью виртуальной точки доступа
Я люблю играть в игры на своем смартфоне Android и использую 3G-соединение для их загрузки. Но некоторые игры требуют подключения через Wi-Fi, прежде чем вы сможете их загрузить. Раньше у меня в доме не было Wi-Fi-роутера, и мой смартфон не поддерживал сеть Ad-Hoc (пока вы не рутируете его и не применяете патч), и это было причиной, по которой я искал способ создать виртуальная точка доступа с использованием моего ноутбука, которая затем могла бы совместно использовать Интернет без проводов.
Есть некоторые инструменты, такие как Connectify и Virtual Router, которые претендуют на то, чтобы предоставить решение вышеуказанной проблемы, но для меня они создали дополнительные проблемы, а не решали ту, которая у меня есть. Вскоре после того, как я установил Connectify, у меня начались случайные сбои с печально известным Blue Screen Of Death.
К счастью, я наткнулся на веб-сервис под названием Virtual Access Point (найден в блоге Раймонда), который предлагает простое решение с использованием встроенной технологии Virtual Wi-Fi в Windows 7.Итак, давайте посмотрим, как мы можем создать виртуальную точку доступа и совместно использовать интернет-соединение, не беспокоясь.
Для начала посетите виртуальную точку доступа и введите SSID (любое имя) и пароль (минимум восемь символов) и нажмите кнопку Turn On Soft AP . Также убедитесь, что в вашей системе установлена последняя версия Java Runtime Environment, поскольку для работы ей требуется Java.
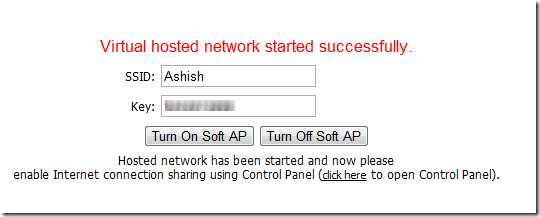
Когда на странице «Виртуальная точка доступа» вас спросят, хотите ли вы запустить среду выполнения Java на этой странице, отметьте опцию «Всегда доверять» и нажмите кнопку «Выполнить» .Теперь инструмент создаст виртуальное беспроводное сетевое соединение с помощью адаптера Microsoft Virtual WiFi Miniport.
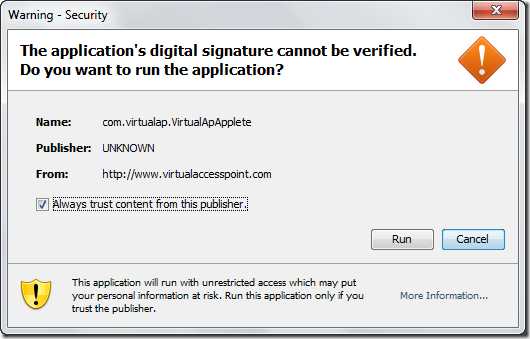
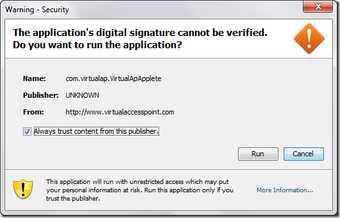
После того, как точка доступа будет запущена, пора предоставить общий доступ к интернет-соединению. Чтобы совместно использовать Интернет-соединение с вновь созданной точкой доступа, откройте Панель управления -> Сеть и Интернет -> Сетевые подключения . Вы также можете открыть его напрямую, используя ссылку на домашней странице виртуальной точки доступа сразу после создания новой точки доступа.
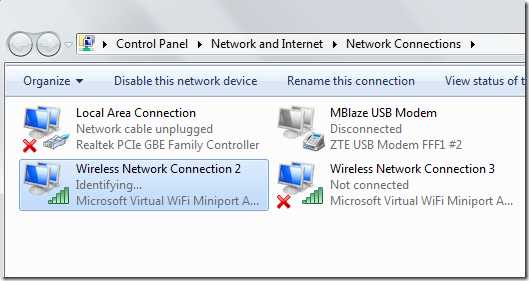
Теперь щелкните правой кнопкой мыши вновь созданный виртуальный адаптер и выберите Свойства .
На вкладке «Совместное использование» установите флажок « Разрешить другим пользователям сети подключаться через подключение к Интернету этого компьютера » и выберите подключение, к которому вы хотите предоставить общий доступ. Теперь нажмите кнопку ОК и подтвердите свои действия.
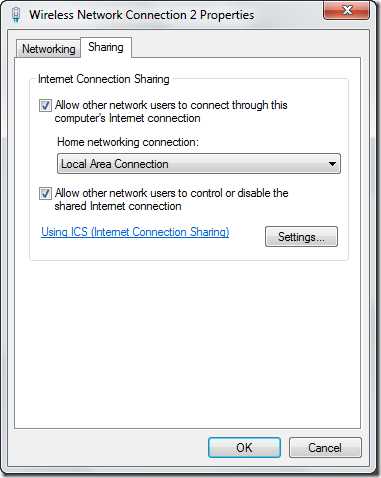
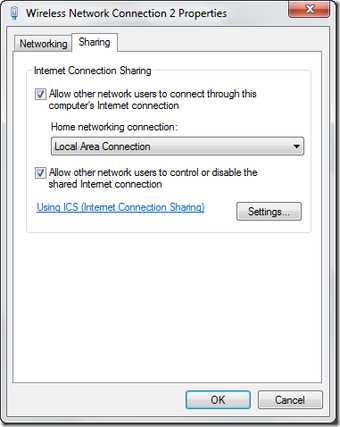
Ваше интернет-соединение будет мгновенно передано. Я протестировал только что созданную точку доступа на своем смартфоне и без проблем смог подключиться к Интернету.
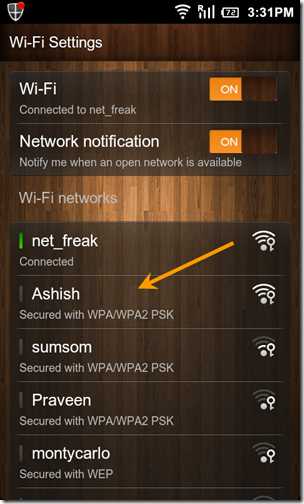
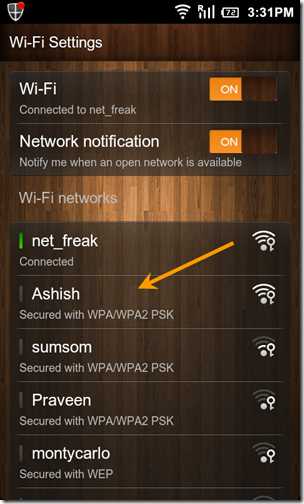
По завершении нажмите кнопку Turn Off Soft AP на странице Virtual Access Point.
С этого момента каждый раз, когда вы создаете виртуальную точку доступа, по умолчанию будет использоваться общий доступ к Интернету. Если в будущем вы захотите отменить совместное использование в Интернете, вы можете сделать это, изменив свойства виртуального адаптера.
Мой вердикт
Создание виртуальной точки доступа и совместное использование Интернета никогда не было таким простым.Никакого программного обеспечения, никаких мастеров, никаких раздражающих кодов ошибок, просто откройте браузер и нажмите кнопку, вот и все (и несколько простых шагов в центре сетевого доступа).
Итак, что вы думаете о хитрости? Мы будем рады услышать.
В указанной выше статье могут содержаться партнерские ссылки, помогающие в поддержке Guiding Tech. Однако это не влияет на нашу редакционную честность. Содержание остается объективным и достоверным.